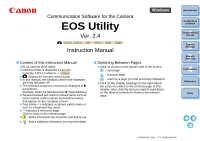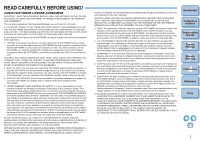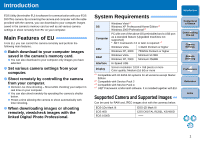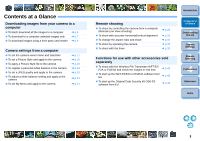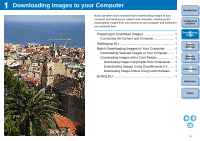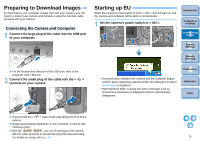Canon 9320A010 EOS Utility 2.4 for Windows Instruction Manual
Canon 9320A010 - EOS Rebel XSi Starter Manual
 |
UPC - 660685005242
View all Canon 9320A010 manuals
Add to My Manuals
Save this manual to your list of manuals |
Canon 9320A010 manual content summary:
- Canon 9320A010 | EOS Utility 2.4 for Windows Instruction Manual - Page 1
Software for the Camera EOS Utility Ver. 2.4 1Ds Mk III 1D Mk III 40D REBELXSi 450D 1000D Instruction Manual O Content of this Instruction Manual O EU is used for EOS Utility. O Camera model is displayed as an icon. Example: EOS-1D Mark III J 1D Mk III O displays the relevant camera - Canon 9320A010 | EOS Utility 2.4 for Windows Instruction Manual - Page 2
onto the permanent storage device (e.g. a hard disk) of your computer and retain the original for back-up purposes. Any other copying of the SOFTWARE is a violation of this Agreement. You must reproduce and include the copyright notice on the back-up copy. 3. SUPPORT AND UPDATES: Canon is not - Canon 9320A010 | EOS Utility 2.4 for Windows Instruction Manual - Page 3
to your computer images saved in the camera's memory card. O You can also download to your computer only images you have selected. O Set various camera settings from your computer. O Shoot remotely by controlling the camera from your computer. O Remote Live View shooting - Shoot while checking your - Canon 9320A010 | EOS Utility 2.4 for Windows Instruction Manual - Page 4
controlling the camera from a computer (Remote Live View shooting) O To shoot with accurate horizontal/vertical alignment O To change the aspect ratio and shoot O To shoot by operating the camera O To shoot with the timer ¿ p.25 ¿ p.31 ¿ p.31 ¿ p.32 ¿ p.33 Functions for use with other accessories - Canon 9320A010 | EOS Utility 2.4 for Windows Instruction Manual - Page 5
Selected Images to Your Computer........ 7 Downloading Images with a Card Reader 9 Downloading Images Using Digital Photo Professional ..... 9 Downloading Images Using ZoomBrowser EX ....... 9 Downloading Images without Using Canon Software..... 9 Exiting EU 9 Introduction Contents at a Glance - Canon 9320A010 | EOS Utility 2.4 for Windows Instruction Manual - Page 6
refer to the computer User's Manual. 2 Connect the small plug of the cable into the < > terminal on your camera. Starting up EU When the camera's power switch is < > mark on the plug facing the front of the camera. O Image downloading preparation is now complete. Continue with "Starting up EU". - Canon 9320A010 | EOS Utility 2.4 for Windows Instruction Manual - Page 7
to your computer all the images saved in your camera's memory card. The downloaded images are sorted by date into folders and are then displayed in the main window of Digital Photo Professional (RAW image processing, viewing and editing software) (hereinafter DPP), which is linked to start up - Canon 9320A010 | EOS Utility 2.4 for Windows Instruction Manual - Page 8
images in DPP. For details on using DPP, refer to the "Digital Photo Professional Instruction Manual" (PDF electronic manual). O Continue with "Exiting EU" (p.9). Downloading Selected Images to Your Computer From the images saved in your camera's memory card, you can select the ones you want and - Canon 9320A010 | EOS Utility 2.4 for Windows Instruction Manual - Page 9
O In step 2, you can batch checkmark several images in sequence. After clicking the first image you want to download, hold the key and click the last image, and [ ] will be displayed. By clicking the [ ] button, the selected images will be checkmarked in a batch. O For a list of viewer - Canon 9320A010 | EOS Utility 2.4 for Windows Instruction Manual - Page 10
memory card inside a third-party card reader connected to your computer. For detailed instructions, refer to "Downloading Images Using Your Card Reader" in the "ZoomBrowser EX Instruction Manual" (PDF electronic manual). Downloading Images without Using Canon Software To download images with a card - Canon 9320A010 | EOS Utility 2.4 for Windows Instruction Manual - Page 11
a Picture Style and Applying to the Camera 15 Changing Picture Style Settings and Applying to the Camera 16 Customizing Picture Styles and Applying to the Camera 17 Applying Picture Style Files to the Camera 18 Registering Personal White Balance in the Camera ... 19 Setting JPEG Quality and - Canon 9320A010 | EOS Utility 2.4 for Windows Instruction Manual - Page 12
set and apply to the camera, the camera owner's name and date/time, and record these as shooting information of shot images. 3 Click the [ ] button. Capture window 1 Connect your camera and computer, and then start up EU (p.5). 2 Click [Camera settings/Remote shooting]. ¿ The capture window - Canon 9320A010 | EOS Utility 2.4 for Windows Instruction Manual - Page 13
the Live View shooting function (p.25) is available or not. Firmware O You can display the version of the camera's firmware. O You can update the firmware by clicking on this item. O For more details on updating firmware, refer to the Canon's website. Introduction Contents at a Glance 1 Downloading - Canon 9320A010 | EOS Utility 2.4 for Windows Instruction Manual - Page 14
You can set and apply to the camera Picture Styles, personal white balance, JPEG quality and white balance adjustment. 1 Connect your camera and computer, and then start up EU (p.5). 2 Click [Camera settings/Remote shooting]. 3 Click the [ ] button. ¿ The capture window appears. ¿ The [Shooting - Canon 9320A010 | EOS Utility 2.4 for Windows Instruction Manual - Page 15
] button to return to the main window. ¿ The main window appears. Available Settings by Camera Model Setting REBELXSi 1Ds Mk III 40D 450D 1D Mk III 1000D Picture Style { { { Personal White Balance { { - JPEG Quality { - - White Balance Adjustment { { { Picture Style O You - Canon 9320A010 | EOS Utility 2.4 for Windows Instruction Manual - Page 16
as user-defined settings you have downloaded from the Canon's website or created with Picture Style Editor (Picture Style file creating software) (hereinafter PSE) and saved to your computer. Selecting a Picture Style and Applying to the Camera 1 Click [Picture Style]. 2 Click the Picture Style to - Canon 9320A010 | EOS Utility 2.4 for Windows Instruction Manual - Page 17
] list boxes appear. 5 Click the [Apply] button. ¿ The settings are registered in the camera. 6 Click the [Close] button. ¿ The [Picture Style settings] dialog box closes. 7 In the [Picture Style] window (the window in step 2), click the Picture Style whose setting values you have changed. ¿ The - Canon 9320A010 | EOS Utility 2.4 for Windows Instruction Manual - Page 18
same way as operating from the camera. 1 Click [Picture Style] (p.15). ¿ The [Picture Style] window appears. 2 Click [Detail set.]. 4 Select a Picture Style from the [User defined Picture Style] list box. Introduction Contents at a Glance 1 Downloading Images ¿ If you select [Monochrome], the - Canon 9320A010 | EOS Utility 2.4 for Windows Instruction Manual - Page 19
register up to three Picture Style files downloaded from the Canon's website or created with PSE and saved to your computer, as user-defined settings in your camera. 1 Click [Picture Style] (p.15). ¿ The [Picture Style] window appears. 2 Click [Detail set.]. ¿ The [Picture Style settings] dialog box - Canon 9320A010 | EOS Utility 2.4 for Windows Instruction Manual - Page 20
only. O For details on using PSE, refer to the "Picture Style Editor Instruction Manual" (PDF electronic manual). Registering Personal White Balance in the Camera 1Ds Mk III 1D Mk III 40D With RAW Image Task (RAW image processing software), you can adjust the white balance of shot RAW images and - Canon 9320A010 | EOS Utility 2.4 for Windows Instruction Manual - Page 21
" ( 1Ds Mk III 1D Mk III ) or "Setting the White Balance" ( 40D ) in the camera's Instruction Manual provided with your camera. Setting JPEG Quality and Applying to the Camera 1Ds Mk III 1D Mk III You can set the JPEG image quality and apply it to the camera, in the same way as operating from the - Canon 9320A010 | EOS Utility 2.4 for Windows Instruction Manual - Page 22
tab as well as all items of Custom Functions. 1 Connect your camera and computer, and then start up EU (p.5). 2 Click [Camera settings/Remote shooting]. Introduction Contents at a Glance 1 Downloading Images 2Camera Settings 3Remote Shooting 4 Preferences Reference ¿ The capture window appears - Canon 9320A010 | EOS Utility 2.4 for Windows Instruction Manual - Page 23
registered and click the [Add] button. My Menu settings window Introduction Contents at a Glance 1 Downloading Images 2Camera Settings 3Remote Shooting clicking the [ ] or [ ] button to move it. 6 Click the [Apply to camera] button. ¿ The setting is applied to the camera. Index For a list of the - Canon 9320A010 | EOS Utility 2.4 for Windows Instruction Manual - Page 24
Balance with the Remote Live View Window ... 29 White Balance for Flash Photography 29 Adjusting the Horizontal/Vertical Alignment of the Camera 31 Changing the Aspect Ratio 31 Shooting by Operating the Camera 32 Timer-controlled Shooting 33 Timer Shooting 33 Interval Timer Shooting 33 Bulb - Canon 9320A010 | EOS Utility 2.4 for Windows Instruction Manual - Page 25
during remote shooting. 4 Attach the cable protector and fix it with the fixing screw. 1 Remove the cap. Cable protector 2 Attach the cap on the fixing screw. 3 Connect the small plug of the cable into the < > terminal on your camera. Introduction Contents at a Glance 1 Downloading Images - Canon 9320A010 | EOS Utility 2.4 for Windows Instruction Manual - Page 26
Remote Live View Shooting You can control your camera remotely from EU, and while viewing on your computer, you can focus the subject and check the results of your camera settings before shooting. Also, the shot image is saved directly on your computer and you can recheck it using linked Digital - Canon 9320A010 | EOS Utility 2.4 for Windows Instruction Manual - Page 27
exposure simulation (p.28) with [Remote Live View window] or enable display of histograms (p.50), set your camera's Custom Function [Live View exposure simulation] to [Enable]. O You can save shot images to both your computer and a memory card (p.38). O You can change the software that starts up - Canon 9320A010 | EOS Utility 2.4 for Windows Instruction Manual - Page 28
Adjusting the Focus Set the lens's focus mode switch to < AF > and you can adjust the focus while looking at the Remote Live View window. 1 Drag [ ] to the section you want to enlarge. Drag 2 Click the [ ] button. ¿ The section you selected in step 1 is displayed enlarged at 100% (actual pixel size - Canon 9320A010 | EOS Utility 2.4 for Windows Instruction Manual - Page 29
¿ The [Remote Live View window] changes in real time according to the focus position adjustment. Checking the Depth of Field and Exposure You can check the depth of field and exposure in the Remote Live View window. Click the [ON] button. Introduction Contents at a Glance 1 Downloading Images - Canon 9320A010 | EOS Utility 2.4 for Windows Instruction Manual - Page 30
displayed in real time and you can check it in the [Remote Live View window]. O To register the set white balance to your camera, click the [Apply to camera] button. White Balance for Flash Photography When taking flash shots where the subject is illuminated instantaneously, you can take a test - Canon 9320A010 | EOS Utility 2.4 for Windows Instruction Manual - Page 31
for white. 4 Click the [Apply to camera and execute test shooting] button. Introduction Contents at a Glance 1 Downloading Images ¿ A shot will be taken the [ ] button. O To close the [Test Shooting] window, click the [Close] button. O You can take a test shot even when flash is not used - Canon 9320A010 | EOS Utility 2.4 for Windows Instruction Manual - Page 32
the [ ] button and select the aspect ratio. ¿ In the [Remote Live View window], the vertical lines of the aspect ratio you selected is displayed. Introduction Contents at a Glance 1 Downloading Images 2Camera Settings 3Remote Shooting 4 Preferences Reference Index 3 Move the camera to adjust - Canon 9320A010 | EOS Utility 2.4 for Windows Instruction Manual - Page 33
are displayed. Introduction Contents at a Glance 1 Downloading Images 2Camera Settings 3Remote Shooting 4 Preferences Reference Index When the [Remote Live View window] is displayed, press the camera's < SET > button to display the Live View image on the camera's LCD monitor and operate the - Canon 9320A010 | EOS Utility 2.4 for Windows Instruction Manual - Page 34
Timer-controlled Shooting Two types of timer shooting are available where the camera automatically takes shots at a specified time or a specified number. Timer Shooting You can automatically take a shot when the specified time elapses. 1 Display the capture window (p.25). 2 Click the [ ] button. ¿ - Canon 9320A010 | EOS Utility 2.4 for Windows Instruction Manual - Page 35
at a Glance 1 Downloading Images 2Camera Settings 3Remote Shooting 4 Preferences Reference Index O You can start/end bulb exposure without setting an exposure time by clicking the [ ] button. O With the 40D REBELXSi 450D 1000D , set the camera's Mode dial to (Manual exposure). Next by - Canon 9320A010 | EOS Utility 2.4 for Windows Instruction Manual - Page 36
window to make them easier to use. Preferences 36 Basic Settings 36 Destination Folder 37 File Name 37 Download Images 38 Remote Shooting 38 Linked Software 38 Introduction Contents at a Glance 1 Downloading Images 2Camera Settings 3Remote Shooting 4 Preferences Reference Index 35 - Canon 9320A010 | EOS Utility 2.4 for Windows Instruction Manual - Page 37
select and download images] screen] is set for [Startup Action], the viewer window (p.8) appears. O When [Show [Camera settings/Remote shooting] camera. O If WFT pairing software is installed on your computer and you checkmark [Add WFT Pairing Software to the Startup folder], the WFT pairing software - Canon 9320A010 | EOS Utility 2.4 for Windows Instruction Manual - Page 38
the file name of images downloaded from your camera or of images shot remotely. Introduction Contents at a Glance 1 Downloading Images 2Camera Settings 3Remote Shooting 4 Preferences Reference O To specify a save destination folder, click the [Browse] button. After you click the [Browse - Canon 9320A010 | EOS Utility 2.4 for Windows Instruction Manual - Page 39
can set the images from the list box that are downloaded when [Starts to download images] in the main window is clicked. Remote Shooting You can also save remotely shot images to the memory card inside the camera, and regardless of the camera's position at the time the shot is taken, activate the - Canon 9320A010 | EOS Utility 2.4 for Windows Instruction Manual - Page 40
Names in the Memory Card ... 44 Uninstalling the Software 44 Deleting the Driver (Windows 2000 only 45 List of Main Window Functions 46 List of Viewer Window Functions 47 List of My Menu Settings Window Functions........... 48 List of Capture Window Functions 49 List of Remote Live View Window - Canon 9320A010 | EOS Utility 2.4 for Windows Instruction Manual - Page 41
] icon on the desktop or click the [Start] button, select [All Programs] ([Programs] in Windows 2000) X [Canon Utilities] X [EOS Utility] X [EOS Utility] to start up EU. Introduction Contents at a Glance 1 Downloading Images EU and the camera are not communicating O EU does not operate correctly - Canon 9320A010 | EOS Utility 2.4 for Windows Instruction Manual - Page 42
. Refer to the computer User's Manual for more information on sleep mode. Remotely shot images using EU do not display in DPP O In Digital Photo Professional, select the [Tools] menu X [Sync folder with EOS Utility]. Introduction Contents at a Glance 1 Downloading Images 2Camera Settings 3Remote - Canon 9320A010 | EOS Utility 2.4 for Windows Instruction Manual - Page 43
images with Digital Photo Professional (hereinafter DPP) in real time using the Wireless File Transmitter WFT-E2/E2A or E3/E3A (sold separately). For setting the WFT-E2/E2A or E3/E3A, refer to the Instruction Manual provided with the WFT-E2/E2A or E3/E3A. 2 Click the [Browse] button and specify - Canon 9320A010 | EOS Utility 2.4 for Windows Instruction Manual - Page 44
start up the Picture Style Editor (Picture Style file creating software). For details on using the software for each accessory, refer to the instruction manual for the software. For Picture Style files, refer to p.18. 3 Click the software you want to start up. 1 Connect your camera and computer - Canon 9320A010 | EOS Utility 2.4 for Windows Instruction Manual - Page 45
computer after you have uninstalled the software. Also, reinstalling the software without first restarting your computer is likely to result in computer malfunctions. 1 Click the [Start] button, select [All Programs] ([Programs] in Windows 2000) X [Canon Utilities] X [EOS Utility] X [EOS Utility - Canon 9320A010 | EOS Utility 2.4 for Windows Instruction Manual - Page 46
Driver]. O Your camera model is displayed in EOS XXX. O Click the [Start] button X select [Programs] X [Canon Utilities] X [EOS XXX PTP Driver] X [PTP Driver Finish] button. ¿ When the computer is restarted, deletion of the driver is completed. Introduction Contents at a Glance 1 Downloading Images - Canon 9320A010 | EOS Utility 2.4 for Windows Instruction Manual - Page 47
List of Main Window Functions Control camera tab sheet Accessories tab sheet (p.6) (p.7, p.47) (p.25, p.49) (p.42) (p.36) Exits EU (p.9) (p.43) Introduction Contents at a Glance 1 Downloading Images 2Camera Settings 3Remote Shooting 4 Preferences Reference Index 46 - Canon 9320A010 | EOS Utility 2.4 for Windows Instruction Manual - Page 48
folder hierarchy RAW + JPEG image icon RAW image icon sRAW + JPEG image icon Protect icon Audio recording icon Introduction Contents at a Glance 1 Downloading Images 2Camera Settings 3Remote Shooting 4 Preferences Reference Displays the capture window Deletes the image Checkmark (p.8) Image - Canon 9320A010 | EOS Utility 2.4 for Windows Instruction Manual - Page 49
position My Menu (up to 6 items) All items that can be applied to My Menu Adds to My Menu Applies My Menu to the camera Deletes from My Menu Closes My Menu settings window Introduction Contents at a Glance 1 Downloading Images 2Camera Settings 3Remote Shooting 4 Preferences Reference Index 48 - Canon 9320A010 | EOS Utility 2.4 for Windows Instruction Manual - Page 50
[Remote Live View window] (p.26, p.50) Displays the [Test Shooting] window (p.29, p.52). Displays the main window (p.46) *2 When using the battery, the charge level is displayed. *3 You can select whether the save destination for shot images is only the computer or both the computer and the memory - Canon 9320A010 | EOS Utility 2.4 for Windows Instruction Manual - Page 51
of Remote Live View Window Functions (p.25) Introduction Focus frame Sets the color temperature Contents at a Glance Controllers 1 Selects the white balance (p.29) Click white balance (p.29) Lens drive (p.28) Checks the depth of field (p.28) Shows/hides the controllers 1 1 Downloading Images - Canon 9320A010 | EOS Utility 2.4 for Windows Instruction Manual - Page 52
Starts/ends Remote Live View functions Displays the capture window (p.49) Controllers 2 Closes the window Rotates the image Returns to the Remote Live View window Moves the display position *1 Clicking the [ ] button switches to a quality suited to focusing while viewing on your camera's LCD - Canon 9320A010 | EOS Utility 2.4 for Windows Instruction Manual - Page 53
the capture window Enlargement ratio of the image Closes the window Rotates the image Enlargement/reduction of the image 100% (actual pixel size) view Fit-to-window view Introduction Contents at a Glance 1 Downloading Images 2Camera Settings 3Remote Shooting 4 Preferences Reference Index 52 - Canon 9320A010 | EOS Utility 2.4 for Windows Instruction Manual - Page 54
32 White Balance for Flash Photography 29 Remote Live View Window 26, 50 Remote Shooting Settings (Preferences 38 S Setting JPEG Quality 20 Setting Picture Styles 15 Setting the Camera Owner's Name 11 Introduction Contents at a Glance 1 Downloading Images 2Camera Settings 3Remote Shooting - Canon 9320A010 | EOS Utility 2.4 for Windows Instruction Manual - Page 55
5 Supported Camera 2 Supported Images 2 System Requirements 2 T Timer Shooting 33 U Uninstalling the Driver 45 Uninstalling the Software 44 V Viewer Window 8, 47 W White Balance for Flash Photography (Remote Live View Shooting). 29 Z Zoom View Window 27, 51 About This Instruction Manual
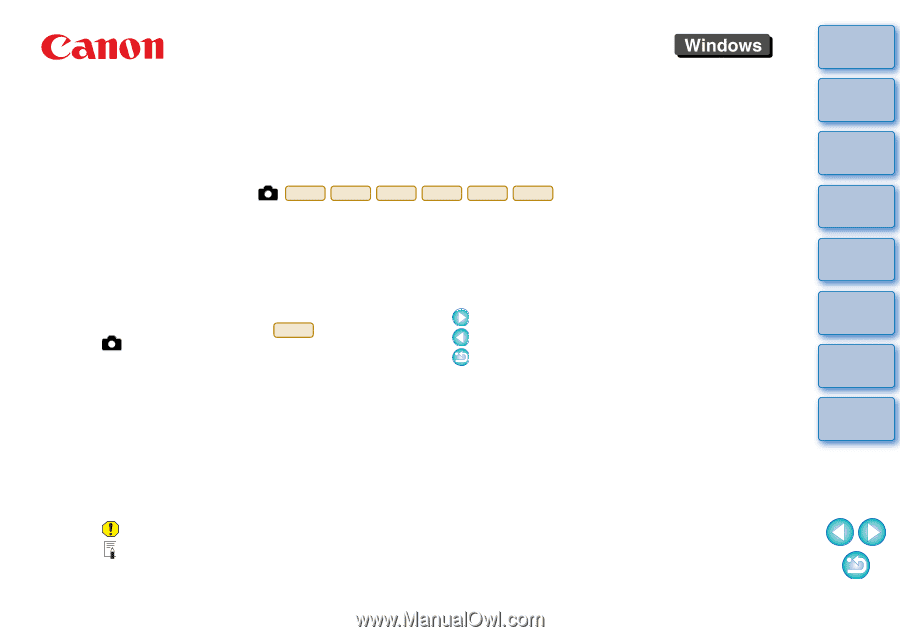
1
2
3
4
Introduction
Contents at
a Glance
Downloading
Images
Camera
Settings
Remote
Shooting
Reference
Preferences
Index
Communication Software for the Camera
EOS Utility
Ver. 2.4
Instruction Manual
1Ds Mk III
1D Mk III
40D
REBELXSi
450D
1000D
O
Content of this Instruction Manual
O
EU is used for EOS Utility.
O
Camera model is displayed as an icon.
Example: EOS-1D Mark III
J
O
displays the relevant camera model.
O
In this manual, the windows used in the examples
are from Windows XP.
O
The selection sequence of menus is displayed in
X
procedures.
(Example: Select the [Window] menu
X
[Main Window].)
O
Square brackets are used to indicate items such as
menu names, button names and window names
that appear on the computer screen.
O
Text inside < > indicates a camera switch name or
icon, or a keyboard key name.
O
**
indicates a reference page.
Click to move to the relevant page.
O
: Marks information that should be read before use.
O
: Marks additional information you may find helpful.
1D Mk III
© CANON INC. 2008
CT1-7161EUaWE-000
O
Switching Between Pages
O
Click on arrows on the bottom right of the screen.
: next page
: previous page
: return to a page you had previously displayed
O
Click on the chapter headings on the right side of
the screen to switch to the contents page of that
chapter. Also, click the item you want to read about
on the table of contents to move to the relevant
page.