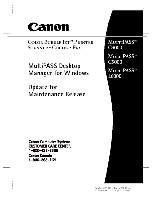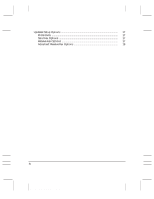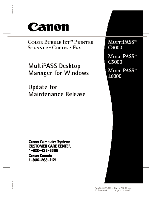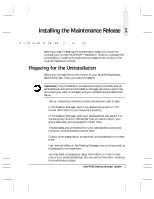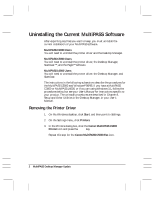Canon C3000 Desktop Manager Maintenance Release Notes
Canon C3000 - MultiPASS Color Inkjet Printer Manual
 |
View all Canon C3000 manuals
Add to My Manuals
Save this manual to your list of manuals |
Canon C3000 manual content summary:
- Canon C3000 | Desktop Manager Maintenance Release Notes - Page 1
v MAINTENANCE RELEASE/V000/08-98 - Canon C3000 | Desktop Manager Maintenance Release Notes - Page 2
the Printer Driver 2 Removing the Desktop Manager 3 Removing Other Software 3 Preparing for the Installation 3 Installing the Maintenance Release Software 4 MultiPASS C3000 Users 4 MultiPASS C5000 Users 5 MultiPASS L6000 Users 5 Following the Installation 6 Windows 98 Users 6 2 MultiPASS - Canon C3000 | Desktop Manager Maintenance Release Notes - Page 3
Updated Setup Options 17 Preferences 17 Send Fax Options 17 Receive Fax Options 17 Advanced: Receive Fax Options 19 iv MAINTENANCE RELEASE/V000/08-98 - Canon C3000 | Desktop Manager Maintenance Release Notes - Page 4
v MAINTENANCE RELEASE/V000/08-98 - Canon C3000 | Desktop Manager Maintenance Release Notes - Page 5
first uninstall your current MultiPASS™ installation. Once you complete the uninstallation, installing the maintenance release is very similar to the original installation process. Preparing for the Uninstallation Before you uninstall the current version of your MultiPASS software, decide what data - Canon C3000 | Desktop Manager Maintenance Release Notes - Page 6
and the Pagis™ software. MultiPASS L6000 Users You will need to uninstall the printer driver, the Desktop Manager, and ScanGear. The instructions in the following subsections describe the procedures for the MultiPASS C5000 and Windows® 98/95. If you have a MultiPASS C3000 or MultiPASS L6000, or if - Canon C3000 | Desktop Manager Maintenance Release Notes - Page 7
. 4. From the Programs menu, point to Canon MultiPASS C5000, and then click MultiPASS Uninstaller. 5. Follow the on-screen instructions. N When the uninstall is complete, be sure to delete the MPASS directory. Removing Other Software MultiPASS C5000 users must uninstall both ScanGear and Pagis - Canon C3000 | Desktop Manager Maintenance Release Notes - Page 8
. Now, click the Have Disk button. 4. In the Install From Disk dialog box, type d:\mpc3000\winbj\ disk1 (where d: is your CD driver; most CD drives are d: or e:) and click OK. 5. When you see the Canon MultiPASS C3000 Printer highlighted in the Add Printer Wizard screen, click Next. 6. Make sure the - Canon C3000 | Desktop Manager Maintenance Release Notes - Page 9
drives are d: or e:) and click OK. 11. Follow the on-screen instructions to complete installation of the MultiPASS Desktop Manager. MultiPASS C5000 Users 1. Start Windows. If you see a "New Hardware Found", "Update Device Driver Wizard", or "New Hardware Wizard" screen, click Cancel. (Click whatever - Canon C3000 | Desktop Manager Maintenance Release Notes - Page 10
installation of the maintenance release software, you can import and reenter your saved data. 1. In the Desktop Manager, re-create any user any user-defined folders. Be sure to create any user-defined . Windows 98 Users If you are a Windows 98 user and to prevent the driver from being loaded. - Canon C3000 | Desktop Manager Maintenance Release Notes - Page 11
for the Canon MultiPASS C3000 or MultiPASS C5000 and accompanying MultiPASS Desktop Manager for Windows software. Several features have been updated or added to increase the productivity and efficiency of your MultiPASS. This guide provides an explanation of these features. MultiPASS L6000 users can - Canon C3000 | Desktop Manager Maintenance Release Notes - Page 12
The Desktop Manager window now has an Origin column. The information displayed in this column refers to the original form of the document listed. The Origin column is available only in List View. The Origin column is available in all Desktop Manager folders (whether system- or user-defined) when - Canon C3000 | Desktop Manager Maintenance Release Notes - Page 13
work area as needed. Document View is available only for the In Box, Scan, Sent Fax, and Trash folders, and any user-defined folders you create. You cannot use Document View for the Out Box folder. r and date and time of creation). MAINTENANCE RELEASE/V000/08-98 MultiPASS Desktop Manager Update 9 - Canon C3000 | Desktop Manager Maintenance Release Notes - Page 14
fax cover page has been removed from a fax, a scan that has been annotated, or a multi-page document that has been split into multiple documents. List View is available for all folders, both system- and user you want to select. 10 MultiPASS Desktop Manager Update MAINTENANCE RELEASE/V000/08-98 - Canon C3000 | Desktop Manager Maintenance Release Notes - Page 15
in the Desktop Manager (except the Trash folder). In the revised Print dialog box, you can specify the Print Range and Print Quality, and then click OK. N The Copies option is not available when printing from the Desktop Manager. MultiPASS Desktop Manager Update 11 MAINTENANCE RELEASE/V000/08-98 - Canon C3000 | Desktop Manager Maintenance Release Notes - Page 16
While in the Out Box, you can now view a PC fax that has been stopped, held, or has failed. New columns user-defined folder to the Trash folder. r One user-defined folder to another user-defined folder. You cannot move a document into a system-defined folder other than the Trash folder. 12 MultiPASS - Canon C3000 | Desktop Manager Maintenance Release Notes - Page 17
copied within the same user-defined folder, or from one folder to a different (user-defined) folder. unique name. To copy a document within the same user-defined folder: 1. Open the folder with the document it is removed from the Desktop Manager window immediately and permanently deleted. To delete a - Canon C3000 | Desktop Manager Maintenance Release Notes - Page 18
.) You can arrange the documents in a preferred order. You can also remove a page from a document, split a single document, or merge one document with another. 14 MultiPASS Desktop Manager Update MAINTENANCE RELEASE/V000/08-98 - Canon C3000 | Desktop Manager Maintenance Release Notes - Page 19
positioned within a grid, with row positions filling from left to right. r To arrange documents manually: With the desired folder open, select one or more documents and drag them to a scroll tab on the right side of the document. MultiPASS Desktop Manager Update 15 MAINTENANCE RELEASE/V000/08-98 - Canon C3000 | Desktop Manager Maintenance Release Notes - Page 20
top page of a document. For example, you may want to remove the cover page from a received fax. 1. Scroll through the document until the page you want to remove is on top. 2. Click Remove Page Merge on the Edit menu or toolbar. 16 MultiPASS Desktop Manager Update MAINTENANCE RELEASE/V000/08-98 - Canon C3000 | Desktop Manager Maintenance Release Notes - Page 21
define the operation of your MultiPASS C5000 or MultiPASS C3000. Some of the options have been updated and the appearance of the tabs or windows may have changed. Preferences For the MultiPASS C3000, the Printing option on the Preferences tab has been removed. Send Fax Options The following changes - Canon C3000 | Desktop Manager Maintenance Release Notes - Page 22
for receiving a call either as a fax or telephone call • Automatically receive only fax calls • Require you to manually answer the incoming call and then set the MultiPASS for an incoming fax • Automatically receive a call with your answering machine • Automatically switch between receiving a call - Canon C3000 | Desktop Manager Maintenance Release Notes - Page 23
select this option if you want to print documents in the Desktop Manager using a reduced amount of ink or toner, thereby saving printer ink or toner. When using this option, the printed document may appear to be less bright or contrasted. MultiPASS Desktop Manager Update 19 MAINTENANCE RELEASE/V000
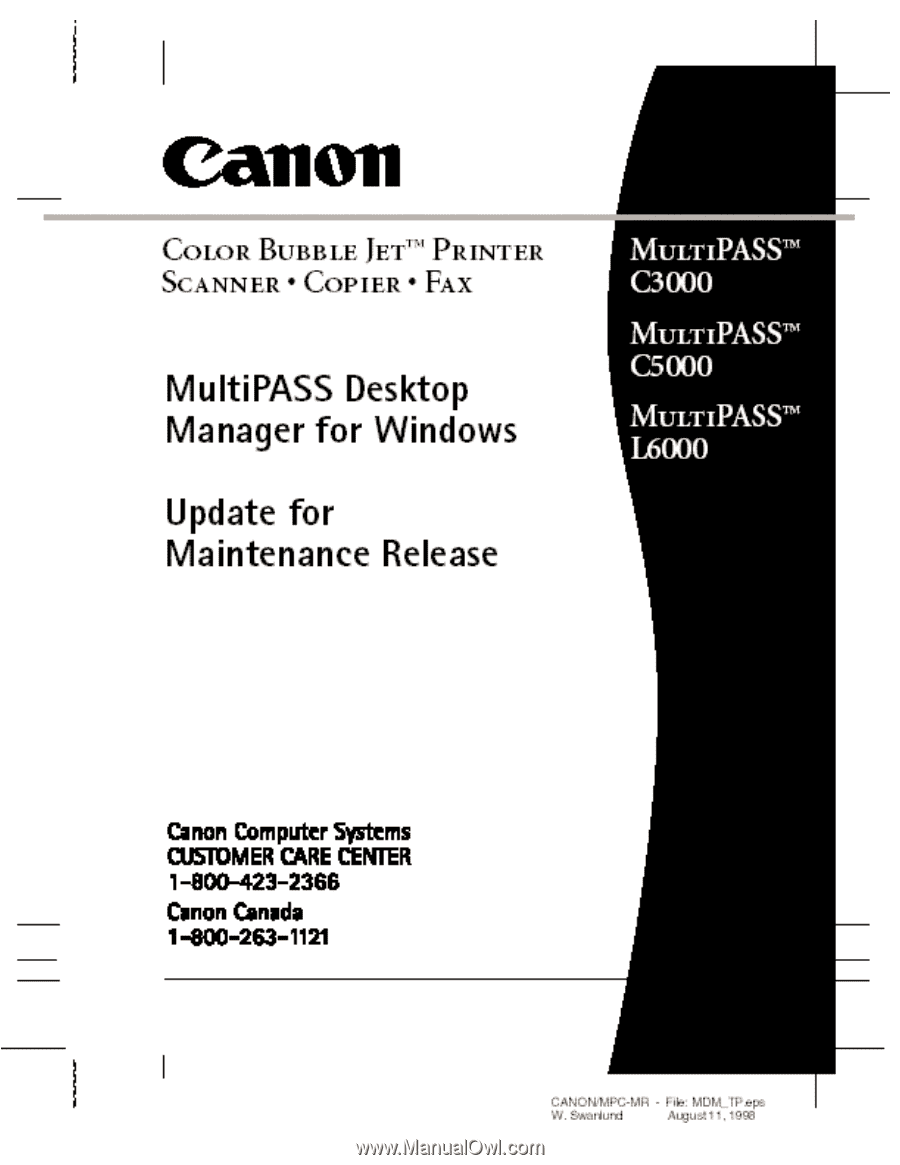
v
MAINTENANCE RELEASE/V000/08-98