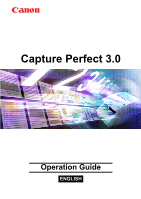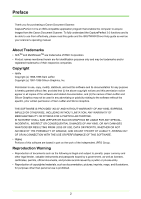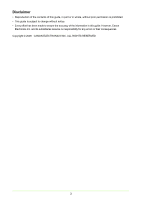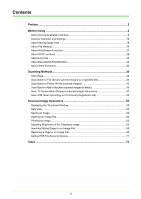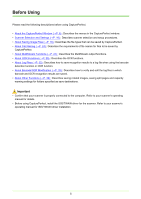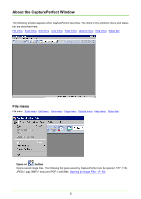Canon DR 2580C Operating Guide
Canon DR 2580C - Document Scanner Manual
 |
UPC - 013803047509
View all Canon DR 2580C manuals
Add to My Manuals
Save this manual to your list of manuals |
Canon DR 2580C manual content summary:
- Canon DR 2580C | Operating Guide - Page 1
Capture Perfect 3.0 Operation Guide ENGLISH - Canon DR 2580C | Operating Guide - Page 2
enables the computer to acquire images from the Canon Document Scanner. To fully understand the CapturePerfect 3.0 functions and to be able to use them effectively, please read this guide and the ISIS/TWAIN Driver Help guide as well as your scanner's operating manual. About Trademarks • ISISTM and - Canon DR 2580C | Operating Guide - Page 3
Reproduction of the contents of this guide, in part or in whole, without prior permission is prohibited. • This guide is subject to change without notice. • Every effort has been made to ensure the accuracy of the information in this guide. However, Canon Electronics Inc. and its subsidiaries assume - Canon DR 2580C | Operating Guide - Page 4
Window 6 Scanner Selection and Settings 16 About Saving Image images full-screen 47 Scan JOB (Scan According to a Previously Registered Job 50 Scanned Image Operations 54 Displaying the Thumbnail Window 55 Split View ...56 Saving an Image ...58 Opening an Image File...60 Printing an Image - Canon DR 2580C | Operating Guide - Page 5
rotated images, saving split pages and capacity warning settings for folders specified as save destinations. Important • Confirm that your scanner is properly connected to the computer. Refer to your scanner's operating manual for details. • Before using CapturePerfect, install the ISIS/TWAIN driver - Canon DR 2580C | Operating Guide - Page 6
items in the window's menu and status bar are described here. File menu Scan menu Edit menu View menu Page menu Options menu Help menu Status Bar File menu File menu Scan menu Edit menu View menu Page menu Options menu Help menu Status Bar Open or button Opens saved image files. The following - Canon DR 2580C | Operating Guide - Page 7
As or button This procedure saves open image files with a specified name. Saving an Image (→P. 58) Close Closes the open image file. Close All the Files Closes all open image files. Print or button Prints the image displayed in the window. Printing an Image (→P. 62) Print Format Selects an - Canon DR 2580C | Operating Guide - Page 8
Setting or button Sets up the scanner. Scanner Settings (→P. 16) Scan Page or button Scans and displays a single document page. Scan Page (→P. 39) Scan Batch to File or button Continuously scans multiple pages of a document and simultaneously saves the page images to a file or files. Scan - Canon DR 2580C | Operating Guide - Page 9
Previously Registered Job) (→P. 50) Job Title list box Click Job in the Edit menu and select a job title, and click According to a Previously Registered Job) (→P. 50) on the tool bar. Scan JOB (Scan Use Continue Scanning dialog Specifies the action to take after all the pages in a document are - Canon DR 2580C | Operating Guide - Page 10
the pointer setting from the submenu when selecting a part of the displayed image area. • Hand The cursor changes to a hand shape when moving it over an image displayed in the image window. When the image is magnified, the displayed area of the image can be moved by dragging. • Select the rectangle - Canon DR 2580C | Operating Guide - Page 11
button Resizes the view of an image so that it all fits in the current window. Fit to Width or button Resizes the view of an image so that its width fits the current window. One to One Displays each image pixel as one pixel on the monitor. The image's actual displayed size depends on the - Canon DR 2580C | Operating Guide - Page 12
into two or four screens. Split View (→P. 56) Thumbnail By opening the thumbnail window, open images can be viewed at reduced (thumbnail) size. Displaying the Thumbnail Window (→P. 55) Full Screen Displays the open image on the full screen. With full screen display, the display status can be changed - Canon DR 2580C | Operating Guide - Page 13
last page. First Page Displays the image of the first page. GoTo Page Displays the image on a specified page. Delete Page Deletes the open page. Insert/Add Pages Inserts or adds a page to the open image file. Added pages are read from the scanner or selected from existing files. Inserting/Adding - Canon DR 2580C | Operating Guide - Page 14
a page in the open image file. Replacement pages are read from the scanner or selected from existing files. Replacing a Page in an Image File (→P. 68) MultiStream Functions (→P. 27) Note If the specified scanner does not support MultiStream output functions, MultiStream Settings are ignored. Barcode - Canon DR 2580C | Operating Guide - Page 15
Displays information about the open image file. Status Bar File menu Scan menu Edit menu View menu Page menu Options menu Help menu Status Bar The image's display zoom (%), page number and scanner settings (mode, resolution and paper size) are displayed on the Status bar. Note When CapturePerfect - Canon DR 2580C | Operating Guide - Page 16
not appear in the dialog box, install the ISIS/TWAIN driver for the scanner. 2 Select the scanner to be used, and click the OK button. The Select Scanner dialog box closes and scanner selection is complete. Scanner Settings Before scanning a document, set up the scan settings. Settings remain in - Canon DR 2580C | Operating Guide - Page 17
2 Make the appropriate settings for your scanning conditions. For help related to these settings, click the Help button in the dialog box to refer to the driver help. 3 Click the OK button to exit the settings dialog. 17 - Canon DR 2580C | Operating Guide - Page 18
No Yes Yes Yes Yes Yes Yes Yes Yes Yes Yes Yes Yes Note • The available scanning modes will differ depending on the scanner. • When the file type is JPEG File (*.jpg), the image quality set by the JPEG File setting in the Option menu is applied. Refer to Setting JPEG File - Canon DR 2580C | Operating Guide - Page 19
Image and Fax Viewer bundled with Windows XP. • JPEG(7) is not supported by Image Viewer that was bundled with Windows prior to Windows 2000. • The compression format supported by CapturePerfect may not be supported by other applications. If a TIFF file saved by CapturePerfect cannot be opened - Canon DR 2580C | Operating Guide - Page 20
choices. The slider position changes when an item is selected. Quality Setting High Quality Standard High Compression User Slider Value 90 (Auto) 75 (Auto) 10 (Auto) Manual setting Image Quality High Standard Low See Note File Size Large Standard Small See Note Note When High Quality is - Canon DR 2580C | Operating Guide - Page 21
compression ratio. - High Compression Files are saved with high compression. Image quality is degraded, but the file size is smaller. - Standard scanning mode is 256-level Gray or 24-bit Color, or when a color document is detected with Auto Color Detection as the scanning mode. If the scanning mode - Canon DR 2580C | Operating Guide - Page 22
, deskewing is performed regardless of the scanner driver's Deskew setting. If you scan sizes smaller than the set scan size or you set the TWAIN driver Margin to a large value, the image is moved to the upper-left corner. - Depending on documents, some images may be truncated if the Apply OCR - Canon DR 2580C | Operating Guide - Page 23
specified File Name. About Schema (→P. 24) When TIFF or PDF is Selected • Single Page Multiple scanned page images are saved as one image per file. • Multi Page (All Pages) All scanned page images are saved as one multi-page file. • Multi Page (Specified Pages) Page Number is enabled, and multiple - Canon DR 2580C | Operating Guide - Page 24
Naming Requirements and limitations of file names assigned to images scanned and saved by CapturePerfect are described here. the Multi Page settings is selected in the Multi Page Settings list box, multiple page images are saved in one file. About Multi-Page Files (→P. 22) About Schema The Schema - Canon DR 2580C | Operating Guide - Page 25
first 64 recognized characters to the file name. • Imprinter is valid when supported by the scanner, adding to the file name the character string that is printed with the name when selecting Image Format, Resolution and DropOut. Schema Setting Image Format Resolution Driver Setting Black and - Canon DR 2580C | Operating Guide - Page 26
Schema Setting Drop out Driver Setting None Drop-out color Red Drop-out color Blue the last counter value of the previous scan. About File Name Limitations The file name for a saved image file together with its folder path name constitute the absolute path name, which may not exceed 200 characters. - Canon DR 2580C | Operating Guide - Page 27
output settings. • Secondary image settings Select the Use check box to enable secondary image output. • Set the scanning conditions (Image Type, Resolution and Drop Out Color) Scan conditions selections depend on the selected scanner. Refer to your scanner's ISIS/TWAIN driver help for details. 27 - Canon DR 2580C | Operating Guide - Page 28
", and "Patch Code (File Separator)" functions are disabled for some scanners. • In the DR-7080C scanner's settings, if Feeding Option is set to Standard Feeding, the MultiStream output functions are not valid on images scanned from the flatbed. To enable the MultiStream output functions on - Canon DR 2580C | Operating Guide - Page 29
the Enable check box is selected in the OCR Settings dialog box. Note • When OCR functions are enabled, deskewing is performed on the scanned image. • Refer to Setting PDF File Saving Options (→P. 21) for settings to add character information to PDF files. • Refer to About Schema (→P. 24) for Schema - Canon DR 2580C | Operating Guide - Page 30
in Chinese environments. 4 Click the Area button. The OCR Area Settings dialog box appears. 5 Enter the area in which to search for text. 6 Load one document page on which character recognition is to be performed, and click the Preview button. The - Canon DR 2580C | Operating Guide - Page 31
be changed by the Zoom In and Zoom Out buttons so that characters in the image can be compared with recognition results. • The area for OCR can be changed by dragging the mouse diagonally on the previewed image. 7 Click the OK button to close each dialog box and finish OCR settings. 31 - Canon DR 2580C | Operating Guide - Page 32
shown below, and then specify a destination log file. Note • The barcode tab is activated when the scanner supports barcode scanning. • If editing (addition, deletion, replacement) is performed on the image file page for which a log file is saved, the corresponding log file is also edited. In this - Canon DR 2580C | Operating Guide - Page 33
recognition results stored in a log file, as needed. Note • Modifications to the recognition results are applied to the log file. • If the image file is moved to another storage location, the log file becomes invalid and barcode/OCR modification cannot be performed. • Barcode/OCR modification cannot - Canon DR 2580C | Operating Guide - Page 34
selected from the Scan menu, or when you click the Detail Settings button in a job's Create/ Edit dialog box. Also, in the Capacity Warning Settings, you can specify a folder in which to save scanned images, and specify the storage capacity for that folder. The Capacity Warning displays a message at - Canon DR 2580C | Operating Guide - Page 35
scanned, by splitting it either horizontally or vertically before saving. This is useful for documents containing two pages per image, when you want to save them as two images (one page per image). 1 Select the "Save As Two Images" check box. 2 Click the "Divide Settings" button. The "Save As Two - Canon DR 2580C | Operating Guide - Page 36
files are applied in the order top-bottom or leftright. Capacity Warning Settings Save Rotated Image Save As Two Images Capacity Warning Settings After specifying the folder in which to save image files, the storage capacity of that folder can be specified for Capacity Warning. A warning message - Canon DR 2580C | Operating Guide - Page 37
the capacity warning threshold calculation (nor are folders). • A maximum of five folders can be specified for capacity warning. • When a warning is displayed, follow the message instructions to continue or change the save destination. 37 - Canon DR 2580C | Operating Guide - Page 38
Scans a document to a single page image. The scanned image can be saved or printed as needed. • Scan Batch to File (→P. 40) : Scanned images are window set for full-screen display, and retains full-screen display of scanned images. Scanned images are saved when you Scan To Presentation. • Scan JOB - Canon DR 2580C | Operating Guide - Page 39
in the dialog box to see the driver help. 3 Place a document in the scanner. Refer to the scanner's operating manual for details about placing documents for scanning. 4 Click the button, or click Scan Page in the Scan menu. One page is scanned, its image is displayed, and processing ends. 39 - Canon DR 2580C | Operating Guide - Page 40
a specified file) Scan Batch to File saves scanned images to a file or files with a name and type specified other than None. The batch separation methods are determined by the scanner driver, and batch separation type selections depend on whether your scanner supports patch code searching. 40 - Canon DR 2580C | Operating Guide - Page 41
, first make the Scan Condition Settings. 5 Set the other setting to suit the documents to be scanned. About Other Functions (→P. 34) 6 Place a document in the scanner. Refer to the operating manual of the scanner for details about placing documents for scanning. 7 Click the Save button. The - Canon DR 2580C | Operating Guide - Page 42
dialog" is disabled (a check mark does not appear in front of it) in the Scan menu, the scan procedure ends when no documents remain in the scanner. 8 To continue scanning, load more documents in the scanner and click Continue Scanning. When finished scanning, click the Stop Scanning button. 42 - Canon DR 2580C | Operating Guide - Page 43
Print Format in the File menu, and select a format. • Actual Size Regardless of the printing paper size or scan resolution, the image prints at the same size as the original document. • Fit to Paper Reduces or enlarges images so they fit the size of the paper, and then prints. • Actual Pixel The - Canon DR 2580C | Operating Guide - Page 44
For details about settings, refer to the user's manual for your printer driver. 4 Click Scanner Setting and set the scan conditions. For help related to these settings, press the Help button in the dialog box to see the driver help. 5 Place a document in the scanner. 6 Click OK. Scanning begins, and - Canon DR 2580C | Operating Guide - Page 45
. For help related to these settings, click the Help button in the dialog box to see the driver help. 4 Set the other setting to suit the documents to be scanned. 5 Place a document in the scanner. Refer to the operating manual of the scanner for details about placing documents for scanning. 45 - Canon DR 2580C | Operating Guide - Page 46
To continue scanning, load more documents in the scanner and click Continue Scanning. When finished scanning, click the Stop Scanning button. 8 When finished scanning, the scanned image files will ready as new e-mail attachments. The e-mail software starts with the open message that has the attached - Canon DR 2580C | Operating Guide - Page 47
Document Scanning 1 Click Scan To Presentation in the Scan menu. The CapturePerfect window switches to full-screen display when starting Scan To Presentation. 2 Set a document regardless of ISIS driver settings. • Depending on the scanner, the above scan conditions may not be supported. • Actual - Canon DR 2580C | Operating Guide - Page 48
document. When finished, click "×" at the top right. Note • You can press the ESC key on the keyboard to exit Scan To Presentation. • Scanned images Shortcut keys Brightness Ctrl + B Fit Window Ctrl + F Zoom In Ctrl + I Zoom Out Ctrl + O Fit Window Width Ctrl + W Rotate the current - Canon DR 2580C | Operating Guide - Page 49
Exit Scan To Presentation Exit Scan To Presentation mode by pressing the Esc key on the keyboard, or by clicking Exit Scan To Presentation on the submenu. When exiting Scan To Presentation mode, a message asks if you want to save image files. Save the image files as occasion demands. 49 - Canon DR 2580C | Operating Guide - Page 50
. The Register/Edit/Delete dialog box appears. Note The following jobs have been registered in advance to job numbers 01 and 02. Job No. 01 02 Job Title Color Document Binary Document Job Type ScanToPC ScanToPC 2 Select a No. to register a job, and click Create/Edit. The Create/Edit dialog box - Canon DR 2580C | Operating Guide - Page 51
3 Enter a Job Title. Note Job titles may consist of up to 64 alphanumeric characters. 4 Select a Function from the list box. • Scan To PC: Scanned images are saved to the specified PC. • Scan To Mail: Attaches scanned images to an e-mail. • Scan To Print: Scanned images are printed by the specified - Canon DR 2580C | Operating Guide - Page 52
enabled when a file type other than bitmap file (*.bmp) is selected for File Type. Clicking it allows you to set the file types for each job. File Type Settings (→P. 18) 6 Click the OK button (the Save button for Scan To PC) to close the Settings dialog box. Registered contents are displayed - Canon DR 2580C | Operating Guide - Page 53
box on the tool bar. Note • Job titles highlighted in the Register/Edit/Delete dialog box appear in the list box. • You can verify the registered contents of the job by selecting Job in the Edit menu. 3 Place a document in the scanner. Refer to the scanner's operating manual for details about - Canon DR 2580C | Operating Guide - Page 54
window into two or four screens. • Saving an Image (→P. 58) : Save the displayed image. • Opening an Image File (→P. 60) : Opens saved images. • Printing an Image (→P. 62) : Print the displayed image. • Adjusting Brightness of the Displayed Image (→P. 64) : Adjusts brightness of the open image - Canon DR 2580C | Operating Guide - Page 55
Displaying the Thumbnail Window Thumbnail (reduced) views of opened images are displayed in the Thumbnail window, and the selected thumbnail in the Thumbnail window is displayed in the Image View window. To turn display of the Thumbnail window on and off, click Thumbnail in the View menu. Note • The - Canon DR 2580C | Operating Guide - Page 56
split view can be changed independently. • To return split view to a single image, select Split View from the View menu and specify 1 window. • The split view state is kept upon closing CapturePerfect, hence the software will open the next time with the same view state. • If CapturePerfect is closed - Canon DR 2580C | Operating Guide - Page 57
Two-screen view Four-screen view 57 - Canon DR 2580C | Operating Guide - Page 58
Saving an Image This procedure saves open image files with a specified name. Note If multiple image files are open, all pages are saved. Important If several image files have been opened and a PDF file with password security is among them, you cannot save files with a new name (Save As). 1 Click - Canon DR 2580C | Operating Guide - Page 59
20) for details. Important If you select JPEG file (*.jpg) when a black and white image file is open, it is saved as a Grayscale Image. Original image (Black & White) Image saved as a JPEG (Grayscale) 3 When saving a multi-page image file, set the page range to be saved. Note For a PDF file with - Canon DR 2580C | Operating Guide - Page 60
types saved by CapturePerfect can be opened: TIFF (*.tif), JPEG (*.jpg), BMP (*.bmp) and PDF (*.pdf) files. 1 Click the button on the toolbar. (Or click Open in the File menu.) The Open dialog box appears. 2 Select a file and click the Open button. The selected image file appears on the screen - Canon DR 2580C | Operating Guide - Page 61
Note Multiple files can be selected to be opened together. By selecting one file and holding the Shift key while selecting another file, all files in between are selected. Multiple files can also be selected by holding the Ctrl key while selecting each file. 61 - Canon DR 2580C | Operating Guide - Page 62
the image displayed in the window: user's manual for your printer driver. 3 Click Print Format on the File menu, and select the desired print format from the following: • Actual Size Regardless of the printing paper size or scan resolution, the image prints at the same size as the original document - Canon DR 2580C | Operating Guide - Page 63
4 Click the button on the toolbar. (Or click Print in the File menu.) The Print dialog box appears. 5 Verify the settings, and click the OK button. 63 - Canon DR 2580C | Operating Guide - Page 64
brightness and contrast of the displayed image. Select Brightness in the Edit menu to open the Brightness Adjustment dialog box. Moving the sliders left and right adjusts the brightness and contrast of the displayed image. Note • For grayscale and color images, the image file can be re-saved with - Canon DR 2580C | Operating Guide - Page 65
Pages can be inserted and added to TIFF or PDF files. For the image to insert/add, you can specify an image from the scanner or a file saved with CapturePerfect. 1 Open the TIFF or PDF file in which to insert the page. Note • Pages cannot be added to BMP or JPEG files. • To add - Canon DR 2580C | Operating Guide - Page 66
Append Page dialog box is displayed. 2) Select the location to add or insert the page, make the Scanner Settings, and click OK. Scanning begins, and pages are added or inserted. 3) When there are no more documents, scanning stops. When "from File" is selected 1) The Open dialog box is displayed. 66 - Canon DR 2580C | Operating Guide - Page 67
insert, and click Open. The Insert/Add from the file dialog box appears. 3) Select the location to add or insert the page, the image file page to page was added or inserted in the specified location. Note • To save the image file with added or inserted pages, select Save Page As or Close from the - Canon DR 2580C | Operating Guide - Page 68
File You can replace a page in a saved multi-page TIFF or PDF file. For the replacement image, you can specify an image from the scanner or a file saved with CapturePerfect. 1 Open the TIFF or PDF file in which to insert the page. 2 Click Replace Page in the Page menu to display the submenu. The - Canon DR 2580C | Operating Guide - Page 69
. When "from Scanner" is selected 1) The Replace Page dialog box is displayed. 2) Set the Scanner Settings, and click OK. Scanning begins, and pages following the displayed page are replaced. 3) When there are no more documents, scanning stops. When "from File" is selected 1) The Open dialog box is - Canon DR 2580C | Operating Guide - Page 70
2) Select the image file containing the image to be replaced, and click Open. The Replace the page from the file dialog box appears. 3) Confirm the replacement image(s) in the image file by clicking Next Page and Prev. Page, specify the page range for replacement, and click OK. Pages following the - Canon DR 2580C | Operating Guide - Page 71
password, security can be canceled merely by opening the document, so care should be exercised. Note When adding, inserting or replacing pages, PDF files which have the user password set cannot be used for addition or insertion. 2 Set the Authority. • Encryption Level Select the security encryption - Canon DR 2580C | Operating Guide - Page 72
). Important When setting authority, set the Permissions Password to prevent users from canceling security. 3 Enter the same password in Password Confirmation the message instructions. Note • The Permissions Password must be entered if it has been set. • If only the Document Open password has been - Canon DR 2580C | Operating Guide - Page 73
6 File Name 24 File Name Limitations .26 File Types 18 Full-Screen Display ...........48 H Help menu 15 I Image Operations Opening 60 Printing 62 Saving 58 Inserting (Pages 65 Inserting/Adding Pages .....65 J Job 50 L Log Files 32 M Multi-Page Files 22 MultiStream 27 O OCR Functions 29
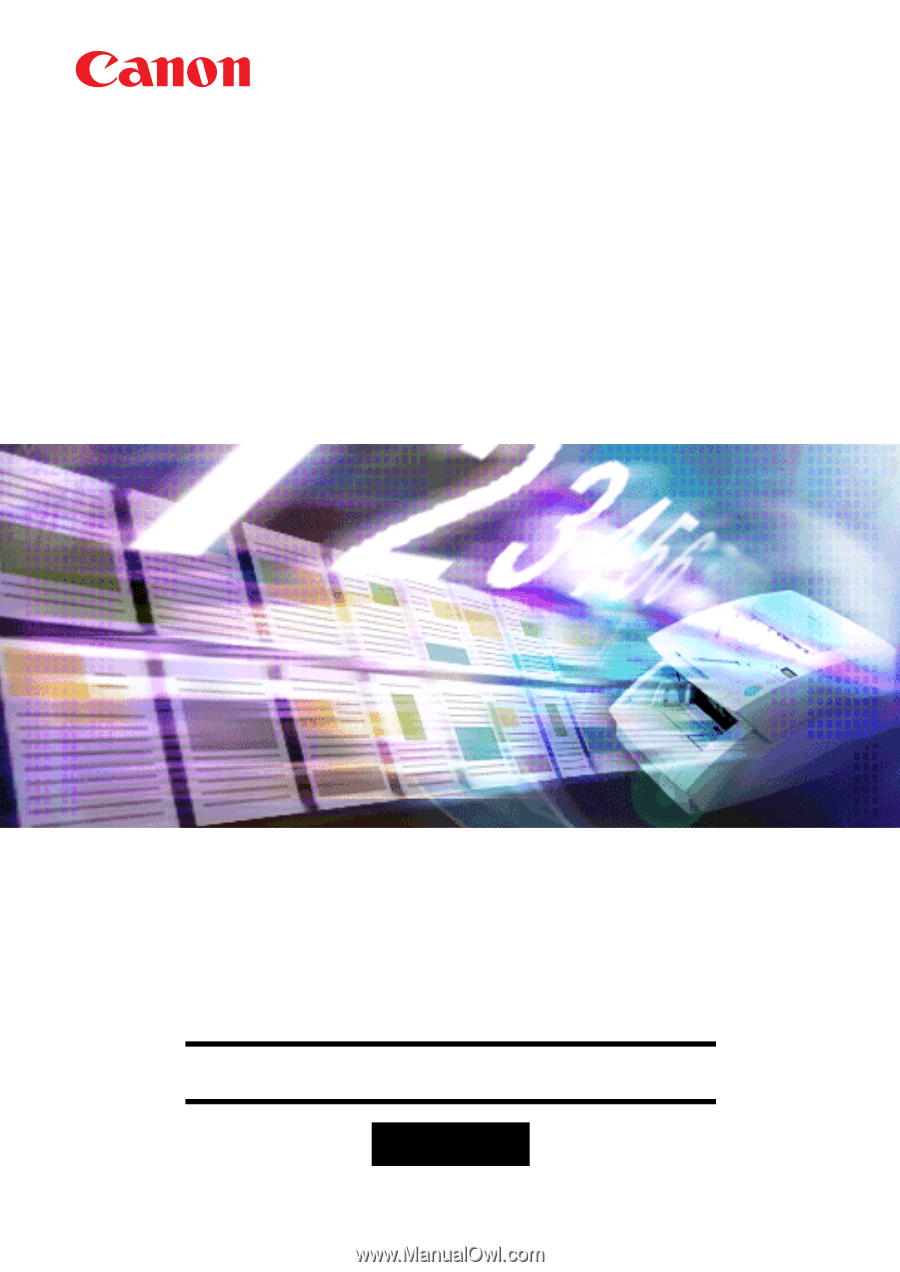
Operation Guide
ENGLISH
Capture Perfect 3.0