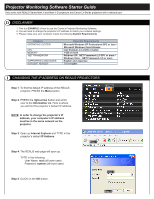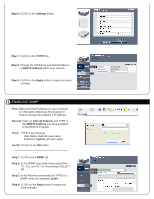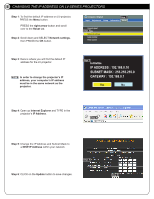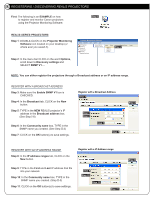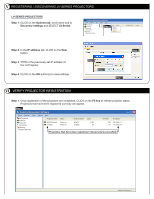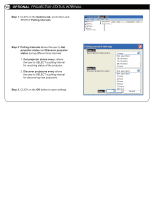Canon LV-7375 Projector Monitoring Software v1 Starter Guide
Canon LV-7375 Manual
 |
View all Canon LV-7375 manuals
Add to My Manuals
Save this manual to your list of manuals |
Canon LV-7375 manual content summary:
- Canon LV-7375 | Projector Monitoring Software v1 Starter Guide - Page 1
Monitoring Software Starter Guide Only works with REALiS Series Mark II and Mark II D projectors and Canon LV-Series projectors with a network port. D DISCLAIMER 1. This is a EXAMPLE of how to use the Canon's Projector Monitoring Software. 2. You will need to change the projector's IP address to - Canon LV-7375 | Projector Monitoring Software v1 Starter Guide - Page 2
IP address on your computer is in the same network as the projector in order to change the projector's IP address. Second: Open up Internet Explorer in the NEW IP Address you have assigned to the REALiS Projector. Third: TYPE in the following: User Name: root (all lower case) Password: system (all - Canon LV-7375 | Projector Monitoring Software v1 Starter Guide - Page 3
will find the default IP address for the LV-projector. NOTE: In order to change the projector's IP address, your computer's IP address must be in the same network as the projector. Step 3 Step 4: Open up Internet Explorer and TYPE in the projector's IP Address. Step 4 192.168.0.10 Step 5: Change - Canon LV-7375 | Projector Monitoring Software v1 Starter Guide - Page 4
and monitor Canon projectors using the Projector Monitoring Software. Step 1 REALiS SERIES PROJECTORS Step 1: DOUBLE-CLICK on the Projector Monitoring Software Step 9: TYPE in the First and Last IP address that fits into your network. Step 10: In the Community name box. TYPE in the SNMP name you - Canon LV-7375 | Projector Monitoring Software v1 Starter Guide - Page 5
CLICK on the Options tab, scroll down and to Discovery settings and SELECT LV-Series ... Step 1 Step 2: In the IP address tab, CLICK on the New button. Step 3: TYPE in the previously set IP address of the LV-Projector. Step 4: CLICK on the OK button(s) to save settings. Step 3 Step 4 Step 2 Step - Canon LV-7375 | Projector Monitoring Software v1 Starter Guide - Page 6
Polling Intervals allows the user to Get projector status and Discover projector status during different time intervals 1. Get projector status every: allows the user to SELECT a polling interval for receiving status of the projector. 2. Discover projectors every allows the user to SELECT a polling
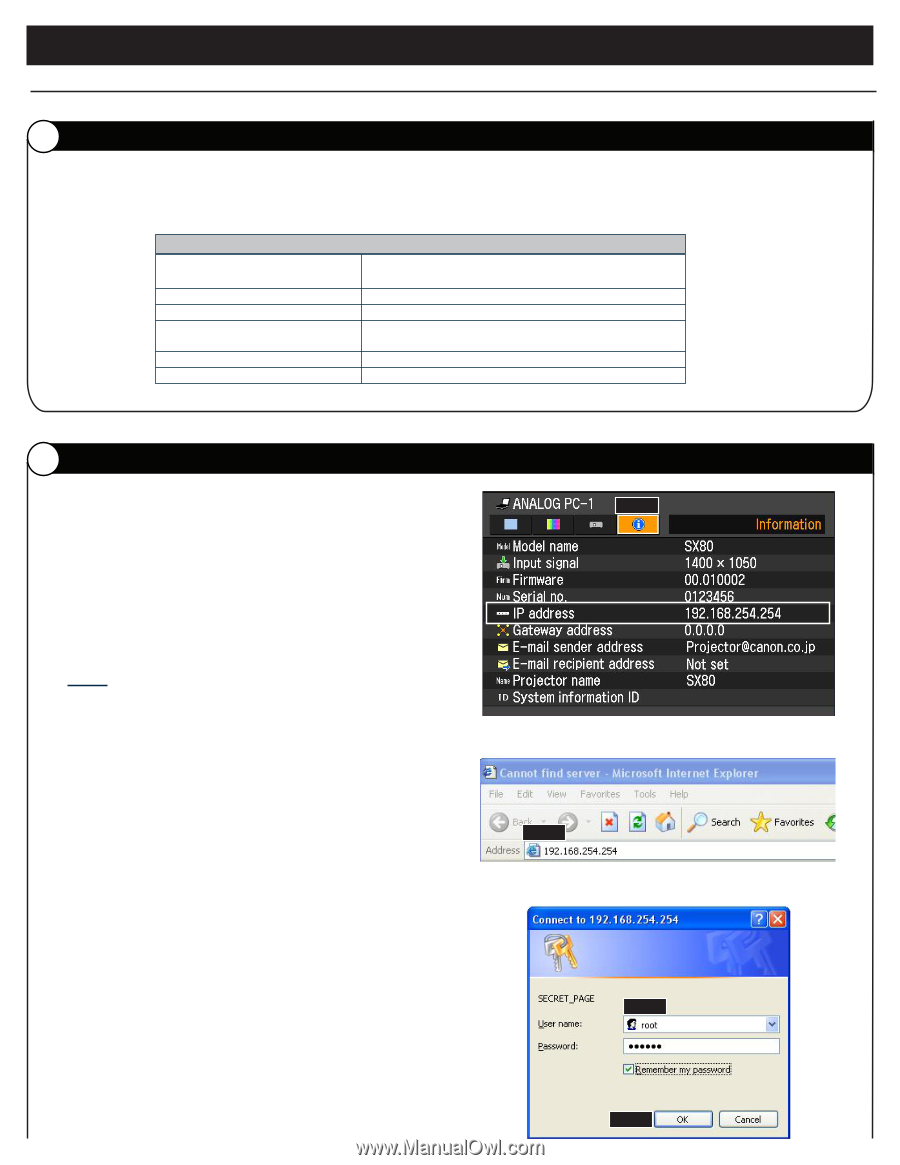
Projector Monitoring Software Starter Guide
Step 1
: To find the default IP address of the REALiS
projector, PRESS the
Menu
button.
Step 2
: PRESS the
right-arrow
button
and scroll
over to the
Information
tab. Here is where
you will find the projector’s default IP address.
NOTE: In order to change the projector’s IP
address, your computer’s IP address
must be in the same network as the
projector.
Step 3
: Open up
Internet Explorer
and TYPE in the
projector’s default
IP Address
.
Step 4
: The REALiS web page will open up.
TYPE in the following:
User Name:
root
(all lower case)
Password:
system
(all lower case)
Step 5
: CLICK on the
OK
button.
Step 3
Step 4
Step 2
Step 5
Only works with REALiS Series Mark II and Mark II D projectors and Canon LV-Series projectors with a network port.
1. This is a
EXAMPLE
of how to use the Canon’s Projector Monitoring Software.
2. You will need to change the projector’s IP address to match your network settings.
3. Please make sure your computer meets the following
System Requirements
.
OPERATING SYSTEM
Microsoft Windows XP Professional SP2 or later /
Microsoft Windows Vista Ultimate
CPU
Intel Pentium 4 2.4 GHz or better
MEMORY
1 GB or more
.NET FRAMEWORK
Windows XP: .NET Framework 2.0 SP1 or more /
Windows Vista : .NET Framework 3.0 or more
SUPPORTED LANGUAGES:
English and Japanese
ACROBAT READER
7.0 or higher
Category
Essential Requirements
D
DISCLAIMER
I
CHANGING THE IP ADDRESS ON REALiS PROJECTORS