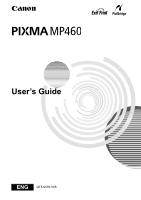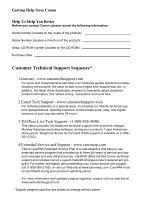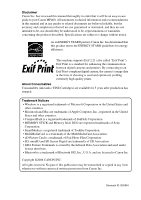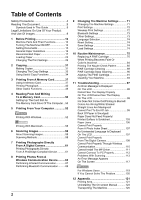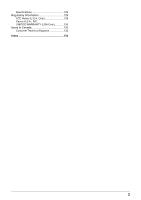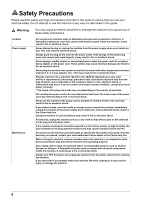Canon MP460 User's Guide
Canon MP460 - PIXMA Color Inkjet Manual
 |
UPC - 013803066449
View all Canon MP460 manuals
Add to My Manuals
Save this manual to your list of manuals |
Canon MP460 manual content summary:
- Canon MP460 | User's Guide - Page 1
User's Guide ENG QT5-0576-V06 - Canon MP460 | User's Guide - Page 2
self-help in an intuitively guided interactive troubleshooting environment, the place to start is our helpful tech support web site. In addition, the latest driver downloads, answers to frequently asked questions, product information, and "where to buy" instructions are found here. 2.Email Tech - Canon MP460 | User's Guide - Page 3
an ENERGY STAR® partner, Canon Inc. has determined that this product meets the ENERGY STAR® guidelines for energy efficiency. This machine supports Exif 2.21 (also called "Exif Print"). Exif Print is a standard for enhancing the communication between digital cameras and printers. By connecting to an - Canon MP460 | User's Guide - Page 4
Guide 9 Legal Limitations On Use Of Your Product And Use Of Images 9 1 Before Printing 10 Machine Parts 93 11 Troubleshooting 97 An Error Digital Camera 108 Cannot Print Properly Through Wireless Communication 110 Cannot Install The MP Driver 111 Cannot Connect To PC Properly 112 Problems - Canon MP460 | User's Guide - Page 5
Specifications 126 Regulatory Information 129 FCC Notice (U.S.A. Only 129 Canon U.S.A., INC. LIMITED WARRANTY (USA Only 130 Users In Canada 133 Customer Technical Supports 133 Index 134 3 - Canon MP460 | User's Guide - Page 6
or thinners. If flammable substances come into contact with electrical parts inside the machine, it may result in fire or electrical service the machine yourself except as specifically described in this guide. If further servicing is required, contact your local authorized Canon dealer or the Canon - Canon MP460 | User's Guide - Page 7
serviceable parts inside the machine. The machine contains high-voltage components. Never attempt any maintenance procedure not described in this guide your local authorized Canon dealer or the Canon help line. Do -free surface that is strong enough to support its weight. If the machine topples over - Canon MP460 | User's Guide - Page 8
guides included with your machine. z If the machine does not operate normally when you have followed the instructions provided in "Troubleshooting" on page 97. z If the machine has been dropped or damaged. z If the machine exhibits a distinct change in performance, indicating a need for servicing - Canon MP460 | User's Guide - Page 9
while it is printing. Parts inside the machine are moving and this may result in injury. Do not turn the machine upside down. Ink may leak out and stain clothing or the surrounding area. Adjust only those controls that are covered by the instructions in the guides since improper adjustment of other - Canon MP460 | User's Guide - Page 10
FINE Cartridges (Ink Cartridges) For safety reasons, store FINE Cartridges (Ink Cartridges) out of the reach of small children. If a child ingests any ink, consult a doctor immediately. Do not shake FINE Cartridges (Ink Cartridges). Ink may leak out and stain clothing or the surrounding area. Never - Canon MP460 | User's Guide - Page 11
used in this guide. The following symbols are used to indicate important instructions. Be sure to obey these instructions. Warning Caution Important (canceled or uncanceled) z Identifying badges or insignias z Selective service or draft papers z Checks or drafts issued by governmental agencies - Canon MP460 | User's Guide - Page 12
Chapter 1 Before Printing Machine Parts And Their Functions This section provides the name and location Support Extension Supports paper loaded in the Auto Sheet Feeder. Pull it out before loading paper. (4) Paper Guide When loading paper, ensure the left edge of the paper just touches this guide - Canon MP460 | User's Guide - Page 13
to the law of the countries or the regulations. For details, contact your local Canon service representatives. z Rear view and interior (12) (13) (14) (15) machine is reading data from the memory card. (17) Scanning Unit Support Used to hold the Scanning Unit being opened. (18) Paper Thickness - Canon MP460 | User's Guide - Page 14
„ Operation Panel This section describes the buttons on the Operation Panel, and their functions and locations. (1) (2) (3) (4) (5) (6) (7) (8) (15) (14) (13) (12) (11) (10) (9) (1) [ON/OFF] Button Turns the machine ON and OFF. Before turning ON the machine, make sure the Document Cover is - Canon MP460 | User's Guide - Page 15
(14) [Photo Index Sheet] Button Switches the machine to Photo Index Sheet mode. (15) [COPY] Button Switches the machine to copy mode. Chapter 1 Before Printing 13 - Canon MP460 | User's Guide - Page 16
Turning The Machine ON/OFF 1 Press [ON/OFF] to turn the machine ON and OFF. Before turning ON the machine, make sure the Document Cover is closed. Important z Always press [ON/OFF] before disconnecting the power cord. This ensures the FINE Cartridge is covered to prevent it from drying out. z If - Canon MP460 | User's Guide - Page 17
Setting Documents „ Document Requirements The documents you load on the Platen Glass for copying or scanning must meet these requirements: Document Type Size (W x L) Thickness z All types of paper documents z Photographs z Books, catalogs or magazines Max. 8 1/2 in. x 11 3/4 in. (216 mm x 297 mm) - Canon MP460 | User's Guide - Page 18
punched holes) z Very thin paper (less than 17 lb. or 64 g/m2) z Very thick paper (more than 28 lb. or 105 g/m2) other than Canon genuine paper z Postcards with photographs or stickers adhered to them z Envelopes made with embossed or treated surfaces „ Handling Paper z Hold the paper as close as - Canon MP460 | User's Guide - Page 19
envelopes Right [Envelope] „ Canon Genuine Media Canon recommends that you use genuine Canon paper to insure optimal print quality. Paper Type Model Load Limit Super White Paper SW-201 Approx. 100 sheets (Letter/A4) Paper Thickness Lever Position Left Printer Driver Setting For [Media Type - Canon MP460 | User's Guide - Page 20
Guidelines And Restrictions 17 lb.-28 lb. (64 g/m2-105 g/m2) The machine supports the paper sizes shown on the left in portrait orientation. You can use regular copier paper but Canon cannot guarantee consistent performance. Do not use the following types of envelopes since they may cause problems: - Canon MP460 | User's Guide - Page 21
that you use genuine Canon paper to insure optimal print quality. Paper Type High Resolution Paper Size Purpose ink has dried. Load the paper with the whiter side facing up. Do not use the loading support sheet included with this paper. If the ink takes a long time to dry, remove each sheet - Canon MP460 | User's Guide - Page 22
for printing high-quality photographs. Both sides of the paper can be printed on. Load one sheet at a time in the Auto Sheet Feeder when manually making double-sided prints. Remove each sheet from the Paper Output Tray as soon as it is printed. Photo Paper Plus Glossy Letter (8 1/2 in. x 11 - Canon MP460 | User's Guide - Page 23
. Place the sheet in portrait orientation in such a manner that the top margin is larger than the bottom margin. For more information, refer to the instructions on the back of the sheet package. If a sheet is curled, uncurl (flatten) it before loading. Remove each sheet from the Paper Output Tray as - Canon MP460 | User's Guide - Page 24
curled, flatten it by curling it in the opposite direction. The T-Shirt Transfer should be used as soon as it is printed. Refer to the manuals supplied with the T-Shirt Transfer for details on how to use this paper. z Photo Paper Pro Guidelines z Do not touch the print surface until the - Canon MP460 | User's Guide - Page 25
Loading Paper „ Loading Paper Follow this procedure: 1 Open the Paper Support (1), then pull out the Paper Support Extension (2). (1) (2) 2 Place a stack of paper (print side up) in the Auto Sheet Feeder (1), pinch the Paper Guide (A) and adjust it to the left side of the stack (2). (B) (2) (1) - Canon MP460 | User's Guide - Page 26
„ Loading Envelopes Follow this procedure: 1 Open the Paper Support, then pull out the Paper Support Extension. 2 Prepare the envelopes for loading. Important z Press down firmly on the edges of the envelopes to make the folds crisp. Also, press firmly on - Canon MP460 | User's Guide - Page 27
3 Place the stack of envelopes (print side up) in the Auto Sheet Feeder (1), pinch the Paper Guide (A) and adjust it to the left side of the stack (2). (2) (B) (1) (A) z Load the envelopes in the Auto Sheet Feeder with the short side down. z Set the - Canon MP460 | User's Guide - Page 28
Changing The Print Settings This section describes the setting items that can be specified in the Settings screen. „ To Change Print Settings You can change the print settings such as page size, media type, bordered or borderless print, etc. z How to change the Settings screen This section describes - Canon MP460 | User's Guide - Page 29
3 Select the setting item. (1) Use [ ] or [ ] to select the setting item. Select here. 4 Change the setting. (1) Use [ ] or [ ] to change the setting. Change to here. 5 Complete setting. (1) Press [Settings]. Return to the Card menu. Chapter 1 Before Printing 27 - Canon MP460 | User's Guide - Page 30
„ Print Setting Items Each tab contains the following setting items. To change the tab, use [ ] to select the tab and use [ ] or [ ]. Note Depending on the functions specified in the Copy or Memory card mode, some setting items cannot be specified in combination. z Copy mode This section - Canon MP460 | User's Guide - Page 31
z Memory card mode This section describes the Settings screen for Memory card mode. Tab 1 You can specify the settings such as the paper, bordered/borderless, and Date/file number. (1) (2) (3) (4) (5) (1) Select the page size. 8.5" x 11" (215.9 x 279.4), A4, 4" x 6" (101.6 x 152.4), 5" x 7" (127.0 - Canon MP460 | User's Guide - Page 32
Tab 2 Allows you to optimize photos with the functions below. (1) (2) (5) (3) (6) (4) (7) (8) (1) Activate/deactivate Vivid photo function. This function makes green and blue more lively. Vivid photo ON/Vivid photo OFF (2) Activate/deactivate the Photo optimizer pro function. This function - Canon MP460 | User's Guide - Page 33
Chapter 2 Copying Making Copies This section describes the basic procedure to make copies. 1 Prepare for copying. (1) Press [ON/OFF] to turn ON the machine. (2) Press [COPY]. (3) Load the paper in the Auto Sheet Feeder. See "Loading Paper" on page 23. 2 Start copying. (1) Check the page size - Canon MP460 | User's Guide - Page 34
„ Reducing Or Enlarging A Copy You can reduce or enlarge copies. 1 Prepare for copying. See page 31 2 Select the reduction/enlargement method. The example below assumes that you will select . (1) Press [Settings]. (2) Use [ ] or [ ] to select . (3) Use [ ] or [ ] to select < - Canon MP460 | User's Guide - Page 35
Changing The Copy Settings You can change the copy settings such as the page size, media type, or print quality. For details on changing the copy settings and setting items, see "Changing The Print Settings" on page 26. (1) (5) (2) (3) (4) (1) You can specify the page size. (2) You can specify - Canon MP460 | User's Guide - Page 36
x 6" (101.6 x 152.4 mm) photos or graphics using Canon sticker paper. (1) (2) (1) Platen Glass (place document face down) or [ ] to select , then press [OK]. (4) Follow the on-screen instructions to load the document on the Platen Glass, then press [OK]. (5) Specify the necessary - Canon MP460 | User's Guide - Page 37
z Copying Without Borders (Borderless Copy) This feature enables you to copy the images so that they fill the entire page without borders. Procedure: (1) Display the Special copy screen. See "Special Copy" on page 34. (2) Use [ ] or [ ] to select , then press [OK]. (3) Specify the - Canon MP460 | User's Guide - Page 38
step (7). If you selected and pressed [OK], go to step (4). (4) Use [ ] or [ ] to set the vertical repeats. (5) Press [ ] to move the cursor to the right. (6) Use [ ] or [ ] to set the horizontal repeats, then press [OK]. (7) Follow the on-screen instructions to load the document on - Canon MP460 | User's Guide - Page 39
TYPE I/TYPE II (3.3V) z Microdrive z Memory Stick z Memory Stick PRO z SD Secure Digital Memory Card z MultiMedia Card (ver3.31) z SmartMedia Card * Supports 3.3V card only 1MB and 2MB cards not supported Memory Cards which can be used through a special adapter z xD-Picture Card *1 z Memory Stick - Canon MP460 | User's Guide - Page 40
00 compliant). z Photos stored in a memory card not supported by your digital camera may fail to load or be damaged. For types of memory cards supported by your digital camera, refer to the digital camera user's manual. z Use the digital camera to format the memory card. Memory card data formats may - Canon MP460 | User's Guide - Page 41
Lamp lights after blinking. 5 Close the Card Slot Cover. „ Removing A Memory Card Note If you use the machine connected to your computer, follow the instructions for removal of the memory card from the computer. 1 Ensure that the Access Lamp is not flashing, then hold the exposed portion of the - Canon MP460 | User's Guide - Page 42
Printing Photograph Let's select a photo from the photos stored on the memory card of the digital camera and print it. „ Printing A Photo Displayed On The LCD - Single-photo Print 1 Turn ON the machine. 2 Load the paper in the Auto Sheet Feeder. See " - Canon MP460 | User's Guide - Page 43
6 Confirm the settings. To change any of the settings, press [Settings]. See "Changing The Print Settings" on page 26. Press [ ] or [ ] to specify the number of copies to print. 7 Press [Color]. The printing starts. „ Specifying How Many Copies To Print For Each Photo - Multi-photo Print You can - Canon MP460 | User's Guide - Page 44
3 Specify the number of copies to print. (1) Use [ ] or [ ] to select the photo you wish to print. (2) Use [ ] or [ ] to specify the number of copies to print. (3) Repeat steps 1 and 2 and specify the number of copies for each photo you wish to print. (4) Press [OK]. The print confirmation screen - Canon MP460 | User's Guide - Page 45
4 Use [ ] or [ ] to select , then press [OK]. 5 Use [ ] or [ ] to select the range of photographs to print on the Photo Index Sheet. : Prints all image data stored on the memory card. : Prints image data stored on the memory card in - Canon MP460 | User's Guide - Page 46
6 Press [Color]. The machine prints the Photo Index Sheets. Note If more than 37 photographs are to be printed, the machine prints them on more than one Photo Index Sheet. (1) (2) (3) (4) (5) (6) (1) Select the page size and media type. (2) Select date printing as necessary. (3) Mark this to - Canon MP460 | User's Guide - Page 47
7 Fill in the appropriate circles ( to print and print settings. z Good ) with a dark pencil to select the photographs z Bad (1) (2) (3) (1) Check mark (2) Line only (3) Light Important z Be sure to fill in a circle for every setting item (except options). z If there is more than one Photo - Canon MP460 | User's Guide - Page 48
10 Press [Photo Index Sheet]. 11 Use [ ] or [ ] to select , then press [OK]. 12 Press [OK]. The machine starts printing the specified photos. Important z If the LCD displays , press [OK] and ensure that a circle is filled in for each setting - Canon MP460 | User's Guide - Page 49
3 Specify the layout. (1) Use [ ] or [ ] to specify the layout, then press [OK]. The following layouts can be selected. : : : : 2/4/8/Half/Half (w/lines) 2/4/8/Half/Half (w/lines) 4/right, 4/left 1/2/3 Note z When you select , the media type cannot - Canon MP460 | User's Guide - Page 50
„ Printing On Stickers - Sticker Print You can print your favorite photos on Canon Photo Stickers. 1 Prepare for printing. See "Prepare for printing." on page 46 2 Select the print mode from the Menu. (1) Press [MEMORY CARD]. (2) Use [ ] or [ ] to - Canon MP460 | User's Guide - Page 51
z DPOF print If DPOF (Digital Print Order Format) settings are made on the camera, photos are printed automatically according Panel). Other functions (addition of comments, trimming/rotation, etc.) are not supported. z Photos are automatically scaled according to the page size. The upper, - Canon MP460 | User's Guide - Page 52
Chapter 4 Reading From And Writing To A Memory Card Setting Up The Card Slot As The Memory Card Drive Of The Computer Connecting the machine to a computer results in the memory card drive (removable hard disk) being displayed under [My Computer]. When a memory card is already inserted, connecting - Canon MP460 | User's Guide - Page 53
7 Use [ ] or [ ] to select or , then press [OK]. Read-only mode: Read/write mode: The Card Slot is used only for reading. Be sure to select this mode when printing photos from a memory card. The Card Slot is used as the memory card drive of the computer. Photo - Canon MP460 | User's Guide - Page 54
. z The steps described in this section are for printing in Windows XP Service Pack 2 (hereafter, called Windows XP SP2). 1 Press [ON/OFF] to 23) 3 Create a document or open a file to print. 4 Open the printer properties dialog box. (1) Select [Print] from the application software's [File] menu. - Canon MP460 | User's Guide - Page 55
, select the correct document size to be printed. z For details about other printer driver functions, click [Instructions] or [Help] to view the Printer Driver Guide. [Instructions] is only displayed when the On-screen Manual is installed. z Selecting the [Preview before printing] check box displays - Canon MP460 | User's Guide - Page 56
by simply pressing [Stop/Reset] on the machine. z Click [Cancel Printing] on [Canon IJ Status Monitor] to stop printing. To show [Canon IJ Status Monitor], click [Canon MP460 Printer] on the taskbar. [Canon IJ Status Monitor] opens automatically when a machine error occurs. 54 Printing From Your - Canon MP460 | User's Guide - Page 57
[Paper Size]. (1) Select [Page Setup] from the application software's [File] menu. The [Page Setup] dialog box opens. (2) Confirm that [MP460] is selected in [Format for] (1). (3) Select the desired paper size from [Paper Size] (2). (4) Click [OK] (3). (1) (2) (3) Chapter 5 Printing From Your - Canon MP460 | User's Guide - Page 58
fine-tune the [Print Quality] and [Halftoning] setting. z For details about other printer driver functions, click [?] to view the Printer Driver Guide. If the On-screen Manual is not installed, the Printer Driver Guide is not displayed even if [?] is clicked. z Clicking [Preview] displays a preview - Canon MP460 | User's Guide - Page 59
[Stop/Reset] on the machine. z Double-clicking the name of your machine in the [Printer List] of the [Printer Setup Utility] (When using Mac OS X 10.2.8, double-clicking the name of your machine in the [Printer List] of the [Print Center]) displays a dialog that prompts you to confirm the status of - Canon MP460 | User's Guide - Page 60
MP Navigator, see the Scanning Guide. On the Windows desktop, double-click the [Go] menu, select [Applications], [Canon Utilities], then double-click the [MP and only installed the MP Driver and MP Navigator, these application support Windows 98 first edition. 58 Scanning Images Chapter 6 - Canon MP460 | User's Guide - Page 61
„ Scanning With The Operation Panel Of The Machine You can start the scan operation with the Operation Panel of the machine. (See the Scanning Guide) z If you are using Windows XP The program selection screen is displayed the first time you press [Color] or [Black] on the machine. Specify [MP - Canon MP460 | User's Guide - Page 62
image is not scanned in correctly, please refer to "Selecting the Behavior of the Operation Panel with MP Navigator" in the Scanning Guide (On-screen Manual) and change the MP Navigator [Document Type] and [Document Size] to match those of the original being scanned. Note The subsequent procedure - Canon MP460 | User's Guide - Page 63
instruction manual supplied with your device. z When printing from your PC, be sure to unplug the cable connecting the device. 1 Turn ON the machine. Make sure the device is turned OFF. 2 Load the paper in the Auto Sheet Feeder. Chapter 7 Printing Photographs Directly From A Digital Camera - Canon MP460 | User's Guide - Page 64
Setting" (selections based on the machine setting) using the controls of the device. z Page size z Media type z Layout z Image optimize 62 Printing Photographs Directly From A Digital Camera Chapter 7 - Canon MP460 | User's Guide - Page 65
instruction manual. z About The Image Data Format For Printing This machine accepts images* taken with a camera compatible with the Design rule for Camera "Page size". *2 This size can be selected only for Canon PictBridge compatible devices (note that it cannot be selected for some Digital Camera 63 - Canon MP460 | User's Guide - Page 66
Canon instruction manual of the device. z Controls of the device cannot be used for the following: - Print quality setting - Printer maintenance z For the device operation method and troubleshooting, refer to your digital device's manual. 64 Printing Photographs Directly From A Digital Camera - Canon MP460 | User's Guide - Page 67
Chapter 8 Printing Photos From A Wireless Communication Device If you have a mobile phone with an infrared port for wireless data transmission, you can print photos through a cordless connection with the machine. You can also print photos received from Bluetoothcompatible mobile phones or PCs using - Canon MP460 | User's Guide - Page 68
„ Setting Items (1) (2) (3) (4) (1) Select the page size for printing. (2) Select the media type for printing. (3) Corrects the contours and smoothes out the jaggedness that occurs when a small-sized photo is printed on large-sized paper. (4) Select the layout of the photo from: Sticker print: - Canon MP460 | User's Guide - Page 69
Infrared Communication You can print photos in your mobile phone through infrared communication. When performing infrared communication, also refer to your mobile phone manual. 1 Prepare to print. (1) Turn ON the machine and load the paper in the Auto Sheet Feeder. See "Loading Paper" on page 23 - Canon MP460 | User's Guide - Page 70
For the procedure to print from your mobile phone, refer to your mobile phone manual. z Do not place any obstacle between the infrared ports of the machine photo attached to an email for security reason. - It does not support printing video files. z Depending on your device, the Fine print quality - Canon MP460 | User's Guide - Page 71
communicating Bluetooth mobile phones using the optional Bluetooth unit BU-20. For performing Bluetooth communication, refer to the Bluetooth User's Guide. See also the manuals supplied with your Bluetooth compatible device. 1 Prepare to print. (1) Turn ON the machine and load the paper in the Auto - Canon MP460 | User's Guide - Page 72
is used to prevent interference from other Bluetooth devices. Note For details and the procedure to print through Bluetooth communication, refer to the Bluetooth User's Guide. 70 Printing Photos From A Wireless Communication Device Chapter 8 - Canon MP460 | User's Guide - Page 73
Chapter 9 Changing The Machine Settings Changing The Machine Settings This section describes the procedure for changing the settings in the Device settings screen, using the steps to specify Extended copy amount as an example. 1 Press [ON/OFF] to turn ON the machine. 2 Display the Device settings - Canon MP460 | User's Guide - Page 74
4 Change the settings. (1) Use [ ] or [ ] to select the setting item, then press [OK]. Example: select . Note Depending on the functions you use, some setting items cannot be specified in combination. Print Settings „ Quiet mode Use this function if you want to reduce any operating noise, - Canon MP460 | User's Guide - Page 75
Bluetooth Settings For details, see "Performing Bluetooth Communication" on page 69. „ Device name Specifies the name of this machine that is displayed on a Bluetooth compatible device. „ Access refusal When this is set to , the machine denies access from a Bluetooth compatible device. „ - Canon MP460 | User's Guide - Page 76
„ Slide show setting Displays the photos clearly during the slide show. Note When is selected, images are displayed at 5-second intervals. When is selected, images are displayed at different time intervals according to their resolutions. Language - Canon MP460 | User's Guide - Page 77
. 1 Ensure that the machine is turned ON, and then open the Scanning Unit. The FINE Cartridge Holder moves to the left. Pull the Scanning Unit Support down into place. Chapter 10 Routine Maintenance 75 - Canon MP460 | User's Guide - Page 78
work area. z Discard empty FINE Cartridges according to local laws and disposal regulations. Caution Do not touch the transparent film (A), film cable (B), ink absorber (sponge part) (C), or any metal parts. (A) (B) (C) 76 Routine Maintenance Chapter 10 - Canon MP460 | User's Guide - Page 79
3 Prepare a replacement FINE Cartridge. * (1) * To the Cartridge Holder. (1) Unpack a new FINE Cartridge and remove the Protective Tape. Important z Do not reattach the Protective Tape once you have removed it. z Handle the removed Protective Tape carefully to avoid getting your hands dirty or - Canon MP460 | User's Guide - Page 80
Lift the Scanning Unit slightly to put the Scanning Unit Support back to its original position. The FINE Cartridge Holder moves 91. Important z To maintain optimal print quality, we recommend that you use Canon brand FINE Cartridge. Replenishing ink only is also not recommended. z Replace the FINE - Canon MP460 | User's Guide - Page 81
. When printing is finished, replace the FINE Cartridge immediately. If you continue printing with an empty FINE Cartridge, it will be a cause of trouble. * Be sure to press [OK] with all the FINE Cartridges installed. Printing does not resume if any of the FINE Cartridges are left uninstalled - Canon MP460 | User's Guide - Page 82
Note If an error message is displayed on the LCD, a FINE Cartridge error has occurred and the machine cannot continue to print. See "An Error Message Is Displayed On The LCD" on page 98. 80 Routine Maintenance Chapter 10 - Canon MP460 | User's Guide - Page 83
Properties] dialog box. Click the [Maintenance] tab and then click [View Printer Status]. [Canon IJ Status Monitor] appears. It also appears automatically during printing. Open the [Canon IJ Printer Utility] dialog box, and then select [Ink Level Information] from the pop-up menu. z When the - Canon MP460 | User's Guide - Page 84
Black FINE Cartridge only for a while. However the same printing quality cannot be expected, compared to printing with both cartridges. 1. Open the [Printer Properties] dialog box. 2. Click the [Maintenance] tab and then [Ink Cartridge Settings]. 3. Select [Color only] when the cartridge runs out of - Canon MP460 | User's Guide - Page 85
z When the "?" mark appears on the Low Ink Warning If you install an old FINE Cartridge, the "?" icon appears for the FINE Cartridge in question. In this case, the remaining level of ink cannot be calculated correctly. We recommend that you replace the FINE Cartridge with a new one. If you try - Canon MP460 | User's Guide - Page 86
improve the print quality. See "Increase the [Print Quality] setting" in the Printer Driver Guide. Step 1 See "Printing The Nozzle Check Pattern" on page 85 If See "FINE Cartridge Deep Cleaning" on page 90 If the problem still persists after performing FINE Cartridge Deep Cleaning twice Step 4 - Canon MP460 | User's Guide - Page 87
Printing The Nozzle Check Pattern Print the nozzle check pattern to determine whether the ink is being ejected properly from the FINE Cartridge Nozzles. Use this function when the printed results are blurred or the color is incorrect. „ Performing Maintenance 1 Press [ON/OFF] to turn ON the machine. - Canon MP460 | User's Guide - Page 88
„ Printing The Nozzle Check Pattern 1 With the machine ON, load a sheet of A4- or Letter-sized plain paper in the Auto Sheet Feeder. 2 Print the Nozzle Check Pattern. (1) Display the Maintenance screen. (2) Use [ ] or [ ] to select , then press [OK]. The pattern print confirmation - Canon MP460 | User's Guide - Page 89
„ Examining The Nozzle Check Pattern The nozzle check pattern should appear as follows when ink is discharged properly. Examine the nozzle check pattern output by the machine. (A) z If the lines are broken (1), or white lines (2) are present in the pattern (A), replace the relevant ink tank. (See " - Canon MP460 | User's Guide - Page 90
z A white stripe exists on any of the printed patterns. (1) Select and press [OK]. The cleaning confirmation screen is displayed. (2) Select and press [OK] to start FINE Cartridge Cleaning. 88 Routine Maintenance Chapter 10 - Canon MP460 | User's Guide - Page 91
nozzle check pattern to evaluate the condition of the FINE Cartridge. See "Examining The Nozzle Check Pattern" on page 87. (3) If the problem persists even after you have performed the normal FINE Cartridge Cleaning procedure two times, execute FINE Cartridge Deep Cleaning. See "FINE Cartridge Deep - Canon MP460 | User's Guide - Page 92
2 again. (3) If the problem persists, the machine may have run out of ink. See "Replacing A FINE Cartridge" on page 75. Note If FINE Cartridge Deep Cleaning does not improve the print quality even if you have replaced the Cartridge, contact a Canon service representative. 90 Routine Maintenance - Canon MP460 | User's Guide - Page 93
Aligning The FINE Cartridge If ruled lines are misaligned or a printout is unsatisfactory, FINE Cartridge Alignment is required. 1 With the machine ON, load a sheet of A4- or Letter-sized plain paper in the Auto Sheet Feeder. Move the Paper Thickness Lever to the left position. 2 Print the pattern. - Canon MP460 | User's Guide - Page 94
3 Align the FINE Cartridge. (1) Beginning from column A on the printout, fill in the appropriate circles ( dark pencil to select the most solid image (1) ) with a (2) (3) (1) Column A (2) Good example (Most solid box) (3) Bad example (Least solid box) (2) Load the checked sheet on the Platen - Canon MP460 | User's Guide - Page 95
wipe with a clean, soft, dry, lint-free cloth making sure not to leave any residue, especially on the Platen Glass. If you have trouble getting the scanning area clean, wipe with diluted mild detergent (for dish washing). (A) (B) „ Cleaning The Exterior Wipe the machine's exterior with a clean - Canon MP460 | User's Guide - Page 96
of paper is automatically fed in and then out of the machine. Note If there are no signs of improvement after performing three times, contact a Canon service representative. 94 Routine Maintenance Chapter 10 - Canon MP460 | User's Guide - Page 97
If the printed paper is smudged, the inside of the machine may be dirty. Periodic cleaning of certain parts on the inside of your machine is recommended to maintain a high standard of printing quality. The parts can be cleaned in the following ways: See "Cleaning The Bottom Plate" on page 95. See - Canon MP460 | User's Guide - Page 98
or something similar. Important Before cleaning, be sure to turn OFF the machine. Caution Do not touch the transparent film (A), film cable (B), ink absorber (sponge part) (C), or any metal parts. 96 Routine Maintenance (A) (B) (C) Chapter 10 - Canon MP460 | User's Guide - Page 99
(See page 107) Cannot Print Properly From The Digital Camera (See page 108) Cannot Print Properly Through Wireless Communication (See page 110) Cannot Install The MP Driver (See page 111) Cannot Connect To PC Properly (See page 112) Problems With Scanning (See page 113) An Error Message Appears - Canon MP460 | User's Guide - Page 100
operations according to the instruction manual supplied with your device. If the error is still unresolved, there is a possibility that you are using a digital camera or digital video camcorder that is not supported by this machine. Use a digital cameras or digital video camcorder compatible with - Canon MP460 | User's Guide - Page 101
for a while. Plug the machine back in and turn the machine back ON. If the problem remains, contact a Canon service representative. Cannot See The Display Properly On The LCD/ Cannot See The Display On The LCD position. See "Replacing A FINE Cartridge" on page 75. Chapter 11 Troubleshooting 99 - Canon MP460 | User's Guide - Page 102
a digital camera, on the Operation Panel, confirm that the selected matches the paper loaded. When printing from a computer, check the following. On the [Main] tab of the printer driver, ensure Paper Output Tray is closed. Open the Paper Output Tray. 100 Troubleshooting Chapter 11 - Canon MP460 | User's Guide - Page 103
paper loaded. z Check [Page Size] on the [Page Setup] tab in the printer properties dialog box of the printer driver (Windows) or [Paper Size] in the [Page Setup] dialog box of the printer driver (Macintosh) to ensure that it matches the size of the paper loaded. Chapter 11 Troubleshooting 101 - Canon MP460 | User's Guide - Page 104
the data is too large, part of it may be lost. When the spool format is EMF, follow the procedure below. 1. Open the printer properties dialog box. 2. On was printed from Instead, reprint the photograph directly from the digital camera, or the your machine. document from your computer. The - Canon MP460 | User's Guide - Page 105
machine are stained, wipe ink off the protrusions using a swab or such like. Chapter 11 Important Before cleaning, be sure to turn OFF the machine. Troubleshooting 103 - Canon MP460 | User's Guide - Page 106
curl is eliminated to within approximately 2 to 5mm / 0.08 to 0.2 in (B). (A) (B) It is recommended to print on curl-corrected paper one sheet at a time. 104 Troubleshooting Chapter 11 - Canon MP460 | User's Guide - Page 107
] dialog box of the printer driver, select [Quality & Media Canon genuine media to print images that have a high color saturation. See "Paper Types You Cannot Use" on page 16. Ensure that the media type selected on the Operation Panel matches that of the paper loaded. Chapter 11 Troubleshooting - Canon MP460 | User's Guide - Page 108
. If you cannot remove the paper or the paper tears inside the machine, or if the paper jam error persists after removing the paper, contact a Canon service representative. Important You cannot load Credit Card-sized paper in the landscape orientation. 106 Troubleshooting Chapter 11 - Canon MP460 | User's Guide - Page 109
the machine, press [ ] four times, and then press [OK]. 6. Press [ ] or [ ] to select the language you want to be displayed, then press [OK]. Chapter 11 Troubleshooting 107 - Canon MP460 | User's Guide - Page 110
paper. z For errors indicated on the camera and their solutions, also refer to the user's manual of the camera. For other problems associated with a digital camera, contact the manufacturer of the camera. Error message on camera Action Printer in use/Printer warming up Photos are being printed - Canon MP460 | User's Guide - Page 111
and until the ink absorber is replaced, you are recommended to contact a Canon service representative as soon as possible. No ink Printer error z Prepare a new FINE Cartridge. Select Continue*1 in the display on your camera to resume printing. z Replace the FINE Cartridge and close the Scanning - Canon MP460 | User's Guide - Page 112
are some causes of problems that may occur when printing via infrared communication. For problems when printing via Bluetooth communication, refer to the Bluetooth User's Guide. Cause Action The cannot be performed by any other types of mobile phones. 110 Troubleshooting Chapter 11 - Canon MP460 | User's Guide - Page 113
Instructions and reinstall the driver there is a problem with the CD-ROM. Contact a Canon service representative. You service representative. Make sure the CD-ROM is readable from Windows Explorer. Reconfirm that the CD-ROM icon is displayed when you insert the CDROM. Chapter 11 Troubleshooting - Canon MP460 | User's Guide - Page 114
Instructions packaged with your machine for proper MP driver installation. If the MP driver was not installed correctly, uninstall the MP driver, and restart your computer. Try to reinstall the MP driver your computer. Reinstall the MP driver. Cannot Connect To PC not support USB 2.0 Hi-Speed. See - Canon MP460 | User's Guide - Page 115
problem. Then confirm that the machine is identified. „ ScanGear Won't Start Cause Scanner driver within a TWAIN-compatible program. not support calling up ScanGear. An error message Output Resolution and rescan. (See the Scanning Guide) z When scanning large originals at a Troubleshooting 113 - Canon MP460 | User's Guide - Page 116
settings, or the machine itself may have some problems. The color of a preview image or a For details, refer to the Scanning Guide. „ Parts Of Image Missing Or Surrounded By Extra manually. Refer to the Scanning Guide for details on manual scan area specification. 114 Troubleshooting Chapter 11 - Canon MP460 | User's Guide - Page 117
„ Trouble scanning with Multi-Scan or Multi-Crop function Cause The original is positioned outside the supported area. Action Check the position of the original on the Platen Glass. value such as 300 dpi. Turn the [Descreen] function off. (See the Scanning Guide) Chapter 11 Troubleshooting 115 - Canon MP460 | User's Guide - Page 118
extension is not supported by the application program. Rescan the image using an application program, such as ArcSoft PhotoStudio, and change the file name extension when saving the image. See the on-screen manuals for each application program for the detailed procedures. „ Trouble scanning with MP - Canon MP460 | User's Guide - Page 119
MP driver. 1. Click [Start], and select [All Programs] (or [Programs]), the name of your machine, and [Uninstall]. 2. Follow the on-screen instructions to uninstall the driver. 3. Follow the procedures described in the Easy Setup Instructions and reinstall the MP driver. Chapter 11 Troubleshooting - Canon MP460 | User's Guide - Page 120
operations according to the instruction manual supplied with your device. If the error is still unresolved, there is a possibility that you are using a digital camera or digital video camcorder that is not supported by this machine. Use a digital camera or digital video camcorder compatible with - Canon MP460 | User's Guide - Page 121
For Windows Users Cause The [Instructions] button is not displayed on the printer driver screen. The Scanning Guide cannot be displayed. Action The [Instructions] button on the printer driver screen is not displayed if the on-screen manuals (instruction manuals) are not installed. Insert the Setup - Canon MP460 | User's Guide - Page 122
whether the warranty has expired. Before contacting a Canon service representative, confirm the following: z Product name: PIXMA MP460 z Serial number: written on label at rear of machine z Details of the problem z What you tried to solve the problem, and what happened Note If the machine emits - Canon MP460 | User's Guide - Page 123
Area To ensure the best print quality, the printer has been set to allow for a margin .6 x 203.2 mm, and 5" x 7"/ 127.0 x 177.8 mm and Credit Card paper sizes. Recommended printing Canon recommends that you print within this area. ( ) area: Printable area: The area where it is possible to print - Canon MP460 | User's Guide - Page 124
„ A4, B5, A5, 4" x 6", 4" x 8", 5" x 7", Credit Card Size A4 B5 A5 4" x 6"/101.6 x 152.4 mm 4" x 8"/101.6 x 203.2 mm 5" x 7"/127.0 x 177.8 mm Credit Card Printable Area (width x height) 203.2 x 289.0 mm/8.0 x 11.4 in 175.2 x 249.0 mm/6.9 x 9.8 in 141.2 x 202.0 mm/5.6 x 7.9 in 94.8 x 144.4 mm/3.7 x - Canon MP460 | User's Guide - Page 125
„ Letter, Legal Size Letter Legal Printable Area (width x height) 203.2 x 271.4 mm/8.0 x 10.7 in 203.2 x 347.6 mm/8.0 x 13.7 in Recommended printing area Printable area Note „ Envelopes Size European DL US Com. #10 When Printing on Glossy Photo Paper GP-401/GP-501/Matte Photo Paper MP-101/Photo - Canon MP460 | User's Guide - Page 126
Guide. Delete the MP driver and scanner driver to uninstall the Printer Driver Guide and Scanning Guide. z Uninstall the User's Guide and Photo Application Guide. 1 Select [Applications] from the [Go] menu. 2 Double-click the [Canon Utilities] folder, then [IJ Manual] folder. 3 Drag the [MP460 - Canon MP460 | User's Guide - Page 127
the machine. Important To protect the machine from damage, do not unplug the machine while the Alarm lamp is on. 2 Close the Paper Support and Paper Support Extension. 3 Disconnect the USB cable from the computer and from the machine and then disconnect the power cord from the machine. 4 To prevent - Canon MP460 | User's Guide - Page 128
Printing: 216.0 mm/8.5 in) Resident print control mode Receive buffer Canon extended mode 43 KB Interface USB 2.0 Hi-Speed / Direct Print Port W Printing (Copy): Approx. 13 W OFF: Approx. 0.7 W Dimensions (with Paper Support retracted) Weight 443 (W) x 417 (D) x 185 (H) mm 17.44 (W) x 16. - Canon MP460 | User's Guide - Page 129
-brand sticker. Printing on this paper is available only when the Layout function on your camera has a 16-up option. See "Recommended Paper" on page 17. *2 If using a Canon PictBridge-compatible camera, you can select it. Default (Photo Paper Plus Glossy), Photo (Photo Paper Plus, Photo Paper Plus - Canon MP460 | User's Guide - Page 130
z Available hard-disk space for printer driver installation. Windows XP/Windows 2000/Windows Me/Windows 98: Approx. 550 MB z Canon IJ Status Monitor cannot be used Order Printing (supported with Mac OS X v.10.3.x or later) Additional Systems Requirements for On-screen Manuals Browser: Windows HTML - Canon MP460 | User's Guide - Page 131
and found to comply with the limits for a class B digital device, pursuant to Part 15 of the FCC Rules. These limits are designed to in this guide. If such changes or modifications should be made, you could be required to stop operation of the equipment. Canon U.S.A., Inc. One Canon Plaza, Lake - Canon MP460 | User's Guide - Page 132
's manual or other documentation for the Product. (b) Use of parts, media, software or supplies (other than those sold by Canon USA), including nonCanon ink cartridges or refilled ink cartridges, that cause damage to the Product or cause abnormally frequent service calls or service problems. (c) If - Canon MP460 | User's Guide - Page 133
FOR WHOM IT WAS PURCHASED AS A GIFT, AND STATES YOUR EXCLUSIVE REMEDY. Canon USA offers a range of customer technical support* options: z Interactive troubleshooting, e-mail technical support, the latest driver downloads and answers to frequently asked questions (www.canontechsupport.com) z Toll - Canon MP460 | User's Guide - Page 134
the replacement Product, via 2nd day Air freight service, prepaid by Canon USA. After receipt of the replacement Product (with instructions and a prepaid waybill), follow the enclosed instructions on how to ship the defective Product to the Canon USA repair facility. The defective Product must be - Canon MP460 | User's Guide - Page 135
du Règlement sur le matériel brouilleur du Canada. Customer Technical Supports Canon Canada Inc., offers a full range of customer technical support* options: z For interactive troubleshooting, e-mail technical support, the latest driver downloads and answers to frequently asked questions (www - Canon MP460 | User's Guide - Page 136
Support 10 Paper Support Extension 10 Paper Thickness Lever 11 Photo Index Sheet Button 13 Platen Glass 10 Power Connector 11 Printing Becomes Faint Or Color Is Incorrect 84 Printing From Your Computer 52 Printing With Macintosh 55 Printing With Windows 52 Printing Photographs From A Digital Camera - Canon MP460 | User's Guide - Page 137
MP Navigator 58 Using The SCAN Button 59 Scanning Unit 11 Scanning Unit Support 11 Setting Documents 15 Document Requirements 15 Loading Documents 15 Settings Button 12 Specifications 126 Stop/Reset Button 12 T Troubleshooting 97 Paper Jams 106 U USB Port 11 Useful Copy Functions 34 Borderless Copy - Canon MP460 | User's Guide - Page 138
documentation, advertising materials, and other materials related to such distribution and use acknowledge that the software was developed at Cygnus Support, Inc. Cygnus Support, Inc. may not be used to endorse or promote products derived from this software without specific prior written permission - Canon MP460 | User's Guide - Page 139
Transparencies (8.5" x 11"/50 sheets) High Resolution Paper (8.5" x 11"/100 sheets) Call 1-800-OK-CANON to locate a dealer near you, or visit the Canon eStore at www.estore.usa.canon.com. 7980A007 7980A012 7980A022 7980A019 7980A006 9981A006 9981A005 0041B005 0041B006 8386A010 8386A007 1029A014 - Canon MP460 | User's Guide - Page 140
. The following FINE Cartridges (High Yield) are also compatible with this machine. For details on FINE Cartridge replacement, refer to "Replacing A FINE Cartridge" in this guide. QT5-0576-V06 XXXXXXXX ©CANON INC. 2006 PRINTED IN VIETNAM
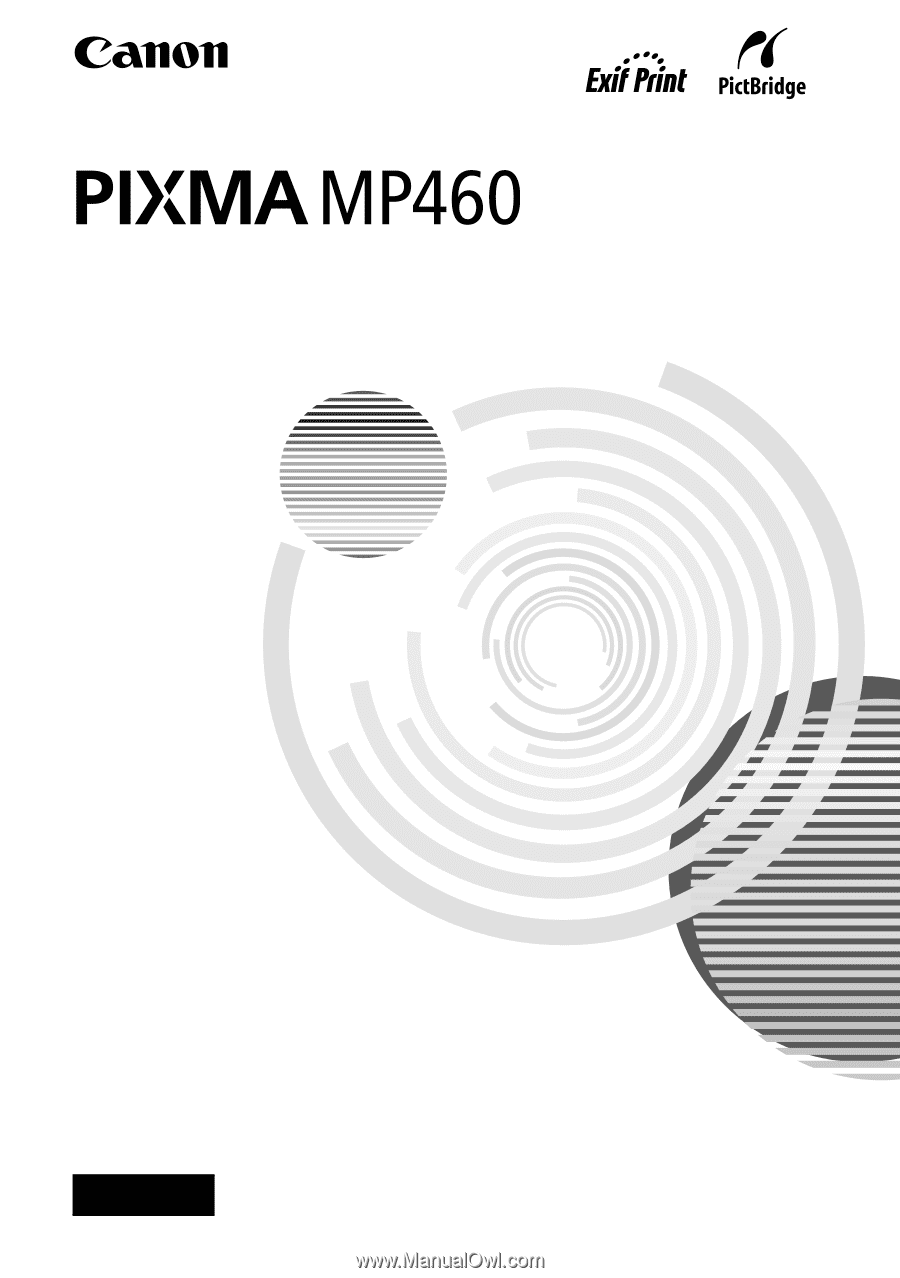
QT5-0576-V06
ENG
User’s Guide
User’s Guide