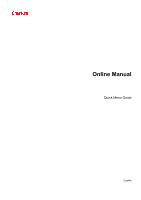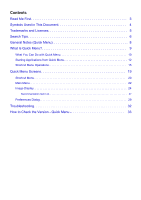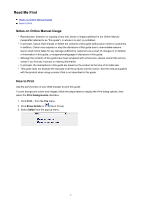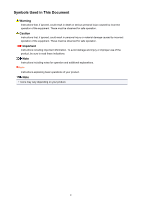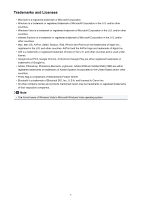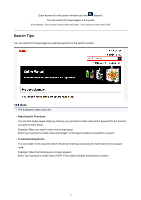Canon PIXMA MG5320 Quick Guide
Canon PIXMA MG5320 Manual
 |
View all Canon PIXMA MG5320 manuals
Add to My Manuals
Save this manual to your list of manuals |
Canon PIXMA MG5320 manual content summary:
- Canon PIXMA MG5320 | Quick Guide - Page 1
Online Manual Quick Menu Guide English - Canon PIXMA MG5320 | Quick Guide - Page 2
Contents Read Me First 3 Symbols Used in This Document 4 Trademarks and Licenses 5 Search Tips 6 General Notes (Quick Menu 8 What Is Quick Menu 20 Main Menu 22 Image Display 24 Recommendation Item List 27 Preferences Dialog 29 Troubleshooting 32 How to Check the Version - Quick Menu 33 - Canon PIXMA MG5320 | Quick Guide - Page 3
descriptions in this guide are based on the product at the time of its initial sale. • This guide does not disclose the manuals of all the products sold by Canon. See the manual supplied with the product when using a product that is not described in this guide. How to Print Use the print function - Canon PIXMA MG5320 | Quick Guide - Page 4
including important information. To avoid damage and injury or improper use of the product, be sure to read these indications. Note Instructions including notes for operation and additional explanations. Basic Instructions explaining basic operations of your product. Note • Icons may vary - Canon PIXMA MG5320 | Quick Guide - Page 5
of Cisco in the U.S. and other countries and is used under license. • Google Cloud Print, Google Chrome, Android and Google Play are either Bluetooth is a trademark of Bluetooth SIG, Inc., U.S.A. and licensed to Canon Inc. • All other company names and products mentioned herein may be trademarks - Canon PIXMA MG5320 | Quick Guide - Page 6
pages in this guide. Entry example: "(your product's model name) load paper", "(your paper Enter "(your product's model name) load paper" in the search window and perform a search • Troubleshooting Errors You can obtain more accurate search results by entering your product's model name and a support - Canon PIXMA MG5320 | Quick Guide - Page 7
about. Example: When you want to learn how to print collages with My Image Garden Enter "My Image Garden Pages You can search for reference pages described in this guide by entering your model name and a page title. from Home of the Online Manual for details. Enter "(your product's model name) scan - Canon PIXMA MG5320 | Quick Guide - Page 8
mind. • Refer to the Canon website for products supporting Quick Menu. • Available functions and settings vary depending on your scanner or printer. Internet connection is required depending on the function to be used. Internet connection fees apply. • In this guide, descriptions are mainly based on - Canon PIXMA MG5320 | Quick Guide - Page 9
What Is Quick Menu? What You Can Do with Quick Menu Starting Applications from Quick Menu Shortcut Menu Operations 9 - Canon PIXMA MG5320 | Quick Guide - Page 10
(2) Image Display The screen in which slide shows are displayed. It is available when My Image Garden, an application enriched with useful functions such as photo printing and scanning, is installed. You can view the following items and images in a slide show. • Items of collages, calendars, etc - Canon PIXMA MG5320 | Quick Guide - Page 11
Note Refer to "Utilizing the Item Recommendation Function" for your model from Home of the Online Manual for the item recommendation function of My Image Garden. Related Topic Shortcut Menu Main Menu Image Display 11 - Canon PIXMA MG5320 | Quick Guide - Page 12
icons to the Shortcut Menu. 1. On the Icon Bar in the Shortcut Menu, click the function icon you want to use. The application starts or manual opens. Access to the Canon website starts depending on the function icon you clicked. Note When the Icon Bar is not displayed, click an arrow displayed - Canon PIXMA MG5320 | Quick Guide - Page 13
Starting from Main Menu All functions that can be started from Quick Menu are displayed in the Main Menu. Click a function icon to start an application, etc. 1. In the Shortcut Menu, click (Open Main Menu). The Main Menu appears. 2. Click the function icon you want to use. 13 - Canon PIXMA MG5320 | Quick Guide - Page 14
The application starts or manual opens. Access to the Canon website starts depending on the function icon you clicked. Note When the function you want to use is not displayed, click display the hidden icons. (Back/Next) to Related Topic Shortcut Menu Operations 14 - Canon PIXMA MG5320 | Quick Guide - Page 15
Shortcut Menu Operations Add frequently used function icons and useful function icons from the Main Menu to the Shortcut Menu to start the functions with one click. You can delete or rearrange function icons as - Canon PIXMA MG5320 | Quick Guide - Page 16
The function icon is added to the Shortcut Menu. Note You can save up to eight function icons to each side of the Shortcut Menu. Alternatively, in the Main Menu, control-click the function icon you want to add, then select Add to Shortcut Menu from the displayed menu to add it. Deleting Function - Canon PIXMA MG5320 | Quick Guide - Page 17
The function icon is deleted from the Shortcut Menu. Note Alternatively, control-click the function icon you want to delete, then select Delete from Shortcut Menu from the displayed menu to delete it. You cannot delete (Open Main Menu). Rearranging the Function Icons 1. Drag a function icon in - Canon PIXMA MG5320 | Quick Guide - Page 18
Related Topic Shortcut Menu Main Menu 18 - Canon PIXMA MG5320 | Quick Guide - Page 19
Quick Menu Screens Shortcut Menu Main Menu Image Display Recommendation Item List Preferences Dialog 19 - Canon PIXMA MG5320 | Quick Guide - Page 20
(1) Icon Bar Icons of saved functions are displayed. Point to a function icon to display the function description. Click a function icon to start the application or open the manual, or access the Canon website. (2) Open Main Menu Icon Click to display the Main Menu. Click an arrow displayed around - Canon PIXMA MG5320 | Quick Guide - Page 21
Place a checkmark to display Help Opens this guide. Preference... Displays the Preferences dialog. (Start Image Display) in the Shortcut Menu. Related Topic Shortcut Menu Operations 21 - Canon PIXMA MG5320 | Quick Guide - Page 22
displayed in this screen. Click a function icon to start the application or open the manual, or access the Canon website. To display the Main Menu, click (Open Main Menu) in the Shortcut to a function icon to display the function description. The NEW mark appears when there is new information. 22 - Canon PIXMA MG5320 | Quick Guide - Page 23
manual, or accesses the Canon website. Add to Shortcut Menu Adds the selected function to the Shortcut Menu. (3) Model Name Area The printer/ printer/scanner. Click to display the Preferences dialog. (4) Button Area (Preferences Dialog) Displays the Preferences dialog. (Help) Opens this guide. - Canon PIXMA MG5320 | Quick Guide - Page 24
Image Display Items created automatically by the item recommendation function of My Image Garden, or images saved on the computer are displayed in a slide show. (1) Slide Show Area (2) Button Area (1) Slide Show Area Click the Slide Show area to start My Image Garden. (2) Button Area (Recommendation - Canon PIXMA MG5320 | Quick Guide - Page 25
You can set the slide show details, startup option, link with My Image Garden, etc. Transition Effect Set the transition effect to apply when switching from one item or image to another in slide shows. Fade Items and images gradually appear. Slide in Items and images slide in from one side. Zoom - Canon PIXMA MG5320 | Quick Guide - Page 26
Function Setup... Displays the following dialog. Select the Create recommendations checkbox to automatically create items such as collages and calendars using information and images registered on My Image Garden. Note When Display Image Display at startup is off and Create recommendations is - Canon PIXMA MG5320 | Quick Guide - Page 27
Recommendation Item List Displays a list of items that have been created by the item recommendation function so far. The items are sorted by year, with the date of the latest image in the item regarded as the event date. To display the Recommendation Item List, click (Recommendation Item List) of - Canon PIXMA MG5320 | Quick Guide - Page 28
. Click (Delete mode) at the bottom right of the screen for deleting items. Click outside an item. Even if you delete an item, the image used for the item will not be deleted. Alternatively, you can delete all items via the dialog displayed by clicking (Preferences) in Image Display. 28 - Canon PIXMA MG5320 | Quick Guide - Page 29
in the Preferences dialog may be sent to Canon when accessing a website, etc. via Quick Menu. Select Model Printer Displays the printer model name. Select the printer you want to use. Click to display a list of Quick Menu compatible printers installed on your computer. Scanner Displays the scanner - Canon PIXMA MG5320 | Quick Guide - Page 30
will be sent automatically from the next time you access CANON iMAGE GATEWAY to use the service or register a product. Note This function is available only if you have already completed the CANON iMAGE GATEWAY user registration. Use the Notices function Select this checkbox to allow Quick Menu - Canon PIXMA MG5320 | Quick Guide - Page 31
Important In order to use this function, the following information will be sent to Canon: your product name, OS information, regional and if you agree, click I Agree. If you do not agree, you cannot use this function. OK Applies the settings and closes the Preferences dialog. Cancel Closes the - Canon PIXMA MG5320 | Quick Guide - Page 32
Troubleshooting Printer/Scanner Does Not Appear in the List Printers and scanners do not appear in the Select Model list of the Preferences dialog in the following cases. • A Quick Menu compatible printer/scanner driver is not installed on your computer. • The printer/scanner driver installation is - Canon PIXMA MG5320 | Quick Guide - Page 33
How to Check the Version - Quick Menu - You can check the version of Quick Menu by following the steps below. 1. Start Quick Menu. 2. Control-click (Canon Quick Menu) in the Dock. 3. Click About in the displayed menu. The version information appears. 33
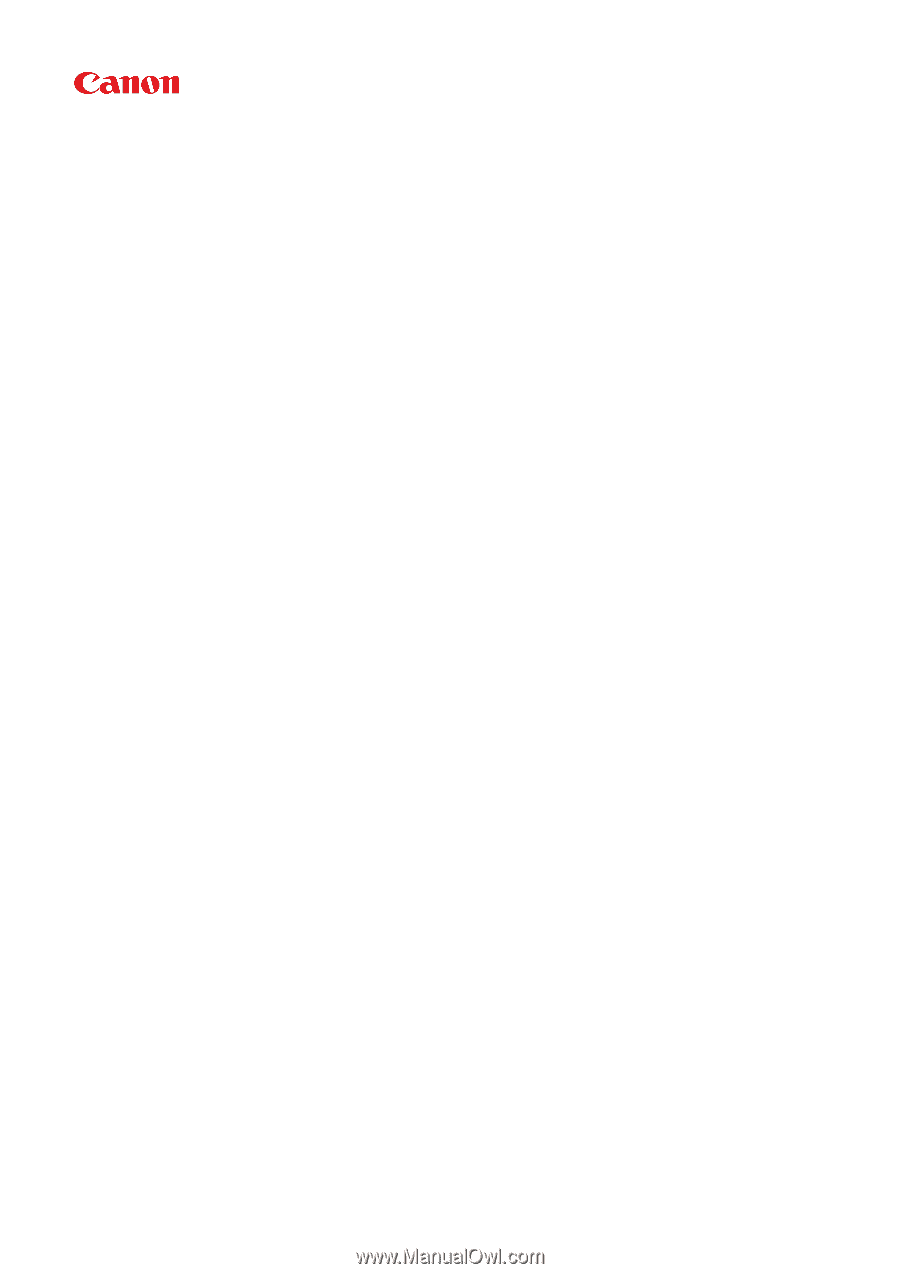
Online Manual
Quick Menu Guide
English