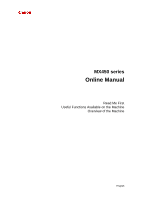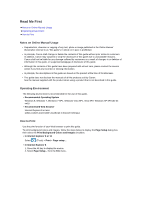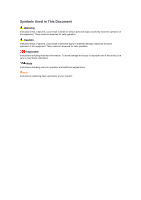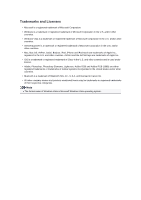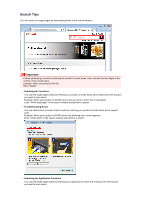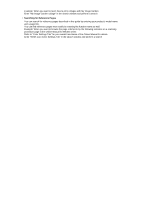Canon PIXMA MX459 User Manual
Canon PIXMA MX459 Manual
 |
View all Canon PIXMA MX459 manuals
Add to My Manuals
Save this manual to your list of manuals |
Canon PIXMA MX459 manual content summary:
- Canon PIXMA MX459 | User Manual - Page 1
MX450 series Online Manual Read Me First Useful Functions Available on the Machine Overview of the Machine English - Canon PIXMA MX459 | User Manual - Page 2
Operating Environment How to Print Notes on Online Manual Usage • Reproduction, diversion or copying of any text, photo or image published in the Online Manual (hereinafter referred to as "this guide"), in whole or in part, is prohibited. • In principle, Canon shall change or delete the contents of - Canon PIXMA MX459 | User Manual - Page 3
could result in death or serious personal injury caused by incorrect operation of the equipment. These must be observed for safe operation. Caution Instructions that, if ignored, could result in personal injury or material damage caused by incorrect operation of the equipment. These must be observed - Canon PIXMA MX459 | User Manual - Page 4
are trademarks of Apple Inc., registered in the U.S. and other countries. AirPrint and the AirPrint logo are trademarks of Apple Inc. • IOS is a trademark or registered a trademark of Bluetooth SIG, Inc., U.S.A. and licensed to Canon Inc. • All other company names and products mentioned herein may - Canon PIXMA MX459 | User Manual - Page 5
" in the search window and perform a search • Troubleshooting Errors You can obtain more accurate search results by entering your product's model name and a support code. Example: When your product is MX450 series the following error screen appears Enter "MX45 1003" in the search window and perform - Canon PIXMA MX459 | User Manual - Page 6
you want to browse the page referred to by the following sentence on a scanning procedure page in the Online Manual for MX450 series Refer to "Color Settings Tab" for your model from Home of the Online Manual for details. Enter "MX45 scan Color Settings Tab" in the search window and perform a search - Canon PIXMA MX459 | User Manual - Page 7
Window Used in Operation Explanation In this guide, most of the operations are described based on the windows displayed when Windows 7 operating system Home Premium (called Windows 7 below) is used. - Canon PIXMA MX459 | User Manual - Page 8
Entering Numbers, Letters, and Symbols Loading Paper / Originals Loading Paper Loading Originals Inserting the USB Flash Drive Replacing a FINE Cartridge Replacing a FINE Cartridge Checking the Ink about Ink Key Points to Successful Printing Be Sure to Make Paper Settings after Loading Paper - Canon PIXMA MX459 | User Manual - Page 9
Maintenance When Printing Becomes Faint or Colors Are Incorrect Performing Maintenance from a Computer Cleaning the Machine - Canon PIXMA MX459 | User Manual - Page 10
Changing the Machine Settings Changing Machine Settings from Your Computer Changing the Machine Settings on the LCD - Canon PIXMA MX459 | User Manual - Page 11
Changing Machine Settings from Your Computer Changing the Print Options Registering a Frequently Used Printing Profile Setting the Ink Cartridge to be Used Managing the Machine Power Reducing the Machine Noise Changing the Machine Operation Mode - Canon PIXMA MX459 | User Manual - Page 12
Changing the Machine Settings on the LCD Changing the Machine Settings on the LCD Fax settings Print settings LAN settings Dev. user settings Mob. phone settings Bluetooth settings Firmware update Reset setting About Quiet setting - Canon PIXMA MX459 | User Manual - Page 13
Information about Network Connection Useful Information about Network Connection - Canon PIXMA MX459 | User Manual - Page 14
functions are available on the machine. Enjoy even more pleasant photography experience by utilizing various functions. Print Photos Easily Download Content Materials Upload Scanned Images to the Web Print Easily from a Smartphone Print Directly from iPad, iPhone, or iPod touch Print Photos on - Canon PIXMA MX459 | User Manual - Page 15
PREMIUM Contents can be printed directly with My Image Garden. To print downloaded PREMIUM Contents, make sure that genuine Canon ink tanks/ink cartridges are installed for all colors on a supported printer. Note The designs of PREMIUM Contents provided in this page are subject to change without - Canon PIXMA MX459 | User Manual - Page 16
on a smartphone wirelessly. You can also receive scanned data (PDF or JPEG) directly on a smartphone without using a computer. Canon Easy-PhotoPrint (for iOS/Android) can be downloaded from App Store and Google Play. Print Directly from iPad, iPhone, or iPod touch with Apple AirPrint The machine is - Canon PIXMA MX459 | User Manual - Page 17
- Canon PIXMA MX459 | User Manual - Page 18
Storage Integration Function The machine can integrate with online storage services such as Evernote. Integration with Online Notetaking Service "Evernote" If an Evernote client application is installed on your computer, you can import scanned images into the application and upload them to the - Canon PIXMA MX459 | User Manual - Page 19
document explains how to use AirPrint to print wirelessly from your iPad, iPhone and iPod touch to a Canon printer. AirPrint enables you to print photos, email, Web pages and documents from your Apple device directly to your printer without installing a driver. Checking Your Environment First, check - Canon PIXMA MX459 | User Manual - Page 20
you are using. Important Because some application software does not support AirPrint, Printer Options may not be displayed. If an application software does not let you use printer options, you cannot print from that application software. Note The printer options differ depending on the application - Canon PIXMA MX459 | User Manual - Page 21
the range of pages to be printed. 8. Tap the Print. When you execute printing, the printer prints according to the specified settings. Paper Size With AirPrint, the paper size is selected automatically according to the application software being used on the Apple device and the region in which - Canon PIXMA MX459 | User Manual - Page 22
the same network subnet as the device on which iOS is installed. 3. Check that the machine has enough paper and ink. 4. Check that no error message is displayed on the machine operation panel. If the problem persists, use the printer driver on your computer to execute printing and check whether the - Canon PIXMA MX459 | User Manual - Page 23
Entering Numbers, Letters, and Symbols Loading Paper / Originals Loading Paper Loading Originals Inserting the USB Flash Drive Replacing a FINE Cartridge Replacing a FINE Cartridge Checking the Ink about Ink Key Points to Successful Printing Be Sure to Make Paper Settings after Loading Paper - Canon PIXMA MX459 | User Manual - Page 24
Main Components and Basic Operations Main Components About the Power Supply of the Machine LCD and Operation Panel Entering Numbers, Letters, and Symbols - Canon PIXMA MX459 | User Manual - Page 25
Main Components Front View Rear View Inside View Operation Panel - Canon PIXMA MX459 | User Manual - Page 26
. Lights: Wireless LAN active is selected. Flashes: Printing or scanning over wireless LAN. Also flashes while searching for wireless LAN access point during setup and when connecting to the access point. (9) paper output cover Open to replace the FINE cartridge or remove jammed paper inside the - Canon PIXMA MX459 | User Manual - Page 27
in the front tray. (14) output tray extension Open to support ejected paper. (15) paper output support Extend to support ejected paper. (16) paper output tray Printed paper is ejected. (17) platen glass Load an original to copy, scan, or fax. (18) USB flash drive port Insert a USB flash drive to - Canon PIXMA MX459 | User Manual - Page 28
Rear View (1) transport unit Open to remove jammed paper. (2) power cord connector Plug in the supplied power cord. (3) telephone line jack Connect the telephone line. (4) the metal casing. Do not plug in or unplug the USB cable while the machine is printing or scanning originals with the computer. - Canon PIXMA MX459 | User Manual - Page 29
Inside View (1) ink cartridge lock lever Locks the FINE cartridge into place. (2) FINE cartridge (ink cartridges) A replaceable cartridge that integrates print head and ink tank. (3) FINE cartridge holder Install the FINE cartridge. The color FINE cartridge should be installed into the left slot and - Canon PIXMA MX459 | User Manual - Page 30
copy, scan, or fax transmission/reception job is in progress. (9) Alarm lamp Lights or flashes orange when an error occurs, such as paper-out or ink-out. (10) Tone button Switches to tone dialing temporarily if your machine is connected to a rotary pulse line and changes the input mode for entering - Canon PIXMA MX459 | User Manual - Page 31
documents stored in the machine's memory. (17) Menu button Displays the Copy menu, FAX menu, or Scan menu screen. Copy menu allows you to select various copy functions or change print settings, such as page size and media type. FAX menu allows you to dial by selecting an entry from Memory dial - Canon PIXMA MX459 | User Manual - Page 32
About the Power Supply of the Machine Confirming that the Power Is On Turning the Machine On and Off Notice for the Power Plug/Power Cord Notice for Unplugging the Power Cord - Canon PIXMA MX459 | User Manual - Page 33
5 minutes. To restore the display, press any button except the ON button or perform the print operation. The display will be also restored when receiving faxes. You cannot change the wait time before the LCD turns off. - Canon PIXMA MX459 | User Manual - Page 34
a while for the machine to start printing immediately after you turn on the machine. If the Alarm lamp lights up or flashes orange and an error message is displayed on the LCD, see A Message Is Displayed. Turning off the machine 1. Press the ON button to turn off the machine. When the - Canon PIXMA MX459 | User Manual - Page 35
the machine, be sure to confirm that the POWER lamp is off. Notice for Unplugging the Power Cord Note The machine cannot send or receive faxes when the power is turned off. The power cannot be turned off while the machine is sending or receiving - Canon PIXMA MX459 | User Manual - Page 36
/power cord is split. Caution If you find anything unusual with the power plug/power cord described above, unplug the power cord and call for service. Using the machine with one of the unusual conditions above may cause a fire or an electric shock. Notice for Unplugging the Power Cord - Canon PIXMA MX459 | User Manual - Page 37
off may cause drying or clogging of the print head and print quality may be reduced. If the power plug is disconnected, the date/time settings will be reset and all documents stored in the machine's memory will be lost. Send or print a necessary document, or save it on a USB flash - Canon PIXMA MX459 | User Manual - Page 38
originals without a computer. You can also make good use of the various functions of the machine with menus and setting items displayed on the LCD. The copy, scan, fax, or setup mode can be selected. The desired mode can be selected by pressing the mode button (A) on the operation panel. Pressing - Canon PIXMA MX459 | User Manual - Page 39
procedure to enter the unit name as example. "Registering User Information" in Setting the Sender Information Entering Numbers, Letters to Each Numeric Button Button Lowercase mode (:a) Uppercase mode (:A) Numeric mode (:1) 1 Fax/Telephone no. 1 abc ABC 2 2 defëéèê DEFËÉÈÊ 3 3 gh i - Canon PIXMA MX459 | User Manual - Page 40
mno MNO 6 6 pqrsþ PQRSÞ 7 7 tuvüúùû TUVÜÚÙÛ 8 8 wxyzý WXYZÝ 9 9 0 0 - . SP*1 2 ~*2 # Switch the input mode. *1 "SP" indicates a space. *2 Displayed only when entering characters in the LAN settings. - Canon PIXMA MX459 | User Manual - Page 41
Loading Paper / Originals Loading Paper Loading Originals Inserting the USB Flash Drive - Canon PIXMA MX459 | User Manual - Page 42
Loading Paper Loading Plain Paper / Photo Paper Loading Envelopes Media Types You Can Use Media Types You Cannot Use Printing Area - Canon PIXMA MX459 | User Manual - Page 43
x 18 cm) to perform trial print, it can cause paper jams. Note We recommend Canon genuine photo paper for printing photos. For details on the Canon genuine paper, see Media Types You Can Use. You can use general copy paper. For the page size and paper weight you can use for this machine, see Media - Canon PIXMA MX459 | User Manual - Page 44
paper guide (A) to align the paper guides with both sides of the paper stack. Do not slide the paper guides too hard against the paper. The paper may not be fed properly. Important Always load paper in the portrait orientation (B). Loading paper in the landscape orientation (C) can cause paper jams - Canon PIXMA MX459 | User Manual - Page 45
gently, and extend the paper output support. Important Be sure to open the paper output tray when printing. If not open, the machine cannot start printing. Note After loading paper Select the size and type of the loaded paper on the print settings screen of the operation panel or printer driver. - Canon PIXMA MX459 | User Manual - Page 46
rotated and printed according to the envelope's direction by specifying with the printer driver properly. Important Printing of envelopes from the operation panel is not supported. Do not use the following envelopes. They could jam in the machine or cause the machine to malfunction. - Envelopes with - Canon PIXMA MX459 | User Manual - Page 47
Push the envelopes all the way to the back of the front tray. Up to 5 envelopes can be loaded at once. (4) Slide the right paper guide (A) to align the paper guides with both sides of the envelopes. Do not slide the paper guides too hard against the envelopes. The envelopes may not be fed properly. - Canon PIXMA MX459 | User Manual - Page 48
output tray gently, and extend the paper output support. Important Be sure to open the paper output tray when printing. If not open, the machine cannot start printing. Note After loading envelopes Select the size and type of the loaded envelopes on the print settings screen of the printer driver. - Canon PIXMA MX459 | User Manual - Page 49
*2 Photo Stickers *2 *1 100% recycled paper can be used. *2 Printing to this paper from the operation panel is not supported. Paper Load Limit Media Type Settings on the Operation Panel Setting the Media Type with the Printer Driver Page Sizes You can use the following page sizes - Canon PIXMA MX459 | User Manual - Page 50
17 to 28 lb (64 to 105 g /m2) (except for Canon genuine paper) Do not use heavier or lighter paper (except for Canon genuine paper), as it could jam in the machine. Notes on Storing Paper Take out only the necessary number of paper from the package, just before printing. To avoid curling, when you - Canon PIXMA MX459 | User Manual - Page 51
Limit Commercially Available Papers Media Name Plain Paper (including recycled paper)*1 Envelopes Front Tray Approx. 100 sheets 5 envelopes Paper Output Tray Approx. 50 sheets *2 Canon Genuine Papers Note We recommend that you remove the previously printed sheet from the paper output tray before - Canon PIXMA MX459 | User Manual - Page 52
*3 When loading paper in stacks, the print side may become marked as it is fed or paper may not feed properly. In this case, load one sheet at a time. - Canon PIXMA MX459 | User Manual - Page 53
Available Papers Media Name Plain Paper (including recycled paper) Settings in Media type Plain paper Canon Genuine Papers Paper for printing photos: Media Name Photo Paper Pro Platinum Glossy Photo Paper "Everyday Use" Photo Paper Glossy Photo Paper Plus - Canon PIXMA MX459 | User Manual - Page 54
to jam or malfunction. Folded, curled, or wrinkled paper Damp paper Paper that is too thin (weighing less than 17 lb (64 g /m2)) Paper that is too thick (weighing more than 28 lb (105 g /m2), except for Canon genuine paper) Paper thinner than a postcard, including plain paper or notepad paper cut - Canon PIXMA MX459 | User Manual - Page 55
Printing Area Printing Area Other Sizes than Letter, Legal, Envelopes Letter, Legal Envelopes - Canon PIXMA MX459 | User Manual - Page 56
this area can affect the print quality or the paper feed precision. Note When performing borderless copying, you can specify the amount of images that extends off the paper by Extended copy amt. in Print settings. Print settings Borderless Printing By selecting Borderless Printing option, you can - Canon PIXMA MX459 | User Manual - Page 57
Other Sizes than Letter, Legal, Envelopes Size A5 A4 B5 4" x 6" (10 x 15 cm) 5" x 7" (13 x 18 cm) 8" x 10" (20 x 25 cm) Printable Area (width x height) 5.56 x 7.95 inches (141.2 x 202.0 mm) 8.00 x 11.38 inches (203.2 x 289.0 mm) 6.90 x 9.80 inches (175.2 x 249.0 mm) 3.73 x 5.69 inches (94.8 x 144 - Canon PIXMA MX459 | User Manual - Page 58
Letter, Legal Letter Legal Size Printable Area (width x height) 8.00 x 10.69 inches (203.2 x 271.4 mm) 8.00 x 13.69 inches (203.2 x 347.6 mm) Recommended printing area (A) 1.28 inches (32.5 mm) (B) 1.32 inches (33.5 mm) Printable area (C) 0.12 inches (3.0 mm) (D) 0.20 inches (5.0 mm) (E) 0.25 - Canon PIXMA MX459 | User Manual - Page 59
Envelopes Size European DL US Comm. Env. #10 Recommended Printing Area (width x height) 3.88 x 7.06 inches (98.8 x 179.5 mm) 3.68 x 7.90 inches (93.5 x 200.8 mm) Recommended printing area (A) 0.31 inches (8.0 mm) (B) 1.28 inches (32.5 mm) (C) 0.22 inches (5.6 mm) (D) 0.22 inches (5.6 mm) - Canon PIXMA MX459 | User Manual - Page 60
Loading Originals Position to Load Originals Loading Originals on the Platen Glass Loading Documents in the ADF (Auto Document Feeder) How to Load Originals for Each Function Originals You Can Load - Canon PIXMA MX459 | User Manual - Page 61
More Sheets of Document of the Same Size and Thickness in the ADF You can also load a sheet of document in the ADF. Note To scan the original at optimum quality, load it on the platen glass. - Canon PIXMA MX459 | User Manual - Page 62
Loading Originals on the Platen Glass You can load originals to copy, fax, or scan on the platen glass. 1. Load an original on the platen glass. down the original. Failure to observe the above may cause the scanner to malfunction or the platen glass to break. 2. Close the document cover gently. - Canon PIXMA MX459 | User Manual - Page 63
Important After loading the original on the platen glass, be sure to close the document cover before starting to copy, fax, or scan. - Canon PIXMA MX459 | User Manual - Page 64
WITH THE SIDE TO SCAN FACING UP in the document tray. Originals You Can Load Note When you set the alarm to be silent in Sound control of Dev. user settings, the alarm will not beep even if the document is inserted in the document tray. Dev. user settings (3) Adjust the document guides to match the - Canon PIXMA MX459 | User Manual - Page 65
- Canon PIXMA MX459 | User Manual - Page 66
copy or fax In the scan mode, - select USB flash drive to scan originals - select Auto scan for Document type to scan text documents, magazines, or newspapers - select Document or Photo for Document type and specify a standard size (A4, Letter, etc.) for Scan size to scan originals With a software - Canon PIXMA MX459 | User Manual - Page 67
photos, postcards, or business cards - select Photo for Document type and specify Auto scan(A) -Multi for Scan size to scan two or more originals Scan two or more printed photos, postcards, or business cards with a software application on a computer Load two or more originals WITH THE SIDE TO - Canon PIXMA MX459 | User Manual - Page 68
sure any glue, ink, correction fluid, or the like on the document is completely dry before loading it on the platen glass or in the ADF. However, do not load glued documents in the ADF even if the glue is dry, as this may cause paper jams. Remove all staples, paper clips, and the - Canon PIXMA MX459 | User Manual - Page 69
Inserting the USB Flash Drive Inserting the USB Flash Drive Removing the USB Flash Drive - Canon PIXMA MX459 | User Manual - Page 70
be required to use an extension cable for the USB flash drive. Purchase it at electronics retail stores. Some USB flash drives may have recognition problem, and these devices may not guarantee proper operation of the machine. You may not be able to use USB flash drives with security function - Canon PIXMA MX459 | User Manual - Page 71
or turn off the power while the machine is writing to it. Note If your USB flash drive has the access lamp, refer to the instruction manual supplied with the USB flash drive to check if the writing operation is completed on the USB flash drive. 2. Remove the USB flash drive. Hold - Canon PIXMA MX459 | User Manual - Page 72
Replacing a FINE Cartridge Replacing a FINE Cartridge Checking the Ink Status - Canon PIXMA MX459 | User Manual - Page 73
one ink only, print with leaving the empty FINE cartridge installed. If either of the color FINE cartridge or black FINE cartridge is not installed, an error occurs and the machine cannot print. For information on how to configure this setting, see Setting the Ink Cartridge to be Used. Color ink - Canon PIXMA MX459 | User Manual - Page 74
machine. If the paper output cover is left open for more than 10 minutes, the FINE cartridge holder moves to the far right and the Alarm lamp lights. In this case, close the paper output cover, then open it again. 3. Remove the empty FINE cartridge. (1) Push down the ink cartridge lock lever until - Canon PIXMA MX459 | User Manual - Page 75
avoid staining of clothing or the surrounding area. Discard the empty FINE cartridge according to the local laws and regulations regarding disposal of consumables. 4. Prepare a new FINE cartridge. (1) Take a new FINE cartridge out of its package and remove the protective tape (G) gently. Important - Canon PIXMA MX459 | User Manual - Page 76
. The color FINE cartridge should be installed into the left slot and the black FINE cartridge should be installed into the right slot. Important Insert the FINE cartridge gently so that it does not hit the electrical contacts on the FINE cartridge holder. (2) Push up the ink cartridge lock lever to - Canon PIXMA MX459 | User Manual - Page 77
correctly. The machine cannot print unless both the color FINE cartridge and black FINE cartridge are installed. Be sure to install both cartridges. 6. Close the paper output cover (H). Note If the error message appears after the paper output cover is closed, take appropriate action. A Message Is - Canon PIXMA MX459 | User Manual - Page 78
Checking the Ink Status Checking the Ink Status with the LCD on the Machine You can also check the ink status on the computer screen. Checking the Ink Status from Your Computer - Canon PIXMA MX459 | User Manual - Page 79
buttons. To print the model number of the FINE cartridge, select Ink information from Setup menu, then select Print ink number. You can also check the ink status on the LCD when you press the COPY, FAX, SCAN, or Setup button. The current remaining ink level will be displayed on the LCD for a few - Canon PIXMA MX459 | User Manual - Page 80
Maintenance When Printing Becomes Faint or Colors Are Incorrect Performing Maintenance from a Computer Cleaning the Machine - Canon PIXMA MX459 | User Manual - Page 81
When Printing Becomes Faint or Colors Are Incorrect Maintenance Procedure Printing the Nozzle Check Pattern Examining the Nozzle Check Pattern Cleaning the Print Head Cleaning the Print Head Deeply Aligning the Print Head - Canon PIXMA MX459 | User Manual - Page 82
Check if the FINE cartridge is installed correctly. Replacing Procedure Also check if the protective tape on the bottom of the FINE cartridge is removed. If an error message appears on the LCD, see A Message Is Displayed. Increasing the print quality in the printer driver settings may improve the - Canon PIXMA MX459 | User Manual - Page 83
Cleaning the Print Heads from Your Computer If the problem is not resolved, turn off the power and clean problem is still not resolved: Step 4 Replace a FINE cartridge. Replacing a FINE Cartridge Note If the problem is still not resolved after replacing the FINE cartridge, contact the service - Canon PIXMA MX459 | User Manual - Page 84
from the print head nozzle. Note If the remaining ink level is low, the nozzle check pattern will not be printed correctly. Replace the FINE cartridge whose ink is low. Replacing a FINE Cartridge You need to prepare: a sheet of A4 or Letter-sized plain paper 1. Make sure that the power is turned on - Canon PIXMA MX459 | User Manual - Page 85
Examining the Nozzle Check Pattern Examine the nozzle check pattern, and clean the print head if necessary. 1. Check if there are missing lines in the pattern (1) or horizontal white streaks in the pattern (2). (A) Number of sheets printed so far If there are missing lines in the pattern (1): - Canon PIXMA MX459 | User Manual - Page 86
the print head condition. Cleaning the print head consumes ink, so clean the print head only when necessary. on. 2. Clean the print head. (1) Press the Setup button. The Setup menu screen will appear. (2) Use the or button to mode buttons. If the problem is not resolved after cleaning the print head - Canon PIXMA MX459 | User Manual - Page 87
Clean the print head deeply. (1) Press the Setup button. The Setup menu screen will appear. (2) Use the or problem is still not resolved, replace the FINE cartridge with a new one. Replacing a FINE Cartridge If the problem is still not resolved after replacing the FINE cartridge, contact the service - Canon PIXMA MX459 | User Manual - Page 88
print head alignment sheet will not be printed correctly. Replace the FINE cartridge whose ink is low. Replacing a FINE Cartridge You need to prepare: a sheet of A4 or Letter-sized plain paper (including recycled paper)* * Be sure to use paper that is white and clean on both sides. 1. Make sure that - Canon PIXMA MX459 | User Manual - Page 89
properly. (4) When the message "Are the patterns fine?" appears, confirm that the pattern is printed correctly, select Yes, then press the OK button. 5. Scan the print head alignment sheet to adjust the print head position. (1) Confirm the message, then load the print head alignment sheet on the - Canon PIXMA MX459 | User Manual - Page 90
to release the error, then take appropriate action. A Message Is Displayed Note To access other available functions, use the mode buttons. If the print results are still not satisfactory after adjusting the print head position as described above, adjust the print head position manually from the - Canon PIXMA MX459 | User Manual - Page 91
Performing Maintenance from a Computer Cleaning the Print Heads from Your Computer Cleaning the Paper Feed Rollers from Your Computer Aligning the Print Head Aligning the Print Head Position from Your Computer Use Your Computer to Print a Nozzle Check Pattern Cleaning Inside the Machine - Canon PIXMA MX459 | User Manual - Page 92
Perform deep cleaning when two Cleaning attempts do not resolve the print head problem. 1. Open the printer driver setup window 2. Click Deep Cleaning on the Maintenance tab When the Deep Cleaning dialog box opens, select the ink group for which deep cleaning is to be performed. Click Initial Check - Canon PIXMA MX459 | User Manual - Page 93
than Cleaning. Cleaning the print head frequently will rapidly deplete your printer's ink supply. Consequently, perform cleaning only when necessary. Note If there is no sign of improvement after Deep Cleaning, switch off the machine, wait 24 hours, and then perform Deep Cleaning again. If there is - Canon PIXMA MX459 | User Manual - Page 94
as follows: Roller Cleaning 1. Prepare the machine Remove all sheets of paper from the front tray. 2. Open the printer driver setup window 3. Click Roller Cleaning on the Maintenance tab The confirmation message appears. 4. Execute paper feed roller cleaning Make sure that the machine is on and then - Canon PIXMA MX459 | User Manual - Page 95
Print Head When you perform head position adjustment, errors in the print head adjustment position are corrected print head. On this machine, you can adjust the print head either automatically or manually. • To adjust the head position automatically, execute print head position adjustment from the - Canon PIXMA MX459 | User Manual - Page 96
as follows: Print Head Alignment 1. Open the printer driver setup window 2. Click Custom Settings on the Maintenance tab The Custom Settings dialog box opens. 3. Switch head alignment to manual Check the Align heads manually check box. 4. Apply the settings Click OK and when the confirmation message - Canon PIXMA MX459 | User Manual - Page 97
you have entered all the necessary values, click OK. Note If it is difficult to pick the best pattern, pick the setting that produces the least noticeable vertical streaks. (A) Least noticeable vertical streaks (B) Most noticeable vertical streaks If it is difficult to pick the best pattern, pick - Canon PIXMA MX459 | User Manual - Page 98
When you have entered all the necessary values, click OK. Note If it is difficult to pick the best pattern, pick the setting that produces the least noticeable vertical streaks. (A) Least noticeable vertical streaks (B) Most noticeable vertical streaks 11. Confirm the displayed message and click OK - Canon PIXMA MX459 | User Manual - Page 99
Note If it is difficult to pick the best pattern, pick the setting that produces the least noticeable horizontal stripes. (A) Least noticeable horizontal stripes (B) Most noticeable horizontal stripes Note To print and check the current setting, open the Start Print Head Alignment dialog box, and - Canon PIXMA MX459 | User Manual - Page 100
Nozzle Check 1. Open the printer driver setup window 2. Click Nozzle Check on the Maintenance tab The Nozzle Check dialog box opens. Click Initial Check Items to display the items that you need to check before printing the nozzle check pattern. 3. Load paper in the machine Load one sheet of A4 size - Canon PIXMA MX459 | User Manual - Page 101
bottom plate cleaning is as follows: Bottom Plate Cleaning 1. Open the printer driver setup window 2. Click Bottom Plate Cleaning on the Maintenance tab The Bottom Plate Cleaning dialog box opens. 3. Load paper in the machine As instructed in the dialog box, fold the A4 size or Letter size plain - Canon PIXMA MX459 | User Manual - Page 102
Cleaning the Machine Cleaning the Exterior of the Machine Cleaning the Platen Glass and Document Cover Cleaning the ADF (Auto Document Feeder) Cleaning the Paper Feed Roller Cleaning the Inside of the Machine (Bottom Plate Cleaning) Cleaning the Protrusions inside the Machine - Canon PIXMA MX459 | User Manual - Page 103
or receiving a fax, or when unsent faxes are stored in the machine's memory. settings will be reset and all documents stored in the machine's memory will be lost. Send or print a necessary document, or save it on a USB flash drive before disconnecting the power plug. Do not use tissue paper, paper - Canon PIXMA MX459 | User Manual - Page 104
fax, or when unsent faxes are stored in the settings will be reset and all documents stored in the machine's memory will be lost. Send or print a necessary document, or save it on a USB flash drive before disconnecting the power plug. Do not use tissue paper, paper as glue, ink or correction fluid - Canon PIXMA MX459 | User Manual - Page 105
or receiving a fax, or when unsent faxes are stored in the machine's memory. settings will be reset and all documents stored in the machine's memory will be lost. Send or print a necessary document, or save it on a USB flash drive before disconnecting the power plug. Do not use tissue paper, paper - Canon PIXMA MX459 | User Manual - Page 106
4. After wiping, close the document feeder cover by pushing it until it clicks into place. 5. Close the document tray. - Canon PIXMA MX459 | User Manual - Page 107
, then extend the paper output support. (3) Make sure that Roller cleaning is selected, then press the OK button. The machine starts cleaning. The cleaning will be complete when the paper is ejected. Note To access other available functions, use the mode buttons. If the problem is not resolved after - Canon PIXMA MX459 | User Manual - Page 108
with no crease facing away from you. 3. Open the output tray extension, open the paper output tray, then extend the paper output support. 4. Clean the inside of the machine. (1) Press the Setup button. The Setup menu screen will appear. (2) Use the or button to select Maintenance, then press the - Canon PIXMA MX459 | User Manual - Page 109
Check the folded parts of the ejected paper. If they are smudged with ink, perform Bottom Plate Cleaning again. If the problem is not resolved after performing cleaning again, the protrusions inside the machine may be stained. Clean them according to instructions. Cleaning the Protrusions inside the - Canon PIXMA MX459 | User Manual - Page 110
. Make sure if the machine completed sending or receiving all the faxes before disconnecting the power plug. - The machine cannot send or receive faxes when the power is turned off. - If the power plug is disconnected, the date/time settings will be reset and all documents stored in the machine - Canon PIXMA MX459 | User Manual - Page 111
Changing the Machine Settings Changing Machine Settings from Your Computer Changing the Machine Settings on the LCD - Canon PIXMA MX459 | User Manual - Page 112
Changing Machine Settings from Your Computer Changing the Print Options Registering a Frequently Used Printing Profile Setting the Ink Cartridge to be Used Managing the Machine Power Reducing the Machine Noise Changing the Machine Operation Mode - Canon PIXMA MX459 | User Manual - Page 113
the detailed print driver settings for print data that is sent from an application software. Specify this option if you encounter print failures such as part of an image data being cut off. The procedure for changing the print options is as follows: 1. Open the printer driver setup window 2. Click - Canon PIXMA MX459 | User Manual - Page 114
1. Open the printer driver setup window 2. Set the necessary items From Commonly Used Settings on the Quick Setup tab, select the Setup tabs. 3. Click Save... The Save Commonly Used Settings dialog box opens. 4. Save the settings Enter a name in the Name field. If necessary, click Options..., set - Canon PIXMA MX459 | User Manual - Page 115
number of copies that was set in each sheet, click Options..., and check each item. Note When you install the printer driver again or upgrade the version of the printer driver, the print settings you registered will be deleted from Commonly Used Settings. Registered print settings cannot be saved - Canon PIXMA MX459 | User Manual - Page 116
new one, you can specify the other FINE cartridge that still has ink and continue printing. The procedure for specifying the FINE cartridge is as follows: Ink Cartridge Settings 1. Open the printer driver setup window 2. Click Ink Cartridge Settings on the Maintenance tab The Ink Cartridge Settings - Canon PIXMA MX459 | User Manual - Page 117
. 1. Open the printer driver setup window 2. Execute power off Click Power Off on the Maintenance tab. When the confirmation message appears, click OK. The machine power switches off, and the Maintenance tab is displayed again. Important You cannot receive faxes when the machine is switched off - Canon PIXMA MX459 | User Manual - Page 118
panel of the machine, the printer driver, or ScanGear (scanner driver). No matter how you use to set the quiet mode, the mode is applied when you perform operations from the operation panel of the machine or printing and scanning from the computer. 4. Apply the settings Make sure that the machine - Canon PIXMA MX459 | User Manual - Page 119
: Custom Settings 1. Open the printer driver setup window 2. Make sure that the machine is on, and then click Custom Settings on the Maintenance tab The Custom Settings dialog box opens. Note If the machine is off or if communication between the machine and the computer is disabled, an error message - Canon PIXMA MX459 | User Manual - Page 120
4. Apply the settings Click OK and when the confirmation message appears, click OK. The machine operates with the modified settings hereafter. - Canon PIXMA MX459 | User Manual - Page 121
Changing the Machine Settings on the LCD Changing the Machine Settings on the LCD Fax settings Print settings LAN settings Dev. user settings Mob. phone settings Bluetooth settings Firmware update Reset setting About Quiet setting - Canon PIXMA MX459 | User Manual - Page 122
Use the button to select Extended copy amt., then press the OK button. 6. Use the button to select a setting item, then press the OK button. For details on each setting item: Fax settings Print settings LAN settings Dev. user settings Mob. phone settings Bluetooth settings Firmware update Reset - Canon PIXMA MX459 | User Manual - Page 123
the current settings by printing USER'S DATA LIST. Summary of Reports and Lists Easy setup The machine must be set up depending on your telephone line and use of the faxing function. Follow the procedure according to the instructions on the LCD. Note You can specify the setup setting individually or - Canon PIXMA MX459 | User Manual - Page 124
does not support color faxing. • RX image reduction Enables/disables automatic reduction of incoming faxes so that they fit in the selected paper. If you select ON, you can select the image reduction direction. • Adv. communication • ECM TX Selects whether to send faxes in Error Correction Mode - Canon PIXMA MX459 | User Manual - Page 125
whether to print RX REPORT automatically after receiving a fax. If you print RX REPORT, select Print error only or Print for each RX. • Print when no ink Sets whether to continue printing the received fax without storing it in the machine's memory when the ink has run out. However, part or all of - Canon PIXMA MX459 | User Manual - Page 126
If you select Subscribed, you can specify the settings of rejection. Using the Caller ID Service to Reject Calls Note This setting may not be supported depending on the country or region of purchase. Contact your telephone company to confirm whether it provides this service. - Canon PIXMA MX459 | User Manual - Page 127
if Amount: Large is selected. Note If printouts contain margins even though you are copying in Borderless, specifying Amount: Large for this setting may help solve the problem. • Prevent double-feed Select ON to prevent double-feed of plain paper. Important Select ON only when double-feed of plain - Canon PIXMA MX459 | User Manual - Page 128
machine. • WPS Select when you perform settings for wireless LAN using Wi-Fi Protected Setup (WPS). Select Push button method or PIN code method according to the method your access point supports, then follow the on-screen instructions. • Other setup Select Manual setup, then follow the on-screen - Canon PIXMA MX459 | User Manual - Page 129
name. Note You cannot use the same service name as that already used for other LAN connected devices. • LPR setting Activates/deactivates the LPR setting. • DRX setting Selecting Active allows you to activate discontinuous reception when using wireless LAN. It allows you to save electricity. Note - Canon PIXMA MX459 | User Manual - Page 130
Dev. user settings • Date/time setting Sets the current date and time. Setting the Sender Information • Date display format Sets the format of dates displayed on the LCD and printed on sent faxes and photos. • Summer time setting Enables/disables the summer time setting. If you select ON, you can - Canon PIXMA MX459 | User Manual - Page 131
Bluetooth Unit is attached. After a setting item is fixed using the button and press the OK button, the next setting item appears. Specify each item in the bordered/borderless layout when the media type other than Plain paper is selected for Media type. • Image optimizer Select ON to correct and - Canon PIXMA MX459 | User Manual - Page 132
-compatible device. For example, if you set it to "XXX-2", the machine will be displayed as "Canon XXX-2" on the Bluetooth device. The service level enforced security. The passkey will be required when printing through Bluetooth communication. After setting enter the new passkey on the device. - Canon PIXMA MX459 | User Manual - Page 133
You can check the current firmware version. • DNS server setup Performs settings for a DNS server. Select Auto setup or Manual setup. If you select Manual setup, follow the display on the LCD to perform settings. • Proxy server setup Performs settings for a proxy server. Follow the display on the - Canon PIXMA MX459 | User Manual - Page 134
back to the default from Reset LAN settings under LAN settings. • Telephone no. data Reverts the telephone/fax number settings to default. • Setting data Reverts the machine settings other than the telephone number settings to default. • All data Reverts all settings you made to the machine back to - Canon PIXMA MX459 | User Manual - Page 135
the Numeric buttons to enter the time. Press the OK button, then the LCD returns to the Setup menu. Activate this setting to reduce the operating can set the quiet mode from the operation panel of the machine, the printer driver, or ScanGear (scanner driver). No matter how you use to set the quiet - Canon PIXMA MX459 | User Manual - Page 136
Information about Network Connection Useful Information about Network Connection - Canon PIXMA MX459 | User Manual - Page 137
Useful Information about Network Connection Initial Values Set at Factory (Network) Connecting the Machine to the Computer Using a USB Cable When Detecting the Printers Have the Same Name during Setup Connecting to Other Computer with LAN/Changing the Connection Method from USB to LAN Printing Out - Canon PIXMA MX459 | User Manual - Page 138
/disable WSD Timeout setting Enab./disab. Bonjour Service name LPR setting DRX setting ("X" is the last six digits of MAC address.) Initial Values WLAN inactive BJNPSETUP Infrastructure Disable Auto setup Auto setup XXXXXX000000 IPv4/IPv6 Active 1 minute Active Canon MX450 series Active Active - Canon PIXMA MX459 | User Manual - Page 139
Connecting the Machine to the Computer Using a USB Cable Connect the machine and the computer using a USB cable as the illustration below. The USB port is located on the rear of the machine. - Canon PIXMA MX459 | User Manual - Page 140
Have the Same Name during Setup When the printer is detected during setup, you may see multiple printers of the same name on the detection result screen. Select a printer with checking the MAC address set to the printer against the MAC address on detection result screen. To check the MAC address - Canon PIXMA MX459 | User Manual - Page 141
and the computer from USB to LAN, setup with the Setup CD-ROM. Connecting to Other Computer with LAN To add the computer connecting the printer with LAN, insert the Setup CD-ROM into the computer to connect with LAN and setup the network setting. Changing the Connection Method from USB to LAN - Canon PIXMA MX459 | User Manual - Page 142
On 2. Load a sheet of A4 or Letter-sized plain paper. Loading Paper 3. Press the Setup button. The Setup menu screen is displayed. 4. Use the button to select Device settings, then press the OK button. 5. Use the button to select LAN settings, then press the OK button. 6. Use the button to - Canon PIXMA MX459 | User Manual - Page 143
Settings Other settings - Printer Name Printer name Printer name (Up to 15 characters) WSD WSD setting Enable/Disable WSD Timeout Timeout 1/5/10/15/20 [min] LPR Protocol LPR protocol setting Enable/Disable Bonjour Bonjour setting Enable/Disable Bonjour Service Name Bonjour service - Canon PIXMA MX459 | User Manual - Page 144
About Network Communication Changing and Confirming Network Settings Screens for Network Connection of IJ Network Tool Other Screens of IJ Network Tool Appendix for Network Communication - Canon PIXMA MX459 | User Manual - Page 145
IJ Network Tool Changing the Settings in the Wireless LAN Sheet Changing the WEP Detailed Settings Changing the WPA or WPA2 Detailed Settings Changing the Settings in the Wired LAN Sheet Changing the Settings in the Admin Password Sheet Monitoring Wireless Network Status Initializing the Network - Canon PIXMA MX459 | User Manual - Page 146
a message may appear warning that Canon software is attempting to access the network. If the warning message appears, set the security software to always allow access. IJ Network Tool has been verified to work on Windows XP, however, it does not support Fast User Switching. It is recommended to exit - Canon PIXMA MX459 | User Manual - Page 147
LAN sheet, see Wireless LAN Sheet. 5. Change the settings or confirm. SSID: Enter the same value that was set for the target access point. When the printer is connected with USB, the Search screen appears by clicking Search.... Set the SSID of the access point by selecting the one of the detected - Canon PIXMA MX459 | User Manual - Page 148
wireless LAN. You can change WEP settings with selecting Use WEP and clicking Configuration.... Changing the WEP Detailed Settings You can change WPA or WPA2 settings to a third party. TCP/IP Setup: Sets the IP address of the printer to be used over the LAN. Set a value appropriate for your network - Canon PIXMA MX459 | User Manual - Page 149
screen is not available depending on the printer you are using. To change the wireless network settings of the printer, connect the printer and the computer with a USB cable temporarily. If you modify the wireless network settings of the computer over wireless connection without USB connection, your - Canon PIXMA MX459 | User Manual - Page 150
Auto. If you want to specify the method manually, select Open System or Shared Key according to the setting of the access point. 7. Click OK. Important If the printer cannot communicate with the computer after the encryption type of the printer was switched, make sure that encryption types for - Canon PIXMA MX459 | User Manual - Page 151
screen is not available depending on the printer you are using. To change the wireless network settings of the printer, connect the printer and the computer with a USB cable temporarily. If you modify the wireless network settings of the computer over wireless connection without USB connection, your - Canon PIXMA MX459 | User Manual - Page 152
of dynamic encryption and click Next>. Enter the passphrase set to the access point. The passphrase should be a string of 8 to 63 alphanumeric characters or a 64-digit hexadecimal value. If you do not know the access point passphrase, refer to the instruction manual provided with the access point or - Canon PIXMA MX459 | User Manual - Page 153
Note Changing the network settings with the USB cable temporarily may switch the default printer. In this case, reset Set as Default Printer. - Canon PIXMA MX459 | User Manual - Page 154
sheet is displayed. For details on the Wired LAN sheet, see Wired LAN Sheet. 5. Change the settings or confirm. Sets the IP address of the printer to be used over the LAN. Set a value appropriate for your network environment. 6. Click OK. After changing configuration, a screen is displayed asking - Canon PIXMA MX459 | User Manual - Page 155
and enter a password. Important The password should consist of alphanumeric characters and be no longer than 32 characters. The password is case-sensitive. Do not forget the password you set. 6. Click OK. A screen is displayed asking you for confirmation before the settings are sent to the printer - Canon PIXMA MX459 | User Manual - Page 156
from the View menu. The Status screen is displayed and you can check the printer status and connection performance. Important If the indicated value is low, move your printer closer to the wireless network device. 4. If you measure the connection performance in detail, click Advanced Measurement - Canon PIXMA MX459 | User Manual - Page 157
each other. Connection performance may depend on the orientations of the wireless devices. Replace the access point and the printer in another direction to achieve the best performance. • Check whether other computers are not accessing the printer. If appears in the result of the measurement, check - Canon PIXMA MX459 | User Manual - Page 158
over wireless LAN will break the connection, so setup with the Setup CD-ROM. Note You can change the network settings of the printer using IJ Network Tool with USB connection after initializing the LAN settings. To change the network settings using Canon IJ Network Tool, activate wireless LAN - Canon PIXMA MX459 | User Manual - Page 159
Viewing the Modified Settings The Confirmation screen is displayed when you modified the printer settings on the Configuration screen. When you click Yes on the Confirmation screen, the following screen is displayed for confirming the modified settings. - Canon PIXMA MX459 | User Manual - Page 160
of IJ Network Tool Canon IJ Network Tool Screen Configuration Screen Wireless LAN Sheet Search Screen WEP Details Screen WPA Details Screen WPA2 Details Screen Authentication Type Confirmation Screen PSK: Passphrase and Dynamic Encryption Setup Screen Setup Information Confirmation Screen Wired - Canon PIXMA MX459 | User Manual - Page 161
The following item is displayed on the Canon IJ Network Tool screen. 1. Printers: The printer name, status, printer model name, and port name are displayed. A check mark next to the printer in the Name list indicates it is set as the default printer. Configuration changes are applied to the selected - Canon PIXMA MX459 | User Manual - Page 162
status and wireless communication status. Status Screen Refresh Updates and displays the contents of Printers: on the Canon IJ Network Tool screen to the latest information. Important To change the printer's network settings using IJ Network Tool, it must be connected via a LAN. If No Driver is - Canon PIXMA MX459 | User Manual - Page 163
, the instruction screen is displayed if one or more ports are unavailable for printing. 3. Settings menu Configuration... Displays the Configuration screen to configure settings of the selected printer. Configuration Screen Note This item has the same function as Configuration... in the Canon IJ - Canon PIXMA MX459 | User Manual - Page 164
Configuration Screen You can change the configuration of the printer selected on the Canon IJ Network Tool screen. Click the tab to select the sheet to change the settings. The following screen is the example to change the setting on the Wireless LAN sheet. Note This screen is not available - Canon PIXMA MX459 | User Manual - Page 165
tab on the Configuration screen. 1. Network Type: Infrastructure Connects the printer to the wireless LAN with an access point. 2. SSID: The SSID of the wireless LAN is displayed. As the initial settings, the unique value is displayed. Note Enter the same SSID that the access point is configured to - Canon PIXMA MX459 | User Manual - Page 166
TCP/IP Setup: Sets the IP address of the printer to be used over the LAN. Set a value appropriate for your network environment. Get IP address automatically Select this option to use an IP address automatically assigned by a DHCP server. DHCP server functionality must be enabled on your wireless LAN - Canon PIXMA MX459 | User Manual - Page 167
Screen Note This screen is not available depending on the printer you are using. The access points detected are listed. is set to the stealth mode, click Cancel to return to the previous screen and enter the access point's Service Set Identifier in SSID: on the Wireless LAN sheet. Wireless LAN Sheet - Canon PIXMA MX459 | User Manual - Page 168
Access points that cannot be used by this machine (including those configured to use different encryption methods) are displayed grayed out and cannot be configured. - Canon PIXMA MX459 | User Manual - Page 169
is not available depending on the printer you are using. Specify the printer WEP settings. Note When changing the password (WEP key) of the printer, the same change must be made to the password (WEP key) of the access point. 1. WEP Key: Enter the same key as the one set to the access point. The - Canon PIXMA MX459 | User Manual - Page 170
you are using. Specify the printer WPA settings. The value displayed on the screen differs depending on the present settings. 1. Authentication Type: Displays the type of authentication used for client authentication. This machine supports the PSK authentication method. 2. Dynamic Encryption Type - Canon PIXMA MX459 | User Manual - Page 171
available depending on the printer you are using. Specify the printer WPA2 settings. The value displayed on the screen differs depending on the present settings. 1. Authentication Type: Displays the type of authentication used for client authentication. This machine supports the PSK authentication - Canon PIXMA MX459 | User Manual - Page 172
is not available depending on the printer you are using. Type of authentication used for client authentication is displayed. 1. Authentication Type Confirmation Screen Type of authentication used for client authentication is displayed. PSK This machine supports the PSK authentication method. This - Canon PIXMA MX459 | User Manual - Page 173
the dynamic encryption method. 1. Passphrase: Enter the passphrase set to the access point. The passphrase should be a string of 8 to 63 alphanumeric characters or a 64-digit hexadecimal value. If you do not know the access point passphrase, refer to the instruction manual provided with the access - Canon PIXMA MX459 | User Manual - Page 174
Setup Information Confirmation Screen Note This screen is not available depending on the printer you are using. Displays the settings used for client authentication. Confirm the settings and click Finish. - Canon PIXMA MX459 | User Manual - Page 175
LAN connection. To display the Wired LAN sheet, click the Wired LAN tab on the Configuration screen. 1. TCP/IP Setup: Sets the IP address of the printer to be used over the LAN. Set a value appropriate for your network environment. Get IP address automatically Select this option to use an IP address - Canon PIXMA MX459 | User Manual - Page 176
a password for the printer to allow specific people to perform setup and configurations operation. To display the Admin Password sheet, click the Admin Password tab on the Configuration screen. 1. Use admin password Set a password for the administrator with privileges to set up and change detailed - Canon PIXMA MX459 | User Manual - Page 177
Information Screen Display the network information that is set for the printers and the computers. To display the Network Information screen, select Network Information from the View menu. 1. OK Returns to the Canon IJ Network Tool screen. 2. Copy All Information All network information displayed is - Canon PIXMA MX459 | User Manual - Page 178
Access Control Type: Select the type of access control with which to limit access of computers or network devices to the printer over a network. The setting items may differ depending on the choice of access control methods. When Selecting MAC address When Selecting IP address When Selecting MAC - Canon PIXMA MX459 | User Manual - Page 179
whose address is registered to either list will be allowed access to the printer. 2. Accessible MAC Addresses: Shows the registered MAC addresses and any comments Edit Accessible MAC Address screen is displayed to edit the settings selected in Accessible MAC Addresses:. Edit Accessible MAC Address - Canon PIXMA MX459 | User Manual - Page 180
IP Address screen is displayed to edit the settings selected in Accessible IP Addresses:. Edit Accessible printer cannot be accessed from a computer or a network device that is not on the list. Up to 16 IP addresses can be registered. IP addresses specified by Range Specification are counted as one - Canon PIXMA MX459 | User Manual - Page 181
/Add Accessible MAC Address Screen Note This screen is not available depending on the printer you are using. The example screenshots in this section refer to the Add Accessible MAC Address Screen. 1. MAC Address: Enter the MAC address of a computer or a network device to allow access. 2. Comment - Canon PIXMA MX459 | User Manual - Page 182
IP Address Screen Note This screen is not available depending on the printer you are using. The example screenshots in this section refer to the is expressed as four values ranging from 0 to 255. End IP Address: Enter the last IP address in the range of addresses of the computers or network devices - Canon PIXMA MX459 | User Manual - Page 183
Other Screens of IJ Network Tool Canon IJ Network Tool Screen Status Screen Connection Performance Measurement Screen Maintenance Screen Network Setup of the Card Slot Screen Associate Port Screen Network Information Screen - Canon PIXMA MX459 | User Manual - Page 184
The following item is displayed on the Canon IJ Network Tool screen. 1. Printers: The printer name, status, printer model name, and port name are displayed. A check mark next to the printer in the Name list indicates it is set as the default printer. Configuration changes are applied to the selected - Canon PIXMA MX459 | User Manual - Page 185
status and wireless communication status. Status Screen Refresh Updates and displays the contents of Printers: on the Canon IJ Network Tool screen to the latest information. Important To change the printer's network settings using IJ Network Tool, it must be connected via a LAN. If No Driver is - Canon PIXMA MX459 | User Manual - Page 186
, the instruction screen is displayed if one or more ports are unavailable for printing. 3. Settings menu Configuration... Displays the Configuration screen to configure settings of the selected printer. Configuration Screen Note This item has the same function as Configuration... in the Canon IJ - Canon PIXMA MX459 | User Manual - Page 187
connection performance. To display the Status screen, select Status from the View menu. Note This screen is not available depending on the printer you are using. When using wired LAN, Signal Strength:, Link Quality: and Advanced Measurement... are not available. 1. Device Status: The device status - Canon PIXMA MX459 | User Manual - Page 188
Connection Performance Measurement Screen Note This screen is not available depending on the printer you are using. Displays to execute the connection performance measurement. Connection Performance Measurement Screen (Initial Screen) Connection Performance Measurement Screen (Completion Screen) - Canon PIXMA MX459 | User Manual - Page 189
A mark indicates the result of the connection performance measurement between the printer and the access point. : Good connection performance : Unstable connection performance : Cannot on Overall Network Performance:, move the machine and access point as instructed to improve the performance. - Canon PIXMA MX459 | User Manual - Page 190
Yes to initialize the network settings of the printer. Do not turn off the printer during initialization. Click OK when initialization is complete. Performing initialization when connected over wireless LAN will break the connection, so setup with the Setup CD-ROM. 2. Network Setup of the Card Slot - Canon PIXMA MX459 | User Manual - Page 191
drive on the computer. Displays when you click Setup on the Maintenance screen. Network Setup of the Card Slot Screen (Setup Screen) Network Setup of the Card Slot Screen (Setup Failed Screen) Note You can change the network settings of the printer using IJ Network Tool with USB connection after - Canon PIXMA MX459 | User Manual - Page 192
without mapping a network drive to the card slot. 2. Retry Returns to Network Setup of the Card Slot screen and re-executes the network drive mapping. 3. Cancel Cancels the card slot setup. When IJ Network Tool is running over LAN, the Cancel button is displayed grayed out and cannot be clicked - Canon PIXMA MX459 | User Manual - Page 193
with the port. 1. Model: Displays the name of device specified as a destination port. It is blank if the name of device is not detected. 2. Printer: Displays the printer driver installed in the computer. Select the printer for which you want to change the association. 3. OK Performs association. - Canon PIXMA MX459 | User Manual - Page 194
Information Screen Display the network information that is set for the printers and the computers. To display the Network Information screen, select Network Information from the View menu. 1. OK Returns to the Canon IJ Network Tool screen. 2. Copy All Information All network information displayed is - Canon PIXMA MX459 | User Manual - Page 195
Appendix for Network Communication Using the Card Slot over a Network When the Printer Driver Is Not Associated with a Port About Technical Terms Restrictions About Firewall - Canon PIXMA MX459 | User Manual - Page 196
1. Insert a memory card into the card slot of the machine. 2. Start up IJ Network Tool. Starting up IJ Network Tool 3. Select the machine in Printers:. 4. Select Maintenance on the Settings menu. 5. Click Setup. 6. Specify the drive letter, then click OK. 7. Make sure that the card slot is mounted. - Canon PIXMA MX459 | User Manual - Page 197
in the card slot at the same time. However, while one computer is writing a file into a memory card, other Scanner Selector EX before you write files to a memory card over the network. Refer to "IJ Network Scanner Selector EX Menu and Setting Screen" for your model from the Home of the Online Manual - Canon PIXMA MX459 | User Manual - Page 198
Select Associate Port... on the Settings menu. The Associate Port screen is displayed. 4. Select a printer to associate with a port. The list of the printers that the printer driver is installed is displayed at Printer: on the Associate Port screen. Select a printer to associate with a created port - Canon PIXMA MX459 | User Manual - Page 199
is required. This machine does not support ad-hoc communication. • Admin Password Administration password in IJ Network Tool to restrict access to network users. It must be entered to access the printer and change printer settings. When the printer's network settings are factory default, the admin - Canon PIXMA MX459 | User Manual - Page 200
A service built into Mac OS X operating system to detect the connectable devices on a network automatically. C • Channel Frequency channel for wireless communication. In the infrastructure mode, the channel is automatically adjusted to match that set to the access point. This machine supports - Canon PIXMA MX459 | User Manual - Page 201
Client computer and machine setup where all wireless communications pass through an access point. • bits. Longer key length allows you to set a more complex WEP key. L • Link Quality The status of connection between the access point and the printer excluding noise (interference) is indicated with a - Canon PIXMA MX459 | User Manual - Page 202
point name. SSID distinguishes one wireless LAN from another to prevent interference. The printer and all clients on a wireless LAN must use the same • WCN (Windows Connect Now) Users running Windows Vista or later can obtain the setting information directly via wireless network (WCN-NET). • WEP - Canon PIXMA MX459 | User Manual - Page 203
over wireless networks. This printer supports key length of 64 bits or 128 bits, key format of ASCII code passphrase should be a string of 8 to 63 alphanumeric characters or a 64-digit hexadecimal value. • WPS (Wi-Fi Protected Setup) WPS is a standard for easy and secure establishment of a wireless - Canon PIXMA MX459 | User Manual - Page 204
Restrictions If you use a printer over the wireless LAN, the printer may recognize nearby wireless systems, you should set a network key (WEP, WPA, or WPA2) to the access point to encrypt wireless transmission. Wireless communication with a product that does not comply with the Wi-Fi standard cannot - Canon PIXMA MX459 | User Manual - Page 205
a fixed IP address to the printer, you will need to specify an IP address with which the computer can communicate. Note For the operation system firewall settings or the security software firewall settings, refer to the instruction manual of the computer or software, or contact its manufacturer. - Canon PIXMA MX459 | User Manual - Page 206
Tips for Ensuring Optimal Printing Quality Useful Information about Ink Key Points to Successful Printing Be Sure to Make Paper Settings after Loading Paper Canceling a Print Job Key to Enjoying Consistent Printing Quality Precautions for Safe Transport of the Machine - Canon PIXMA MX459 | User Manual - Page 207
out from the nozzles. Used ink for nozzle cleaning is limited to a small amount. Does black-and-white printing use color ink? Black-and-white printing may use ink other than black ink depending on the type of printing paper or the settings of the printer driver. So, color ink is consumed even when - Canon PIXMA MX459 | User Manual - Page 208
the correct orientation? To load paper in the front tray, load paper WITH THE PRINTING SIDE FACING DOWN. Loading Paper Is the paper curled? The curled paper causes paper jam. Flatten the curled paper, then reload it. "Load the paper after correcting its curl." in Paper Is Smudged/Printed Surface Is - Canon PIXMA MX459 | User Manual - Page 209
with optimal quality and paper suitable for documents. Each media type has specific preset settings, such as how ink is used and sprayed, distance from nozzles, etc., so that you can print on that type with optimal image quality. This allows you to print with the settings best suited for the loaded - Canon PIXMA MX459 | User Manual - Page 210
Canceling a Print Job Never press the ON button! If you press the ON button while printing is in progress, the print data sent from the computer queues in the machine and you may not be able to continue to print. Press the Stop button to cancel printing. - Canon PIXMA MX459 | User Manual - Page 211
the Power Cord Important If the power plug is disconnected, the date/time settings will be reset and all documents stored in the machine's memory will be the machine at least once a month. Note Depending on the type of paper, ink may blur if you trace the printed area with a highlight pen or paint - Canon PIXMA MX459 | User Manual - Page 212
. With the FINE cartridge left installed in the machine, . Doing so may cause the ink to leak during transport and cause paper output support, then close the paper output tray. Retract the paper support with the output tray extension closed. 4. Close the front cover. 5. Disconnect the printer - Canon PIXMA MX459 | User Manual - Page 213
copies of, scan, print, or use reproductions of the following documents. The list provided is non-exhaustive. When in doubt, check with a legal representative in your jurisdiction. Paper ) Identifying badges or insignias Selective service or draft papers Checks or drafts issued by governmental - Canon PIXMA MX459 | User Manual - Page 214
retracted. Weight Approx. 8.4 kg (Approx. 18.5 lb) * With the FINE Cartridges installed. Canon FINE Cartridge Total 1792 nozzles (BK 640 nozzles, C/M/Y each 384 nozzles) ADF capacity A4 or Letter size: max. 30 sheets (20 lb/75 g /m2 paper), up to 0.16 inches/4 mm in height Legal size: max - Canon PIXMA MX459 | User Manual - Page 215
Scan Specifications Scanner driver Maximum scanning size Scanning scanning resolution will limit the maximum possible scanning area. Gray: 16 bit/8 bit Color: 48 bit/24 bit (RGB each 16 bit/8 bit) Fax 33.6 kbps (Based on Canon COLOR FAX TEST SHEET.) Black: 256 levels redialing Manual redialing - Canon PIXMA MX459 | User Manual - Page 216
installation environment and location. Security: WEP (64/128 bits) WPA-PSK (TKIP/AES) WPA2-PSK (TKIP/AES) Setup: Standard setup WPS (Push button configuration/PIN code Canon web site for details on operation with Windows RT. Internet Explorer 8 or later 3 GB Note: For bundled software installation. - Canon PIXMA MX459 | User Manual - Page 217
downloaded from the Canon web site. Windows: Some functions may not be available with Windows Media Center. Windows: .NET Framework 4 or 4.5 must be installed to use the Windows software an internet connection is required during software installation. Windows: The TWAIN driver (ScanGear) is based on
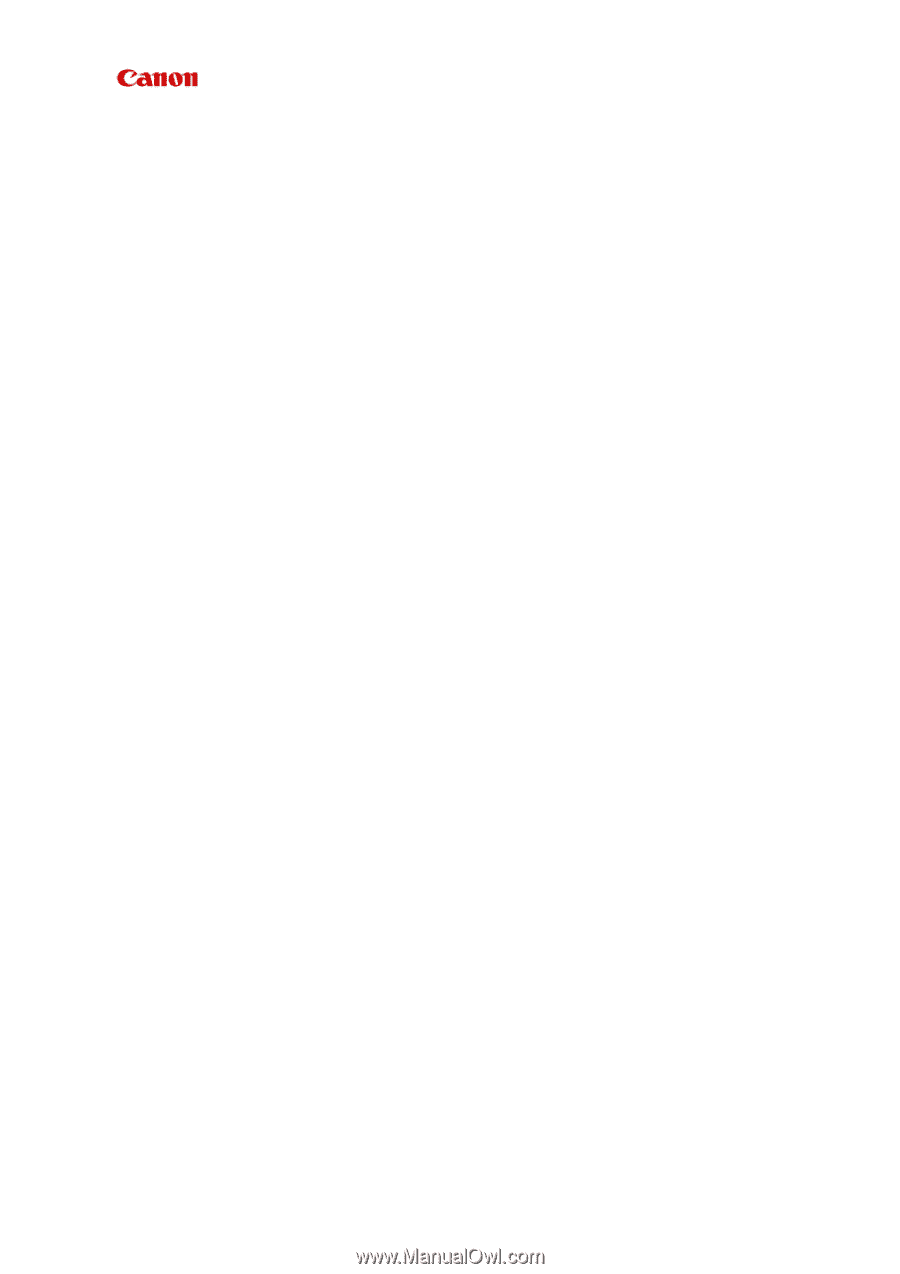
MX450 series
Online Manual
Read Me First
Useful Functions Available on the Machine
Overview of the Machine
English