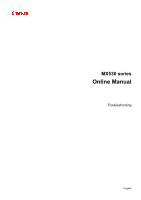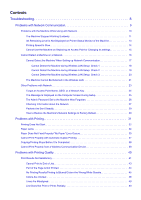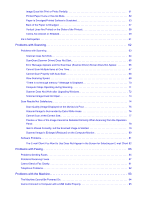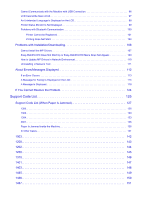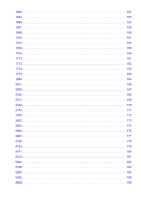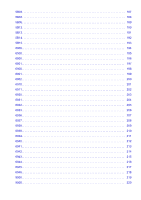Canon PIXMA MX532 Troubleshooting Guide
Canon PIXMA MX532 Manual
 |
View all Canon PIXMA MX532 manuals
Add to My Manuals
Save this manual to your list of manuals |
Canon PIXMA MX532 manual content summary:
- Canon PIXMA MX532 | Troubleshooting Guide - Page 1
MX530 series Online Manual Troubleshooting English - Canon PIXMA MX532 | Troubleshooting Guide - Page 2
Troubleshooting 8 Problems with Network Communication 9 Problems with the Machine While Using with Network 10 The Machine Stopped Working Suddenly 11 Ink Remaining Level Is Not Displayed on Printer Status Monitor of the Machine 13 Printing Speed Is Slow 14 Cannot Use the Machine on Replacing - Canon PIXMA MX532 | Troubleshooting Guide - Page 3
Back of the Paper Is Smudged 57 Vertical Lines Are Printed on the Sides of the Printout 58 Colors Are Uneven or Streaked 59 Ink Is Not Ejected 61 Problems with Scanning 62 Problems with Scanning 63 Scanner Does Not Work 64 ScanGear (Scanner Driver) Does Not Start 65 Error Message Appears and - Canon PIXMA MX532 | Troubleshooting Guide - Page 4
Language Is Displayed on the LCD 98 Printer Status Monitor Is Not Displayed 99 Problems with Bluetooth Communication 100 Printer Cannot be Registered 101 Printing Does Not Start 103 Problems with Installation/Downloading 106 Cannot Install the MP Drivers 107 Easy-WebPrint EX Does Not Start - Canon PIXMA MX532 | Troubleshooting Guide - Page 5
169 2102 170 2103 171 2700 172 2802 173 2803 174 2900 176 2901 177 4100 178 4103 179 5011 180 5012 181 5040 182 5100 183 5200 184 5400 185 5B02 186 - Canon PIXMA MX532 | Troubleshooting Guide - Page 6
5B03 187 5B04 188 5B05 189 5B12 190 5B13 191 5B14 192 5B15 193 6000 194 6500 195 6800 196 6801 197 6900 198 6901 199 6902 200 6910 201 6911 202 6930 203 6931 204 6932 205 6933 206 6936 207 6937 208 6938 209 6939 210 693A 211 6940 212 6941 213 6942 214 6943 215 6944 216 - Canon PIXMA MX532 | Troubleshooting Guide - Page 7
B200 221 B201 222 - Canon PIXMA MX532 | Troubleshooting Guide - Page 8
Paper Jams If an Error Occurs Problems Sending Faxes Problems Receiving Faxes Search Each Function Problems with Network Communication Problems with Printing Problems with Printing Quality Problems with Scanning Problems with Faxing Problems with the Machine Problems with Installation/Downloading - Canon PIXMA MX532 | Troubleshooting Guide - Page 9
Problems with Network Communication Problems with the Machine While Using with Network Cannot Detect a Machine on a Network Other Problems with Network 9 - Canon PIXMA MX532 | Troubleshooting Guide - Page 10
Problems with the Machine While Using with Network The Machine Stopped Working Suddenly Ink Remaining Level Is Not Displayed on Machine Status Monitor of the Printer Printing Speed Is Slow Cannot Use the Machine on Replacing an Access Point or Changing Its settings 10 - Canon PIXMA MX532 | Troubleshooting Guide - Page 11
Machine over the Wireless LAN Cannot Print, Scan, or Fax from a instruction manual of your network device or contact its manufacturer. Check7 Make sure that the radio status is good and adjust the installation positions while monitoring the radio status with IJ Network Tool. Monitoring Wireless - Canon PIXMA MX532 | Troubleshooting Guide - Page 12
Print, Scan, or Fax from a Computer Connected to the Network Check1 Make sure that the network settings of the computer are correct. For the procedures to set up the computer, refer to the instruction manual of your computer or contact its manufacturer. Check2 If the MP Drivers are not installed - Canon PIXMA MX532 | Troubleshooting Guide - Page 13
Ink Remaining Level Is Not Displayed on Printer Status Monitor of the Machine Use the printer driver with bidirectional communication. Select Enable bidirectional support in the Ports sheet of the properties dialog box of the printer driver. How to Open the Printer Driver Setup Window 13 - Canon PIXMA MX532 | Troubleshooting Guide - Page 14
Speed Is Slow Check1 The machine may be printing out a large job issued from another computer. Check2 Make sure that the radio status is good and adjust the installation positions while monitoring the radio status with IJ Network Tool. Monitoring Wireless Network Status Make sure that there is no - Canon PIXMA MX532 | Troubleshooting Guide - Page 15
replace an access point, perform network setup of the machine again. Perform network setup again with the Setup CD-ROM or perform it again according to the instructions on our website. If the problem is not resolved, see below. Cannot Communicate with the Machine After Applying MAC method manually, - Canon PIXMA MX532 | Troubleshooting Guide - Page 16
Cannot Detect a Machine on a Network Cannot Detect the Machine When Setting up Network Communication The Machine Cannot Be Detected in the Wireless LAN 16 - Canon PIXMA MX532 | Troubleshooting Guide - Page 17
Cannot Detect the Machine When Setting up Network Communication If the machine could not be detected on the network when setting up the network communication, confirm the network settings before redetecting the machine. Cannot Detect the Machine during Wireless LAN Setup: Check 1 17 - Canon PIXMA MX532 | Troubleshooting Guide - Page 18
Cannot Detect the Machine during Wireless LAN Setup: Check 1 Are the computer and network device (router, pages: Configure the computer and network device. For the procedures, refer to the instruction manuals supplied with the computer and network device, or contact their manufacturers. If you can - Canon PIXMA MX532 | Troubleshooting Guide - Page 19
operation system firewall settings or the security software firewall settings, refer to the instruction manual of the computer or software, or contact its manufacturer. If there is no problem with the firewall settings: Go to check 3. Cannot Detect the Machine during Wireless LAN Setup: Check 3 19 - Canon PIXMA MX532 | Troubleshooting Guide - Page 20
Wireless LAN Setup: Check 3 Check the settings of the access point. Check the settings of the access point for the network connection such as IP address filtering, MAC address filtering, or DHCP function. For details on how to check the settings of the access point, refer to the instruction manual - Canon PIXMA MX532 | Troubleshooting Guide - Page 21
menu, then associate the port with the machine. When the Printer Driver Is Not Associated with a Port Check7 Make sure that the network settings in the machine are identical with those of the access point. Refer to the instruction manual provided with the access point or contact its manufacturer to - Canon PIXMA MX532 | Troubleshooting Guide - Page 22
bidirectional support is selected in the Ports sheet of the properties dialog box of the printer driver. Check13 Make sure that the firewall of the security software is disabled. If the firewall function of your security software is turned on, a message may appear warning that Canon software is - Canon PIXMA MX532 | Troubleshooting Guide - Page 23
Other Problems with Network Forgot an Access Point Name, SSID, or a Network Key The Message Is Displayed on the Computer Screen During Setup The Admin Password Set to the Machine Was Forgotten Checking Information about the Network Packets Are Sent Steadily How to Restore the Machine's Network - Canon PIXMA MX532 | Troubleshooting Guide - Page 24
how to set up the access point, refer to the instruction manual provided with the access point or contact its manufacturer. Make WEP The key length, key format, the key to use (one of 1 to 4), and the authentication method must match among the supports WPA-PSK (WPA-Personal) and WPA2-PSK (WPA2- - Canon PIXMA MX532 | Troubleshooting Guide - Page 25
After Selecting the Access Point in the Search Screen "You are connecting the machine to the non encrypted wireless network" Is Displayed The Enter Password Screen Is Displayed During Setup The following screen is displayed if an administrator password is set to the machine which has already been - Canon PIXMA MX532 | Troubleshooting Guide - Page 26
The Admin Password Set to the Machine Was Forgotten Initialize the LAN settings. How to Restore the Machine's Network Settings to Factory Default After initializing the LAN settings, perform setup with the Setup CD-ROM or perform it according to the instructions on our website. 26 - Canon PIXMA MX532 | Troubleshooting Guide - Page 27
then search for "Command Prompt". • In Windows 7, Windows Vista, or Windows XP, click Start > All Programs > Accessories > Command Prompt. 2. Enter "ipconfig/all" and press the Enter key. The IP addresses and the MAC addresses of the network devices installed on your computer are displayed. When the - Canon PIXMA MX532 | Troubleshooting Guide - Page 28
TTL=255 When Request timed out is displayed, the communication is not available. Checking the Network Setting Information To check the IP address or the MAC address of the machine, print out the network setting information using the operation panel of the machine - Canon PIXMA MX532 | Troubleshooting Guide - Page 29
with the machine over the network. When using the computer in a network environment other than the one used to set up the machine, disable IJ Network Scanner Selector EX. To disable IJ Network Scanner Selector EX, right-click the icon on the notification area on the desktop, then select Disable - Canon PIXMA MX532 | Troubleshooting Guide - Page 30
erases all network settings on the machine, and printing, scanning, or faxing operation from a computer over network may become impossible. To use the machine over network, perform setup with the Setup CD-ROM or perform it according to the instructions on our website. Initialize the network setting - Canon PIXMA MX532 | Troubleshooting Guide - Page 31
Problems with Printing Printing Does Not Start Paper Jams Paper Does Not Feed Properly/"No Paper" Error Occurs Cannot Print Properly with Automatic Duplex Printing Copying/Printing Stops Before It Is Completed Cannot Print Properly from a Wireless Communication Device 31 - Canon PIXMA MX532 | Troubleshooting Guide - Page 32
be a problem with the USB cable. Replace the USB cable and try printing again. Print dialog box. The machine will not print properly if you are using a printer driver for a different printer. Make sure that your machine's name is selected in the Print dialog box. Note • To make the machine the one - Canon PIXMA MX532 | Troubleshooting Guide - Page 33
Canon My Printer, Canon My Printer, then select Diagnose and Repair Printer. Follow the onscreen instructions to set the correct printer port, then select your machine's name. If the problem is not resolved, reinstall the MP Drivers with the Setup CD-ROM or install them from our website. • Printing - Canon PIXMA MX532 | Troubleshooting Guide - Page 34
Paper Jams When paper is jammed, a troubleshooting message is displayed automatically. Take the appropriate action described in the message. • When a Support Code and a message are displayed on the computer screen: • When a Support Code and a message are displayed on the LCD: For details on how to - Canon PIXMA MX532 | Troubleshooting Guide - Page 35
portrait orientation, regardless of the printing orientation. • When you load the paper, load the paper with the print side facing DOWN and slide the paper guides to align with the both sides of the paper. Loading Paper • When you load the paper, insert the paper stack until the leading edge touches - Canon PIXMA MX532 | Troubleshooting Guide - Page 36
your computer Open the printer driver setup window, and in Custom Settings in the Maintenance sheet, select the Prevent paper double-feed check box, and then click OK. To open the printer driver setup window, see How to Open the Printer Driver Setup Window. Note • Printing speed will be reduced - Canon PIXMA MX532 | Troubleshooting Guide - Page 37
the printer driver setup window, clear the Automatic check box on the Page Setup sheet, and reprint. When performing manual duplex printing, note the following. • If you are printing three or more pages of a document with manual duplex printing, one side of all sheets of paper will be printed first - Canon PIXMA MX532 | Troubleshooting Guide - Page 38
operating. In addition, when printing data that uses a large amount of ink continuously on plain paper, the machine may pause temporarily printing still does not resume, interrupt your print session at a convenient time and turn the machine off for at least 15 minutes. Caution • The print head - Canon PIXMA MX532 | Troubleshooting Guide - Page 39
Cannot Print Properly from a Wireless Communication Device Check Is printing possible through Bluetooth communication? Confirm that your mobile phone and the machine are connected via Bluetooth communication, then start printing again. Printing from Mobile Phone via Bluetooth Communication 39 - Canon PIXMA MX532 | Troubleshooting Guide - Page 40
Problems with Printing Quality Print Results Not Satisfactory Ink Is Not Ejected 40 - Canon PIXMA MX532 | Troubleshooting Guide - Page 41
Mob. phone settings To print from a computer Confirm by using the printer driver. Printing with Easy Setup Check2 Make sure that the appropriate print quality is selected referring to the table in Check 1. Select a print quality option suitable for the paper and image for printing. If you notice - Canon PIXMA MX532 | Troubleshooting Guide - Page 42
Back of the Paper Is Smudged Vertical Lines Are Printed on the Sides of the Printout Colors Are Uneven or Streaked 42 - Canon PIXMA MX532 | Troubleshooting Guide - Page 43
If you select the setting not to compress the printing data with an application software you are using, the printing result may be improved. Click Print Options on the Page Setup sheet on the printer driver. Select the Do not allow application software to compress print data check box, then click OK - Canon PIXMA MX532 | Troubleshooting Guide - Page 44
specified with the application software if the software has a enlarge/reduce printing function. 1. Open the printer driver setup window. How to Open the Printer Driver Setup Window 2. Check the Duplex Printing check box in the Page Setup sheet. 3. Click Print Area Setup, then select Use reduced - Canon PIXMA MX532 | Troubleshooting Guide - Page 45
No Printing Results/Printing Is Blurred/Colors Are Wrong/White Streaks No Printing Results Printing Is Blurred Colors Are Wrong White Streaks 45 - Canon PIXMA MX532 | Troubleshooting Guide - Page 46
you turn the machine off, do not unplug it from the power supply. • If the problem is not resolved after performing the Print Head Deep Cleaning twice: Ink may have run out. Replace the FINE cartridge. Check3 When a FINE cartridge runs out of ink, replace it with a new one. Check4 When using paper - Canon PIXMA MX532 | Troubleshooting Guide - Page 47
Cover Note • If the glass of ADF is dirty, black streaks appear on the paper as shown below. Check7 Check that the original is loaded done by this machine as the original, print quality may be reduced depending on the condition of the original. Print from the machine directly, or reprint from the - Canon PIXMA MX532 | Troubleshooting Guide - Page 48
the problem is not resolved after performing the Print Head Deep Cleaning twice: Ink may have run out. Replace the FINE cartridge. Check2 When a FINE cartridge runs out of ink, replace it with a new one. Check3 Is the FINE cartridge installed properly? If the FINE cartridge is not installed securely - Canon PIXMA MX532 | Troubleshooting Guide - Page 49
Print Head Alignment, perform Print Head Alignment manually referring to Aligning the Print Head Position from Your Computer. Check3 Increase the print quality and try printing again. Increasing the print quality on the operation panel of the machine or in the printer driver may improve the print - Canon PIXMA MX532 | Troubleshooting Guide - Page 50
function is being used, thin lines may not be printed. Try thickening the lines in the document. Check2 Is the size of the print data extremely large? Click Print Options on the Page Setup sheet on the printer driver. Then, set Prevention of Print Data Loss in the displayed dialog to On. * When - Canon PIXMA MX532 | Troubleshooting Guide - Page 51
If you select the setting not to compress the printing data with an application software you are using, the printing result may be improved. Click Print Options on the Page Setup sheet on the printer driver. Select the Do not allow application software to compress print data check box, then click OK - Canon PIXMA MX532 | Troubleshooting Guide - Page 52
again. If you are using plain paper to print images with high intensity, the paper may absorb too much ink and become wavy, causing paper abrasion. • When printing from your computer You can confirm the intensity using the printer driver. Adjusting Intensity • When copying Setting Items for Copying - Canon PIXMA MX532 | Troubleshooting Guide - Page 53
surface. • For Plain Paper Turn the paper over and reload it to print on the other side. Leaving the paper loaded on the front tray for a long time may cause the paper to curl. In this case, load the paper with the other side facing up. It may resolve the problem. • For Other Paper If the curl on - Canon PIXMA MX532 | Troubleshooting Guide - Page 54
setup window, and in Custom Settings in the Maintenance sheet, select the Prevent paper abrasion check box, and then click OK. To open the printer driver setup window, see How to Open the Printer Driver Setup Window. Check5 If the intensity is set high, reduce the intensity setting and try printing - Canon PIXMA MX532 | Troubleshooting Guide - Page 55
too much ink and become wavy, causing paper abrasion. • When printing from your computer Reduce the intensity setting in the printer driver and try printing again. 1. Open the printer driver setup window. How to Open the Printer Driver Setup Window 2. On the Main sheet, select Manual for Color - Canon PIXMA MX532 | Troubleshooting Guide - Page 56
the printed surface enough time to dry so that paper smudged and scratched are prevented. 1. Make sure that the machine is turned on. 2. Open the printer driver setup window. How to Open the Printer Driver Setup Window 3. Click the Maintenance tab and then Custom Settings. 4. Drag the Ink Drying - Canon PIXMA MX532 | Troubleshooting Guide - Page 57
confirm the paper and print quality settings? Print Results Not Satisfactory Check2 Perform the Bottom Plate Cleaning to clean the inside of the machine. Cleaning the Inside of the Machine (Bottom Plate Cleaning) Note • When performing borderless printing, duplex printing, or too much printing, the - Canon PIXMA MX532 | Troubleshooting Guide - Page 58
on the image data or the print setting. • This machine performs automatic cleaning when necessary to keep printouts clean. A small amount of ink is ejected for cleaning. Although ink is usually ejected on the ink absorber, it may be ejected on the paper if you load paper larger than that you have - Canon PIXMA MX532 | Troubleshooting Guide - Page 59
, turn off the machine and perform another Print Head Deep Cleaning after 24 hours. When you turn the machine off, do not unplug it from the power supply. • If the problem is not resolved after performing the Print Head Deep Cleaning twice: Ink may have run out. Replace the FINE cartridge. 59 - Canon PIXMA MX532 | Troubleshooting Guide - Page 60
Check3 Perform Print Head Alignment. Aligning the Print Head Note • If the problem is not resolved after performing the Print Head Alignment, perform Print Head Alignment manually referring to Aligning the Print Head Position from Your Computer. 60 - Canon PIXMA MX532 | Troubleshooting Guide - Page 61
close the paper output cover. If the problem is not resolved, remove the FINE cartridges, then install them again. Refer to Replacing a FINE Cartridge for how to install the FINE cartridges. Check3 Are the print head nozzles clogged? Print the Nozzle Check Pattern to determine whether the ink ejects - Canon PIXMA MX532 | Troubleshooting Guide - Page 62
Problems with Scanning Problems with Scanning Scan Results Not Satisfactory Software Problems 62 - Canon PIXMA MX532 | Troubleshooting Guide - Page 63
Problems with Scanning Scanner Does Not Work ScanGear (Scanner Driver) Does Not Start Error Message Appears and the ScanGear (Scanner Driver) Screen Does Not Appear Cannot Scan Multiple Items at One Time Cannot Scan Properly with Auto Scan Slow Scanning Speed "There is not enough memory." Message Is - Canon PIXMA MX532 | Troubleshooting Guide - Page 64
Work Check 1 Make sure that your scanner or printer is turned on. Check 2 Connect the USB cable to a different USB port on the computer. Check 3 If the USB cable is connected to a USB hub, remove it - Canon PIXMA MX532 | Troubleshooting Guide - Page 65
1 Make sure that MP Drivers is installed. If not installed, install MP Drivers from the Setup CD-ROM or the web page. Check 2 Select your scanner or printer on the application's menu. Important • If your scanner or printer name is displayed multiple times, select the one that does not include WIA - Canon PIXMA MX532 | Troubleshooting Guide - Page 66
If not installed, install MP Drivers from the Setup CD-ROM or the web page. Check 6 Select your scanner or printer on the application's menu. Note • The operation may differ depending on the application. Check 7 Make sure that the application supports TWAIN. You cannot start ScanGear (scanner driver - Canon PIXMA MX532 | Troubleshooting Guide - Page 67
Cannot Scan Multiple Items at One Time Check 1 Make sure that the items are placed correctly. Placing Items (When Scanning from a Computer) Check 2 Check if you can properly scan one item. Some applications do not support multiple image scanning. In that case, scan each item individually. 67 - Canon PIXMA MX532 | Troubleshooting Guide - Page 68
Cannot Scan Properly with Auto Scan Check 1 Make sure that the items are placed correctly. Placing Items (When Scanning from a Computer) Check 2 Multiple items scanning may not be supported. Some applications do not support multiple image scanning. In that case, scan each item individually. 68 - Canon PIXMA MX532 | Troubleshooting Guide - Page 69
resolution to around 150 dpi. To print, set it to around 300 dpi. Resolution Check 2 Set Fading Correction, Grain Correction, etc. to None. Refer to "Image Settings" for your model from Home of the Online Manual for details. Check 3 In IJ Scan Utility, deselect the Correct slanted text document - Canon PIXMA MX532 | Troubleshooting Guide - Page 70
"There is not enough memory." Message Is Displayed Check 1 Exit other applications and try again. Check 2 Reduce the resolution or output size and scan again. Resolution 70 - Canon PIXMA MX532 | Troubleshooting Guide - Page 71
, reduce the output resolution in ScanGear (scanner driver) and scan again. Refer to "Output Settings" for your model from Home of the Online Manual for details. Check 2 Delete unnecessary files to obtain sufficient free hard disk space, then scan again. Error message may appear if there is not - Canon PIXMA MX532 | Troubleshooting Guide - Page 72
Scanner Does Not Work after Upgrading Windows Check Disconnect the USB cable, then uninstall (delete) and reinstall MP Drivers and IJ Scan Utility. Step 1: Uninstall MP Drivers. Refer to "Deleting the Unnecessary MP Drivers" for your model from Home of the Online Manual for how to delete MP Drivers. - Canon PIXMA MX532 | Troubleshooting Guide - Page 73
Scanned Image Does Not Open Check If the data format is not supported by the application, scan the image again and select a popular data format such as JPEG when saving it. Refer to the application's manual for details. If you have any questions, contact the manufacturer of the application. 73 - Canon PIXMA MX532 | Troubleshooting Guide - Page 74
on the Monitor) Is Poor Scanned Image Is Surrounded by Extra White Areas Cannot Scan at the Correct Size Position or Size of the Image Cannot be Detected Correctly When Scanning from the Operation Panel Item Is Placed Correctly, but the Scanned Image Is Slanted Scanned Image Is Enlarged (Reduced) on - Canon PIXMA MX532 | Troubleshooting Guide - Page 75
" for your model from Home of the Online Manual for details. Note • If moire appears when you scan a digital print photo, take the above measures and scan again. Check 4 Check the monitor's color depth. Refer to Help of Windows or the monitor's manual for details on how to check the monitor's color - Canon PIXMA MX532 | Troubleshooting Guide - Page 76
Is Surrounded by Extra White Areas Check Specify the scan area. Click (Auto Crop) in whole image view of ScanGear (scanner driver) to automatically display the cropping frame (scan area) according to the item size. You can also manually specify the scan area in thumbnail view or when there are - Canon PIXMA MX532 | Troubleshooting Guide - Page 77
Cannot Scan at the Correct Size Check Make sure that the items are placed correctly. Placing Items (When Scanning from a Computer) 77 - Canon PIXMA MX532 | Troubleshooting Guide - Page 78
to "Setting Items for Scanning Using the Operation Panel of the Machine" for your model from Home of the Online Manual for details on the setting items when scanning from the operation panel. When Scanning with IJ Scan Utility: Scanning Photos Scanning Documents Scanning with Favorite Settings 78 - Canon PIXMA MX532 | Troubleshooting Guide - Page 79
Item Is Placed Correctly, but the Scanned Image Is Slanted Check When Document or Magazine is selected for Select Source, deselect the Correct slanted text document checkbox and scan the item again. Settings (Document Scan) Dialog Box Settings (Custom Scan) Dialog Box 79 - Canon PIXMA MX532 | Troubleshooting Guide - Page 80
application's manual for details. If you have any questions, contact the manufacturer of the application. Note • You cannot reduce the image size in Paint. To reduce the display size, open the images in an application. Check 2 Change the resolution setting in ScanGear (scanner driver) and scan again - Canon PIXMA MX532 | Troubleshooting Guide - Page 81
Software Problems The E-mail Client You Want to Use Does Not Appear in the Screen for Selecting an E-mail Client 81 - Canon PIXMA MX532 | Troubleshooting Guide - Page 82
Check Check that the e-mail client's MAPI is enabled. Refer to the e-mail client's manual for how to set MAPI. If the problem is not solved even when MAPI is enabled, select None (Attach Manually) in the screen for selecting an e-mail client, then manually attach the image to the outgoing e-mail. 82 - Canon PIXMA MX532 | Troubleshooting Guide - Page 83
Problems with Faxing Problems Sending Faxes Problems Receiving Faxes Cannot Send a Fax Clearly Telephone Problems 83 - Canon PIXMA MX532 | Troubleshooting Guide - Page 84
Problems Sending Faxes Cannot Send a Fax Cannot Perform Sequential Broadcasting by Redialing, or Cannot Dial Using the Numeric Buttons Errors Often Occur When You Send a Fax Cannot Send a Fax Check1 Is the power turned on? • You cannot send faxes if the power is turned off. Press the ON button to - Canon PIXMA MX532 | Troubleshooting Guide - Page 85
a message is displayed on the LCD. When a message is displayed on the LCD, check the cause. A Message for Faxing Is Displayed on the LCD • Print ACTIVITY REPORT and check for an error. Summary of Reports and Lists Check9 Is the document loaded properly? Remove the document, then reload it on the - Canon PIXMA MX532 | Troubleshooting Guide - Page 86
already dialed a number by using the Numeric buttons? You can dial one recipient by selecting from the redial history or by using the Numeric buttons , select the recipient from the coded memory dial. Errors Often Occur When You Send a Fax Check Check the telephone line condition or the connection. - Canon PIXMA MX532 | Troubleshooting Guide - Page 87
Problems Receiving Faxes Cannot Receive a Fax, Cannot Print a Fax Machine Does Not Switch Automatically between Voice and Fax Calls Quality of Received Fax is Poor Cannot Receive a Color Fax Errors Often Occur When You Receive a Fax Cannot Receive a Fax, Cannot Print a Fax Check1 Is the power turned - Canon PIXMA MX532 | Troubleshooting Guide - Page 88
paper, then press the OK button. Check9 Is the amount of remaining ink sufficient to print a fax? If the amount of remaining ink is insufficient to print, received faxes will be stored in the machine's memory without being printed (Memory Reception). Replace the FINE cartridge, then print the faxes - Canon PIXMA MX532 | Troubleshooting Guide - Page 89
RX in Adv. communication in Adv. FAX settings under Fax settings. If ECM RX is enabled, the sender's fax machine resends the fax after correcting errors automatically. Adv. FAX settings Check3 Is the sender's original document or scanning area of the sender's fax machine dirty? The image quality of - Canon PIXMA MX532 | Troubleshooting Guide - Page 90
will be sent/received without automatic error correction. • Reduce the reception start speed on RX start speed in Adv. communication in Adv. FAX settings under Fax settings. Adv. FAX settings Check5 Did you confirm the paper and print quality settings? Print Results Not Satisfactory Cannot Receive - Canon PIXMA MX532 | Troubleshooting Guide - Page 91
, then reload the document. Cleaning the Platen Glass and Document Cover Note • If the glass of ADF is dirty, black streaks appear on the paper as shown below. Check3 Is the image quality setting or the scan contrast setting suitable for the document? On the LCD, select an image quality setting and - Canon PIXMA MX532 | Troubleshooting Guide - Page 92
Telephone Problems Cannot Dial Telephone Disconnects During a Call Cannot Dial Check1 Is the telephone line cable connected correctly? Check that the telephone line cable is connected correctly. - Canon PIXMA MX532 | Troubleshooting Guide - Page 93
a USB Cable Properly Cannot Communicate with the Machine with USB Connection LCD Cannot Be Seen At All An Unintended Language Is Displayed on the LCD Printer Status Monitor Is Not Displayed Problems with Bluetooth Communication 93 - Canon PIXMA MX532 | Troubleshooting Guide - Page 94
is securely plugged into the power cord connector of the machine, then turn it back on. Check3 Unplug the machine from the power supply, then plug the machine back in and turn the machine back on after leaving it for at least 3 minutes. If the problem is not resolved, contact the service center. 94 - Canon PIXMA MX532 | Troubleshooting Guide - Page 95
printing or scanning speed may slow down due to communication speed. Check Check the following to make sure that your system environment supports of your computer support Hi-Speed USB connection? Obtain and install the latest update for your computer. • Does the Hi-Speed USB driver operate properly? - Canon PIXMA MX532 | Troubleshooting Guide - Page 96
sure that the machine is turned on. Check2 Make sure that printing. Check4 Do not print while IJ Network Tool is running. Check5 Make sure that Enable bidirectional support is selected in the Ports sheet of the properties dialog box of the printer driver. How to Open the Printer Driver Setup Window - Canon PIXMA MX532 | Troubleshooting Guide - Page 97
LCD Cannot Be Seen At All • If the POWER lamp is off: The machine is not powered on. Connect the power cord and press the ON button. • If the POWER lamp is lit: The LCD may be in the screen-saver mode. Press a button other than the ON button on the operation panel. 97 - Canon PIXMA MX532 | Troubleshooting Guide - Page 98
An Unintended Language Is Displayed on the LCD Select the language you want to be displayed according to the following procedure. 1. Press the Setup button, then wait for about 5 seconds. 2. Press the button twice, then press the OK button. 3. Press the button twice, then press the OK button. 4. - Canon PIXMA MX532 | Troubleshooting Guide - Page 99
sure that Enable Status Monitor is selected on the Option menu of the printer status monitor. 1. Open the printer driver setup window. How to Open the Printer Driver Setup Window 2. On the Maintenance sheet, click View Printer Status. 3. Select Enable Status Monitor on the Option menu if it is not - Canon PIXMA MX532 | Troubleshooting Guide - Page 100
Problems with Bluetooth Communication Printer Cannot be Registered Printing Does Not Start 100 - Canon PIXMA MX532 | Troubleshooting Guide - Page 101
used? Confirm that the Bluetooth driver installed on your computer is supported. • Toshiba Windows 8, Windows 7, Windows Vista or Windows XP computer Windows 8: Select Bluetooth Settings on the Start screen. On the Bluetooth Settings dialog, click the help button, the version number, then make - Canon PIXMA MX532 | Troubleshooting Guide - Page 102
The operations may vary depending on your operating program. In this case, refer to your computer's operation manual. Check3 Is the printer name which you want to register displayed in the Printer List? • Make sure that the printer is turned on. Confirming that the Power Is On • Make sure that the - Canon PIXMA MX532 | Troubleshooting Guide - Page 103
Hardware and Sound. • In Windows XP, click Control Panel, then Printers and Faxes under Printers and Other Hardware. 3. Click the icon of the printer to be used for printing via Bluetooth communication. By default, the icon name is "Canon XXX series Printer (Copy X)". Note • "X" is a device - Canon PIXMA MX532 | Troubleshooting Guide - Page 104
LCD. Clear the error according to Support Code List. • When you use a Microsoft Bluetooth driver, make sure that the Printing (HCRP) service is effective on your computer. In Windows 8: Select Control Panel from the Settings charm on Desktop > Hardware and Sound > Devices and Printers, then select - Canon PIXMA MX532 | Troubleshooting Guide - Page 105
from more than one computer at the same time. In this case, this message is displayed on the computer during standing by. Printing will begin automatically when the print queue is finished. Check5 Did you install the MP Drivers after registering the printer for printing via Bluetooth communication - Canon PIXMA MX532 | Troubleshooting Guide - Page 106
Problems with Installation/Downloading Cannot Install the MP Drivers Easy-WebPrint EX Does Not Start Up or Easy-WebPrint EX Menu Does Not Appear How to Update MP Drivers in Network Environment Uninstalling IJ Network Tool 106 - Canon PIXMA MX532 | Troubleshooting Guide - Page 107
displayed window. If the contents of the CD-ROM are displayed, double-click MSETUP4.EXE. If you cannot install the MP Drivers with the Setup CD-ROM, install them problem with the Setup CD-ROM. In this case, contact the service center. • If you are unable to proceed beyond the Printer Connection screen - Canon PIXMA MX532 | Troubleshooting Guide - Page 108
your computer, and then reinstall the MP Drivers. Deleting the Unnecessary MP Drivers If you reinstall the MP Drivers, install the MP Drivers with the Setup CD-ROM or install them from our website. Note • If the installer was forced to be terminated due to a Windows error, the system may be in an - Canon PIXMA MX532 | Troubleshooting Guide - Page 109
area on the desktop. Click the message, then follow the instructions on the computer screen to install Easy-WebPrint EX. • While the installation or download Easy-WebPrint EX is in progress, it is necessary to access the Internet. Check2 Is Canon Easy-WebPrint EX selected on the Toolbars menu in the - Canon PIXMA MX532 | Troubleshooting Guide - Page 110
, select Use the printer with wireless LAN connection. The machine will be detected automatically in the network. After making sure that the machine is detected, install the MP Drivers following the on-screen instructions. Note • You can use the machine over a LAN without performing setup again. 110 - Canon PIXMA MX532 | Troubleshooting Guide - Page 111
is uninstalled, you can print and fax over network, or scan from the computer. However, you cannot change the network settings over network. • Log into a user account with administrator privilege. 1. Perform the procedure to uninstall IJ Network Tool. • In Windows 8: 1. Select Control Panel from - Canon PIXMA MX532 | Troubleshooting Guide - Page 112
About Errors/Messages Displayed If an Error Occurs A Message for Faxing Is Displayed on the LCD A Message Is Displayed 112 - Canon PIXMA MX532 | Troubleshooting Guide - Page 113
If an Error Occurs When an error occurs in printing such as the machine is out of paper or paper is jammed, a troubleshooting message is displayed automatically. Take the appropriate action described in the message. When an error occurs, a Support Code (error number) is displayed on the computer - Canon PIXMA MX532 | Troubleshooting Guide - Page 114
it in the machine's memory. When the problem is resolved as described, the fax stored in the machine's memory is printed automatically. • The amount of remaining ink is insufficient to print a fax: Replace the FINE cartridge. Replacing a FINE Cartridge Note • You can set the machine to forcibly - Canon PIXMA MX532 | Troubleshooting Guide - Page 115
type to Plain paper. Changing the Paper Settings • You pressed the Stop button to cancel printing of a fax: Press the FAX button to resume printing of the fax. • Do not print is selected for Received documents in Auto print settings under Fax settings: You can print the faxes stored in the machine - Canon PIXMA MX532 | Troubleshooting Guide - Page 116
a fax under one of the following conditions, the machine will not be able to print the reports. When the problem is resolved as described, the reports are printed automatically. • The amount of remaining ink is insufficient to print a report: Replace the FINE cartridge. Replacing a FINE Cartridge - Canon PIXMA MX532 | Troubleshooting Guide - Page 117
• You pressed the Stop button to cancel printing of a report: Press the FAX button to resume printing of the report. 117 - Canon PIXMA MX532 | Troubleshooting Guide - Page 118
on the computer, see below. • Error Regarding Automatic Duplex Printing Is Displayed • Error Regarding the Power Cord Being Unplugged Is Displayed • Writing Error/Output Error/Communication Error • Other Error Messages • The Inkjet Printer/Scanner/Fax Extended Survey Program Screen Is Displayed - Canon PIXMA MX532 | Troubleshooting Guide - Page 119
Printers and Faxes. 3. Open the properties of printer driver for the machine. • In Windows 8 or Windows 7, right-click the "Canon XXX series Printer" icon (where "XXX" is your machine's name), then select Printer properties. • In Windows Vista or Windows XP, right-click the "Canon XXX series Printer - Canon PIXMA MX532 | Troubleshooting Guide - Page 120
Canon My Printer, Canon My Printer, then select Diagnose and Repair Printer. Follow the on-screen instructions to set the correct printer port, then select your machine's name. If the problem is not resolved, reinstall the MP Drivers with the Setup CD-ROM or install them from our website. • Printing - Canon PIXMA MX532 | Troubleshooting Guide - Page 121
Screen Is Displayed If the Inkjet Printer/Scanner/Fax Extended Survey Program is installed, a confirmation screen asking for permission to send the printer and application software usage information will be displayed every month for about ten years. Read the instructions on the screen and follow the - Canon PIXMA MX532 | Troubleshooting Guide - Page 122
confirmation screen will be displayed again one month later. • To uninstall the Inkjet Printer/Scanner/Fax Extended Survey Program: To uninstall the Inkjet Printer/Scanner/Fax Extended Survey Program, click Uninstall, then follow the on-screen instructions. • Changing the confirmation screen setting - Canon PIXMA MX532 | Troubleshooting Guide - Page 123
may appear when installing, uninstalling or starting up software. This dialog box appears when administrative rights are required to perform a task. If you are logged on to an administrator account, follow the on-screen instructions. 2. Select Canon Inkjet Printer/Scanner/Fax Extended Survey Program - Canon PIXMA MX532 | Troubleshooting Guide - Page 124
resolve the problem with any of the workarounds in this chapter, please contact the seller of the machine or the service center. Canon support staff are trained to be able to provide technical support to satisfy customers. Caution • If the machine emits any unusual sound, smoke, or odor, turn it off - Canon PIXMA MX532 | Troubleshooting Guide - Page 125
error occurs. "Support Code" means the error number and appears with an error message. When an error occurs, check the support code displayed on the LCD or the computer screen and take the appropriate action. Support 4103 • 5000 to 5ZZZ 5011 5012 5040 5100 5200 5400 5B02 5B03 5B04 5B05 5B12 5B13 - Canon PIXMA MX532 | Troubleshooting Guide - Page 126
• 9000 to 9ZZZ 9000 9500 • A000 to ZZZZ B200 B201 About the support code for paper jam, you can also refer to Support Code List (When Paper Is Jammed). 126 - Canon PIXMA MX532 | Troubleshooting Guide - Page 127
Support Code List (When Paper Is Jammed) If the paper is jammed, remove it following the procedure appropriate for each case. • If you can see the jammed paper at the paper output slot: 1300 • If you can see the jammed paper at the front tray/If you cannot see the jammed paper either at the paper - Canon PIXMA MX532 | Troubleshooting Guide - Page 128
the power cord, all the faxes stored in the machine's memory are deleted. Note • If you need to turn off the machine to remove jammed paper during printing, press the Stop button to cancel print jobs before turning off the machine. 1. Pull the paper out slowly. Hold the paper with your hands, then - Canon PIXMA MX532 | Troubleshooting Guide - Page 129
you use paper other than A5 sized one to print documents with photos or graphics; otherwise, the printout may curl and cause paper exit jams. If you cannot remove the paper or the paper tears inside the machine, or if the paper jam error continues after removing the paper, contact the service center - Canon PIXMA MX532 | Troubleshooting Guide - Page 130
faxes stored in the machine's memory are deleted. Note • If you need to turn off the machine to remove jammed paper during printing, press the Stop button to cancel print jobs before turning off the machine. 1. Turn transport unit, support the machine with your hand so that it does not fall down. 130 - Canon PIXMA MX532 | Troubleshooting Guide - Page 131
out the jammed paper slowly. When you pull the jammed paper, support the machine with your hand so that it does not fall down. Note • If the paper is rolled up and it is difficult to remove, grasp the edges of the paper, then remove the jammed paper. • If you cannot remove the jammed paper from the - Canon PIXMA MX532 | Troubleshooting Guide - Page 132
the machine back in and turn the machine back on. 8. Reload the paper. All print jobs in the queue are canceled. Reprint if necessary. If you cannot remove the paper or the paper tears inside the machine, or if the paper jam error continues after removing the paper, contact the service center. 132 - Canon PIXMA MX532 | Troubleshooting Guide - Page 133
, all the faxes stored in the machine's memory are deleted. Note • If you need to turn off the machine to remove jammed paper during printing, press the Stop button to cancel print jobs before turning off the machine. 1. Pull the paper out slowly from the paper output slot. Hold the paper with your - Canon PIXMA MX532 | Troubleshooting Guide - Page 134
6. Push the open lever to open the transport unit. When you open the transport unit, support the machine with your hand so that it does not fall down. 7. Pull out the jammed paper slowly. When you pull the jammed paper, support the machine with your hand so that it does not fall down. Note • If the - Canon PIXMA MX532 | Troubleshooting Guide - Page 135
the machine back in and turn the machine back on. 10. Reload the paper. All print jobs in the queue are canceled. Reprint if necessary. If you cannot remove the paper or the paper tears inside the machine, or if the paper jam error continues after removing the paper, contact the service center. 135 - Canon PIXMA MX532 | Troubleshooting Guide - Page 136
about the paper remained in the ADF appears on the LCD. Press the OK button so that the remaining document is automatically fed out. • If the original is jammed in the ADF: Remove the document following the procedure below. 1. If printing is in progress, press the Stop button. 2. Turn off the - Canon PIXMA MX532 | Troubleshooting Guide - Page 137
cover, then turn on the machine. When rescanning the document after clearing the error, rescan it from the first page. If you cannot remove the document or the document tears inside the machine, or if the document jam error continues after removing the document, contact the service center. Note - Canon PIXMA MX532 | Troubleshooting Guide - Page 138
. If you unplug the power cord, all the faxes stored in the machine's memory are deleted. Note • If you need to turn off the machine to remove jammed paper during printing, press the Stop button to cancel print jobs before turning off the machine. 1. Turn off the machine, and unplug the power cord - Canon PIXMA MX532 | Troubleshooting Guide - Page 139
whichever is easier to remove the paper. When you move the FINE cartridge holder, hold the FINE cartridge holder and slide it slowly to the right edge or the left edge. 4. Hold the jammed paper with your hands. If the paper is rolled up, pull it out. 5. Pull the paper slowly not to tear it, then - Canon PIXMA MX532 | Troubleshooting Guide - Page 140
the jammed paper, a piece of paper may remain inside the machine. In this case, confirm that no piece of paper remains inside the machine. If you cannot remove the paper or the paper tears inside the machine, or if the paper jam error continues after removing the paper, contact the service center - Canon PIXMA MX532 | Troubleshooting Guide - Page 141
In Other Cases Make sure of the following: Check1 Are there any foreign objects around the paper output slot? Check2 Is the paper curled? Load the paper after correcting its curl. 141 - Canon PIXMA MX532 | Troubleshooting Guide - Page 142
1003 Cause The machine is out of paper, or paper does not feed. Action Reload the paper and press the machine's OK button. When you load the paper, insert the paper stack until the leading edge touches the far end of the front tray. 142 - Canon PIXMA MX532 | Troubleshooting Guide - Page 143
1200 Cause The paper output cover is open. Action Close the paper output cover and wait for a while. Do not close it while you are replacing a FINE cartridge. 143 - Canon PIXMA MX532 | Troubleshooting Guide - Page 144
1202 Cause The paper output cover is open. Action Close the paper output cover. 144 - Canon PIXMA MX532 | Troubleshooting Guide - Page 145
1250 Cause The paper output tray is closed. Action Open the paper output tray to resume printing. 145 - Canon PIXMA MX532 | Troubleshooting Guide - Page 146
. Action The sizes of media suitable for auto duplex printing are A4 and Letter. Make sure that the size of the paper loaded in the machine is correct. Pressing the OK button will eject the paper and restart printing from the front side of the next paper. The reverse side of the ejected sheet will - Canon PIXMA MX532 | Troubleshooting Guide - Page 147
1401 Cause The FINE cartridge is not installed. Action Install the FINE cartridge. If the error is not resolved, the FINE cartridge may be damaged. Contact the service center. 147 - Canon PIXMA MX532 | Troubleshooting Guide - Page 148
1403 Cause The FINE cartridge cannot be recognized. Action Replace the FINE cartridge. If the error is not resolved, the FINE cartridge may be damaged. Contact the service center. 148 - Canon PIXMA MX532 | Troubleshooting Guide - Page 149
1485 Cause Appropriate ink cartridge is not installed. Action Printing cannot be executed because the ink cartridge is not compatible with this machine. Install the appropriate ink cartridge. If you want to cancel printing, press the machine's Stop button. 149 - Canon PIXMA MX532 | Troubleshooting Guide - Page 150
1486 Cause The FINE cartridge is not installed in the correct position. Action Make sure that each FINE cartridge is installed in the correct position. 150 - Canon PIXMA MX532 | Troubleshooting Guide - Page 151
1487 Cause The FINE cartridge is not installed in the correct position. Action Make sure that each FINE cartridge is installed in the correct position. 151 - Canon PIXMA MX532 | Troubleshooting Guide - Page 152
1682 Cause The FINE cartridge cannot be recognized. Action Replace the FINE cartridge. If the error is not resolved, the FINE cartridge may be damaged. Contact the service center. 152 - Canon PIXMA MX532 | Troubleshooting Guide - Page 153
1684 Cause The ink cartridge cannot be recognized. Action Printing cannot be executed because the ink cartridge may not be installed properly or may not be compatible with this machine. Install the appropriate ink cartridge. If you want to cancel printing, press the machine's Stop button. 153 - Canon PIXMA MX532 | Troubleshooting Guide - Page 154
the LCD. • Since the information contained in the fax may be lost if it is printed in this condition, the received fax will not be printed and will be stored in the machine's memory until the ink cartridge is replaced. You must manually print out faxes that were stored in the memory. You can change - Canon PIXMA MX532 | Troubleshooting Guide - Page 155
1687 Cause The FINE cartridge is not installed properly. Action Open the paper output cover. When the head cover opens, push up the ink cartridge lock lever to confirm that the FINE cartridges are installed properly. After that, close the paper output cover. If the error is not resolved, remove the - Canon PIXMA MX532 | Troubleshooting Guide - Page 156
run out. Action Replace the ink cartridge and close the paper output cover. If printing is in progress and you want to continue printing, press the machine's Stop button for at least 5 seconds with the ink cartridge installed. Then printing can continue under the ink out condition. The function - Canon PIXMA MX532 | Troubleshooting Guide - Page 157
1702 Cause The ink absorber is almost full. Action Press the machine's OK button to continue printing. Contact the service center. 157 - Canon PIXMA MX532 | Troubleshooting Guide - Page 158
1703 Cause The ink absorber is almost full. Action Press the machine's OK button to continue printing. Contact the service center. 158 - Canon PIXMA MX532 | Troubleshooting Guide - Page 159
1704 Cause The ink absorber is almost full. Action Press the machine's OK button to continue printing. Contact the service center. 159 - Canon PIXMA MX532 | Troubleshooting Guide - Page 160
1705 Cause The ink absorber is almost full. Action Press the machine's OK button to continue printing. Contact the service center. 160 - Canon PIXMA MX532 | Troubleshooting Guide - Page 161
1712 Cause The ink absorber is almost full. Action Press the machine's OK button to continue printing. Contact the service center. 161 - Canon PIXMA MX532 | Troubleshooting Guide - Page 162
1713 Cause The ink absorber is almost full. Action Press the machine's OK button to continue printing. Contact the service center. 162 - Canon PIXMA MX532 | Troubleshooting Guide - Page 163
1714 Cause The ink absorber is almost full. Action Press the machine's OK button to continue printing. Contact the service center. 163 - Canon PIXMA MX532 | Troubleshooting Guide - Page 164
1715 Cause The ink absorber is almost full. Action Press the machine's OK button to continue printing. Contact the service center. 164 - Canon PIXMA MX532 | Troubleshooting Guide - Page 165
the paper output cover, then confirm that the protective material or the tape does not remain attached to the FINE cartridge holder. If you find the protective material or the tape remains attached, remove it, then close the paper output cover. If the problem is not resolved, contact the service - Canon PIXMA MX532 | Troubleshooting Guide - Page 166
2001 Cause The device incompatible with the machine is connected. Action Check the device connected to the USB flash drive port. Printing photos directly is possible with the optional Bluetooth Unit BU-30 or a USB flash drive. 166 - Canon PIXMA MX532 | Troubleshooting Guide - Page 167
2002 Cause An unsupported USB hub is connected. Action If a USB flash drive is connected to the machine through the USB hub, disconnect the hub from the machine. Connect a USB flash drive directly to the machine. 167 - Canon PIXMA MX532 | Troubleshooting Guide - Page 168
• When Print with fed paper is selected, the machine does not detect the paper width for the current print job. To disable the machine to detect the paper width for all subsequent print jobs, set the machine not to detect the paper width by using the operation panel, the printer driver, or Remote - Canon PIXMA MX532 | Troubleshooting Guide - Page 169
2101 Cause Paper smaller than the paper size in the print settings is loaded. Action Check the size of the loaded paper, then press the machine's OK button. The screen to select a processing method is displayed on the LCD. Reload paper as necessary, use the button. button to select a - Canon PIXMA MX532 | Troubleshooting Guide - Page 170
2102 Cause The machine has detected that the paper has been fed aligned to one side. Action Load the paper into the center of the front tray, then slide the paper guides to align with the both edges of the paper stack. Press the machine's OK button to dismiss the error. 170 - Canon PIXMA MX532 | Troubleshooting Guide - Page 171
machine's Stop button to dismiss the error, then try to print again. If this error still occurs even after printing again, set the machine not to detect the paper width by using the operation panel, the printer driver, or Remote UI. Note • Depending on the type of paper, the machine may not detect - Canon PIXMA MX532 | Troubleshooting Guide - Page 172
a certain time passed. • Document is remained in the ADF. • Some errors occurred while scanning and the document is remained in the ADF. Action Take the corresponding actions below. • When you copy, press the OK button to dismiss the error, and try to copy again. • When the document is remained in - Canon PIXMA MX532 | Troubleshooting Guide - Page 173
2802 Cause No document in the ADF. Action Press the OK button to resolve the error, then operate again after loading documents. 173 - Canon PIXMA MX532 | Troubleshooting Guide - Page 174
cover, then turn on the machine. When rescanning the document after clearing the error, rescan it from the first page. If you cannot remove the document or the document tears inside the machine, or if the document jam error continues after removing the document, contact the service center. 174 - Canon PIXMA MX532 | Troubleshooting Guide - Page 175
instead. • If the original is jammed in the ADF (from the paper feed side): If the document is jammed in the document output slot, close the document tray as shown in the figure below and pull out the document. When rescanning the document after clearing the error, rescan it from the first page - Canon PIXMA MX532 | Troubleshooting Guide - Page 176
Automatic Print Head Alignment. For Automatic Print Head Alignment, always load one sheet of A4 or Letter-sized plain paper. • Make sure if print head nozzles are clogged. Print the nozzle check pattern to check the status of the print head. If the error is not resolved, perform Manual Print Head - Canon PIXMA MX532 | Troubleshooting Guide - Page 177
and align the mark upper left corner of the sheet with the alignment mark . on the 2. Close the document cover gently, then press the machine's Black or Color button. The machine starts scanning the print head alignment sheet, and the print head position will be adjusted automatically. 177 - Canon PIXMA MX532 | Troubleshooting Guide - Page 178
4100 Cause The specified data cannot be printed. Action When you print the contents on CREATIVE PARK PREMIUM, confirm the message on the computer screen, make sure that genuine Canon FINE cartridges are all installed properly, then start printing again. 178 - Canon PIXMA MX532 | Troubleshooting Guide - Page 179
4103 Cause Cannot perform printing with the current print settings. Action Press the machine's Stop button, to cancel printing. Then, change the print settings and print again. 179 - Canon PIXMA MX532 | Troubleshooting Guide - Page 180
Printer error has occurred. Action Turn off the machine, and unplug the power cord of the machine from the power supply. Plug the machine back in and turn the machine back on. If the problem is not resolved, contact the service center. Important • If you disconnect the power plug, all the faxes - Canon PIXMA MX532 | Troubleshooting Guide - Page 181
Printer error has occurred. Action Turn off the machine, and unplug the power cord of the machine from the power supply. Plug the machine back in and turn the machine back on. If the problem is not resolved, contact the service center. Important • If you disconnect the power plug, all the faxes - Canon PIXMA MX532 | Troubleshooting Guide - Page 182
Printer error has occurred. Action Turn off the machine, and unplug the power cord of the machine from the power supply. Plug the machine back in and turn the machine back on. If the problem is not resolved, contact the service center. Important • If you disconnect the power plug, all the faxes - Canon PIXMA MX532 | Troubleshooting Guide - Page 183
5100 Cause Printer error has occurred. Action Cancel printing, turn off the machine. Then clear the jammed paper or protective material that is preventing the FINE cartridge holder from moving, and turn on the machine again. If the problem is not resolved, contact the service center. Important • - Canon PIXMA MX532 | Troubleshooting Guide - Page 184
Printer error has occurred. Action Turn off the machine, and unplug the power cord of the machine from the power supply. Plug the machine back in and turn the machine back on. If the problem is not resolved, contact the service center. Important • If you disconnect the power plug, all the faxes - Canon PIXMA MX532 | Troubleshooting Guide - Page 185
Printer error has occurred. Action Turn off the machine, and unplug the power cord of the machine from the power supply. Plug the machine back in and turn the machine back on. If the problem is not resolved, contact the service center. Important • If you disconnect the power plug, all the faxes - Canon PIXMA MX532 | Troubleshooting Guide - Page 186
5B02 Cause Printer error has occurred. Action Contact the service center. 186 - Canon PIXMA MX532 | Troubleshooting Guide - Page 187
5B03 Cause Printer error has occurred. Action Contact the service center. 187 - Canon PIXMA MX532 | Troubleshooting Guide - Page 188
5B04 Cause Printer error has occurred. Action Contact the service center. 188 - Canon PIXMA MX532 | Troubleshooting Guide - Page 189
5B05 Cause Printer error has occurred. Action Contact the service center. 189 - Canon PIXMA MX532 | Troubleshooting Guide - Page 190
5B12 Cause Printer error has occurred. Action Contact the service center. 190 - Canon PIXMA MX532 | Troubleshooting Guide - Page 191
5B13 Cause Printer error has occurred. Action Contact the service center. 191 - Canon PIXMA MX532 | Troubleshooting Guide - Page 192
5B14 Cause Printer error has occurred. Action Contact the service center. 192 - Canon PIXMA MX532 | Troubleshooting Guide - Page 193
5B15 Cause Printer error has occurred. Action Contact the service center. 193 - Canon PIXMA MX532 | Troubleshooting Guide - Page 194
Printer error has occurred. Action Turn off the machine, and unplug the power cord of the machine from the power supply. Plug the machine back in and turn the machine back on. If the problem is not resolved, contact the service center. Important • If you disconnect the power plug, all the faxes - Canon PIXMA MX532 | Troubleshooting Guide - Page 195
Printer error has occurred. Action Turn off the machine, and unplug the power cord of the machine from the power supply. Plug the machine back in and turn the machine back on. If the problem is not resolved, contact the service center. Important • If you disconnect the power plug, all the faxes - Canon PIXMA MX532 | Troubleshooting Guide - Page 196
Printer error has occurred. Action Turn off the machine, and unplug the power cord of the machine from the power supply. Plug the machine back in and turn the machine back on. If the problem is not resolved, contact the service center. Important • If you disconnect the power plug, all the faxes - Canon PIXMA MX532 | Troubleshooting Guide - Page 197
Printer error has occurred. Action Turn off the machine, and unplug the power cord of the machine from the power supply. Plug the machine back in and turn the machine back on. If the problem is not resolved, contact the service center. Important • If you disconnect the power plug, all the faxes - Canon PIXMA MX532 | Troubleshooting Guide - Page 198
Printer error has occurred. Action Turn off the machine, and unplug the power cord of the machine from the power supply. Plug the machine back in and turn the machine back on. If the problem is not resolved, contact the service center. Important • If you disconnect the power plug, all the faxes - Canon PIXMA MX532 | Troubleshooting Guide - Page 199
Printer error has occurred. Action Turn off the machine, and unplug the power cord of the machine from the power supply. Plug the machine back in and turn the machine back on. If the problem is not resolved, contact the service center. Important • If you disconnect the power plug, all the faxes - Canon PIXMA MX532 | Troubleshooting Guide - Page 200
Printer error has occurred. Action Turn off the machine, and unplug the power cord of the machine from the power supply. Plug the machine back in and turn the machine back on. If the problem is not resolved, contact the service center. Important • If you disconnect the power plug, all the faxes - Canon PIXMA MX532 | Troubleshooting Guide - Page 201
Printer error has occurred. Action Turn off the machine, and unplug the power cord of the machine from the power supply. Plug the machine back in and turn the machine back on. If the problem is not resolved, contact the service center. Important • If you disconnect the power plug, all the faxes - Canon PIXMA MX532 | Troubleshooting Guide - Page 202
Printer error has occurred. Action Turn off the machine, and unplug the power cord of the machine from the power supply. Plug the machine back in and turn the machine back on. If the problem is not resolved, contact the service center. Important • If you disconnect the power plug, all the faxes - Canon PIXMA MX532 | Troubleshooting Guide - Page 203
Printer error has occurred. Action Turn off the machine, and unplug the power cord of the machine from the power supply. Plug the machine back in and turn the machine back on. If the problem is not resolved, contact the service center. Important • If you disconnect the power plug, all the faxes - Canon PIXMA MX532 | Troubleshooting Guide - Page 204
Printer error has occurred. Action Turn off the machine, and unplug the power cord of the machine from the power supply. Plug the machine back in and turn the machine back on. If the problem is not resolved, contact the service center. Important • If you disconnect the power plug, all the faxes - Canon PIXMA MX532 | Troubleshooting Guide - Page 205
Printer error has occurred. Action Turn off the machine, and unplug the power cord of the machine from the power supply. Plug the machine back in and turn the machine back on. If the problem is not resolved, contact the service center. Important • If you disconnect the power plug, all the faxes - Canon PIXMA MX532 | Troubleshooting Guide - Page 206
Printer error has occurred. Action Turn off the machine, and unplug the power cord of the machine from the power supply. Plug the machine back in and turn the machine back on. If the problem is not resolved, contact the service center. Important • If you disconnect the power plug, all the faxes - Canon PIXMA MX532 | Troubleshooting Guide - Page 207
Printer error has occurred. Action Turn off the machine, and unplug the power cord of the machine from the power supply. Plug the machine back in and turn the machine back on. If the problem is not resolved, contact the service center. Important • If you disconnect the power plug, all the faxes - Canon PIXMA MX532 | Troubleshooting Guide - Page 208
Printer error has occurred. Action Turn off the machine, and unplug the power cord of the machine from the power supply. Plug the machine back in and turn the machine back on. If the problem is not resolved, contact the service center. Important • If you disconnect the power plug, all the faxes - Canon PIXMA MX532 | Troubleshooting Guide - Page 209
Printer error has occurred. Action Turn off the machine, and unplug the power cord of the machine from the power supply. Plug the machine back in and turn the machine back on. If the problem is not resolved, contact the service center. Important • If you disconnect the power plug, all the faxes - Canon PIXMA MX532 | Troubleshooting Guide - Page 210
Printer error has occurred. Action Turn off the machine, and unplug the power cord of the machine from the power supply. Plug the machine back in and turn the machine back on. If the problem is not resolved, contact the service center. Important • If you disconnect the power plug, all the faxes - Canon PIXMA MX532 | Troubleshooting Guide - Page 211
Printer error has occurred. Action Turn off the machine, and unplug the power cord of the machine from the power supply. Plug the machine back in and turn the machine back on. If the problem is not resolved, contact the service center. Important • If you disconnect the power plug, all the faxes - Canon PIXMA MX532 | Troubleshooting Guide - Page 212
Printer error has occurred. Action Turn off the machine, and unplug the power cord of the machine from the power supply. Plug the machine back in and turn the machine back on. If the problem is not resolved, contact the service center. Important • If you disconnect the power plug, all the faxes - Canon PIXMA MX532 | Troubleshooting Guide - Page 213
Printer error has occurred. Action Turn off the machine, and unplug the power cord of the machine from the power supply. Plug the machine back in and turn the machine back on. If the problem is not resolved, contact the service center. Important • If you disconnect the power plug, all the faxes - Canon PIXMA MX532 | Troubleshooting Guide - Page 214
Printer error has occurred. Action Turn off the machine, and unplug the power cord of the machine from the power supply. Plug the machine back in and turn the machine back on. If the problem is not resolved, contact the service center. Important • If you disconnect the power plug, all the faxes - Canon PIXMA MX532 | Troubleshooting Guide - Page 215
Printer error has occurred. Action Turn off the machine, and unplug the power cord of the machine from the power supply. Plug the machine back in and turn the machine back on. If the problem is not resolved, contact the service center. Important • If you disconnect the power plug, all the faxes - Canon PIXMA MX532 | Troubleshooting Guide - Page 216
Printer error has occurred. Action Turn off the machine, and unplug the power cord of the machine from the power supply. Plug the machine back in and turn the machine back on. If the problem is not resolved, contact the service center. Important • If you disconnect the power plug, all the faxes - Canon PIXMA MX532 | Troubleshooting Guide - Page 217
Printer error has occurred. Action Turn off the machine, and unplug the power cord of the machine from the power supply. Plug the machine back in and turn the machine back on. If the problem is not resolved, contact the service center. Important • If you disconnect the power plug, all the faxes - Canon PIXMA MX532 | Troubleshooting Guide - Page 218
Printer error has occurred. Action Turn off the machine, and unplug the power cord of the machine from the power supply. Plug the machine back in and turn the machine back on. If the problem is not resolved, contact the service center. Important • If you disconnect the power plug, all the faxes - Canon PIXMA MX532 | Troubleshooting Guide - Page 219
Printer error has occurred. Action Turn off the machine, and unplug the power cord of the machine from the power supply. Plug the machine back in and turn the machine back on. If the problem is not resolved, contact the service center. Important • If you disconnect the power plug, all the faxes - Canon PIXMA MX532 | Troubleshooting Guide - Page 220
Printer error has occurred. Action Turn off the machine, and unplug the power cord of the machine from the power supply. Plug the machine back in and turn the machine back on. If the problem is not resolved, contact the service center. Important • If you disconnect the power plug, all the faxes - Canon PIXMA MX532 | Troubleshooting Guide - Page 221
B200 Cause An error requiring you to contact the service center has occurred. Action Turn off the machine, and unplug the power cord of the machine from the power supply. Contact the service center. Important • If you disconnect the power plug, all the faxes stored in the machine's memory are - Canon PIXMA MX532 | Troubleshooting Guide - Page 222
B201 Cause An error requiring you to contact the service center has occurred. Action Turn off the machine, and unplug the power cord of the machine from the power supply. Contact the service center. Important • If you disconnect the power plug, all the faxes stored in the machine's memory are
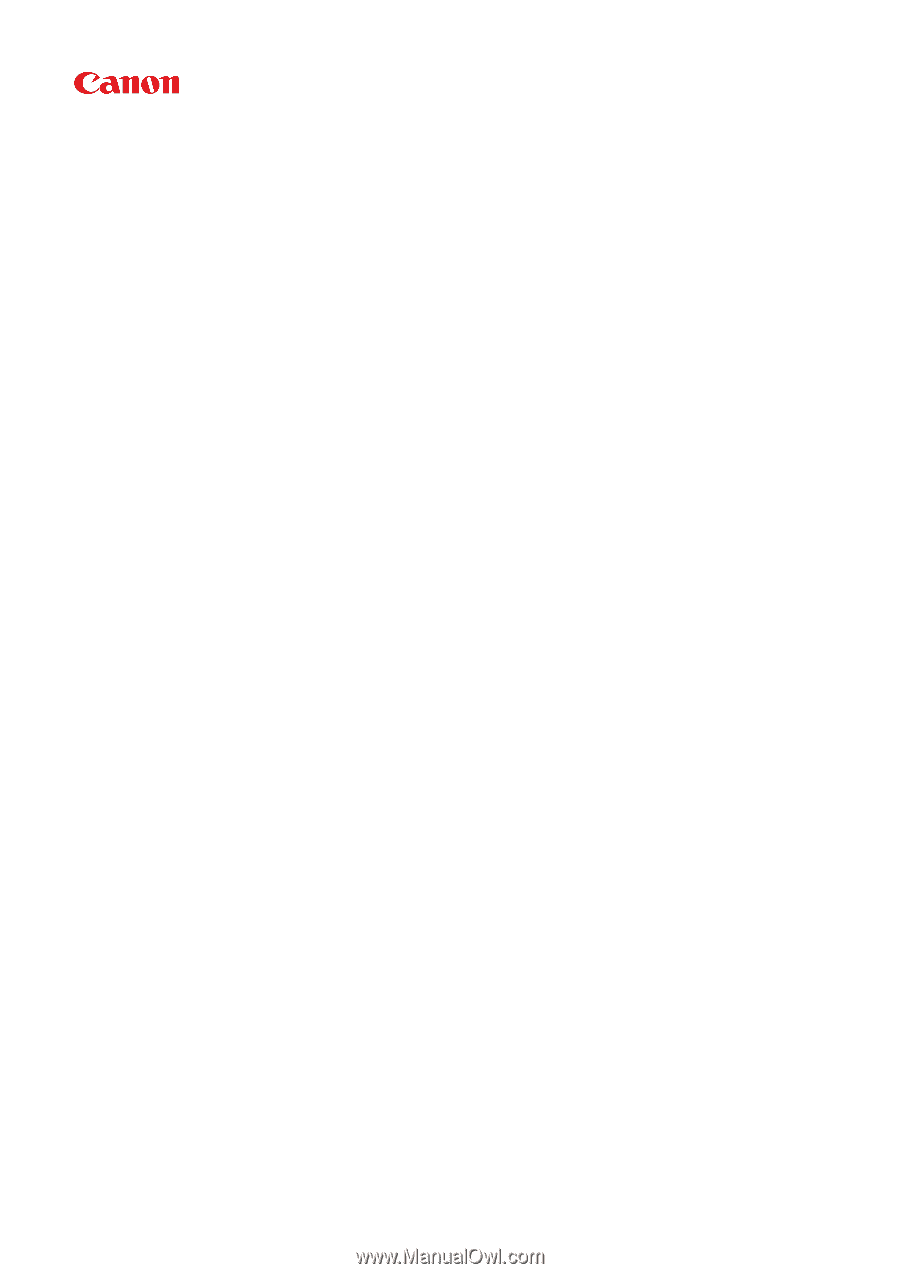
MX530 series
Online Manual
Troubleshooting
English