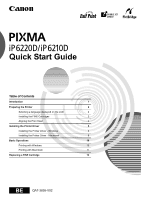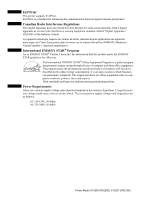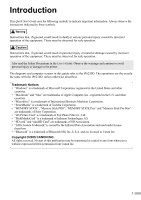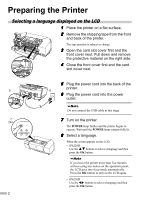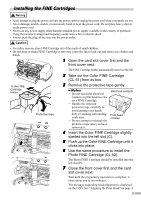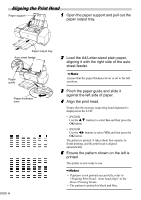Canon PIXMA iP6210D iP6210D Quick Start Guide
Canon PIXMA iP6210D Manual
 |
View all Canon PIXMA iP6210D manuals
Add to My Manuals
Save this manual to your list of manuals |
Canon PIXMA iP6210D manual content summary:
- Canon PIXMA iP6210D | iP6210D Quick Start Guide - Page 1
Quick Start Guide Table of Contents Introduction 1 Preparing the Printer 2 Selecting a language displayed on the LCD 2 Installing the FINE Cartridges 3 Aligning the Print Head 4 Installing the Printer Driver 5 Installing the Printer Driver - Windows 5 Installing the Printer Driver - - Canon PIXMA iP6210D | iP6210D Quick Start Guide - Page 2
This printer supports ExifPrint. Exif Print is a standard for enhancing the communication between digital cameras and printers. ENERGY STAR® Program As an ENERGY STAR® Partner, Canon Inc. has determined that this product meets the ENERGY STAR 60Hz Printer Model: K10256 (iP6220D), K10257 (iP6210D) - Canon PIXMA iP6210D | iP6210D Quick Start Guide - Page 3
Instructions printer. The diagrams and computer screens in this guide refer to the iP6220D. The operations are the exactly the same with the iP6210D, unless otherwise described. Trademark Notices • "Windows Card" is a trademark of Fuji Photo Film Co., Ltd. • " Canon Inc. Copyright ©2005 CANON - Canon PIXMA iP6210D | iP6210D Quick Start Guide - Page 4
until the POWER lamp remains fully lit. 8 Select a language. When the screen appears on the LCD; • iP6220D Use the buttons to select a language and then press the OK button. If you leave the printer more than five minutes without using any button on the operation panel, the LCD goes into sleep - Canon PIXMA iP6210D | iP6210D Quick Start Guide - Page 5
reasons, store FINE Cartridge out of the reach of small children. • Do not drop or shake FINE Cartridge as this may cause the ink to leak out and Cartridge until it clicks into place. 6 Use the same procedure to install the Photo FINE Cartridge (CL-52). The Photo FINE Cartridge should be installed - Canon PIXMA iP6210D | iP6210D Quick Start Guide - Page 6
guide and slide it against the left side of paper. 4 Align the print head. Ensure that the message requesting head alignment is displayed on the LCD: • iP6220D . 5 Ensure the pattern shown on the left is printed. The printer is now ready to use. • If pattern is not printed successfully - Canon PIXMA iP6210D | iP6210D Quick Start Guide - Page 7
and automatically loading programs. • The screens shown in this guide are for a computer running Windows XP with Service Pack 2 installed. Screens may differ depending on the operating system used. • When installing the printer driver in Windows XP or Windows 2000, log on to the system as a member - Canon PIXMA iP6210D | iP6210D Quick Start Guide - Page 8
items to display explanations of each application below. 6 Read the License Agreement and click Yes. Installation of the printer driver, on-screen manuals, and applications will begin. Follow the instructions displayed on the screen. If a message asking for your confirmation to restart your computer - Canon PIXMA iP6210D | iP6210D Quick Start Guide - Page 9
is restarted automatically. If the connection is not recognized, refer to "Cannot Install Printer Driver" in the User's Guide. 9 When the Installation Results screen appears, click Next. 10 When the Installation completed successfully screen appears, click Exit. If the screen shows a check box - Canon PIXMA iP6210D | iP6210D Quick Start Guide - Page 10
Mac OS X v.10.3.x installation. Screens may differ depending on the operating system you are using. 1 Ensure that the printer is on, and connect the printer to the computer with the USB cable. 2 Turn on the Mac OS X. 3 Place the Setup Software & User's Guide the on-screen instructions. • If the - Canon PIXMA iP6210D | iP6210D Quick Start Guide - Page 11
the Mac Help. • To view the On-screen Manual, double-click the iPXXXXX On-screen Manual alias on the desktop (XXXXX represents 6220D or 6210D). • To install the User's Guide in other language than the installed one, double-click the Manual folder in Setup Software & User's Guide CD-ROM, Canon folder - Canon PIXMA iP6210D | iP6210D Quick Start Guide - Page 12
• Windows Me/Windows 98 → Properties • Windows 2000 → Main tab 3 Specify the required settings and click OK. • For details about the printer driver, refer to the Printer Driver Guide. • Click Instructions to view the Printer Driver Guide. If the On-screen Manual is not installed, Instructions is - Canon PIXMA iP6210D | iP6210D Quick Start Guide - Page 13
the print settings according to your requirements. • For details about the printer driver, refer to the Printer Driver Guide. • Click to view the Printer Driver Guide. If the On-screen Manual is not installed, the Printer Driver Guide is not displayed even if is clicked. 8 Click Print. Printing will - Canon PIXMA iP6210D | iP6210D Quick Start Guide - Page 14
Replacing a FINE Cartridge When the printer runs out of ink, replace the empty FINE Cartridge with a new one. Specify the following FINE Cartridges when purchasing. Color: CL-51 [High Yield] Photo: CL-52 The Standard Color FINE Cartridge (CL-41) can be installed as option. 1 Open the card slot - Canon PIXMA iP6210D | iP6210D Quick Start Guide - Page 15
60 Hz model Color Printer Model: K10256, K10257 installation. This equipment generates, uses and can radiate radio frequency energy and, if not installed and used in accordance with the instructions otherwise specified in the manual. If such changes or modifications should be made, you could - Canon PIXMA iP6210D | iP6210D Quick Start Guide - Page 16
The following FINE Cartridges (High Yield) are compatible with this printer. The following FINE Cartridge is compatible with this printer as an option. For details on FINE Cartridge replacement, refer to "Replacing a FINE Cartridge" in this guide. QA7-3655-V02 ©CANON INC.2005 PRINTED IN
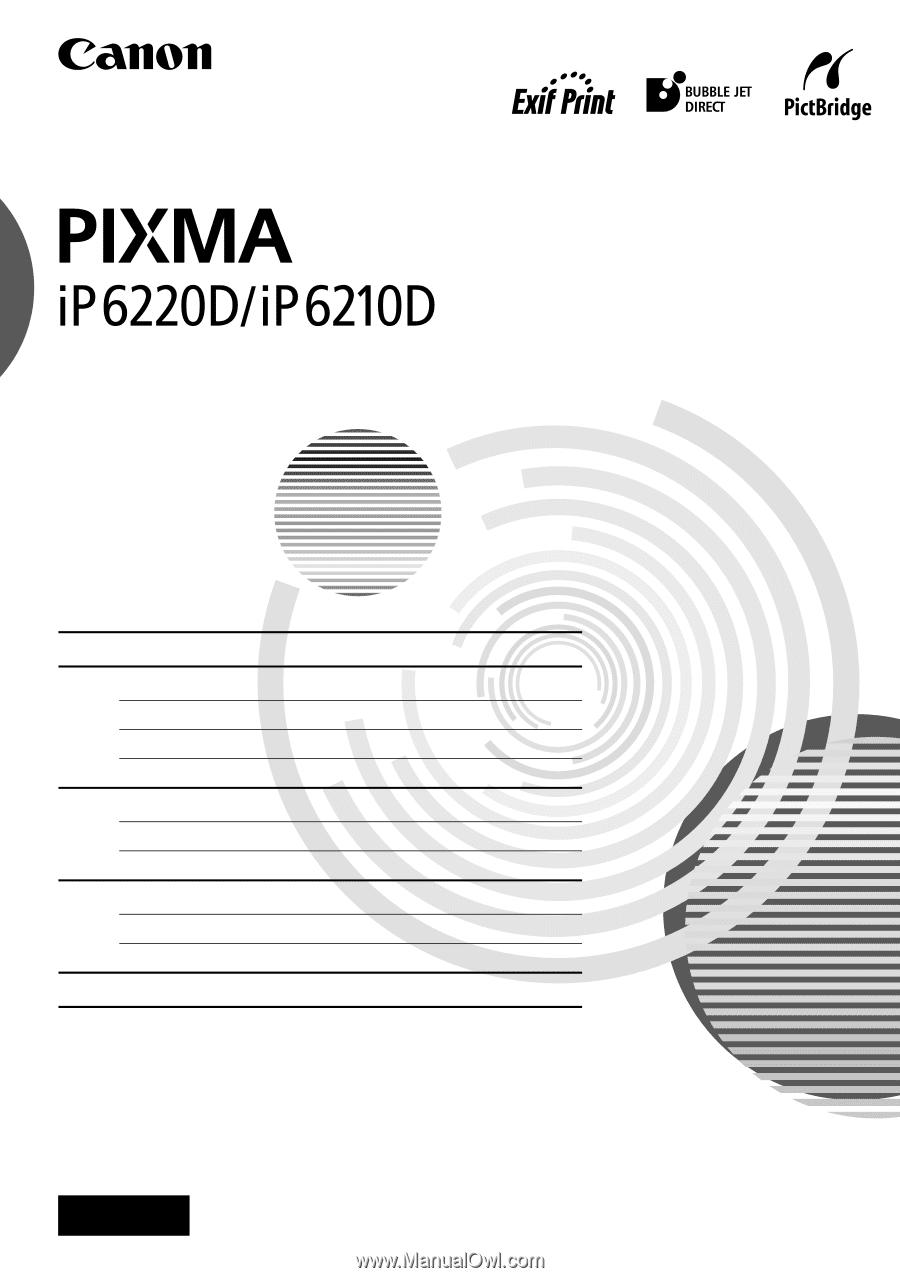
Quick Start Guide
Table of Contents
Introduction
1
Preparing the Printer
2
Selecting a language displayed on the LCD
2
Installing the FINE Cartridges
3
Aligning the Print Head
4
Installing the Printer Driver
5
Installing the Printer Driver - Windows
5
Installing the Printer Driver - Macintosh
8
Basic Operations
10
Printing with Windows
10
Printing with Macintosh
11
Replacing a FINE Cartridge
12
BE
QA7-3655-V02