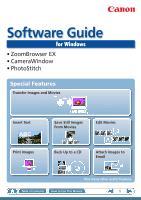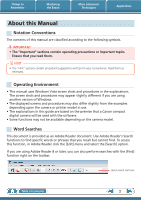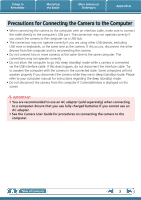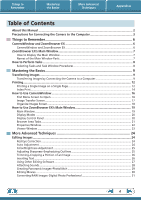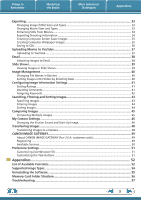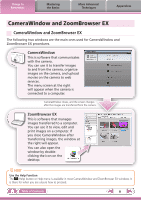Canon PowerShot S95 Software Guide for Windows
Canon PowerShot S95 Manual
 |
View all Canon PowerShot S95 manuals
Add to My Manuals
Save this manual to your list of manuals |
Canon PowerShot S95 manual content summary:
- Canon PowerShot S95 | Software Guide for Windows - Page 1
Guide for Windows • ZoomBrowser EX • CameraWindow • PhotoStitch Special Features Transfer Images and Movies Insert Text ABC Print Images Save Still Images From Movies Back Up to a CD Edit Movies A Attach Images to Email Plus many other useful features Table of Contents How to Use This Manual - Canon PowerShot S95 | Software Guide for Windows - Page 2
for your convenience. Read them as necessary. Operating Environment • This manual uses Windows Vista screen shots and procedures in the explanations. The upon the camera or printer model in use. • The explanations in this guide are based on the premise that a Canon compact digital camera will be - Canon PowerShot S95 | Software Guide for Windows - Page 3
, do not disconnect the interface cable. Try to awaken the computer with the camera in the connected state. Some computers will not awaken properly if you disconnect the camera while they are in sleep (standby) mode. Please refer to your computer manual for instructions regarding the sleep (standby - Canon PowerShot S95 | Software Guide for Windows - Page 4
Techniques Appendices Table of Contents About this Manual...2 Precautions for Connecting the Camera to the Computer 3 Things to Remember the Basics 9 Transferring Images...9 Transferring Images by Connecting the Camera to a Computer 9 Printing...12 Printing a Single Image on a Single Page 12 - Canon PowerShot S95 | Software Guide for Windows - Page 5
49 Registering...49 Available Services...50 Preference Settings...51 Customizing ZoomBrowser EX...51 Customizing the Task Buttons...51 Appendices...52 List of Available Functions...52 Supported Image Types...54 Uninstalling the Software...55 Memory Card Folder Structure 56 Troubleshooting...57 5 - Canon PowerShot S95 | Software Guide for Windows - Page 6
for CameraWindow and ZoomBrowser EX procedures. CameraWindow This is software that communicates with the camera. You can use it to transfer images to and from the camera, organize images on the camera, and upload movies on the camera to web services. The menu screen at the right will appear when the - Canon PowerShot S95 | Software Guide for Windows - Page 7
More Advanced Techniques Appendices ZoomBrowser EX's Main Window How to Display the Main Window ZoomBrowser EX's Main Window will appear after the camera images are transferred and CameraWindow closes. You can also display it by doubleclicking the ZoomBrowser EX icon on the desktop. Names of the - Canon PowerShot S95 | Software Guide for Windows - Page 8
Selecting Tasks and Task Window Procedures Many ZoomBrowser EX functions can be accessed by selecting a task in the Main Window and following the instructions in the guidance section of the new window. For further details on the functions, refer to "List of Available Functions" in the appendix - Canon PowerShot S95 | Software Guide for Windows - Page 9
the computer with the supplied interface cable. 2 Turn on the camera power, set it to playback mode and prepare it to communicate with the computer. 3 When a window similar to the one at the right appears, click [Downloads Images From Canon Camera using Canon CameraWindow]. With Windows XP, click - Canon PowerShot S95 | Software Guide for Windows - Page 10
(more than 1,000) may not transfer correctly. If this happens, please use a memory card reader to transfer. For details on transferring images from a memory card reader, refer to "Transferring Images Using a Memory Card Reader". • Movie files take time to transfer since the files are large. HINT - Canon PowerShot S95 | Software Guide for Windows - Page 11
automatically when this software is launched.]. Transferring Images Using a Memory Card Reader An action selection window will open when you insert a memory card into the memory card reader. If you select [View/Download Images Using Canon ZoomBrowser EX], ZoomBrowser EX will start and display the - Canon PowerShot S95 | Software Guide for Windows - Page 12
per page. Appendices HINT Printing Movies Movies cannot be printed, but you can extract still images from movies, and print them after they have been saved. For details on how to save still images from movies, refer to "Extracting Stills from Movies". 1 Click the [Print & Email] task button in - Canon PowerShot S95 | Software Guide for Windows - Page 13
desired. Sets the printer, paper size and borderless printing settings. Click here to crop and print a portion of an image. Click here to insert text onto an image and print. Sets the shooting date/time imprint settings. 5 Click [3. Print]. Printing will start. HINT Printing Using Other Software - Canon PowerShot S95 | Software Guide for Windows - Page 14
to Remember Mastering the Basics Index Print Prints an index of the images. More Advanced Techniques Appendices 1 Click the [Print & Email] task button in the Main Window. 2 Click [Index Print]. 3 Confirm that [1. Select Images] is chosen and select images for printing. Table of Contents 14 - Canon PowerShot S95 | Software Guide for Windows - Page 15
4 Click [2. Printer and Layout Settings] and set the categories as desired. Select an image to rotate or trim. Sets the printer and paper size settings. Rotates selected images. Click here to crop a portion of the selected image and print it. Sets the number of rows or columns. 5 Click [3. Print - Canon PowerShot S95 | Software Guide for Windows - Page 16
available options. Displays in-camera memory card information. Displays camera information. Starts operations for transferring images from the camera to your computer. Starts operations for protecting, rotating, and deleting images on the camera. Also transfers images from your computer to the - Canon PowerShot S95 | Software Guide for Windows - Page 17
window display modes. Thumbnail display Preview display Full screen display Double-clicking an image switches to preview display. This mark appears on images that have not yet been transferred. Images on the camera that match the selected filter display in the area to the right. Rotates - Canon PowerShot S95 | Software Guide for Windows - Page 18
window display modes. Thumbnail display Preview display Full screen display Double-clicking an image switches to preview display. This mark appears on images that have not yet been transferred. Images on the camera that match the selected filter display in the area to the right. Rotates - Canon PowerShot S95 | Software Guide for Windows - Page 19
direction. Display Mode Selects a display mode for the Browser Area. Display Control Panel Configures the settings for displaying images in the Browser Area. Browser Area Displays the images in an index list. Folder Area Selects a folder to display. • You can register folders you use often as - Canon PowerShot S95 | Software Guide for Windows - Page 20
size to fit them into the window. Display Size Changes the size of the thumbnail in the Browser Area. Show/Hide Image Information Menu Select here to show/hide such image information as the file name or shooting date or rating beneath the thumbnail. Zoom Button Use this to zoom in and - Canon PowerShot S95 | Software Guide for Windows - Page 21
] key and click a starting and ending image to select a range of adjacent images. Display Images Double-clicking an image in the Browser Area (or selecting the image and clicking (View Image)), displays it in the Viewer Window. Move, Copy Images To move an image between folders, drag it over the - Canon PowerShot S95 | Software Guide for Windows - Page 22
information, such as the shutter speed and exposure compensation setting. The camera model will determine what information is displayed. Image Selector Buttons When multiple images are selected, you can switch between images that display information in the Properties Window. Table of Contents 22 - Canon PowerShot S95 | Software Guide for Windows - Page 23
it in this window. Change the display magnification. Zooming in displays the Navigator window to show the relative position on the image. Edit an image. Display the shooting information. You can configure the information display by clicking the [Tools] menu and selecting [Preferences]. Display at - Canon PowerShot S95 | Software Guide for Windows - Page 24
Correction Restores eye appearance to the original color when light reflected from the flash makes them appear red. • Click [Start] when Auto mode is selected. • Switch to Manual mode if Auto mode cannot correct the image, and select the location of the eye to correct. Auto Adjustment Procedures - Canon PowerShot S95 | Software Guide for Windows - Page 25
Techniques Appendices Color/Brightness Adjustment You can adjust image color balance and brightness using a variety of methods 1 Select a task from the left side of the window: [Edit] and [Edit Image]. 2 Select an image. 3 [2. Select Editing Tool] 4 [Sharpness] 5 [3. Finish] • The Unsharp Mask - Canon PowerShot S95 | Software Guide for Windows - Page 26
the font, size, color and text attributes. HELLO Procedures 1 Select a task from the left side of the window: [Edit] and [Edit Image]. 2 Select an image. 3 [2. Select Editing Tool] 4 [Insert Text] 5 [3. Finish] • Placing a checkmark in the [Antialias] box causes the text edges to blend in with the - Canon PowerShot S95 | Software Guide for Windows - Page 27
side of the window: [Edit] and [Edit Image]. 2 Select an image. 3 [2. Select Editing Tool] 4 [Edit with external image editor] 5 [3. Finish] • The shooting information may be lost from images recorded with the camera and then processed and saved with another image editing program. • Movies and RAW - Canon PowerShot S95 | Software Guide for Windows - Page 28
Advanced Techniques Appendices Attaching Sounds You can add sound effects or background music to images and play back the sounds. Adding Sound Procedures + 1 Select an image. 2 Symbol displayed on image thumbnails to which sound files have been added. [Edit] and [Add/Remove Sound]. • WAVE - Canon PowerShot S95 | Software Guide for Windows - Page 29
that the computer has insufficient memory, try one of the following methods to solve the problem. • Close all other applications other than PhotoStitch. • Reduce the size or number of images to combine. • In the [Save] tab, select [Adjust image...], then in "Saved Image Size" reduce the size. Table - Canon PowerShot S95 | Software Guide for Windows - Page 30
640x480 320x240 Max. Length Under 10 minutes Under 20 minutes Under 30 minutes Under 60 minutes IMPORTANT • Movies edited with this function cannot be transferred back to the camera. • Saving movies takes time, especially MOV type movies selected with [Save image type] takes a considerable amount - Canon PowerShot S95 | Software Guide for Windows - Page 31
) are saved along with the image as a "recipe". • With Digital Photo Professional, you can adjust images to achieve the best results for your desired scene or subject by specifying a picture style. • The items available to be modified differ depending on the camera model. 5 [File] and [Convert and - Canon PowerShot S95 | Software Guide for Windows - Page 32
of the Camera User Guide for compatibility. • For a more detailed explanation of operating procedures, download the Digital Photo Professional manual (PDF format) from the Canon website. HINT About RAW Images RAW images contain the data captured by the camera's image sensor without modification - Canon PowerShot S95 | Software Guide for Windows - Page 33
or attached to an email message. Procedures 1 Select a task from the left side of the window: [Export] and [Export Still Images]. • You will lose the shooting information if you save images as a type other than JPEG. .bmp .jpg .tif Changing Movie Sizes and Types You can change a movie's size and - Canon PowerShot S95 | Software Guide for Windows - Page 34
from the left side of the window: [Export] and [Extract frames from a movie]. Extract your best shots as stills Exporting Shooting Information You can export the shooting information recorded with an image, such as the shutter speed and exposure, as a text file. Procedures 1 Select a task from - Canon PowerShot S95 | Software Guide for Windows - Page 35
1 Select a task from the left side of the window: [Export] and [Export as a Screen Saver]. Creating Computer Wallpaper Images You can export images to serve as computer wallpaper images. Procedures 1 Select a task from the left side of the window: [Export] and [Export as a Wallpaper]. Table of - Canon PowerShot S95 | Software Guide for Windows - Page 36
to CD-R/RW discs. Procedures 1 Select a task from the left side of the window: [Export] and [Backup to CD]. Back up important images or distribute your vacation photos on discs. IMPORTANT • This function can only be used with computers that satisfy the following requirements: • Equipped with a CD - Canon PowerShot S95 | Software Guide for Windows - Page 37
camera or a computer. Procedures 1 Connect the camera to a computer to start CameraWindow. • For details, refer to steps 1- 3 in "Transferring Images". 2 [Upload Images from Camera [Programs] followed by [Canon Utilities], [CameraWindow], [ is less than 10 minutes, and an Internet service provider (ISP - Canon PowerShot S95 | Software Guide for Windows - Page 38
from the left side of the window: [Print & Email] and [Email Images]. 2 Select an image to send. • You can also select multiple images or all images in a folder. 3 Click [2. Change Image Size] • You can change the image size and quality settings. 4 Click [3. Finish] • The mail software will start - Canon PowerShot S95 | Software Guide for Windows - Page 39
Things to Remember Mastering the Basics More Advanced Techniques Appendices Slide Shows Viewing Images in Slide Shows A multiple selection of images can be shown at full size on the screen in succession as a slide show. You can freely configure the transition effects, information displayed and - Canon PowerShot S95 | Software Guide for Windows - Page 40
name in ZoomBrowser EX also changes the actual file name on the disk. xxx_01 xxx_02 xxx_03 xxx_04 xxx_05 Sorting Images into Folders by Shooting Date You can sort images into folders by their shooting dates. 200x/05/15 200x/05/16 Procedures 1 Select a task from the left side of the window - Canon PowerShot S95 | Software Guide for Windows - Page 41
may change. Refer to the Help function for details. IMPORTANT • The only cameras that can be used to rate images will list "Favorites" in the "Menus" section of the "Playback Menu" table at the end of the Camera User Guide. Inserting Comments You can freely insert your choice of text as Comments - Canon PowerShot S95 | Software Guide for Windows - Page 42
Favorite images are rated by adding stars ( ). Text input without restriction regarding the shooting circumstances or associated memories. Selections are made from a list (editable) of keywords, such as the photographic subject, place or action. ZoomBrowser EX, Digital Photo Professional, Camera - Canon PowerShot S95 | Software Guide for Windows - Page 43
with them. Ratings Procedures 1 Select a task from the left side of the window: [View & Classify] and [Search]. • After a search, the correlated images display in the [Search Results] folder. Keywords Revision Dates Comments Shooting Dates HINT Tasks Related to Search Results You can select - Canon PowerShot S95 | Software Guide for Windows - Page 44
in the Browser Area. Procedures 1 [Filter] Ratings My Category This section is used to specify the filter criteria. Sorting Images You can sort images in the Browser Area based on the specified parameters. DCAE B Type Modification Date Name Shooting Date Ascending/ Descending Order Rating - Canon PowerShot S95 | Software Guide for Windows - Page 45
, , or in the Viewer Window. 4 Click [Synchronize]. • Selecting [Synchronize] causes actions such as increasing/reducing the magnification level or scrolling around the image to apply to all of the selected images in lock step, making it easy to check minute details of focus, coloring and other - Canon PowerShot S95 | Software Guide for Windows - Page 46
to register to the start-up screen that appears when turning the camera on, and dedicated sounds to register to various camera operation sounds (My Camera Settings). My Camera Settings • Start-up Image • Start-up Sound • Shutter Sound • Operation Sound • Selftimer Sound Procedures 1 Connect the - Canon PowerShot S95 | Software Guide for Windows - Page 47
from the left-hand list, select a My Camera Settings file to replace in the right-hand list and click this button to register it in the camera. HINT Downloading My Camera Settings Files You can also download various files to use in My Camera Settings from CANON iMAGE GATEWAY. Table of Contents 47 - Canon PowerShot S95 | Software Guide for Windows - Page 48
" near the end of the Camera User Guide to see if the camera uses the "MOV" data type. You may not be able to play back movies taken with another camera. • Only still images compliant with Design rule for Camera File system standards can be transferred to your camera's memory card. • You may not be - Canon PowerShot S95 | Software Guide for Windows - Page 49
and an Internet connection). • See the homepage for information regarding browser versions (Microsoft Internet Explorer, etc.) and settings to best connect to CANON iMAGE GATEWAY online photo services. • Any ISP account charges and access fees must be paid separately. Registering First, register as - Canon PowerShot S95 | Software Guide for Windows - Page 50
even from mobile phones Order prints Order an original collection of photos My Camera Settings Files on CANON iMAGE GATEWAY Download files for My Camera Settings (certain models only) Table of Contents Also, you get the latest customer support information, just for registering your product 50 - Canon PowerShot S95 | Software Guide for Windows - Page 51
can configure ZoomBrowser EX and CameraWindow to your preferences. • Overall themes, such as window appearances • Processing methods for images shot with the camera on end • Categories of shooting information displayed • Show/hide messages • Print settings • Zoom speed Procedures ZoomBrowser EX - Canon PowerShot S95 | Software Guide for Windows - Page 52
in My Camera Settings. Sets the camera owner name, and start-up screen when CameraWindow starts. Sets the automatic transfer settings and destination folder. ZoomBrowser EX Functions Task Button Names Connect to Camera Acquire & Acquire Images from Memory Camera Settings Card Description of - Canon PowerShot S95 | Software Guide for Windows - Page 53
page. Connects to CANON iMAGE GATEWAY and goes to the top of the page. Connects to CANON iMAGE GATEWAY and displays albums created. Connects to CANON iMAGE GATEWAY and uploads images. Connects to CANON iMAGE GATEWAY and downloads images and sounds for use with My Camera Settings. Table of - Canon PowerShot S95 | Software Guide for Windows - Page 54
(.CRW/.CR2) This is a proprietary image type provided by Canon. It saves the output of the image pixels from a digital camera without any deterioration in the quality of the image. Some cameras might not support this image type. Windows bitmap (.BMP) This image type comes standard with Windows. Most - Canon PowerShot S95 | Software Guide for Windows - Page 55
. You can remove other programs with the same procedures. 1 Click the Windows [Start] menu and select [All Programs] or [Programs], followed by [Canon Utilities], [ZoomBrowser EX] and [ZoomBrowser EX Uninstall]. The uninstall utility will start and remove ZoomBrowser EX. Table of Contents 55 - Canon PowerShot S95 | Software Guide for Windows - Page 56
Advanced Techniques Appendices Memory Card Folder Structure Images on the memory card are in either the image files for the camera's index replay mode. If you delete these files, you will be unable to transfer movies to the camera from a computer. • The "xxxx" in file names represent four-digit - Canon PowerShot S95 | Software Guide for Windows - Page 57
using the correct cable and that it is securely attached at both ends. Are the camera and computer in the correct modes to transfer data? Some models require the camera to be set to the playback mode to transfer data. See the Camera User Guide for details. Is the battery sufficiently charged? Check - Canon PowerShot S95 | Software Guide for Windows - Page 58
This on the previous page and resolve the problem. Camera not detected, Events dialog/AutoPlay/Device Stage won't display or images will not transfer to the computer (when camera is connected to the computer via an interface cable). The camera may have been recognized as another device. Solution - Canon PowerShot S95 | Software Guide for Windows - Page 59
recognized as an "other" device. There are other potential reasons for the problem if the [Other devices], [Portable Devices] or [Imaging devices] categories do not appear or your camera model name or [Canon Camera] does not appear. Proceed to Step 5, and temporarily quit the procedures. 3 Select - Canon PowerShot S95 | Software Guide for Windows - Page 60
, PhotoStitch) Disclaimer • Reprinting, transmitting, or storing in a retrieval system any part of this guide without the permission of Canon is prohibited. • Canon reserves the right to change the contents of this guide at any time without prior notice. • Illustrations and screenshots in this
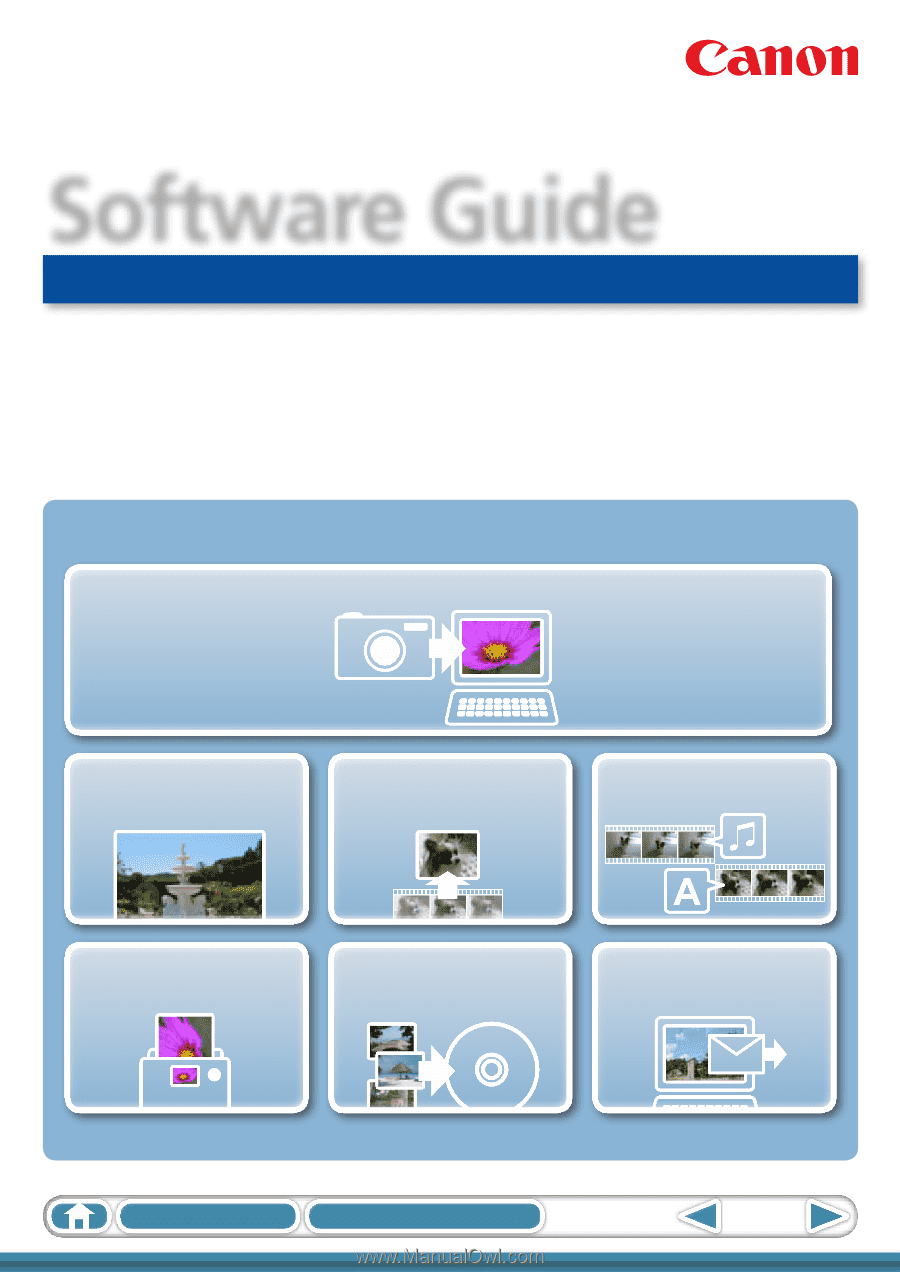
1
How to Use This Manual
Table of Contents
for Windows
Software Guide
• ZoomBrowser EX
• CameraWindow
• PhotoStitch
ABC
Transfer Images and Movies
Insert Text
Save Still Images
From Movies
Edit Movies
Print Images
Back Up to a CD
Attach Images to
Email
Special Features
Plus many other useful features