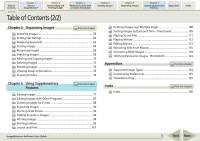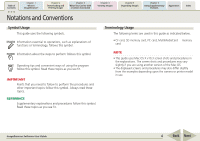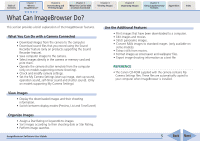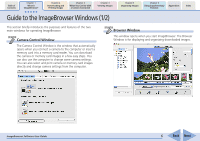Canon PowerShot SD550 ImageBrowser 5.5 Software User Guide
Canon PowerShot SD550 Manual
 |
View all Canon PowerShot SD550 manuals
Add to My Manuals
Save this manual to your list of manuals |
Canon PowerShot SD550 manual content summary:
- Canon PowerShot SD550 | ImageBrowser 5.5 Software User Guide - Page 1
1 What is ImageBrowser? Chapter 2 Downloading and Printing Images Chapter 3 What You Can Do with a Camera Connected Chapter 4 Viewing Images Chapter 5 Organizing Images Chapter 6 Using Supplementary Features Appendices Index 5.5 ImageBrowser Software User Guide Click these tabs to jump to - Canon PowerShot SD550 | ImageBrowser 5.5 Software User Guide - Page 2
the Camera Shutter from a Computer 42 Chapter 4 Viewing Images Print this chapter Starting ImageBrowser 46 Selecting Folders 47 Changing the Display Mode 49 Changing the Browser Window Display 51 Opening Images 53 Using the Viewer Window 54 ImageBrowser Software User Guide 2 Back - Canon PowerShot SD550 | ImageBrowser 5.5 Software User Guide - Page 3
Downloading and Printing Images Chapter 3 What You Can Do with a Camera Multiple Pages 108 Sorting Images by Date and Time - TimeTunnel 109 Playing Supported Image Types 124 Customizing Preferences 125 Troubleshooting 129 Index Print this chapter Index 130 ImageBrowser Software User Guide - Canon PowerShot SD550 | ImageBrowser 5.5 Software User Guide - Page 4
in the explanations. The screen shots and procedures may vary slightly if you are using another version of the Mac OS. • The displayed screens and procedures may also differ slightly from the examples depending upon the camera or printer model in use. ImageBrowser Software User Guide 4 Back Next - Canon PowerShot SD550 | ImageBrowser 5.5 Software User Guide - Page 5
the downloaded images and their shooting information. • Switch between display modes (Preview, List and TimeTunnel) Organize Images • Assign a Star Rating or keywords to images. • Sort images according to their shooting date or Star Rating. • Perform image searches. ImageBrowser Software User Guide - Canon PowerShot SD550 | ImageBrowser 5.5 Software User Guide - Page 6
camera settings. You can also select and print camera or memory card images directly and change camera settings from the computer. Browser Window This window opens when you start ImageBrowser. The Browser Window is for displaying and organizing downloaded images. ImageBrowser Software User Guide - Canon PowerShot SD550 | ImageBrowser 5.5 Software User Guide - Page 7
Downloading and Printing Images Chapter 3 What You Can Do with a Camera Connected Chapter 4 Viewing Images Chapter 5 Organizing Images Chapter 6 Using Supplementary Features Appendices Index Guide to the ImageBrowser Windows Area ImageBrowser Software User Guide Contextual menu 7 Back Next - Canon PowerShot SD550 | ImageBrowser 5.5 Software User Guide - Page 8
are explained in Chapter 3 "Downloading Sound Files from the Camera." • If images shot on different dates are contained on the memory card, the images will be grouped in folders by shooting date when they are downloaded and the folder with the most recent shooting date will display. 8 Back Next - Canon PowerShot SD550 | ImageBrowser 5.5 Software User Guide - Page 9
when a camera is connected] option. Camera Control Window IMPORTANT * If the Direct Transfer menu does not appear in the camera's LCD monitor, you cannot download images using camera procedures. ImageBrowser Software User Guide • A dialog will appear if a camera and a memory card reader are - Canon PowerShot SD550 | ImageBrowser 5.5 Software User Guide - Page 10
User Guide for explanations of the settings and commands related to the Direct Transfer menu that appears in the camera's LCD monitor. • If you click Settings on the computer, you can change the destination folder for image files. See "Downloading Images Automatically" in Chapter 3 for instructions - Canon PowerShot SD550 | ImageBrowser 5.5 Software User Guide - Page 11
Window does not display. • If you do not wish the Camera Control Window to open automatically when you start up the camera, click the [File] menu and clear the check mark from the [Start when a camera is connected] option. ImageBrowser Software User Guide Camera Control Window with a Memory Card - Canon PowerShot SD550 | ImageBrowser 5.5 Software User Guide - Page 12
.) REFERENCE • According to the default settings, folders named according to the image shooting dates are created within the [Pictures] folder and the images are downloaded to them. ImageBrowser Software User Guide Mark indicating there are newly downloaded images in the folder. 12 Back Next - Canon PowerShot SD550 | ImageBrowser 5.5 Software User Guide - Page 13
displayed menu. 3. Set the settings in the desired categories. Selects a printer. Selects the paper size and orientation. Sets the auto trim (crops image edges according to the page proportions) settings. Sets the shooting date/time imprint and color settings. ImageBrowser Software User Guide - Canon PowerShot SD550 | ImageBrowser 5.5 Software User Guide - Page 14
Downloading and Printing Images Chapter 3 What You Can Do with a Camera window. to close the Click this button to switch between images if multiple images were selected. Rotates images Click this to use the trimming function (crops a portion of the image). ImageBrowser Software User Guide - Canon PowerShot SD550 | ImageBrowser 5.5 Software User Guide - Page 15
, the [CameraWindow] icon may not appear in the Dock. In this case, open the Camera Control Window by double-clicking the [Applications] folder, followed by the [Canon Utilities] and [CameraWindow] folders, and double-click the [CameraWindow] icon. ImageBrowser Software User Guide 15 Back Next - Canon PowerShot SD550 | ImageBrowser 5.5 Software User Guide - Page 16
. Closing the Camera Control Window Click [Quit] to close the Camera Control Window. REFERENCE • You can also open the Camera Control Window by clicking the [File] menu and selecting the [Canon Camera] submenu, followed by [Connect to Camera]. ImageBrowser Software User Guide 16 Back Next - Canon PowerShot SD550 | ImageBrowser 5.5 Software User Guide - Page 17
to the computer. REFERENCE • See your Camera User Guide for explanations of the settings and commands related to the Direct Transfer menu that appears in the camera's LCD monitor. • Sound files recorded using the Sound Recorder feature cannot be downloaded using the Direct Transfer feature. The - Canon PowerShot SD550 | ImageBrowser 5.5 Software User Guide - Page 18
auto download settings] and click [Next]. REFERENCE • Sound files recorded using the Sound Recorder feature cannot be downloaded using the Auto Download feature. The downloading procedures are explained in "Downloading Sound Files from the Camera." ImageBrowser Software User Guide 18 Back - Canon PowerShot SD550 | ImageBrowser 5.5 Software User Guide - Page 19
process selection window. Place a check mark here if you wish the original image in the camera to be deleted after downloading. 4. Select a destination folder for the downloaded images and set the new subfolder creation method for downloads, then click [Next]. ImageBrowser Software User Guide 19 - Canon PowerShot SD550 | ImageBrowser 5.5 Software User Guide - Page 20
[Images are automatically downloaded to computer while camera is connected]. REFERENCE • ImageBrowser rotates images to match the camera display orientation. However, it does not alter the image data itself. If a rotated image is opened in a program that does not support rotated display, it will - Canon PowerShot SD550 | ImageBrowser 5.5 Software User Guide - Page 21
while clicking on the first and last images. 3. Click [Download Images]. The Camera Browser Window will open and display the images contained in the camera. Camera Browser Window ImageBrowser Software User Guide REFERENCE • You can also download images by clicking the [File] menu in the - Canon PowerShot SD550 | ImageBrowser 5.5 Software User Guide - Page 22
that were recorded using the Sound Recorder feature. The downloading procedures are explained in "Downloading Sound Files from the Camera." To change the file name, set the text characters for the file prefix and the consecutive numbering system. ImageBrowser Software User Guide 22 Back Next - Canon PowerShot SD550 | ImageBrowser 5.5 Software User Guide - Page 23
and download images] in the Camera Control Window. 2. Select images for deleting in the Camera Browser Window. A blue frame displays around images. 3. Click (Delete). Camera Browser Window will open. ImageBrowser Software User Guide A confirmation dialog will display. 4. Click [Delete]. The image - Canon PowerShot SD550 | ImageBrowser 5.5 Software User Guide - Page 24
Initiating Downloading 1. Click [Lets you select and download images] in the Camera Control Window. The Camera Browser Window will open. If sound files are contained in the camera or memory card, the [Download Sound] button will display. ImageBrowser Software User Guide Camera Browser Window 24 - Canon PowerShot SD550 | ImageBrowser 5.5 Software User Guide - Page 25
appears if the file has been downloaded to the computer previously. REFERENCE • You can also display the list of sound files by clicking the [File] menu in the Camera Browser Window and selecting [Download Sound]. ImageBrowser Software User Guide A window for setting the destination folder and - Canon PowerShot SD550 | ImageBrowser 5.5 Software User Guide - Page 26
Supplementary Features Appendices Index Downloading Sound Files from the Camera (3/3) 5. Confirm Download]. The file(s) will download to the computer. To change the file name, set the text characters for the file prefix and the consecutive numbering system. ImageBrowser Software User Guide - Canon PowerShot SD550 | ImageBrowser 5.5 Software User Guide - Page 27
Camera Browser Window This section explains the other features of the Camera Browser Window. REFERENCE • You can also download images displayed in the Camera Browser Window Software User Guide Prints the selected images. Starts ImageBrowser. Selects whether the image information at the window - Canon PowerShot SD550 | ImageBrowser 5.5 Software User Guide - Page 28
will open. Procedures for the respective print settings windows are explained from the next page onward. 3. Set the print settings and click [Print]. Printing will start. Printing Procedures 1. Click the [Print] button in the Camera Control Window. ImageBrowser Software User Guide 28 Back Next - Canon PowerShot SD550 | ImageBrowser 5.5 Software User Guide - Page 29
settings window will open if you selected [Print All Images]. A print settings window camera. Selects a printer. Selects the paper size and orientation. Sets the auto trim (crops image edges according to the page proportions) settings. ImageBrowser Software User Guide Sets the shooting date - Canon PowerShot SD550 | ImageBrowser 5.5 Software User Guide - Page 30
information, comments, headers, footers and page numbers. ImageBrowser Software User Guide Click this button to switch between images if multiple images were selected. The functions in this area are available while any one of the images displayed below is selected. Rotates images. Click this to - Canon PowerShot SD550 | ImageBrowser 5.5 Software User Guide - Page 31
Printing Images in the Camera (4/4) Select image and print The Camera Browser Window will open and display the camera images in a the Camera Browser Window. 2. Click [Print] and select [One Photo Per Page Print] or [Contact Sheet Print] from the menu. ImageBrowser Software User Guide 31 Back - Canon PowerShot SD550 | ImageBrowser 5.5 Software User Guide - Page 32
Settings in the camera. Displaying the My Camera window Display the existing My Camera Settings supplied with ImageBrowser. 1. Click the [Set to Camera] tab in the Camera Control Window. 2. Click [Set My Camera]. ImageBrowser Software User Guide The My Camera window displays. 32 Back Next - Canon PowerShot SD550 | ImageBrowser 5.5 Software User Guide - Page 33
easy step. • You can also add new files as My Camera Settings to the Computer list (the procedure is explained later in this section). My Camera Settings that are already on your computer display here. My Camera Settings in your camera display here. ImageBrowser Software User Guide 33 Back Next - Canon PowerShot SD550 | ImageBrowser 5.5 Software User Guide - Page 34
a setting, the image will preview in the area to the right. When you select [Sound]: When you select a setting, the sound will play automatically. ImageBrowser Software User Guide 34 Back Next - Canon PowerShot SD550 | ImageBrowser 5.5 Software User Guide - Page 35
list. 4. Click the [Save to Camera] button. The settings files in the Camera list are saved to the camera. 5. Click the [Close] button to close the window. This concludes the procedure for adding settings to the camera. See your Camera User Guide for instructions on changing the start-up image - Canon PowerShot SD550 | ImageBrowser 5.5 Software User Guide - Page 36
check the settings in the camera (sounds) by clicking [Play]. Click here to delete a file from the list. Click here to check the camera settings (sounds). Displays the camera settings when an image select a setting, the sound will play automatically. ImageBrowser Software User Guide 36 Back Next - Canon PowerShot SD550 | ImageBrowser 5.5 Software User Guide - Page 37
method. ■ Using Other Software to Create Settings Files You can add images or sound files recorded with the camera as My Camera Settings files after processing them with image or sound processing programs. You will have to manually add these files to the My Camera window. The next topic explains - Canon PowerShot SD550 | ImageBrowser 5.5 Software User Guide - Page 38
with the camera. Type Start-Up Sound Operation Sound Self-Timer Sound Shutter Window of ImageBrowser and select [Canon Camera] followed by [My Camera]. The My Camera window will open. 3. Open the My Camera window and select the settings type in the [Type] list box. ImageBrowser Software User Guide - Canon PowerShot SD550 | ImageBrowser 5.5 Software User Guide - Page 39
the newly created settings to the camera using the procedures described in the Saving the My Camera Settings to the Camera section. REFERENCE • To delete a settings file, select it and click the [Send to Trash] button beneath the Computer list. ImageBrowser Software User Guide 39 Back Next - Canon PowerShot SD550 | ImageBrowser 5.5 Software User Guide - Page 40
settings]. Type the name of the owner of the camera here. 3. After you have checked the camera settings and made necessary changes, click [OK]. This will open the Camera Settings dialog, which can be used to change the settings shown on the right. ImageBrowser Software User Guide 40 Back Next - Canon PowerShot SD550 | ImageBrowser 5.5 Software User Guide - Page 41
camera (or memory card). IMPORTANT • If you are using a memory card reader, ensure that a memory card is inserted in the reader. 1. Click the [Set to Camera] tab in the Camera Control Window. 2. Click [Uploads images to the camera to the camera. ImageBrowser Software User Guide 41 Back Next - Canon PowerShot SD550 | ImageBrowser 5.5 Software User Guide - Page 42
the destination folder and click [Choose]. A RemoteCapture Task window like the one below will open. 4. Click the [Release] button. The image will record. The image captured by the camera displays here. Switches between showing or hiding the image. ImageBrowser Software User Guide 42 Back Next - Canon PowerShot SD550 | ImageBrowser 5.5 Software User Guide - Page 43
.) Sets the shooting settings. It is divided into the [Field angle/ flash] tab and the [Shooting settings] tab. (The settings categories vary according to your camera model.) ImageBrowser Software User Guide 43 Back Next - Canon PowerShot SD550 | ImageBrowser 5.5 Software User Guide - Page 44
] menu in the RemoteCapture Task window and select [Camera Display Settings] to open a window like the one shown here. Select [Video Out terminal] or [Camera's LCD monitor] and click [OK]. REFERENCE • See your Camera User Guide for information about connecting the camera to a TV. 44 Back Next - Canon PowerShot SD550 | ImageBrowser 5.5 Software User Guide - Page 45
in Step 3 of "Remote Shooting Procedures.") REFERENCE • If you select [Computer only] in the [Save Images On] category, you can record images when the memory card in the camera is full and will not accept more images or when it is not present. ImageBrowser Software User Guide 45 Back Next - Canon PowerShot SD550 | ImageBrowser 5.5 Software User Guide - Page 46
installation, the Canon ImageBrowser icon may not appear in the Dock. In this case, start ImageBrowser by clicking the [Applications] folder, followed by the [Canon Utilities] and [ImageBrowser] folders, and double-click the [ImageBrowser] icon. ImageBrowser Software User Guide 46 Back Next - Canon PowerShot SD550 | ImageBrowser 5.5 Software User Guide - Page 47
ImageBrowser? Chapter 2 Downloading and Printing Images Chapter 3 What You Can Do with a Camera Connected Chapter 4 Viewing downloaded images in the folder. ImageBrowser Software User Guide Pre-Registered Folders If you select [All], all the disks that are connected to your computer will display - Canon PowerShot SD550 | ImageBrowser 5.5 Software User Guide - Page 48
Downloading and Printing Images Chapter 3 What You Can Do with a Camera window displays on the folder icons that have been registered as favorites ( ). • You can also register folders as favorites by clicking the [File] menu and using the [Favorites Folders] submenu. ImageBrowser Software User Guide - Canon PowerShot SD550 | ImageBrowser 5.5 Software User Guide - Page 49
on the left of the Browser Area. Select either [Favorite] or [All]. The images in the folder you click will display in whichever mode you select. ImageBrowser Software User Guide You can change the thumbnail size. REFERENCE • You can also change the thumbnail size by clicking the [View] menu and - Canon PowerShot SD550 | ImageBrowser 5.5 Software User Guide - Page 50
and selecting the [Display] submenu, or [Enlarge] or [Reduce]. Use this Control Panel to move the display. REFERENCE • See the Sorting Images by Date and Time-TimeTunnel in Chapter 6 for instructions for operating TimeTunnel and adjusting its settings. ImageBrowser Software User Guide 50 Back - Canon PowerShot SD550 | ImageBrowser 5.5 Software User Guide - Page 51
Window to only those assigned a Star Rating. You use the Display Control Panel menu to display only star rated images. Explorer Panel Section Control Panel Switches between showing/ hiding the Control Panel. Switches between showing/hiding the Information Panel. ImageBrowser Software User Guide - Canon PowerShot SD550 | ImageBrowser 5.5 Software User Guide - Page 52
a check mark beside a criterion. Place a check mark beside a display option. Place a check mark beside the sorting criterion. Example showing the "File Name", "Shooting Date" and "Shooting Time" selected. ImageBrowser Software User Guide Switch between ascending and descending order. 52 Back - Canon PowerShot SD550 | ImageBrowser 5.5 Software User Guide - Page 53
have selected multiple images, you can open all of them at once by clicking [View Image] in the Control Panel. REFERENCE • The Display Control Panel menu is convenient to use if you intend to select all the images or deselect images. Viewer Window ImageBrowser Software User Guide 53 Back Next - Canon PowerShot SD550 | ImageBrowser 5.5 Software User Guide - Page 54
also change the display magnification by clicking the [View] menu and selecting the [Display] submenu, or [Enlarge] or [Reduce]. ImageBrowser Software User Guide REFERENCE • You can also switch to the full screen display by double-clicking the image display area in the Viewer Window. 54 Back - Canon PowerShot SD550 | ImageBrowser 5.5 Software User Guide - Page 55
are displayed in the Viewer Window, clicking [Synchronize] sets the display magnification and position on the image to the same for all images. Example of a 4-Image Display Currently selected image. Synchronizes the display magnification and display position. ImageBrowser Software User Guide 55 - Canon PowerShot SD550 | ImageBrowser 5.5 Software User Guide - Page 56
at the time of shooting. ImageBrowser Software User Guide Autofocus Frame IMPORTANT • Please see the guide for the software bundled with your camera to see whether your camera supports the display of the autofocus frame. REFERENCE • You can also display the position of the autofocus frame - Canon PowerShot SD550 | ImageBrowser 5.5 Software User Guide - Page 57
and save them as image files. REFERENCE • RAW images cannot be edited or saved in the Viewer Window. See "Converting RAW Images" in Chapter 6 regarding editing and saving RAW images. ImageBrowser Software User Guide Buttons for controlling movies. Extracts stills from movies. 57 Back Next - Canon PowerShot SD550 | ImageBrowser 5.5 Software User Guide - Page 58
Chapter 2 for printing instructions. Closing the Viewer Window Click to close the Viewer Window, or click the [File] menu and select [Close]. REFERENCE • See the Editing Images in Chapter 6 for information on the Viewer Window's editing function. ImageBrowser Software User Guide 58 Back Next - Canon PowerShot SD550 | ImageBrowser 5.5 Software User Guide - Page 59
is ImageBrowser? Chapter 2 Downloading and Printing Images Chapter 3 What You Can Do with a Camera Connected Chapter 4 Viewing Browser Window and selecting [Deselect All]. You can also deselect them by clicking the [Edit] menu and selecting [Deselect All]. ImageBrowser Software User Guide 59 - Canon PowerShot SD550 | ImageBrowser 5.5 Software User Guide - Page 60
choice. ■ File Information Dialog Box Method Set the display mode to [List] or [TimeTunnel]. Select the image in the Browser Area and click the [File] menu and select [Get Info]. In the File Information dialog box, set the Star Rating in the list box. ImageBrowser Software User Guide 60 Back Next - Canon PowerShot SD550 | ImageBrowser 5.5 Software User Guide - Page 61
(2/2) ■ Viewer Window Method Display the image in the Viewer Window and set the Star Rating in the list box. ■ Slide Show Method While a slide show is in play, use the menu at the bottom of the window to set the Star Rating for the displayed image. ImageBrowser Software User Guide 61 Back Next - Canon PowerShot SD550 | ImageBrowser 5.5 Software User Guide - Page 62
Chapter 1 What is ImageBrowser? Chapter 2 Downloading and Printing Images Chapter 3 What You Can Do with a Camera Connected Chapter 4 Viewing Images Chapter 5 keyword, type it in the box and click [+]. The View/Modify Keywords window will display. ImageBrowser Software User Guide 62 Back Next - Canon PowerShot SD550 | ImageBrowser 5.5 Software User Guide - Page 63
Chapter 2 Downloading and Printing Images Chapter 3 What You Can Do with a Camera Connected Chapter and select the [Keyword] submenu, followed by [Manage]. A window similar to the following will display. ■ Add Keywords Select a category from the list box, type Software User Guide 63 Back Next - Canon PowerShot SD550 | ImageBrowser 5.5 Software User Guide - Page 64
? Chapter 2 Downloading and Printing Images Chapter 3 What You Can Do with a Camera Connected Chapter 4 will appear. 3. Select the shooting date option or Star Rating option and click [Next]. Sorting by Shooting Dates 1. Set the options and click . ImageBrowser Software User Guide 64 Back Next - Canon PowerShot SD550 | ImageBrowser 5.5 Software User Guide - Page 65
a Camera Connected Chapter 4 Viewing Images Sorting Images (2/2) Chapter 5 Organizing Images Chapter 6 Using Supplementary Features Appendices Index Sorting by Star Ratings 1. Set the options and click [OK]. The program will start sorting the images. ImageBrowser Software User Guide Select - Canon PowerShot SD550 | ImageBrowser 5.5 Software User Guide - Page 66
Chapter 1 What is ImageBrowser? Chapter 2 Downloading and Printing Images Chapter 3 What You Can Do with a Camera Connected Chapter 4 Viewing Images Renaming Images (1/2) Images Chapter 6 Using Supplementary Features Appendices Index ImageBrowser Software User Guide 66 Back Next - Canon PowerShot SD550 | ImageBrowser 5.5 Software User Guide - Page 67
Downloading and Printing Images Chapter 3 What You Can Do with a Camera settings window will display. 3. Set the options in this window digits and the starting number for the name format selected above. Sample of the name of the actual folder that will be created. ImageBrowser Software User Guide - Canon PowerShot SD550 | ImageBrowser 5.5 Software User Guide - Page 68
]. The search criteria settings window will open. 3. Set the search criteria. Place a check mark beside your chosen criterion and set its individual settings. Sets whether images are searched according to all the parameters or just one. ImageBrowser Software User Guide Clicking here allows you to - Canon PowerShot SD550 | ImageBrowser 5.5 Software User Guide - Page 69
is ImageBrowser? Chapter 2 Downloading and Printing Images Chapter 3 What You Can Do with a Camera Connected Chapter 4 Viewing is created in the Explorer Panel section and displays the images matching the search criteria. ImageBrowser Software User Guide REFERENCE • You can select, print or - Canon PowerShot SD550 | ImageBrowser 5.5 Software User Guide - Page 70
Downloading and Printing Images Chapter 3 What You Can Do with a Camera , those changes might not be reflected in the ImageBrowser window. To remedy this, click [Refresh] on the want to move an image, you first need to display it in the Browser Area. Then, drag that Software User Guide 70 Back Next - Canon PowerShot SD550 | ImageBrowser 5.5 Software User Guide - Page 71
2 Downloading and Printing Images Chapter 3 What You Can Do with a Camera Connected Chapter 4 Viewing Images Chapter 5 Organizing Images Chapter 6 Using Supplementary Features Appendices Index Moving and Copying Images (2/2) Moving or copying images using two Browser Windows You can display - Canon PowerShot SD550 | ImageBrowser 5.5 Software User Guide - Page 72
ImageBrowser? Chapter 2 Downloading and Printing Images Chapter 3 What You Can Do with a Camera Connected Chapter 4 Viewing its window and dragging and dropping the file onto its original folder (in the Finder window not in the Explorer Panel section). ImageBrowser Software User Guide Other - Canon PowerShot SD550 | ImageBrowser 5.5 Software User Guide - Page 73
Chapter 2 Downloading and Printing Images Chapter 3 What You Can Do with a Camera Connected Chapter ] menu and select [Rotate Image]. The rotation settings window will display. 3. Set the rotation direction and angle and click the rotation procedure. ImageBrowser Software User Guide 73 Back Next - Canon PowerShot SD550 | ImageBrowser 5.5 Software User Guide - Page 74
is ImageBrowser? Chapter 2 Downloading and Printing Images Chapter 3 What You Can Do with a Camera Connected Chapter 4 Viewing the displayed image. ImageBrowser Software User Guide Input a comment. Set a keyword. Histogram Shooting information shown here will vary according to the camera model - Canon PowerShot SD550 | ImageBrowser 5.5 Software User Guide - Page 75
Viewing Information in the Viewer Window Shooting information will display overtop the image when you click the [Show Information] menu and select [Show Shooting Information] when an image is displayed in the Viewer Window. Shooting Information ImageBrowser Software User Guide 75 Back Next - Canon PowerShot SD550 | ImageBrowser 5.5 Software User Guide - Page 76
Contents Chapter 1 What is ImageBrowser? Chapter 2 Downloading and Printing Images Chapter 3 What You Can Do with a Camera Connected Chapter 4 Viewing Images Chapter 5 Organizing , a new folder of the same name appears in the Finder. New Folder ImageBrowser Software User Guide 76 Back Next - Canon PowerShot SD550 | ImageBrowser 5.5 Software User Guide - Page 77
leaving out parts that you don't need. ■ Color/Brightness Adjustment Use this to change image appearances by adjusting the RGB (red, green, blue) intensity, saturation and brightness. ■ Red-Eye Correction Use this to correct images in which peoples' eyes appear red. ImageBrowser Software User Guide - Canon PowerShot SD550 | ImageBrowser 5.5 Software User Guide - Page 78
Downloading and Printing Images Chapter 3 What You Can Do with a Camera ] in the Viewer Window and select [Trim Image]. The Trim Image window will open. 2. display magnification. You can adjust the trimming area by dragging the corners or center points of the sides. ImageBrowser Software User Guide - Canon PowerShot SD550 | ImageBrowser 5.5 Software User Guide - Page 79
Downloading and Printing Images Chapter 3 What You Can Do with a Camera Edit] in the Viewer Window and select [Color/ Brightness Adjustment]. The Color/Brightness Adjustment window will open. 2. Use by placing a check mark here. ImageBrowser Software User Guide Clicking [Undo All] restores the image - Canon PowerShot SD550 | ImageBrowser 5.5 Software User Guide - Page 80
ImageBrowser? Chapter 2 Downloading and Printing Images Chapter 3 What You Can Do with a Camera Connected Chapter 4 Viewing manual red eye correction. You can change the display magnification. Select this to have it automatically perform the red eye correction. ImageBrowser Software User Guide - Canon PowerShot SD550 | ImageBrowser 5.5 Software User Guide - Page 81
(or clicking) on the window displays a text frame. Next, input the text into the box at the right. You can compare the precorrection image and the postcorrection image by placing a check mark here and having the pre-correction image appear. ImageBrowser Software User Guide Click [Undo All] to - Canon PowerShot SD550 | ImageBrowser 5.5 Software User Guide - Page 82
? Chapter 2 Downloading and Printing Images Chapter 3 What You Can Do with a Camera Connected Chapter 4 1. Click [Edit] in the Viewer Window and select [Level Adjustment]. The Level Adjustment window will open. REFERENCE • You can also portions). ImageBrowser Software User Guide 82 Back Next - Canon PowerShot SD550 | ImageBrowser 5.5 Software User Guide - Page 83
2 Downloading and Printing Images Chapter 3 What You Can Do with a Camera Connected [Edit] in the Viewer Window and select [Tone Curve Adjustment]. The Tone Curve Adjustment window will open. REFERENCE • You Displays the preadjustment image. ImageBrowser Software User Guide 83 Back Next - Canon PowerShot SD550 | ImageBrowser 5.5 Software User Guide - Page 84
magnitude of the effect. Displays the preadjustment image. Click [Undo All] to restore the image to its pre-adjustment state. Click [Undo] to cancel the action immediately preceding. Click [Redo] to reinstate an action canceled with the Undo button. ImageBrowser Software User Guide 84 Back Next - Canon PowerShot SD550 | ImageBrowser 5.5 Software User Guide - Page 85
the [Edit] menu in the Viewer Window and selecting [Auto Adjustment]. 2. Click [Auto Adjust Image]. 3. Click [OK]. This completes the auto adjustment process. Click [Undo] to cancel the action immediately preceding. Displays the preadjustment image. ImageBrowser Software User Guide 85 Back Next - Canon PowerShot SD550 | ImageBrowser 5.5 Software User Guide - Page 86
? Chapter 2 Downloading and Printing Images Chapter 3 What You Can Do with a Camera Connected Chapter 4 If you do not save the image after editing and close its window, a confirmation dialog will display to confirm whether or not you wish to save it. 2. Type Software User Guide 86 Back Next - Canon PowerShot SD550 | ImageBrowser 5.5 Software User Guide - Page 87
in the Viewer Window, select [Edit with Registered Application] and select an editing program from the submenu. ImageBrowser Software User Guide Select your application from this submenu (program names vary according to the camera model). The image editing program starts and displays the selected - Canon PowerShot SD550 | ImageBrowser 5.5 Software User Guide - Page 88
Contents Chapter 1 What is ImageBrowser? Chapter 2 Downloading and Printing Images Chapter 3 What You Can Do with a Camera Connected Chapter 4 Viewing Images Chapter 5 Organizing image becomes, but the size of the file also becomes smaller.) ImageBrowser Software User Guide 88 Back Next - Canon PowerShot SD550 | ImageBrowser 5.5 Software User Guide - Page 89
[General] tab to select the program. • In Mac OS X, open the following folders to find the folder containing e-mail images. On the startup disk open [Users], [your user log-in name], [Library], [Preferences], [ImageBrowserUserData] and [Mail]. ImageBrowser Software User Guide 89 Back Next - Canon PowerShot SD550 | ImageBrowser 5.5 Software User Guide - Page 90
Chapter 1 What is ImageBrowser? Chapter 2 Downloading and Printing Images Chapter 3 What You Can Do with a Camera Connected Chapter 4 Viewing Images Chapter 5 Organizing procedures from this point onward vary according to the export format. ImageBrowser Software User Guide 90 Back Next - Canon PowerShot SD550 | ImageBrowser 5.5 Software User Guide - Page 91
What is ImageBrowser? Chapter 2 Downloading and Printing Images Chapter 3 What You Can Do with a Camera Connected Chapter 4 Viewing Images You can confirm the destination folder. post-conversion image. ImageBrowser Software User Guide You can input a file name. Destination Folder Changes the - Canon PowerShot SD550 | ImageBrowser 5.5 Software User Guide - Page 92
a display method for the image. Destination Folder REFERENCE • Use the Mac OS X System Properties window to select and configure a screen saver. REFERENCE • Use the Mac OS X System Properties window to select and configure wallpaper (desktop images). ImageBrowser Software User Guide 92 - Canon PowerShot SD550 | ImageBrowser 5.5 Software User Guide - Page 93
Downloading and Printing Images Chapter 3 What You Can Do with a Camera Connected Chapter 4 Viewing Images Running Slide Shows (1/3) This section describes how to use slide shows that display want to control the progress of the slide show manually. ImageBrowser Software User Guide 93 Back Next - Canon PowerShot SD550 | ImageBrowser 5.5 Software User Guide - Page 94
? Chapter 2 Downloading and Printing Images Chapter 3 What You Can Do with a Camera Connected Chapter 4 Software User Guide Stop slide show Print Settings Button You can select an image to print. After the slide show ends, the image for which this button was clicked displays in the print window - Canon PowerShot SD550 | ImageBrowser 5.5 Software User Guide - Page 95
2 Downloading and Printing Images Chapter 3 What You Can Do with a Camera Connected ] key. If you selected Hides Buttons in the Slide Show Options window, you can display the control menu while a show is in progress by pressing and displayed.) ImageBrowser Software User Guide 95 Back Next - Canon PowerShot SD550 | ImageBrowser 5.5 Software User Guide - Page 96
Chapter 1 What is ImageBrowser? Chapter 2 Downloading and Printing Images Chapter 3 What You Can Do with a Camera Connected Chapter 4 Viewing Images Chapter 5 appears when an image is accompanied by sound. ImageBrowser Software User Guide This mark indicates an image with sound. 96 Back Next - Canon PowerShot SD550 | ImageBrowser 5.5 Software User Guide - Page 97
? Chapter 2 Downloading and Printing Images Chapter 3 What You Can Do with a Camera Connected Chapter 4 REFERENCE • You can also play sounds by clicking in the Information Panel when the display mode is set to Preview or in the File Information dialog box. • To Software User Guide 97 Back Next - Canon PowerShot SD550 | ImageBrowser 5.5 Software User Guide - Page 98
Chapter 1 What is ImageBrowser? Chapter 2 Downloading and Printing Images Chapter 3 What You Can Do with a Camera Connected Chapter 4 Viewing Images Chapter 5 Organizing selection of multiple images in columns and rows in an index format. ImageBrowser Software User Guide 98 Back Next - Canon PowerShot SD550 | ImageBrowser 5.5 Software User Guide - Page 99
Print] from the displayed menu. The Index Print window will open. Selects a printer. Selects the paper size and orientation. Click this button to switch between pages if the printout is more than one page long. 3. Set the categories as desired. ImageBrowser Software User Guide Sets the number - Canon PowerShot SD550 | ImageBrowser 5.5 Software User Guide - Page 100
5. When the Print window opens, click [Print]. 6. When the printing finishes, click the window. to close the REFERENCE • You can also start printing by clicking the [File] menu and selecting the [Print] submenu, followed by [Index Print]. ImageBrowser Software User Guide 100 Back Next - Canon PowerShot SD550 | ImageBrowser 5.5 Software User Guide - Page 101
? Chapter 2 Downloading and Printing Images Chapter 3 What You Can Do with a Camera Connected Chapter 4 Print] from the displayed menu. The Layout Print window will open. REFERENCE • When the Print window is open, the shooting date and file name appear Software User Guide 101 Back Next - Canon PowerShot SD550 | ImageBrowser 5.5 Software User Guide - Page 102
] in the Print window or by clicking the [File] menu and selecting [Save]. • You can also start printing by clicking the [File] menu and selecting the [Print] submenu, followed by [Layout Print]. Change the size or position of images and input text. ImageBrowser Software User Guide 102 Back Next - Canon PowerShot SD550 | ImageBrowser 5.5 Software User Guide - Page 103
the Print window, click the [Edit] menu and select [Clear]. ■ Moving or changing the size of an image When [Custom layout printing] is selected from the [Print Style] menu, you can move or change the size of an image. Drag the image that you want to move. ImageBrowser Software User Guide Drag any - Canon PowerShot SD550 | ImageBrowser 5.5 Software User Guide - Page 104
ImageBrowser? Chapter 2 Downloading and Printing Images Chapter 3 What You Can Do with a Camera Connected Chapter 4 Viewing cursor. Drag the corner or edge points. A white dotted line will display if you place a check mark beside [The Rule of Thirds]. You will Software User Guide 104 Back Next - Canon PowerShot SD550 | ImageBrowser 5.5 Software User Guide - Page 105
Edit Caption]. The Edit Caption window appears. Type your caption and specify the font and its size, as well as any styles that you want. Click [OK]. Font (typeface) Font Size Text Alignment Fixed Photo Size Example Font Style Tracking ImageBrowser Software User Guide Text Color 105 Back Next - Canon PowerShot SD550 | ImageBrowser 5.5 Software User Guide - Page 106
is ImageBrowser? Chapter 2 Downloading and Printing Images Chapter 3 What You Can Do with a Camera Connected Chapter 4 Viewing A window where you can edit your text appears. Edit your text. Another way to open this window is to double-click the text box. ImageBrowser Software User Guide 106 - Canon PowerShot SD550 | ImageBrowser 5.5 Software User Guide - Page 107
] menu and select [Copy Image] to display the copy dialog. Specify the number of copies in this dialog and click [OK] to create only the specified number of copies. (This cannot be used for Index printing.) The header appears at the top of the page. ImageBrowser Software User Guide 107 Back Next - Canon PowerShot SD550 | ImageBrowser 5.5 Software User Guide - Page 108
ImageBrowser? Chapter 2 Downloading and Printing Images Chapter 3 What You Can Do with a Camera Connected Chapter 4 select the [Print] submenu, followed by [Multiple Page Print]. ImageBrowser Software User Guide Position setting Printing starts. Sets the overlap for binding. REFERENCE • If - Canon PowerShot SD550 | ImageBrowser 5.5 Software User Guide - Page 109
" and no images with that date are found, the closest match to the date is displayed instead. ImageBrowser Software User Guide Double-click a thumbnail to display it in another window. Control Panel Drag this bar up or down to shift the tunnel display. Click to display the control panel menu (the - Canon PowerShot SD550 | ImageBrowser 5.5 Software User Guide - Page 110
. Allows you to specify the date for the images displayed. Select this option to make the TimeTunnel rings octagonal. Select this option to make the Allows you to change the TimeTunnel look curved. number of TimeTunnel rings. ImageBrowser Software User Guide Click the [Change Viewpoint] menu - Canon PowerShot SD550 | ImageBrowser 5.5 Software User Guide - Page 111
Sound Files Sound files recorded with the camera's Sound Recorder feature can be downloaded like regular image files to the computer. display panel when the display mode is set to Preview or that appears in the file information window. Sound File Symbol ImageBrowser Software User Guide 111 - Canon PowerShot SD550 | ImageBrowser 5.5 Software User Guide - Page 112
beneath it. Use this button to play the movie. The Viewer Window will open and display the movie if you double-click the thumbnail. You can also play the movie in the Viewer Window. Movie mark ImageBrowser Software User Guide You can play movies and control the sound volume. You can save - Canon PowerShot SD550 | ImageBrowser 5.5 Software User Guide - Page 113
2 Downloading and Printing Images Chapter 3 What You Can Do with a Camera Connected Displays the icon of the transition effect used to link adjacent images. Storyboard Area Displays thumbnails of the selected images. Links images in order from left to right. ImageBrowser Software User Guide - Canon PowerShot SD550 | ImageBrowser 5.5 Software User Guide - Page 114
Downloading and Printing Images Chapter 3 What You Can Do with a Camera Connected Chapter 4 Viewing Images Editing Movies (2/3) Chapter 5 Organizing Images Chapter 6 Using Supplementary Features Appendices Index Features of the [1. Arrange] Window Software User Guide Magnifies part - Canon PowerShot SD550 | ImageBrowser 5.5 Software User Guide - Page 115
or its linked audio file and clicking this button. REFERENCE • Sound files recorded with the camera's Sound Recorder feature can also be linked as background music or sound effects. ImageBrowser Software User Guide You can set the options for a movie file. Select this to specify a file type and - Canon PowerShot SD550 | ImageBrowser 5.5 Software User Guide - Page 116
Chapter 2 Downloading and Printing Images Chapter 3 What You Can Do with a Camera Connected Chapter • You can also save the specified image as a still from the Viewer Window. Extracting Stills from Movies 1. Select a movie from the Browser Area. 2. Software User Guide 116 Back Next - Canon PowerShot SD550 | ImageBrowser 5.5 Software User Guide - Page 117
Downloading and Printing Images Chapter 3 What You Can Do with a Camera Extract Specified Images] in the previous window, the movie will display in the left part of the window. Display the images you want and click the Software User Guide Saves images with check marks only. 117 Back Next - Canon PowerShot SD550 | ImageBrowser 5.5 Software User Guide - Page 118
. IMPORTANT • See your Camera User Guide to check whether your camera supports RAW images or not. • Depending upon your camera model, a different program than the one introduced here may start when you convert RAW images. If that occurs, refer to the manual for the software supplied with your - Canon PowerShot SD550 | ImageBrowser 5.5 Software User Guide - Page 119
Downloading and Printing Images Chapter 3 What You Can Do with a Camera Connected Chapter 4 Viewing Images Chapter 5 Organizing Images Chapter 6 Using Supplementary Features Appendices Index Converting RAW Images (2/5) ■ Navigator Window name. ImageBrowser Software User Guide 119 Back Next - Canon PowerShot SD550 | ImageBrowser 5.5 Software User Guide - Page 120
Window The adjustable categories may vary according to your camera model. Adjusts the white balance by the light source or color temperature, etc. Scrolling Tab Titles Click the arrowhead to display this window are immediately reflected in the image. ImageBrowser Software User Guide Selects preset - Canon PowerShot SD550 | ImageBrowser 5.5 Software User Guide - Page 121
My Color window displays, click [Next]. 3. Click [Select] beside the original image, select the preadjustment image (original image) and click [Next]. 1. Click the [Edit] menu, select [My Colors] and select [Create and Add My Color] from the next menu. ImageBrowser Software User Guide 121 Back - Canon PowerShot SD550 | ImageBrowser 5.5 Software User Guide - Page 122
is ImageBrowser? Chapter 2 Downloading and Printing Images Chapter 3 What You Can Do with a Camera Connected Chapter 4 Viewing Main Window. You can open converted images in other application programs. Displays shooting information. Displays histograms. ImageBrowser Software User Guide 122 - Canon PowerShot SD550 | ImageBrowser 5.5 Software User Guide - Page 123
ImageBrowser? Chapter 2 Downloading and Printing Images Chapter 3 What You Can Do with a Camera Connected Chapter 4 Viewing ]. Photostitch will start. 3. Follow the instructions on the upper part of the PhotoStitch window. ImageBrowser Software User Guide Save the image. 123 Back Next - Canon PowerShot SD550 | ImageBrowser 5.5 Software User Guide - Page 124
by Canon. It allows the output of the image pixels from a digital camera without any deterioration in the quality of the image. Some cameras might not support this image type. ■ PICT This is the standard image type for Macintosh. This image type is supported by most Macintosh software. ■ TIFF - Canon PowerShot SD550 | ImageBrowser 5.5 Software User Guide - Page 125
is ImageBrowser? Chapter 2 Downloading and Printing Images Chapter 3 What You Can Do with a Camera Connected Chapter 4 Viewing to set the background color of the Preview window. ImageBrowser Software User Guide If you select this, when you display images in ImageBrowser, a customized icon is - Canon PowerShot SD550 | ImageBrowser 5.5 Software User Guide - Page 126
dialog boxes show or remain hidden when the following actions are taken. • Folders are moved to the trash • The [Search Results] folder is displayed • Image Star Ratings are changed • RAW images are converted You can select/deselect all at once. ImageBrowser Software User Guide 126 Back Next - Canon PowerShot SD550 | ImageBrowser 5.5 Software User Guide - Page 127
rotated when it is downloaded from the camera by changing the setting for [Processing When Rotating]. Place a check mark here to convert image data to the vertical orientation while downloading images shot with the camera on end. Select a disk. ImageBrowser Software User Guide 127 Back Next - Canon PowerShot SD550 | ImageBrowser 5.5 Software User Guide - Page 128
Area and use the layout print procedures to automatically display the shooting date. ImageBrowser Software User Guide Use this to set the units used for measuring the paper size in the Print window. Color Management Use this to display image colors in the color space specified while shooting - Canon PowerShot SD550 | ImageBrowser 5.5 Software User Guide - Page 129
Features Appendices Index Troubleshooting This section describes how to troubleshoot problems. Camera is not detected or recognized • The "Camera not detected" message or a similar message displayed when you attempted to download images from the camera. • Camera Control Window will not open - Canon PowerShot SD550 | ImageBrowser 5.5 Software User Guide - Page 130
5 Closing 46 Starting 46 Index Print 99 Information Displayed with Thumbnails 52 Information Panel 49, 51 Insert Text 77, 81 Interval Timer Shooting 44 J JPEG 124 K Keywords 62, 74 L Layout Print 101 Level Adjustment 77, 82 List (Display Mode) 50 ImageBrowser Software User Guide 130 Back Next - Canon PowerShot SD550 | ImageBrowser 5.5 Software User Guide - Page 131
(Display Mode) 50 Tone Curve Adjustment 77, 83 Tool Panel 110 Tracking 105 Trim Image (Print Window) 104 Trim Image (Viewer Window) 77, 78 V View Image 53 Viewer Window 53, 54, 77 Viewing Image Information 74 W Wallpaper 90, 92 WAV 24 Windows Bitmap 124 ImageBrowser Software User Guide 131 - Canon PowerShot SD550 | ImageBrowser 5.5 Software User Guide - Page 132
or malfunction of the camera, the software, memory cards, personal computers, peripheral devices, or use of non-Canon memory cards. Trademark Acknowledgments • Adobe is a trademark of Adobe Systems Incorporated. • CompactFlash is a trademark of SanDisk Corporation. • SD is a trademark. • Macintosh
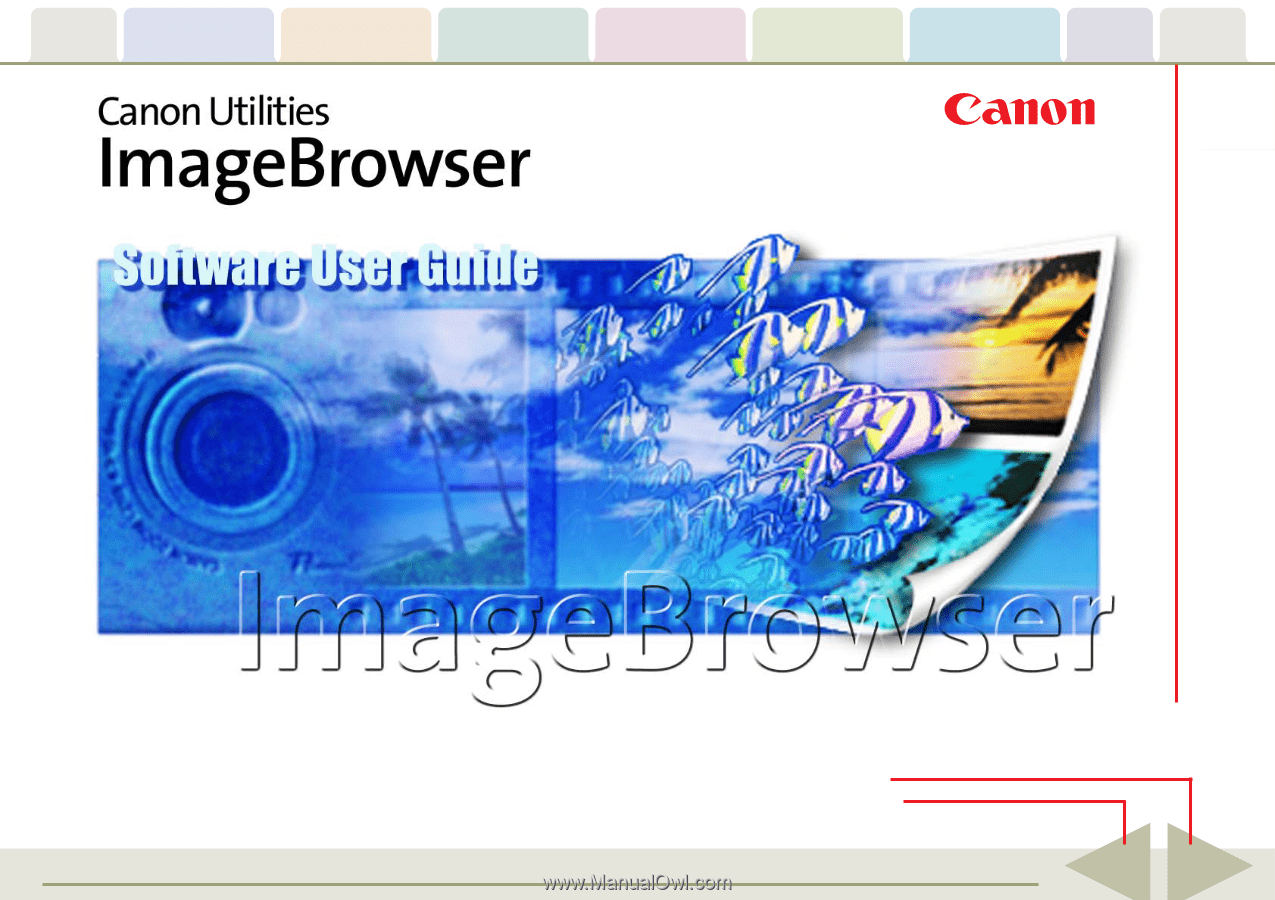
Table of
Contents
Chapter 1
What is
ImageBrowser?
Chapter 2
Downloading and
Printing Images
Chapter 3
What You Can Do with
a Camera Connected
Chapter 4
Viewing Images
Chapter 5
Organizing Images
Chapter 6
Using Supplementary
Features
Appendices
Index
ImageBrowser Software User Guide
1
Back
Next
5.5
Click these tabs to jump to the Table of
Contents, Index or start of each chapter.
Click this button to advance to the next page.
Click this button to return to the previous page.
(Since this is the starting page, the [Back] button cannot be used.)