Canon imageCLASS MF4150 imageCLASS MF4150 Basic Guide
Canon imageCLASS MF4150 Manual
 |
View all Canon imageCLASS MF4150 manuals
Add to My Manuals
Save this manual to your list of manuals |
Canon imageCLASS MF4150 manual content summary:
- Canon imageCLASS MF4150 | imageCLASS MF4150 Basic Guide - Page 1
Document Handling Print Media Sending Faxes Receiving Faxes Copying Printing Scanning PC Faxing Maintenance Troubleshooting Machine Settings Appendix Please read this guide before operating this product. After you finish reading this guide, store it in a safe place for future reference. ENG - Canon imageCLASS MF4150 | imageCLASS MF4150 Basic Guide - Page 2
Manuals for the Machine ● Machine Set-Up ● Software Installation Starter Guide ● Basic Features ● Maintenance ● Machine Settings ● Specifications ● Advanced Features ● System Monitor ● Reports and Lists ● Scanning Features Basic Guide (This Document) Advanced Guide CD-ROM Scanner Driver Guide - Canon imageCLASS MF4150 | imageCLASS MF4150 Basic Guide - Page 3
→ p. 4-7 Specify a recipient with a two-digit code Coded Dialing → p. 4-14 Specify multiple recipients with a single key Group Dialing → p. 4-21 Look up a particular recipient Using Address Book → Advanced Guide Redial when the line is busy Redialing → Advanced Guide ii AAAAA BBBBB CCCCC - Canon imageCLASS MF4150 | imageCLASS MF4150 Basic Guide - Page 4
What Can I Do with This Machine? Send a fax to multiple recipients Broadcasting → Advanced Guide Receive faxes in memory without printing out Memory Reception → Advanced Guide Reject faxes without their numbers Reception Restriction → Advanced Guide iii - Canon imageCLASS MF4150 | imageCLASS MF4150 Basic Guide - Page 5
6-4 Enlarge or reduce copied images Zoom Ratio A → p. 6-6 Sorts copies by page order Collate Copy → Advanced Guide Make two-sided copies Two-Sided Copying → Advanced Guide AAAA ABABABAB ABACBACBACBC ABBACCCBB1ADDDCCC2BBADDDCCCBBDDDCCCDDD DD3 DD 4 ABC ABC ABC ABC 1 DEF DEF DEF DEF 2 A AAAA - Canon imageCLASS MF4150 | imageCLASS MF4150 Basic Guide - Page 6
What Can I Do with This Machine? Copy two documents on one sheet 2 on 1 Combination → Advanced Guide ABC A A A BBBDDD1 CCCEEE F F F DEF 2 ABC DEF ABC DEF ABC DEF ABC DEF 1 2 Printer Feature Print a document from a PC Printing → Online Help DDEDFEFAAAEFBBBCCC A BC 1 Scanner Feature - Canon imageCLASS MF4150 | imageCLASS MF4150 Basic Guide - Page 7
What Can I Do with This Machine? PC Fax Feature Send a fax from a PC PC Faxing → Online Help vi - Canon imageCLASS MF4150 | imageCLASS MF4150 Basic Guide - Page 8
iv Printer Feature v Scanner Feature v PC Fax Feature vi Contents vii Preface xiii Important Safety Instructions xiii Handling and Maintenance xiii Location xiv Power Supply xv Customer Support (U.S.A xvi Customer Support (Canada xvi How to Use This Guide xvii Symbols Used in This Manual - Canon imageCLASS MF4150 | imageCLASS MF4150 Basic Guide - Page 9
Rights of the Telephone Company xxiii FCC Notice xxiii Users in Canada xxv Pre-Installation Requirements for Canon Facsimile Equipment xxv Notice xxvi Laser Safety xxviii CDRH Regulations xxviii 1 Before Using the Machine 1-1 Machine Components 1-1 Operation Panel 1-4 Main Operation Panel - Canon imageCLASS MF4150 | imageCLASS MF4150 Basic Guide - Page 10
(Standby Mode 1-7 Fax Mode 1-7 Copy Mode 1-7 Scan Mode 1-7 Toner Cartridge 1-8 Maintaining the Toner Cartridge 1-9 Checking the toner level 1-10 Timer Settings 1-11 Setting the Sleep Mode 1-11 Setting Daylight Saving Time 1-14 2 Document Handling 2-1 Document Requirements 2-1 Scanning - Canon imageCLASS MF4150 | imageCLASS MF4150 Basic Guide - Page 11
Image Quality 4-3 Density 4-5 Speed Dialing 4-6 Registering Recipients for Speed Dialing 4-6 Using Speed Dialing 4-30 Manual Sending 4-32 5 Receiving Faxes 5-1 6 Copying 6-1 Scan Settings 6-3 Image Quality 6-3 Density 6-4 Zoom Ratio 6-6 7 Printing 7-1 8 Scanning 8-1 9 PC Faxing 9-1 x - Canon imageCLASS MF4150 | imageCLASS MF4150 Basic Guide - Page 12
the Toner Cartridge 10-8 Redistributing Toner 10-8 Replacing the Toner Cartridge with a New One .......10-10 Recycling Used Cartridges 10-12 The Clean Earth Campaign 10-12 U.S.A. PROGRAM 10-14 CANADA PROGRAM-CANADA PROGRAMME ......10-17 Transporting the Machine 10-19 11 Troubleshooting 11 - Canon imageCLASS MF4150 | imageCLASS MF4150 Basic Guide - Page 13
Solve a Problem 11-21 Customer Support (U.S.A 11-21 Customer Support (Canada 11-21 12 Machine Settings 12-1 Machine Settings 12-1 Printing User's Data List 12-1 Accessing the Setting Menu 12-3 Setting Menu 12-5 PAPER SETTINGS 12-5 COMMON SETTINGS 12-5 COPY SETTINGS 12-6 TIMER SETTINGS 12 - Canon imageCLASS MF4150 | imageCLASS MF4150 Basic Guide - Page 14
Canon product. Before using the machine, please read the following instructions for your safety. Important Safety Instructions WARNING Except as specifically described in this guide, do not attempt to service to remove the toner cartridge from the machine. - Place the toner cartridge in its original - Canon imageCLASS MF4150 | imageCLASS MF4150 Basic Guide - Page 15
cord from the wall outlet and contact Canon Customer Care Center in any of the instructions in this guide. Adjust only those controls that are covered by the instructions in this guide servicing. Location - Place the machine on a flat, stable, vibration-free surface that is strong enough to support - Canon imageCLASS MF4150 | imageCLASS MF4150 Basic Guide - Page 16
not stack boxes or furniture around the power outlet. Keep the area free so you can reach the outlet quickly. If you notice anything unusual strange odors, noises) around the machine, unplug the power cord immediately. Contact Canon Customer Care Center. - Do not allow anything to rest on the power - Canon imageCLASS MF4150 | imageCLASS MF4150 Basic Guide - Page 17
a full range of customer technical support options*: - For step-by-step troubleshooting, e-mail technical support, the latest driver or document downloads, and answers to frequently asked questions, visit http://www.canon.ca/ - Free live technical support 9 A.M. to 8 P.M. EST Monday through Friday - Canon imageCLASS MF4150 | imageCLASS MF4150 Basic Guide - Page 18
This Machine? How to Use This Guide Symbols Used in This Manual The following symbols are used throughout the manuals for the machine and indicate the restrictions and how to avoid minor difficulties. In addition, this guide uses distinctive notations to identify keys and information in the LCD: - Canon imageCLASS MF4150 | imageCLASS MF4150 Basic Guide - Page 19
in any form or by any means, electronic, mechanical, magnetic, optical, chemical, manual, or otherwise, without the prior written permission of Canon Inc. Disclaimers The information in this document is subject to change without notice. CANON INC. MAKES NO WARRANTY OF ANY KIND WITH REGARD TO THIS - Canon imageCLASS MF4150 | imageCLASS MF4150 Basic Guide - Page 20
set forth below. This list is intended to be a guide only. If you are uncertain about the legality of using your product to scan, print or otherwise reproduce any particular document, and/or of the use of the images scanned, printed or otherwise reproduced, you should consult in advance Service - Canon imageCLASS MF4150 | imageCLASS MF4150 Basic Guide - Page 21
Canon, the Canon logo, and imageCLASS are trademarks of Canon Inc. All other product and brand names are registered trademarks, trademarks or service marks of their respective owners. As an ENERGY STAR Partner, Canon computers, displays, printers, facsimiles, and copiers. The standards and logos are - Canon imageCLASS MF4150 | imageCLASS MF4150 Basic Guide - Page 22
Canon Facsimile Equipment A. Location Supply a suitable table, cabinet, or desk. See p. 13-1 for the machine's weight and dimensions. B. Order Information 1. Only a single line, touch-tone or rotary telephone set This machine is not supported on Voice Over Internet Protocol typewriters, copiers, and - Canon imageCLASS MF4150 | imageCLASS MF4150 Basic Guide - Page 23
described in this guide, disconnect the equipment from the telephone line and unplug the power cord. The telephone line should not be reconnected or the power cord plugged in until the problem is completely resolved. Users should contact Canon Authorized Service Facilities for servicing of equipment - Canon imageCLASS MF4150 | imageCLASS MF4150 Basic Guide - Page 24
services which may affect the operation of this equipment. When such changes are necessary, the telephone company is required to give adequate prior notice to the user. FCC Notice imageCLASS MF4150 installed and used in accordance with the instructions, may cause harmful interference to radio - Canon imageCLASS MF4150 | imageCLASS MF4150 Basic Guide - Page 25
unless otherwise specified in this manual. If such changes or modifications should be made, you could be required to stop operation of the equipment. Canon U.S.A., Inc. One Canon Plaza, Lake Success, NY to program this information into the machine, follow the instructions in the Starter Guide. xxiv - Canon imageCLASS MF4150 | imageCLASS MF4150 Basic Guide - Page 26
only a single-line to touch-tone or rotary telephone set terminated with a standard 4-pin modular phone plug. LINE IF YOU COMMUNICATE OVERSEAS NOTE Canon recommends an individual line following industry Duplex). It should be independent from copiers, heaters, air conditioners or any electric - Canon imageCLASS MF4150 | imageCLASS MF4150 Basic Guide - Page 27
an acceptable method of connection. The customer should be aware that compliance with the above conditions may not prevent degradation of service in some situations. Repairs to certified equipment should be coordinated by a representative designated by the supplier. Any repairs or alterations made - Canon imageCLASS MF4150 | imageCLASS MF4150 Basic Guide - Page 28
consister en n'importe quelle combinaison d'appareils, à la condition seulement que la somme des Nombres d'équivalence Ringer de tous les appareils ne soit pas supérieure à 5. CANON CANADA INC. 1-800-652-2666 9 A.M. to 8 P.M. EST Monday through Friday (excluding holidays) xxvii - Canon imageCLASS MF4150 | imageCLASS MF4150 Basic Guide - Page 29
1 Subchapter J as a Class 1 laser product under the U.S. Department of Health and Human Services (DHHS) Radiation Performance Standard according to than those specified in this manual may result in hazardous radiation exposure. The label is attached to the laser scanner machine inside the machine - Canon imageCLASS MF4150 | imageCLASS MF4150 Basic Guide - Page 30
Machine Components AB C D GF E A ADF (Automatic Document Feeder) Holds documents and feeds them automatically into the scanning area. B Slide guides Adjust to the width of the document. C Document feeder tray Holds documents. D Document delivery tray Receives documents. E Operation panel - Canon imageCLASS MF4150 | imageCLASS MF4150 Basic Guide - Page 31
paper. M Paper guide rail Holds the paper supply. N Dust cover Protects the paper supply in the paper feeding tray from the dirt and dust. O Multi-purpose tray Feeds paper when you insert one by one manually. P Scanning platform Open this platform when replacing the toner cartridge or clearing paper - Canon imageCLASS MF4150 | imageCLASS MF4150 Basic Guide - Page 32
Before Using the Machine R USB port R Connect the USB (Universal Serial Bus) cable. S Rear cover Open this cover when clearing paper jams. T Power socket Connect the power cord. U Telephone line jack Connect the external telephone cable. V External device jack S Connect an external device. - Canon imageCLASS MF4150 | imageCLASS MF4150 Basic Guide - Page 33
. Press to switch to the Scan mode. L [Energy Saver] key F [Additional Functions] key Press to set or cancel the Sleep mode Press to select or cancel the modes in manually. The key lights green when the Additional Functions. Sleep mode is set, and goes off when the mode is canceled. 1-4 - Canon imageCLASS MF4150 | imageCLASS MF4150 Basic Guide - Page 34
the value for various settings. Also press to see the previous item in the menu. W LCD display Displays messages and prompts during operation. Displays selection, text, and numbers when adjusting the settings. X [Toner Gauge] key Press to check the toner remaining in the toner cartridge. 1-5 - Canon imageCLASS MF4150 | imageCLASS MF4150 Basic Guide - Page 35
Before Using the Machine Facsimile Operation Panel A B CD E A [Hook] key D [Address Book] key Press when you want to dial without lifting up Press to search pre-registered destinations the handset of the external telephone. under one-touch speed dialing keys or coded B [Redial/Pause] key - Canon imageCLASS MF4150 | imageCLASS MF4150 Basic Guide - Page 36
Before Using the Machine LCD (Standby Mode) Fax Mode A 12/31/2006 SUN 10:50 FaxOnly STANDARD B C A Date & Time B Receive mode C Image quality Scan which appears when the main power switch is turned on. For details, see "Setting Menu," on p. 12-5. - When the main power switch is turned on, - Canon imageCLASS MF4150 | imageCLASS MF4150 Basic Guide - Page 37
devices that may contain printer components" issued by ISO (International Organization for Standardization). Toner Cartridge name: Canon Cartridge 104 Model Name MF4150 Type Bundled Replacement Supported Canon Genuine Cartridge Canon Cartridge 104 Starter Canon Cartridge 104 Print Yield Approx - Canon imageCLASS MF4150 | imageCLASS MF4150 Basic Guide - Page 38
drum protective shutter. ● Do not stand the toner cartridge on end, and do not turn it upside down. If toner becomes caked in the toner cartridge, it may become impossible to free it even by shaking the toner cartridge. CAUTION Do not place the toner cartridge in fire. Toner powder is flammable. 1-9 - Canon imageCLASS MF4150 | imageCLASS MF4150 Basic Guide - Page 39
is empty, it is recommended that the toner cartridge be replaced. (See "Replacing the Toner Cartridge," on p. 10-8.) Toner full TONER GAUGE 0% 100% Toner high TONER GAUGE 0% 100% Toner low TONER GAUGE 0% 100% Toner empty TONER GAUGE 0% 100% NOTE To return to the standby mode, press [Stop - Canon imageCLASS MF4150 | imageCLASS MF4150 Basic Guide - Page 40
Before Using the Machine Timer Settings Setting the Sleep Mode When the machine remains idle for a certain period of time, it automatically enters the Sleep mode. 1 2 3 [OK] 1 Press [Additional Functions]. 2 Press [ ] or [ ] to select , then press [OK]. 3 Press [ ] or [ ] to select - Canon imageCLASS MF4150 | imageCLASS MF4150 Basic Guide - Page 41
Using the Machine 4 6 5 [OK] 4 Press [ ] or [ ] to select , then press [OK]. 5 Press [ ] or [ ] to select the desired interval, then press [OK]. You can set the interval from 3 to 30 minutes (in one-minute increments). You can also enter values with the numeric keys. 6 Press [Stop/Reset] to - Canon imageCLASS MF4150 | imageCLASS MF4150 Basic Guide - Page 42
Using the Machine NOTE - To resume the normal mode from the Sleep mode, press [Energy Saver] on the operation panel. - To enter the Sleep mode manually, press [Energy Saver] on the operation panel. - The machine will not enter the Sleep mode when: • the machine is in operation • the Processing/Data - Canon imageCLASS MF4150 | imageCLASS MF4150 Basic Guide - Page 43
Daylight Saving Time In some countries or areas, time is advanced throughout the summer season. This is called "Daylight Saving Time." 1 5 2 3 4 [OK] 1 Press [Additional Functions]. 2 Press [ ] or [ ] to select , then press [OK]. 3 Press [ ] or [ ] to select , then - Canon imageCLASS MF4150 | imageCLASS MF4150 Basic Guide - Page 44
(Min. 105 x 148.5 mm) Weight Max. 4.4 lb (2 kg) 11 to 28 lb bond (40 to 105 g/m2) Quantity 1 sheet Max. 35 sheets*2 (Max. 10 sheets for LGL documents) *1 When copying a transparent document such as tracing paper or transparencies, use a piece of plain white paper to cover the document after - Canon imageCLASS MF4150 | imageCLASS MF4150 Basic Guide - Page 45
- Curled or rolled paper - Coated paper - Torn paper - Onion skin or thin paper - Documents with staples or paper clips attached - Paper printed with a thermal transfer printer - Transparencies 2-2 - Canon imageCLASS MF4150 | imageCLASS MF4150 Basic Guide - Page 46
Document Handling Scanning Area Make sure your document's text and graphics fall within the shaded area in the following diagram. Note that the margin widths listed are approximate and there may be slight variations in actual use. 1/8" (2 mm) 1/8" (2 mm) 1/8" (2 mm) 1/8" (2 mm) 2-3 - Canon imageCLASS MF4150 | imageCLASS MF4150 Basic Guide - Page 47
Document Handling Loading Documents On the Platen Glass 1 Lift up the ADF. 2 Place your document face down. 2-4 - Canon imageCLASS MF4150 | imageCLASS MF4150 Basic Guide - Page 48
Document Handling 3 Align the document with the appropriate paper size marks. A4 A5 A5 A4 If your document does not match any of the paper size marks, align the center of your document with the arrow mark. 4 Gently close the ADF. The document is ready for scanning. CAUTION - When closing the ADF be - Canon imageCLASS MF4150 | imageCLASS MF4150 Basic Guide - Page 49
Document Handling In the ADF 1 Fan the document stack and even the edges. 2 Adjust the slide guides to the width of the documents. 2-6 - Canon imageCLASS MF4150 | imageCLASS MF4150 Basic Guide - Page 50
torn, which may cause paper jams. - If the feeder rollers are soiled from scanning a document written in pencil, clean them. (See "Cleaning the Machine," on p. 10-1.) 2-7 - Canon imageCLASS MF4150 | imageCLASS MF4150 Basic Guide - Page 51
Paper L, Heavy Paper, Heavy Paper H, Transparency NOTE The default paper size is LTR. If you use a different paper size, you must change the paper size settings. (See "Setting Paper Size and Type," on p. 3-7.) 3-1 - Canon imageCLASS MF4150 | imageCLASS MF4150 Basic Guide - Page 52
Print Media Printable Area The shaded area indicates the approximate printable area of LTR paper and envelope. Note that the margin widths listed are approximate and there may be slight variations in actual use. 1/4" (6 mm) 1/4" (5 mm) 1/4" (6 mm) 1/4" (5 mm) 3-2 - Canon imageCLASS MF4150 | imageCLASS MF4150 Basic Guide - Page 53
Highly textured paper - Very smooth paper - Shiny paper ● Make sure the paper is free from dust, lint, and oil stains. ● Be sure to test paper before purchasing large Use only the transparencies designed for laser printers. Canon recommends you to use Canon type transparencies with this machine. 3-3 - Canon imageCLASS MF4150 | imageCLASS MF4150 Basic Guide - Page 54
in the paper feeding tray, see "Set Up the Paper Trays and Load Paper," in the Starter Guide. Into the Multi-Purpose Tray Use the may affect the quality of the printout. - Make sure to set the correct paper size in the printer driver. (See Online Help.) - When printing received documents, it is - Canon imageCLASS MF4150 | imageCLASS MF4150 Basic Guide - Page 55
Print Media 2 When setting a paper, gently insert the paper into the multi-purpose tray with the insert it so that the top of the paper feeds first in the multi-purpose tray. When setting an envelope, gently insert the envelope into the multipurpose tray with the print side up and the right edge - Canon imageCLASS MF4150 | imageCLASS MF4150 Basic Guide - Page 56
that they fit to both sides of the paper. NOTE If the paper guides are not adjusted correctly for the size of the paper, the quality of your printouts may be adversely affected. 4 Specify the size and the type - Canon imageCLASS MF4150 | imageCLASS MF4150 Basic Guide - Page 57
and/or types of paper, follow this procedure to change the settings. The procedure is same for the paper feeding tray and multi- [OK] 1 Press [Additional Functions]. 2 Press [ ] or [ ] to select , then press [OK]. 3 Press [ [OK]. ] or [ ] to select or - Canon imageCLASS MF4150 | imageCLASS MF4150 Basic Guide - Page 58
Print Media 4 5 6 [OK] 4 Press [ ] or [ ] to select , then press [OK]. 5 Press [ ] or [ ] to select the paper size, then press [OK]. , , , , , , , , , , , , , , - Canon imageCLASS MF4150 | imageCLASS MF4150 Basic Guide - Page 59
Print Media 9 7 8 [OK] 7 Press [ ] or [ ] to select , then press [OK]. 8 Press [ ] or [ ] to select the paper type, then press [OK]. You can select from the following paper types: or *1 for Plain paper (17 lb to 24 lb (64 g/m2 to 90 g/m2)) or < - Canon imageCLASS MF4150 | imageCLASS MF4150 Basic Guide - Page 60
4 Sending Faxes Follow this procedure to send a fax. For advanced sending features, see Chapter 1, "Advanced Fax Features," in the Advanced Guide. 1 Set a Document 2 Enter the Fax Mode Sending Faxes ABC Place the document on the platen glass or load it in the ADF. For documents you can - Canon imageCLASS MF4150 | imageCLASS MF4150 Basic Guide - Page 61
document on the platen glass, press [Start] for each document. When scanning is complete, press [OK]. If is set to in the of the menu, you need to enter the fax number again after pressing [Start]. What if... ● You press [Stop/Reset] to cancel - Canon imageCLASS MF4150 | imageCLASS MF4150 Basic Guide - Page 62
adjust the image quality and density of the document you send. The higher image quality you set, the better the output will be, but the longer the transmission will take. Adjust the scan settings according to the type of document you are sending. Image Quality 1 2 1 Press [FAX]. 2 Press [Image - Canon imageCLASS MF4150 | imageCLASS MF4150 Basic Guide - Page 63
Sending Faxes 3 [OK] 3 Press [ ] or [ ] to select the resolution, then press [OK]. for most text-only documents. (200 x 100 dpi) for fine-print documents (the resolution is twice that of ). (200 x 200 dpi) for documents that contain photographs (the resolution is - Canon imageCLASS MF4150 | imageCLASS MF4150 Basic Guide - Page 64
Sending Faxes Density 1 2 3 [OK] 1 Press [FAX]. 2 Press [Density]. Ex. DENSITY -LT DK+ 3 Press [ ] or [ ] to adjust the density, then press [OK]. [ ]: to make light documents darker [ ]: to make dark documents lighter 4-5 - Canon imageCLASS MF4150 | imageCLASS MF4150 Basic Guide - Page 65
Sending Faxes Speed Dialing Speed dialing allows you to dial fax/telephone numbers by simply pressing one or a few keys. The following speed dialing methods are available: ● One-Touch Speed Dialing (p. 4-7) - Register a fax/telephone number for one-touch speed dialing, then to dial the number, - Canon imageCLASS MF4150 | imageCLASS MF4150 Basic Guide - Page 66
● Registering One-Touch Speed Dialing 2 3 4 1 [OK] 1 Press [Additional Functions]. 2 Press [ ] or [ ] to select , then press [OK]. 3 Press [ ] or [ ] to select , then press [OK]. 4 Press a one-touch speed dialing key (01 to 08) for which you - Canon imageCLASS MF4150 | imageCLASS MF4150 Basic Guide - Page 67
Sending Faxes 5 6 7 [OK] 5 Enter the destination name (max. 20 characters, including spaces) with the numeric keys, then press [OK]. Ex. NAME CAN [A] 6 Enter the fax number you register (max. 50 digits, including spaces and pauses) with the numeric keys, then press [OK]. Ex. TEL NUMBER ENTRY - Canon imageCLASS MF4150 | imageCLASS MF4150 Basic Guide - Page 68
● Editing One-Touch Speed Dialing 2 3 4 1 [OK] 1 Press [Additional Functions]. 2 Press [ ] or [ ] to select , then press [OK]. 3 Press [ ] or [ ] to select , then press [OK]. 4 Press the one-touch speed dialing key (01 to 08) you want - Canon imageCLASS MF4150 | imageCLASS MF4150 Basic Guide - Page 69
Sending Faxes 5 6 [OK] 5 Press [ ] or [ ] repeatedly to go to the wrong character, then press [Clear] to delete it. To delete the entire name, press and hold [Clear]. 6 Enter a new character with the numeric keys, then press [OK]. 4-10 - Canon imageCLASS MF4150 | imageCLASS MF4150 Basic Guide - Page 70
Sending Faxes 8 9 7 [OK] 7 Press [ ] or [ ] repeatedly to go to the wrong number, then press [Clear] to delete it. To delete all numbers, press and hold [Clear]. 8 Enter a new number with the numeric keys, then press [OK]. 9 Press [Stop/Reset] to return to the standby mode. 4-11 - Canon imageCLASS MF4150 | imageCLASS MF4150 Basic Guide - Page 71
● Deleting One-Touch Speed Dialing 2 3 4 1 [OK] 1 Press [Additional Functions]. 2 Press [ ] or [ ] to select , then press [OK]. 3 Press [ ] or [ ] to select , then press [OK]. 4 Press the one-touch speed dialing key (01 to 08) you want - Canon imageCLASS MF4150 | imageCLASS MF4150 Basic Guide - Page 72
Sending Faxes 7 6 [OK] 5 Press [OK]. 6 Press and hold [Clear] to delete all numbers, then press [OK]. NOTE When deleting all numbers, the registered name is cleared automatically. 7 Press [Stop/Reset] to return to the standby mode. 4-13 - Canon imageCLASS MF4150 | imageCLASS MF4150 Basic Guide - Page 73
● Registering Coded Dialing 1 2 3 4 [OK] 1 Press [Additional Functions]. 2 Press [ ] or [ ] to select , then press [OK]. 3 Press [ ] or [ ] to select , then press [OK]. 4 Press [ [OK]. ] or [ ] to select a coded dialing code (00 to 99), then press - Canon imageCLASS MF4150 | imageCLASS MF4150 Basic Guide - Page 74
Sending Faxes 5 6 7 [OK] 5 Enter the destination name (max. 20 characters, including spaces) with the numeric keys, then press [OK]. Ex. NAME CAN [A] 6 Enter the fax number you register (max. 50 digits, including spaces and pauses) with the numeric keys, then press [OK]. Ex. TEL NUMBER ENTRY - Canon imageCLASS MF4150 | imageCLASS MF4150 Basic Guide - Page 75
Sending Faxes ● Editing Coded Dialing 1 2 3 4 [OK] 1 Press [Additional Functions]. 2 Press [ ] or [ ] to select , then press [OK]. 3 Press [ ] or [ ] to select , then press [OK]. 4 Press [ ] or [ ] to select the coded dialing code (00 to 99) that you - Canon imageCLASS MF4150 | imageCLASS MF4150 Basic Guide - Page 76
Sending Faxes 5 6 [OK] 5 Press [ ] or [ ] repeatedly to go to the wrong character, then press [Clear] to delete it. To delete the entire name, press and hold [Clear]. 6 Enter a new character with the numeric keys, then press [OK]. 4-17 - Canon imageCLASS MF4150 | imageCLASS MF4150 Basic Guide - Page 77
Sending Faxes 8 9 7 [OK] 7 Press [ ] or [ ] repeatedly to go to the wrong number, then press [Clear] to delete it. To delete all numbers, press and hold [Clear]. 8 Enter a new number with the numeric keys, then press [OK]. 9 Press [Stop/Reset] to return to the standby mode. 4-18 - Canon imageCLASS MF4150 | imageCLASS MF4150 Basic Guide - Page 78
Sending Faxes ● Deleting Coded Dialing 1 2 3 4 [OK] 1 Press [Additional Functions]. 2 Press [ ] or [ ] to select , then press [OK]. 3 Press [ ] or [ ] to select , then press [OK]. 4 Press [ ] or [ ] to select the coded dialing code (00 to 99) that you - Canon imageCLASS MF4150 | imageCLASS MF4150 Basic Guide - Page 79
Sending Faxes 7 6 [OK] 5 Press [OK]. 6 Press and hold [Clear] to delete all numbers, then press [OK]. NOTE When deleting all numbers, the registered name is cleared automatically. 7 Press [Stop/Reset] to return to the standby mode. 4-20 - Canon imageCLASS MF4150 | imageCLASS MF4150 Basic Guide - Page 80
.>, then press [OK]. 3 Press [ ] or [ ] to select , then press [OK]. 4 Specify an empty one-touch speed dialing key that you want to set as the group dial, then press [OK]. For details on selecting a one-touch speed dialing key, see "Registering One-Touch Speed Dialing," on p. 4-7. 4-21 - Canon imageCLASS MF4150 | imageCLASS MF4150 Basic Guide - Page 81
, including spaces) with the numeric keys, then press [OK]. Ex. NAME CANON GROUP [A] 6 Select the speed dialing numbers you want to register in the press [Coded Dial] between each entry. NOTE You can review the destinations which have been already entered with [ ] or [ ]. 7 Press [ - Canon imageCLASS MF4150 | imageCLASS MF4150 Basic Guide - Page 82
Sending Faxes ● Adding New Destination to Group 1 2 3 4 7 6 [OK] 1 Press [Additional Functions]. 2 Press [ ] or [ ] to select , then press [OK]. 3 Press [ ] or [ ] to select , then press [OK]. 4 Press [ ] or [ ] to select a group dial to edit, then press [OK]. The - Canon imageCLASS MF4150 | imageCLASS MF4150 Basic Guide - Page 83
Sending Faxes ● Deleting Destination from Group 1 2 3 4 [OK] 1 Press [Additional Functions]. 2 Press [ ] or [ ] to select , then press [OK]. 3 Press [ ] or [ ] to select , then press [OK]. 4 Press [ ] or [ ] to select a group dial to delete, then press [OK]. The group - Canon imageCLASS MF4150 | imageCLASS MF4150 Basic Guide - Page 84
Sending Faxes 7 9 6 [OK] 6 Press [ ] or [ from the group. ] to display the speed dial number you want to delete 7 Press [Clear]. 8 Repeat steps 6 and 7 if you want to delete another speed dialing number, then press [OK]. 9 Press [Stop/Reset] to return to the standby mode. 4-25 - Canon imageCLASS MF4150 | imageCLASS MF4150 Basic Guide - Page 85
Sending Faxes ● Changing Group Name 1 2 3 4 [OK] 1 Press [Additional Functions]. 2 Press [ ] or [ ] to select , then press [OK]. 3 Press [ ] or [ ] to select , then press [OK]. 4 Press [ ] or [ ] to select a group dial to edit, then press [OK]. 4-26 - Canon imageCLASS MF4150 | imageCLASS MF4150 Basic Guide - Page 86
Sending Faxes 6 8 5 [OK] 5 Press [ ] or [ ] repeatedly to go to the wrong character, then press [Clear] to delete it. To delete the entire character, press and hold [Clear]. 6 Enter a new name with the numeric keys, then press [OK]. 7 Press [OK]. 8 Press [Stop/Reset] to return to the standby mode. - Canon imageCLASS MF4150 | imageCLASS MF4150 Basic Guide - Page 87
Sending Faxes ● Deleting Group Dialing 1 2 3 4 [OK] 1 Press [Additional Functions]. 2 Press [ ] or [ ] to select , then press [OK]. 3 Press [ ] or [ ] to select , then press [OK]. 4 Press [ ] or [ ] to select a group dial to delete, then press [OK]. The group - Canon imageCLASS MF4150 | imageCLASS MF4150 Basic Guide - Page 88
Sending Faxes 9 6 [OK] 7 6 Press [ ] or [ ] to display a speed dial number. 7 Press [Clear]. 8 Repeat steps 6 and 7 until all speed dial numbers are deleted, then press [OK]. NOTE When deleting all speed dial numbers, the group name is cleared automatically. 9 Press [Stop/Reset] to return to the - Canon imageCLASS MF4150 | imageCLASS MF4150 Basic Guide - Page 89
speed dialing. (See Chapter 4, "Reports and Lists," in the Advanced Guide.) ● Using One-Touch Speed/Group Dialing 2 4 5 [OK] settings for your document. For details, see "Scan Settings," on p. 4-3. 4 Press the desired one-touch speed or group dialing key (01 to 08). 5 Press [Start]. When you set - Canon imageCLASS MF4150 | imageCLASS MF4150 Basic Guide - Page 90
for your document. For details, see "Scan Settings," on p. 4-3. 4 Press [Coded Dial]. 5 Enter the desired two-digit code (00 to 99) with the numeric keys. Ex. =012XXXXXXX [ 01]CANON 6 Press [Start]. When you set the document on the platen glass, press [Start] for each document. When scanning - Canon imageCLASS MF4150 | imageCLASS MF4150 Basic Guide - Page 91
use group dialing for manual sending. 3 1 Connect an external telephone to the machine if you want to talk to the recipient before sending a document. For details on how to connect an external telephone to the machine, see "Connect Telephone Cables," in the Starter Guide. 2 Load the document in - Canon imageCLASS MF4150 | imageCLASS MF4150 Basic Guide - Page 92
handset when you hear the recipient's voice. If you hear a high-pitched signal instead of the recipient's voice, go to step 9. 8 Ask the recipient to set their fax machine to receive faxes. 9 When you hear a high-pitched signal, press [Start], then hang up the handset. 4-33 - Canon imageCLASS MF4150 | imageCLASS MF4150 Basic Guide - Page 93
this procedure to set the machine for receiving faxes. For advanced receiving features, see Chapter 1, "Advanced Fax Features," in the Advanced Guide. 1 Enter the Setting Menu 2 Enter the Receive Mode Receiving Faxes Press [Additional Functions]. Select with [ ] or [ ], then - Canon imageCLASS MF4150 | imageCLASS MF4150 Basic Guide - Page 94
any calls. You have to manually receive faxes. For details on these settings, see Chapter 1, "Advanced Fax Features," in the Advanced Guide. NOTE - For , make sure an answering machine is connected to the machine. - For , subscription to a DRPD service is required. Press [Stop/Reset - Canon imageCLASS MF4150 | imageCLASS MF4150 Basic Guide - Page 95
6 Copying Follow this procedure to make a copy. For advanced copying features, see Chapter 2, "Advanced Copy Features," in the Advanced Guide. 1 Set a Document 2 Enter the Copy Mode ABC Copying Place the document on the platen glass or load it in the ADF. For documents you can copy, - Canon imageCLASS MF4150 | imageCLASS MF4150 Basic Guide - Page 96
3 Enter the Copy Quantity 4 Start Copying Copying Enter the copy quantity (1 to 99) with the numeric key. Ex. 100% LTR TEXT/PHOTO 3 What if... ● You enter a wrong number: Press [Clear] and enter a new number. Press [Start]. What if... ● You press [Stop/Reset] to cancel a job while scanning - Canon imageCLASS MF4150 | imageCLASS MF4150 Basic Guide - Page 97
Before pressing [Start] to begin copying, you can adjust scan settings to better suit the document to be scanned. These settings return to the default values if Auto Clear function is activated NOTE Copy density automatically changes to the manual mode when , , or is - Canon imageCLASS MF4150 | imageCLASS MF4150 Basic Guide - Page 98
Density You can adjust the density to the most appropriate level for the document either automatically or manually. ● Adjusting Automatically 2 1 [OK] 1 Press [COPY]. 2 Press [Density] repeatedly until appears, then press [OK]. NOTE The image quality is automatically set to . 6-4 - Canon imageCLASS MF4150 | imageCLASS MF4150 Basic Guide - Page 99
● Adjusting Manually 2 1 3 [OK] 1 Press [COPY]. 2 Press [Density] repeatedly to select the manual mode. Ex. DENSITY -LT 3 Press [ ] or [ DK+ ] to adjust the copy density, then press [OK]. [ ]: to make light documents darker [ ]: to make dark documents lighter Copying 6-5 - Canon imageCLASS MF4150 | imageCLASS MF4150 Basic Guide - Page 100
the copy ratio, then press [OK]. - 200 % MAX. - 129 % STMT → LTR - 100 % - 78 % - 64 % - 50 % MIN. NOTE When in the menu is set to or , the preset copy ratios change as follows: A: 50%, 70%, 100%, 141%, 200% AB: 50%, 70%, 81%, 86%, 100%, 115%, 122%, 141 - Canon imageCLASS MF4150 | imageCLASS MF4150 Basic Guide - Page 101
● Zoom Designation You can reduce or enlarge images by any copy ratio, in 1 % increments. The available copy ratios are from 50 % to 200 %. 2 1 3 [OK] 1 Press [COPY]. 2 Press [Enlarge/Reduce] twice. 3 Enter the copy ratio with the numeric keys, then press [OK]. Ex. ZOOM 50-200% - 100% + You - Canon imageCLASS MF4150 | imageCLASS MF4150 Basic Guide - Page 102
Follow this procedure to print a document from your computer. Make sure that the printer driver is installed. For details on printer driver settings, see Online Help. 1 2 Start the Print Command Select the Printer Printing From an open document on an application, click [File] > [Print]. Select - Canon imageCLASS MF4150 | imageCLASS MF4150 Basic Guide - Page 103
3 Adjust Preferences 4 Print the Document Printing Click [Preferences] or [Properties] to open the dialog box. After finished, click [OK]. Click [Print] or [OK]. What if... ● You want to cancel printing: See Chapter 3, "System Monitor," in the Advanced Guide. 7-2 - Canon imageCLASS MF4150 | imageCLASS MF4150 Basic Guide - Page 104
Follow this procedure to scan a document to your computer. Make sure that the scanner driver is installed. For details on scanner driver settings, see the Scanner Driver Guide (in the User Software CD). 1 Set a Document 2 Enter the Scan Mode ABC Scanning Place the document on the platen glass - Canon imageCLASS MF4150 | imageCLASS MF4150 Basic Guide - Page 105
the scanning format. The mark will be displayed above the button you select. For details on the MF Toolbox Settings, see Chapter 2, "Scanning a Document," in the Scanner Driver Guide. Press [Start]. What if... ● You want to cancel scanning: Press [Stop/Reset] on the operation panel, then click [OK - Canon imageCLASS MF4150 | imageCLASS MF4150 Basic Guide - Page 106
is installed. For details on fax driver settings, see Online Help. 1 2 Start the Print Command Select the Fax PC Faxing From an open document on an application, click [File] > [Print]. Select the fax icon ([Canon MF4100 Series(FAX)]), then click [Print] or [OK]. What if... ● You want to adjust - Canon imageCLASS MF4150 | imageCLASS MF4150 Basic Guide - Page 107
List]. What if... ● You want to send a fax with the cover sheet: Click the [Cover Sheet] tab and set the format for the cover sheet attachment. Click [OK] in the Fax Sending Settings. What if... ● You want to cancel sending a fax: See Chapter 3, "System Monitor," in the Advanced Guide. 9-2 - Canon imageCLASS MF4150 | imageCLASS MF4150 Basic Guide - Page 108
power switch and disconnect the power cord. 2 Wipe the machine's exterior with a clean, soft, lint-free cloth dampened with water or diluted dishwashing detergent solution. 3 Wait for the machine to dry, then reconnect to clean the machine. These can damage the machine components. Maintenance 10-1 - Canon imageCLASS MF4150 | imageCLASS MF4150 Basic Guide - Page 109
the printer cover (B). A CAUTION - To avoid exposing the toner cartridge to toner cartridge. Print quality may deteriorate if the drum surface is exposed to light or is damaged. NOTE Always hold the toner cartridge by its B handle. 4 Use a clean, soft, dry, lint-free cloth to remove any toner - Canon imageCLASS MF4150 | imageCLASS MF4150 Basic Guide - Page 110
. Align the guide (A) on the left side of the toner cartridge with the groove inside the machine. A - If loose toner comes into contact with your skin or clothing, wash with cold water. Warm water will set the toner. 5 Hold the toner cartridge by its handle (A). 7 Push the toner cartridge to make - Canon imageCLASS MF4150 | imageCLASS MF4150 Basic Guide - Page 111
8 Close the printer cover and lower the scanning roller in the following procedure. The roller should also be cleaned each time the toner cartridge is replaced. Load a sheet of blank LTR paper into the multi-purpose tray 3 Load a sheet of blank LTR paper in the multi-purpose tray. Maintenance 10-4 - Canon imageCLASS MF4150 | imageCLASS MF4150 Basic Guide - Page 112
ADF. 2 Clean the platen glass and the underside of the ADF with a cloth dampened with water. Then, wipe the area with a soft, dry cloth. Maintenance 10-5 NOTE Do not dampen the cloth too much, as this may tear the document or damage the machine. - Canon imageCLASS MF4150 | imageCLASS MF4150 Basic Guide - Page 113
cord. 2 Open the ADF cover. 3 Clean the rollers (A) inside the ADF with a cloth dampened with water. Then wipe the area with a soft, dry cloth. A Maintenance 10-6 - Canon imageCLASS MF4150 | imageCLASS MF4150 Basic Guide - Page 114
ADF. 7 Close the ADF. CAUTION Be careful not to get your fingers caught. 8 Reconnect the power cord and turn on the main power switch. Maintenance 10-7 - Canon imageCLASS MF4150 | imageCLASS MF4150 Basic Guide - Page 115
in the toner cartridge. If the message persists, replace the toner cartridge. Redistributing Toner 1 Lift the scanning platform until it 3 Gently rock the toner cartridge five or six times to distribute is locked (A), and open the toner evenly. printer cover (B). A B Maintenance 10-8 - Canon imageCLASS MF4150 | imageCLASS MF4150 Basic Guide - Page 116
4 Hold the toner cartridge by its 6 Push the toner cartridge to make handle (A). sure it is properly set in the The arrow (A) on the toner cartridge should be facing away from you and pointing down. machine. A 7 Close the printer cover and CAUTION - Do not open the drum protective shutter - Canon imageCLASS MF4150 | imageCLASS MF4150 Basic Guide - Page 117
and open the 4 printer cover (B). NOTE Save the protective bag. You may need it later when you remove the toner cartridge from the machine. Gently rock the toner cartridge five or six times to distribute toner inside. A B 2 Remove the toner cartridge. 5 Hold the toner cartridge with one hand - Canon imageCLASS MF4150 | imageCLASS MF4150 Basic Guide - Page 118
. 7 Insert the toner cartridge into the machine as far as it will go. Align the guide (A) on the left side of the toner cartridge with the groove inside the machine. A Close the printer cover and lower the scanning platform. CAUTION Be careful not to get your fingers caught. Maintenance 10-11 - Canon imageCLASS MF4150 | imageCLASS MF4150 Basic Guide - Page 119
concerning this program are enclosed in each PC Cartridge box. The Clean Earth Campaign ● THE Canon CARTRIDGE RECYCLING PROGRAM The Canon Cartridge Recycling Program fulfills the first initiative of Canon's Clean Earth Campaign, which supports four critical environmental areas: ● Recycling in the - Canon imageCLASS MF4150 | imageCLASS MF4150 Basic Guide - Page 120
. Becoming a part of this worthwhile program is easy. When your cartridge is of no further use, simply follow the instructions detailed for U.S. or Canadian residents. We appreciate your support of The Canon Cartridge Recycling Program. Working together we can make a significant contribution to - Canon imageCLASS MF4150 | imageCLASS MF4150 Basic Guide - Page 121
box. ■ Option B: Volume Box Return We encourage you to use this option as a more efficient way to ship cartridges. ● Place as many cartridges as possible into one box. Carefully seal the box with tape; or ● Call 1-800-OK-Canon to receive your free eight cartridge collection box. 10-14 Maintenance - Canon imageCLASS MF4150 | imageCLASS MF4150 Basic Guide - Page 122
way to ship cartridges. ● Complete Option A-1. ● Bundle multiple cartridge boxes together securely with Canon for special shipping information. Please Note: Do not send defective cartridges for replacement. Defective cartridges under warranty should be exchanged by an authorized dealer or service - Canon imageCLASS MF4150 | imageCLASS MF4150 Basic Guide - Page 123
returning label. For Alaska and Hawaii Canon set up alternative mail service with the U.S. Postal Service. Please call 1-800-OK-Canon to receive U.S. Postal Service merchandise returning label. ■ Option A: UPS Pick-up ● Give the shipment to your UPS driver when you receive your next regular - Canon imageCLASS MF4150 | imageCLASS MF4150 Basic Guide - Page 124
way to ship cartridges. ● Call 1-800-667-2666 to receive your free Canon collection box kit. ● The collection box can accommodate eight individual cartridge boxes. ● Place your eight individually packaged boxes of empty cartridges into the Canon collection box. Seal the box. 10-17 Maintenance - Canon imageCLASS MF4150 | imageCLASS MF4150 Basic Guide - Page 125
provided in this brochure. ● Canon's labels are specially marked so that Canon pays the postage. ● is a long-standing Canon interest. To this end, for every cartridge collected, Canon Canada donates $1, shared or write to Canon. 1-800-667-2666 Canon Canada Inc. Corporate Customer Relations 6390 Dixie Road - Canon imageCLASS MF4150 | imageCLASS MF4150 Basic Guide - Page 126
scanning platform until it is locked (A), and open the printer cover (B). CAUTION - To avoid exposing the toner cartridge to light, place it in its protective bag or wrap the toner cartridge by its handle. Close the printer cover and lower the scanning platform. A B 4 Remove the toner cartridge. - Canon imageCLASS MF4150 | imageCLASS MF4150 Basic Guide - Page 127
6 9 Remove the dust cover from the Push the paper guide rail, and paper feeding tray. then close the paper feeding tray. 7 Remove the paper from the paper feeding tray. 10 Detach the Document feeder tray. 8 Store the dust cover inside the machine. Maintenance 10-20 - Canon imageCLASS MF4150 | imageCLASS MF4150 Basic Guide - Page 128
the illustration below. CAUTION - Do not lift the machine by any of its attachments. Dropping the machine can cause personal injury. - If you have a back problem, make sure to check the weight of this machine before carrying. (See "Specifications," on p. 13 - Canon imageCLASS MF4150 | imageCLASS MF4150 Basic Guide - Page 129
water. Warm water will set the toner. Document Jams When appears on the LCD display, remove a jammed document from the ADF. 1 Open the ADF cover. NOTE Do not force a jammed document or paper out of the machine. Contact Canon Customer Care Center if needed. Troubleshooting 11-1 - Canon imageCLASS MF4150 | imageCLASS MF4150 Basic Guide - Page 130
may tear. both sides of any jammed 3 Hold both sides of any jammed documents and gently pull them documents and gently pull them out. out. Troubleshooting 11-2 - Canon imageCLASS MF4150 | imageCLASS MF4150 Basic Guide - Page 131
feeding tray or multi-purpose tray if necessary. 1 Remove the dust cover from the paper feeding tray. 2 Remove the paper in the paper feeding tray. Troubleshooting 11-3 - Canon imageCLASS MF4150 | imageCLASS MF4150 Basic Guide - Page 132
is required only when appears on the LCD display. 5 Remove the toner cartridge from the machine. 4 Lift the scanning platform until it is locked (A), and open the printer cover (B). A B CAUTION - Remove watches and any bracelets or rings when touching the inside of the - Canon imageCLASS MF4150 | imageCLASS MF4150 Basic Guide - Page 133
use. - Do not touch the transfer roller (B) as this can damage the machine. 8 Hold both sides of the jammed paper and carefully pull it out. Troubleshooting 11-5 - Canon imageCLASS MF4150 | imageCLASS MF4150 Basic Guide - Page 134
out upward. This operation is required only when appears on the LCD display. 10 Hold both sides of the jammed paper and slowly pull it out in the direction of the arrow. - it out from the machine. - When feeding paper from the multipurpose tray: Troubleshooting 11-6 - Canon imageCLASS MF4150 | imageCLASS MF4150 Basic Guide - Page 135
. NOTE Always hold the toner cartridge by its handle. 12 Insert the toner cartridge into the machine as far as it will go. Align the guide (A) on the left side of the toner cartridge with the groove inside the machine. A CAUTION Be careful not to get your fingers caught. Troubleshooting 11-7 - Canon imageCLASS MF4150 | imageCLASS MF4150 Basic Guide - Page 136
Be careful not to get your fingers caught. 17 Set the dust cover on the paper feeding tray. NOTE After all the procedures are completed, the machine should be ready for operating. If the machine returns to the standby mode, troubleshooting has been successful. If the machine does not return - Canon imageCLASS MF4150 | imageCLASS MF4150 Basic Guide - Page 137
by the message that appears. For details, see the explanation for the message (i.e., ). To cancel copy jobs, press [Stop/Reset], then press [ ]. Troubleshooting 11-9 - Canon imageCLASS MF4150 | imageCLASS MF4150 Basic Guide - Page 138
or in of the menu. (See "Setting Paper Size and Type," on p. 3-7.) - For the two-sided copying, set the paper size to or in or of the menu. (See "Setting Paper Size and Type," on p. 3-7.) Troubleshooting 11-10 - Canon imageCLASS MF4150 | imageCLASS MF4150 Basic Guide - Page 139
or of the menu. Action Remove the jammed document. Check the printer cover, and make sure that it is TONER/ CHANGE TONER>). - Load the correct paper size or change the paper size in or of the menu. For more information, see "Setting - Canon imageCLASS MF4150 | imageCLASS MF4150 Basic Guide - Page 140
is automatically released after two seconds, and the machine automatically prints out the lost report that shows the records still existing in the activity report. Troubleshooting 11-12 - Canon imageCLASS MF4150 | imageCLASS MF4150 Basic Guide - Page 141
. - If you want to continue printing without replacing the toner cartridge, set to in the of the menu. However, the toner cartridge is almost empty, so you should replace the toner cartridge with a new one. Clear the paper jam (See "Clearing - Canon imageCLASS MF4150 | imageCLASS MF4150 Basic Guide - Page 142
and reload paper in the paper feeding tray or multipurpose tray. Then reset the machine by opening the printer cover and then closing it. Wait until the message disappears. Remove the paper from the multi-purpose , see the explanation for the message (i.e., ). Troubleshooting 11-14 - Canon imageCLASS MF4150 | imageCLASS MF4150 Basic Guide - Page 143
, and then turn it on again. If the message persists, turn off the main power switch, disconnect the power cord, and contact Canon Customer Care Center. Install the toner cartridge correctly. (See "Replacing the Toner Cartridge," on p. 10-8.) Enter a correct date or time. Troubleshooting 11-15 - Canon imageCLASS MF4150 | imageCLASS MF4150 Basic Guide - Page 144
for group dialing. Redialing is not available with [Redial/Pause]. This message appears when is set to in the of the menu. Dial the number manually. The fax number entered at the second time is different from the one entered at the first time - Canon imageCLASS MF4150 | imageCLASS MF4150 Basic Guide - Page 145
sending and receiving jobs. (Based on the condition that the other party sends the fax by the imageCLASS MF4150 with ITU-T Standard Chart No.1, standard mode.) Wait for the machine to send any faxes in the information registered under the onetouch speed dialing before using. Troubleshooting 11-17 - Canon imageCLASS MF4150 | imageCLASS MF4150 Basic Guide - Page 146
tray, replace the toner cartridge, or clear the paper jams. For more information, see the following: - "Loading Documents," on p. 2-4. - "Replacing the Toner Cartridge with a New One," on p. 10-10. - "Clearing Jams," on p. 11-1. Select a different one-touch speed dialing key. Troubleshooting 11-18 - Canon imageCLASS MF4150 | imageCLASS MF4150 Basic Guide - Page 147
the message (i.e., ). To cancel printing from a computer, see Chapter 3, "System Monitor," in the Advanced Guide. Check if the software is installed properly or if the printer cable is properly connected. No action required. Wait for printing to finish. Troubleshooting 11-19 - Canon imageCLASS MF4150 | imageCLASS MF4150 Basic Guide - Page 148
the Advanced Guide. See the table below for individual error codes. Error Code 0001 0070 0071 0080 008D 00A0 00A1 00FF Description The sender may not be using a G3 fax machine. Reception was manually canceled on or the telephone cable is properly connected, and try again. Troubleshooting 11-20 - Canon imageCLASS MF4150 | imageCLASS MF4150 Basic Guide - Page 149
a full range of customer technical support options*: - For step-by-step troubleshooting, e-mail technical support, the latest driver or document downloads, and answers to frequently asked questions, visit http://www.canon.ca/ - Free live technical support 9 A.M. to 8 P.M. EST Monday through Friday - Canon imageCLASS MF4150 | imageCLASS MF4150 Basic Guide - Page 150
Please have the following information ready when you contact Canon: - Product name (imageCLASS MF4150) - Serial number (On the label located at the back of the machine) - Place of purchase - Nature of problem - Steps you have taken to solve the problem and the results CAUTION If the machine makes - Canon imageCLASS MF4150 | imageCLASS MF4150 Basic Guide - Page 151
12 Machine Settings Machine Settings You can adjust the machine settings from the Setting Menu to customize the way the machine works. To see the list of current settings, print out User's Data List. Printing User's Data List 1 2 Machine Settings [OK] 1 Press [Additional Functions]. 2 Press [ ] - Canon imageCLASS MF4150 | imageCLASS MF4150 Basic Guide - Page 152
3 4 [OK] 3 Press [ 4 Press [ ] or [ ] or [ ] to select , then press [OK]. ] to select - Canon imageCLASS MF4150 | imageCLASS MF4150 Basic Guide - Page 153
the Setting Menu 1 2 [OK] 1 Press [Additional Functions]. 2 Press [ [OK]. ] or [ ] to select the menu you want to access, then press Machine - Canon imageCLASS MF4150 | imageCLASS MF4150 Basic Guide - Page 154
5 3 [OK] 3 Press [ ] or [ ] to select a submenu, then press [OK]. 4 To register the settings or go to a submenu item, press [OK]. 5 When finished, press [Stop/Reset] to return to the standby mode. NOTE Press [Stop/Reset] to exit from - Canon imageCLASS MF4150 | imageCLASS MF4150 Basic Guide - Page 155
size on the paper feeding tray. (See "Setting Paper Size and Type," on p. 3-7.) Sets the paper type and size on the multi-purpose tray. (See "Setting Paper Size and Type," on p. 3-7.) COMMON SETTINGS Setting Item 1 DEFAULT SETTINGS 2 TONER SAVER MODE 3 DISPLAY LANGUAGE Description Selects which - Canon imageCLASS MF4150 | imageCLASS MF4150 Basic Guide - Page 156
monitor volume. Sets the keypad volume. Sets the alarm volume. COPY SETTINGS Setting Item 1 STANDARD SETTINGS DENSITY IMAGE QUALITY AUTO COLLATE 2 - SIDED Description Sets the default setting for copying. Sets the density for copying. - MANUAL (1-9) - AUTO* * When is set, the Image Quality - Canon imageCLASS MF4150 | imageCLASS MF4150 Basic Guide - Page 157
time. (3 MIN.-30 MIN.) (See "Setting the Sleep Mode," on p. 1-11.) - ON - OFF Sets the current date and time. (See "Connect Power Cord," in the Starter Guide.) Sets the date format. - MM/DD/YYYY - DD/MM YYYY - YYYY MM/DD Sets daylight saving time mode. (See "Setting Daylight Saving Time," on p. 1-14 - Canon imageCLASS MF4150 | imageCLASS MF4150 Basic Guide - Page 158
automatically when the other line is busy or a transmission error occurs. (See Chapter 1, "Advanced Fax Features," in the Advanced Guide.) Customizes the redial operation. Sets the number of retries. (1 TIMES-10 TIMES) Sets period of time before redialing. (2 MIN.-99 MIN.) After the first attempt at - Canon imageCLASS MF4150 | imageCLASS MF4150 Basic Guide - Page 159
of incoming ring before the machine answers. (1 TIMES-16 TIMES) Sets whether to store all received pages in memory before printing them out or print each page as it is received. (See Chapter 1, "Advanced Fax Features," in the Advanced Guide.) Print after all the pages of the document are received - Canon imageCLASS MF4150 | imageCLASS MF4150 Basic Guide - Page 160
RX MODE RX TERMINAL ID RX RESTRICTION OFF ON REMOTE RX Selects the receive mode. (See Chapter 1,"Advanced Fax Features," in the Advanced Guide.) - FaxOnly - AnsMode - DRPD - FAX/TEL - MANUAL Sets whether to insert the machine's fax number and the sender information on received faxes. - OFF - ON You - Canon imageCLASS MF4150 | imageCLASS MF4150 Basic Guide - Page 161
than 1-page record area is cut and not recorded. Sets whether to continue printing when toner has run out. This function is only for Fax printing and printing reports. (See Chapter 5,"Troubleshooting," in the Advanced Guide.) - OFF - ON Sets the type of two-sided printing for faxing. (See Chapter - Canon imageCLASS MF4150 | imageCLASS MF4150 Basic Guide - Page 162
BROADCAST Description Registers destinations for broadcasting. ADDRESS BOOK SET. Setting Item 1 1-TOUCH SPD DIAL NAME TEL NUMBER ENTRY 2 CODED DIAL NAME TEL NUMBER ENTRY Group Dialing," on p. 4-21.) Registers the group name (max. 20 characters, including spaces). Machine Settings 12-12 - Canon imageCLASS MF4150 | imageCLASS MF4150 Basic Guide - Page 163
MODE U OFF MODE1 MODE2 4 SPECIAL MODE V Description Cleans the fuser roller. (See "Fuser Roller," on p. 10-4.) Sets whether to prevent blur from appearing on the printouts. When this setting is set to , the density of printouts may become light. - OFF - ON Select to improve print quality in - Canon imageCLASS MF4150 | imageCLASS MF4150 Basic Guide - Page 164
MEMORY DATA LIST MEMORY IMAGE PRNT 1-TOUCH LIST CODED DIAL LIST GROUP DIAL LIST USER'S DATA LIST Description Sets the report functions. (See Chapter 4, "Reports and Lists," in the Advanced Guide.) Sets whether the fax transmission report prints out. - PRINT ERROR ONLY - OUTPUT NO - OUTPUT YES - Canon imageCLASS MF4150 | imageCLASS MF4150 Basic Guide - Page 165
appears) * Warm-up time may differ depending on the condition and environment of the machine. Approx. 29.5 lb (13.4 kg) (including toner cartridge) 14 5/8 in. (H) x 17 in. (D) x 15 3/8 in. (W) (370mm (H) x 432 mm (D) x 390 mm (W)) (with the document feeder tray attached) 33 5/8 in. (D) x 23 1/4 in - Canon imageCLASS MF4150 | imageCLASS MF4150 Basic Guide - Page 166
● Printable Area ● Scanning Area Temperature: 46°F-95°F (7.5°C-35°C) Humidity: 5%-90% RH ENGLISH/FRENCH/SPANISH/PORTUGUESE » p. 2-1. » p. 3-1. » p. 3-2. » p. 2-3. Copier ● Scanning Resolution ● Printing Resolution ● Magnification ● First Copy Time ● Copy Speed ● No. of Copies TEXT/PHOTO mode: 300 - Canon imageCLASS MF4150 | imageCLASS MF4150 Basic Guide - Page 167
Printer ● Printing Method ● Paper Handling ● Paper Delivery ● Print Speed ● Printing Resolution ● Number of Tones ● Toner Cartridge Indirect electrostatic method (On-demand fixing) - Paper feeding tray: 250 sheets (Height: max. 1" (25 mm)) - Multi-purpose tray: 1 sheet 100 sheets (17 to 21 lb - Canon imageCLASS MF4150 | imageCLASS MF4150 Basic Guide - Page 168
) Group dialing (50 destinations) Address Book dialing (with Address Book key) - Regular dialing (with numeric keys) - Automatic redialing - Manual redialing (with Redial/Pause key) - Sequential broadcast (124 destinations) - Automatic reception - Remote reception by telephone (Default ID: 25 - Canon imageCLASS MF4150 | imageCLASS MF4150 Basic Guide - Page 169
Telephone ● Connection - External telephone/answering machine/data modem *1 The Public Switched Telephone Network (PSTN) currently supports 28.8 Kbps modem speed or lower, depending on telephone line conditions. *2 Based on ITU-T Standard Chart No. 1, MMR standard mode. NOTE Specifications are - Canon imageCLASS MF4150 | imageCLASS MF4150 Basic Guide - Page 170
Book] key 1-6 ADDRESS BOOK SET. 12-3, 12-12 ADF 2-6 ADF (Automatic Document Feeder) 1-1 ADJUST./CLEANING 12-3, 12-13 B BROADCAST 12-3, 12-12 C CHANGE TONER message 10-8 Clean Earth Campaign 10-12 Cleaning machine 10-1 Exterior 10-1 Fuser roller 10-4 Interior 10-2 Scanning area 10-5 [Clear] key - Canon imageCLASS MF4150 | imageCLASS MF4150 Basic Guide - Page 171
/Reduce] key 1-4 Error codes 11-20 Error indicator 1-5 Error messages Common 11-9 Facsimile 11-16 Printer 11-19 External device jack 1-3 F [FAX] key 1-4 Fax Mode 1-7 FAX SETTINGS 12-3, 12-8 Faxes Receiving 5-1 Sending 4-1 G Group dialing 4-6 Adding destination 4-23 Changing name 4-26 Deleting - Canon imageCLASS MF4150 | imageCLASS MF4150 Basic Guide - Page 172
Loading Document 2-4 Envelopes 3-4 Paper 3-4 Location xiv M Machine Components 1-1 Machine settings 12-1 Main power switch 1-2 Maintaining Toner cartridge 1-9 Maintenance xiii, 10-1 Manual Sending 4-32 Menu Accesing 12-3 Setting 12-5 Multi-purpose tray 1-2, 3-4 N Numeric keys 1-5 O [OK] key 1-5 One - Canon imageCLASS MF4150 | imageCLASS MF4150 Basic Guide - Page 173
toner cartridge 10-8 REPORT SETTINGS 12-3, 12-14 RX SETTINGS 12-9 S Safety instructions xiii [SCAN] key 1-4 Scan Mode 1-7 Scan settings Copying 6-3 Faxes 4-3 Scanning 8-1 Scanning area 1-2, 2-3 Scanning platform 1-2 Sending faxes 4-1 Setting Menu 12-5 Accessing 12-3 Sleep Mode 1-11 Slide guides - Canon imageCLASS MF4150 | imageCLASS MF4150 Basic Guide - Page 174
[Toner Gauge] key 1-5 Transporting machine 10-19 Troubleshooting 11-1 TX SETTINGS 12-8 U USB port 1-3 User's Data List 12-1 Printing 12-1 Using speed dialing 4-30 V [View Settings] key 1-4 Z Zoom ratio 6-6 Preset zoom 6-6 Zoom designation 6-7 13-10 Appendix - Canon imageCLASS MF4150 | imageCLASS MF4150 Basic Guide - Page 175
3-chome, Ohta-ku, Tokyo 146-8501, Japan CANON U.S.A., INC. One Canon Plaza, Lake Success, NY 11042, U.S.A. CANON CANADA INC. 6390 Dixie Road Mississauga, Ontario L5T 1P7, Canada CANON EUROPA N.V. Bovenkerkerweg 59-61 1185 XB Amstelveen, The Netherlands CANON FRANCE S.A.S. 17, quai du Président Paul
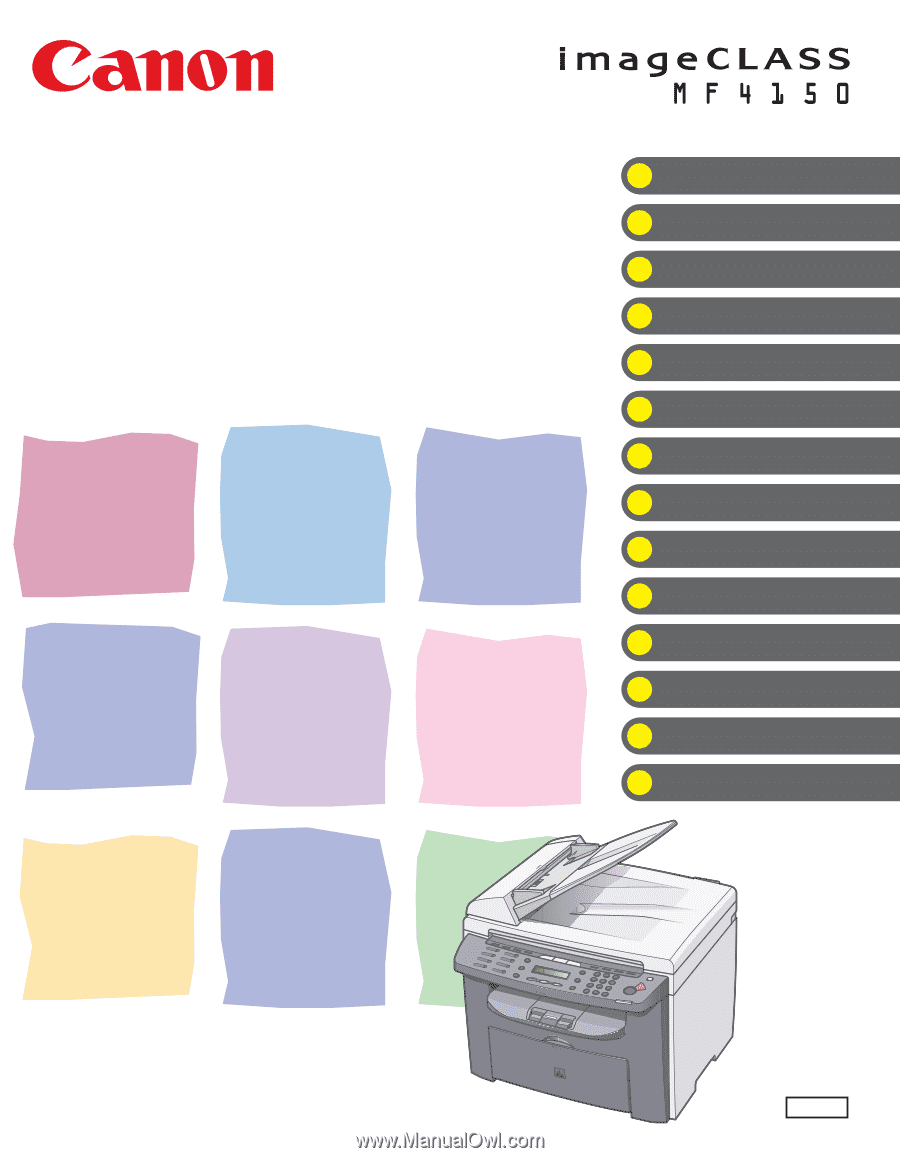
ENG
Basic Guide
Please read this guide before operating this product.
After you finish reading this guide, store it in a safe place for future reference.
Before Using the Machine
Document Handling
Print Media
Sending Faxes
Receiving Faxes
Copying
Printing
Scanning
PC Faxing
Troubleshooting
Machine Settings
Appendix
Maintenance
What Can I Do with This Machine?









