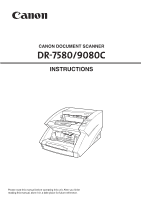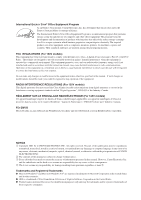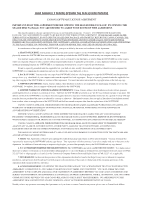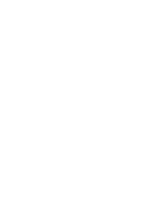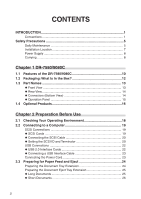Canon imageFORMULA DR-9080C Color User Manual
Canon imageFORMULA DR-9080C Color Manual
 |
View all Canon imageFORMULA DR-9080C Color manuals
Add to My Manuals
Save this manual to your list of manuals |
Canon imageFORMULA DR-9080C Color manual content summary:
- Canon imageFORMULA DR-9080C Color | User Manual - Page 1
CANON DOCUMENT SCANNER INSTRUCTIONS ENGLISH Please read this manual before operating this unit. After you finish reading this manual, store it in a safe place for future reference. - Canon imageFORMULA DR-9080C Color | User Manual - Page 2
radio frequency energy and, if not installed and used in accordance with the instruction manual, may cause harmful interference to radio communications. Operation of this equipment in a residential area is likely to cause harmful interference in which case the user will be required to correct the - Canon imageFORMULA DR-9080C Color | User Manual - Page 3
to use the SOFTWARE. No updates, fixes or support will be made available for the SOFTWARE. 4. LIMITED WARRANTY AND DISCLAIMER OF INDEMNITY: Canon, Canon's affiliate, their distributor or dealer will not guarantee uninterrupted service, or absence or correction of errors. Therefore, the SOFTWARE is - Canon imageFORMULA DR-9080C Color | User Manual - Page 4
- Canon imageFORMULA DR-9080C Color | User Manual - Page 5
INTRODUCTION Thank you for purchasing the Canon Document Scanner DR-7580/9080C. Please read this manual thoroughly before operating the machine in order to familiarize yourself with its capabilities, and to make the most of its many functions. After reading this manual, store it in a safe place for - Canon imageFORMULA DR-9080C Color | User Manual - Page 6
Maintenance 5 Installation Location 7 Power Supply 8 Carrying ...8 Chapter 1 DR-7580/9080C 1.1 Features of the DR-7580/9080C 10 1.2 Packaging: What Is in the Box 12 1.3 Part Names 13 ◆ Front View 13 ◆ Rear View 14 ◆ Connectors (Bottom View 14 ◆ Operation Panel 15 1.4 Optional Products - Canon imageFORMULA DR-9080C Color | User Manual - Page 7
Installing the ISIS/TWAIN Driver 33 Installing CapturePerfect 34 3.3 How to Use the Software 36 How to Use the ISIS/TWAIN Driver 36 How to Use CapturePerfect 37 ◆ Starting CapturePerfect 37 ◆ Closing CapturePerfect 38 3.4 Uninstalling the Software 39 Chapter 4 Document Feeding and Scanning - Canon imageFORMULA DR-9080C Color | User Manual - Page 8
the Rollers 88 When to Replace Rollers 88 Resetting the Counter 89 Installing and Removing the Rollers 91 ◆ Installing and Removing Pickup Rollers 92 ◆ Installing and Removing Feed Rollers 94 ◆ Installing and Removing Retard Rollers 97 Specifications 100 Specifications for the Scanner 100 - Canon imageFORMULA DR-9080C Color | User Manual - Page 9
object. Connect the plug securely to the power source. ■ Use only the power cord and plug provided with the scanner. ■ Never attempt to disassemble or modify the scanner. ■ Never use flammable aerosol products near the scanner. ■ Before you clean the scanner, turn OFF the power and disconnect the - Canon imageFORMULA DR-9080C Color | User Manual - Page 10
hair that could become entangled with moving parts, especially the rollers that feed the scanner. If such objects become entangled, immediately disconnect the power plug from the power outlet to stop the scanner. ■ Be very careful when you are loading a document or removing a paper jam. You may be - Canon imageFORMULA DR-9080C Color | User Manual - Page 11
affect the components inside the scanner. • Near running water, a heat source, water vapor, or in an scanner may impair scan image quality. Place the scanner in a room that is well within the following range: Room temperature 50°F to 90.5°F (10°C to 32.5°C) Relative humidity 20% to 80% RH Use - Canon imageFORMULA DR-9080C Color | User Manual - Page 12
independent power outlet. Do not plug the scanner into an outlet shared with another device. If you use an extension cable, pay attention to the total amperage of the cable. • If you are unsure of anything relating to the power supply, contact your service representative. • Never place an object on - Canon imageFORMULA DR-9080C Color | User Manual - Page 13
the scanner, what's in the box, and the names and functions of parts on the scanner. 1.1 Features of the DR-7580/9080C ........ 10 1.2 Packaging: What Is in the Box? ........ 12 1.3 Part Names 13 Front View 13 Rear View 14 Connectors (Bottom View 14 Operation Panel 15 1.4 Optional Products 16 - Canon imageFORMULA DR-9080C Color | User Manual - Page 14
/9080C. ● Supports black-and-white (binary), and grayscale output (DR-7580) Supports black-and-white (binary), and grayscale. ● Supports black-and-white (binary), grayscale and 24-bit color output (DR-9080C) Supports black-and-white (binary), grayscale and 24-bit color output. ● High speed scanning - Canon imageFORMULA DR-9080C Color | User Manual - Page 15
the DR-7580/9080C ● Various options The wide range of options includes the imprinter for printing characters on the 1 document being scanned, the bar code module that reads bar codes on documents that are being scanned, and the endorser for printing numbers on the documents after scanning. 11 - Canon imageFORMULA DR-9080C Color | User Manual - Page 16
Check every item you have removed from the box. If any items are missing, contact your sales representative. Power Cord DR-7580/9080C Setup Disc Instructions (this manual) QUICK REFERENCE TROUUSBSECLFEAUSNLHNFOIENOAGTTUINBRAGESSICS DOCUMENT SCANNER Quick Reference Guide USB Cable • The setup - Canon imageFORMULA DR-9080C Color | User Manual - Page 17
Set the paper guide for the width of the document you are going to scan. Power Switch (See p.27.) Upper Scanner Open the upper scanner to clean the rollers or if paper becomes jammed. (See p.70.) Document Tray Extension/ Extension Wire Pull this out and use it if documents extend beyond the edge - Canon imageFORMULA DR-9080C Color | User Manual - Page 18
Chapter 1 DR-7580/9080C ◆ Rear View Connectors Power Cord Connector Connect the power cord provided with the scanner to this connector. Air Vent To avoid overheating and causing a fire, never block the air vents on the rear of the scanner. CAUTION ◆ Connectors (Bottom View) USB Connector - Canon imageFORMULA DR-9080C Color | User Manual - Page 19
Stop key (6) Start key 1.3 Part Names 1 (1) Counter display Displays an error code or the number of pages scanned. To clear the number on the counter display, press the [Count Only] key, then press the [Stop] key down for at least two seconds. (2) Count Only key Sets the scanner to the Count Only - Canon imageFORMULA DR-9080C Color | User Manual - Page 20
digit counter that is installed inside the upper scanner. It keeps a tally of the pages that are fed through the scanner. ◆ Bar Code Module The bar code module is add-on software that allows the ISIS/TWAIN driver to recognize bar codes. The application you are using must support bar code recognition - Canon imageFORMULA DR-9080C Color | User Manual - Page 21
This chapter describes the procedure from scanner connection through to turning ON the power. 2.1 Checking Your Operating Environment 18 2.2 Connecting to a Computer 19 SCSI Connections 19 USB Connections 22 Connecting the Power Cord 23 2.3 Preparing for Paper Feed and Eject 24 Preparing the - Canon imageFORMULA DR-9080C Color | User Manual - Page 22
conditions to use the DR-7580/9080C. ● IBM PC/AT or compatible machines that meet the following specifications: • Intel Celeron 733 MHz or faster • 256 MB main memory or more (recommended) • 100 MB or more of free space on the hard disk ● SCSI card that is compatible with this scanner or Hi - Canon imageFORMULA DR-9080C Color | User Manual - Page 23
listed below. Recommended SCSI cards Manufacturer: Adaptec Product names: AHA-2930U, AHA-2940AU, AHA-2930LP, ASC-19160, ASC-29160, APA-1480 Important ● Be sure to follow the installation procedure in your computer's operation manual when installing the SCSI card to your computer. ● Scan speed is - Canon imageFORMULA DR-9080C Color | User Manual - Page 24
and the power cord connector. Move the DIP switch towards you to turn it OFF and move it towards the scanner to turn it ON. SCSI ID switch Terminator ON/OFF switch SCSI ID 0 1 2 3 4 5 6 7 SW1 OFF ON OFF ON OFF ON OFF ON SW2 OFF OFF ON ON OFF OFF ON ON SW3 - Canon imageFORMULA DR-9080C Color | User Manual - Page 25
and 1 are assigned for hard disks. Set the terminator on the last SCSI device on a daisy chain to ON. Set the - Canon imageFORMULA DR-9080C Color | User Manual - Page 26
manual when installing the USB 2.0 interface card to your computer. ● Use the most recent USB 2.0 driver provided by Microsoft. ● Windows NT operating systems do not support USB. Use a SCSI cable to connect the scanner to computers with Windows NT operating systems. ● Use a USB hub that supports - Canon imageFORMULA DR-9080C Color | User Manual - Page 27
power strip. ■ Never bundle or tie the power cord around itself or another object. Connect the plug securely to the power source. ■ Use only the power cord and plug provided with the scanner. ■ Before you connect the power cord, be sure to turn OFF the power. ■ Be sure to connect to an AC - Canon imageFORMULA DR-9080C Color | User Manual - Page 28
Chapter 2 Preparation Before Use Preparing for Paper Feed and Eject Pull out the document tray extension and the document eject tray extension to match the size of the document being scanned. Preparing the Document Tray Extension Pull out the document tray extension to accommodate the size of the - Canon imageFORMULA DR-9080C Color | User Manual - Page 29
2.3 Preparing for Paper Feed and Eject Preparing the Document Eject Tray Extension Use the document eject tray extension and stopper to prevent scanned documents from falling off the eject tray. ◆ Long Documents If the document you are scanning is long, open the document eject tray extension 2 - Canon imageFORMULA DR-9080C Color | User Manual - Page 30
If the document you are scanning is short, use the stopper without opening the document eject tray extension. 1 Lift up the stopper. 2 Adjust the position of the stopper to match the length of the document. Note Adjust the position of the document eject guides if the document being ejected - Canon imageFORMULA DR-9080C Color | User Manual - Page 31
. 2 Turning ON the Power Be sure to turn ON the power of all connected SCSI devices before you turn ON the Important computer. 1 To turn ON the scanner, press the power switch. "00000" is displayed on the counter display of the operation panel. WARNING If you hear a strange sound, detect smoke or - Canon imageFORMULA DR-9080C Color | User Manual - Page 32
automatically displays a screen prompting you to install the scanner driver. Follow the instructions on the screen to proceed with the installation. (The name of the installation dialog varies depending on the Windows operating system.) ● If you are using Windows 98SE, the "Add New Hardware Wizard - Canon imageFORMULA DR-9080C Color | User Manual - Page 33
driver "has not passed Windows logo testing", simply continue operation. 5. Click the [Finish] button in the "Completing the Found New Hardware Wizard" screen. ● The DR-7580 will be registered as "CANON DR-7580 SCSI" or "CANON DR-7580 Note USB" in the "Imaging Device" directory. ● The DR-9080C - Canon imageFORMULA DR-9080C Color | User Manual - Page 34
2 Preparation Before Use Turning OFF the Power 1 Turn OFF the computer. 2 To turn OFF the scanner, press the power switch. CAUTION ■ Wait at least 10 seconds before turning ON the scanner again. ■ For your safety, disconnect the power plug from the power outlet if you are not using the scanner for - Canon imageFORMULA DR-9080C Color | User Manual - Page 35
to install and use the ISIS/TWAIN driver and CapturePerfect so that you can use this scanner. 3.1 About the Software 32 3.2 Installing the Software 33 Installing the ISIS/TWAIN Driver 33 Installing CapturePerfect 34 3.3 How to Use the Software 36 How to Use the ISIS/TWAIN Driver ......... 36 - Canon imageFORMULA DR-9080C Color | User Manual - Page 36
and read the Readme.txt file on the setup disc before installing the software. ● ISIS/TWAIN driver ● CapturePerfect This is a ISIS compatible application for scanning images. Install it if necessary. Important ● The ISIS/TWAIN driver provided with the scanner does not necessarily operate all - Canon imageFORMULA DR-9080C Color | User Manual - Page 37
. The content of this file may be overwritten when the ISIS/TWAIN driver is installed. 3 C:\Windows\PixTran\*.* C:\Windows\System\pix*.dll ● The names of the "\Windows" and "\Windows\System" folders are different, depending on which Windows operating system you are using. The names of the above - Canon imageFORMULA DR-9080C Color | User Manual - Page 38
Chapter 3 Software 4 Enter "D:\Driver\setup.exe" in the [Open] field, and then click [OK]. The installation starts. 5 Follow the instructions on the screen to complete the installation. Installing CapturePerfect Connect the scanner to the computer. 1 Turn ON your computer and start Windows. Be sure - Canon imageFORMULA DR-9080C Color | User Manual - Page 39
3.2 Installing the Software 4 Enter "D:\CapturePerfect\setup.exe" in the [Open] field, and then click [OK]. The installation starts. 5 Follow the instructions on the screen to complete the installation. 3 35 - Canon imageFORMULA DR-9080C Color | User Manual - Page 40
the scanner. Read the "ISIS/TWAIN Driver HELP" for information on using the ISIS/TWAIN driver. How to Use the ISIS/TWAIN Driver The explanation on how to use the ISIS/TWAIN driver is in the ISIS/TWAIN driver help file. To view the help file, click the [Start] button, then click [Programs] [Canon DR - Canon imageFORMULA DR-9080C Color | User Manual - Page 41
Use the Software How to Use CapturePerfect This section describes the procedure to start and end CapturePerfect. See [Help] in CapturePerfect for information on how to use is Windows XP. 3 2 Start CapturePerfect. The basic operation of CapturePerfect is noted in the CapturePerfect help file. Refer - Canon imageFORMULA DR-9080C Color | User Manual - Page 42
Chapter 3 Software ◆ Closing CapturePerfect 1 Select [Exit] from the [File] menu. 38 - Canon imageFORMULA DR-9080C Color | User Manual - Page 43
if your system is Windows NT 4.0 Workstation, Windows 2000 Professional, or Windows XP. ● The dialogs and button names in Windows XP are different from those used in the explanations in this manual. Refer to the Windows XP "Help and Support Center" to uninstall the software. 1 Click the [Start - Canon imageFORMULA DR-9080C Color | User Manual - Page 44
Chapter 3 Software 3 Select "Canon DR-6080/7580/9080C Driver" or "CapturePerfect" from the list in the dialog box, and then click the [Add/Remove] button. 4 The [Confirm File Deletion] dialog box appears. If you selected "Canon DR-6080/7580/9080C Driver," the above dialog box appears. If you - Canon imageFORMULA DR-9080C Color | User Manual - Page 45
and Scanning This chapter describes precautions regarding documents that can be handled on this scanner and scanning operations. 4.1 Documents 42 Types of Documents 42 How to Place Documents 43 4.2 Document Feeding and Scanning .....44 Scan Procedure 44 Count Only Mode 52 Using Patch Code - Canon imageFORMULA DR-9080C Color | User Manual - Page 46
rollers. (See p.81.) • If you scan thin paper in the Duplex mode, the ink printed on the back side may be scanned. If this happens, adjust the scanning density. • If you scan documents with a rough surface, friction between the documents may cause a feeding error. If this happens, select [Manual - Canon imageFORMULA DR-9080C Color | User Manual - Page 47
feed. ● Documents containing text or pictures within 0.2" (5 mm) of its edges or documents with a color background may cause erroneous skew detection or automatic size detection. How to Place Documents 4 Note the following points when placing documents on the scanner amount of pages and scan the - Canon imageFORMULA DR-9080C Color | User Manual - Page 48
/TWAIN driver's settings screen. ● Standard Feeding (See p.45.) This feeding mode is selected from the application to start or stop scanning. Instruct the scanner to start scanning from the computer after the document is placed in the scanner. ● Panel-Feeding (See p.46.) This feeding mode is useful - Canon imageFORMULA DR-9080C Color | User Manual - Page 49
4.2 Document Feeding and Scanning ◆ Standard Feeding To use the standard feeding mode, instruct the scanner to start from the application. 1 Select [Standard Feeding] in [Feeding Option] on the ISIS/TWAIN driver's settings screen. 2 Align a batch of documents to be scanned until the edges are even. - Canon imageFORMULA DR-9080C Color | User Manual - Page 50
document tray is lowered. If paper feed stops during scanning due to a system error or paper jam, make sure Note that the last page of the document was recorded properly before continuing to scan. ◆ Panel-Feeding To use the panel-feeding mode, instruct the scanner to start from the application and - Canon imageFORMULA DR-9080C Color | User Manual - Page 51
4.2 Document Feeding and Scanning 4 Adjust the document guides to the width of the document. 5 Instruct scanning to start from the application. The Start key changes color from red to green. 6 Press the [Start] key. 4 7 The document tray rises, and scanning begins. When scanning ends, the document - Canon imageFORMULA DR-9080C Color | User Manual - Page 52
Feeding and Scanning ◆ Automatic Feeding To use the automatic feeding mode, after you instruct the scanner to start scanning from the application, the scanner will start scanning as soon as it detects a document in the document tray. 1 Select [Automatic Feeding] in [Feeding Option] on the ISIS/TWAIN - Canon imageFORMULA DR-9080C Color | User Manual - Page 53
ends, the document tray is lowered. ■ If the scanning mode is set to "Automatic Feeding," then scanning will start 4 CAUTION automatically when the sensor on the document tray shown below detects the document. ■ After instructing the scanner to start, if something is placed over the sensor - Canon imageFORMULA DR-9080C Color | User Manual - Page 54
Place the first page of the document face up in the document tray, aligning the document's top edge against the back of the document tray. Adjust the document guides to the width of the document. 2 Select [Manual Feeding] in [Feeding Option] on the ISIS/TWAIN driver's settings screen. Alternatively - Canon imageFORMULA DR-9080C Color | User Manual - Page 55
The document tray rises. 4.2 Document Feeding and Scanning CAUTION Be careful not to pinch your fingers in the document tray. 3 Instruct scanning to start from in the application. 4 Place the next page of the document face up in the document tray, 4 aligning the document's top edge against - Canon imageFORMULA DR-9080C Color | User Manual - Page 56
4 Document Feeding and Scanning Count Only Mode In the count only mode, the documents are fed through the scanner and the number of the documents is only counted, they are not scanned. 1 Press the [Count Only] key on the operation panel of the scanner. Count Only key The Count Only key lights to - Canon imageFORMULA DR-9080C Color | User Manual - Page 57
. The scanner can recognize the pattern on these sheets, which allows files to be separated. ● Refer to "ISIS/TWAIN Driver HELP" when using patch code sheets. Note ● Patch code sheets are enabled only when the application being used for scanning supports file separation. 4 ◆ Patch Code Sheets - Canon imageFORMULA DR-9080C Color | User Manual - Page 58
4 Document Feeding and Scanning ◆ Types of Patch Code Patterns There are two patch code patterns as shown below. The result varies depending on the pattern. ● PATCH T (FILE A) When this sheet is recognized, the document following the sheet is saved to a separate file. ● PATCH II (FILE B) When - Canon imageFORMULA DR-9080C Color | User Manual - Page 59
Document Feeding and Scanning ◆ How to Use Patch Code Sheets 1 Print the patch code sheet on the printer. Print the patch code sheet code sheets, use the same size paper and the same density as the original patch code sheet. If the copied sheet is not dense enough, or if it is too dense, the scanner - Canon imageFORMULA DR-9080C Color | User Manual - Page 60
Chapter 4 Document Feeding and Scanning 2 Place the patch code sheet on top of the documents that are to be saved to a separate file, and then scan the documents. Place the patch code sheet on top of the documents that are to be saved to a separate file. 3 Set the scanning conditions and then start - Canon imageFORMULA DR-9080C Color | User Manual - Page 61
Chapter 5 Other Functions This chapter describes the scanner's other functions. 5.1 Document Detection Function ..........58 Double Feed Detection Function 58 Skew Detection Function 58 Staple Detection 59 5.2 Setting in the User Mode 60 How to Set the User Mode 62 - Canon imageFORMULA DR-9080C Color | User Manual - Page 62
feed) and displays an error code that means "Double feed detection" when scanning documents continuously. The following shows the double feed detection methods. Select the detection method on the ISIS/TWAIN driver's settings screen. ● Detect by Length The scanner uses the length of the first page - Canon imageFORMULA DR-9080C Color | User Manual - Page 63
scanner has sensors on both sides of the feeding slot to detect feed errors when the documents with staple is lifted up. You can enable or disable staple detection on the ISIS/TWAIN driver in the user mode settings. For information on the user mode, see "Setting in the User Mode," on page 60. 59 - Canon imageFORMULA DR-9080C Color | User Manual - Page 64
You can select the mode of operation (user mode) for the scanner from those listed below. ● Operation panel buzzer setting U01-0 Do not sound buzzer during key operation. U01-1 Sound buzzer during key operation (default). ● Count Only mode setting U02-0 Do not use the endorser in the Count Only mode - Canon imageFORMULA DR-9080C Color | User Manual - Page 65
Be sure to use the Manual Feeding mode when scanning in Extra Long mode. ● Settings SCSI Transfer Speed Set the maximum value for synchronous transfer speed for the SCSI interface. U11-0: 5 Mbyte/sec U11-1: 10 Mbyte/sec (First SCSI) U11-2: 20 Mbyte/sec (Ultra SCSI) (default) If the scanner does not - Canon imageFORMULA DR-9080C Color | User Manual - Page 66
to Set the User Mode Use the following procedure to set user modes. 1 Press both the [New File] key and the [Count Only] key at the same time. The New File key and the Count Only key flash, and the counter display shows the user mode. 2 Press the [New File] key, and then select a user mode (U01 to - Canon imageFORMULA DR-9080C Color | User Manual - Page 67
When the Scanner Is Not Recognized 64 SCSI Connections 64 USB Connections 66 6.2 Clearing Paper jams 67 Paper Jam in the Paper Feed Unit .......... 67 Paper Jam in the Paper Exit Section ....... 70 6.3 Paper Feed Trouble 72 6.4 When the Scanned Image Is Not Normal 74 6.5 When an Error Code Is - Canon imageFORMULA DR-9080C Color | User Manual - Page 68
If you can see one of these, then refer to the SCSI card's operator's manual to reset the SCSI card. Click [Start]-[Control Panel]-[Performance and Maintenance]-[System][Hardware], and then open the [Device Manager] and check if "SCSI controller" has an "x" or "!" on it. If you can see - Canon imageFORMULA DR-9080C Color | User Manual - Page 69
from the scanner or the AC power outlet. Turn OFF the computer, and correctly connect the scanner's power cord. Then, turn ON the scanner and turn ON the computer. Cause Remedy The scanner does not support this SCSI card. Replace with a SCSI card compatible with the driver application. (See - Canon imageFORMULA DR-9080C Color | User Manual - Page 70
that supports USB 2.0. Cause Remedy The USB 2.0 interface card is not correctly installed to the computer. Refer to the USB 2.0 interface card operation manual and install it correctly. Also, check if the USB 2.0 interface card is being recognized by Windows in the operating system you are using - Canon imageFORMULA DR-9080C Color | User Manual - Page 71
scanning stops midway or "PXX" appears on the counter display. Follow the procedure below to remove jammed paper from inside the DR-7580/9080C. opening or closing the upper scanner, take care not to get your fingers caught. Paper Jam in the Paper Feed Unit 1 Remove the documents from the document - Canon imageFORMULA DR-9080C Color | User Manual - Page 72
Chapter 6 Troubleshooting 3 Open the upper scanner. Press the open/close button, and lift up the upper scanner gently until it stops and locks in the open position. 4 Remove the jammed paper from inside the scanner. 68 - Canon imageFORMULA DR-9080C Color | User Manual - Page 73
6.2 Clearing Paper Jams 5 Carefully close the upper scanner. Do not force the upper scanner down. Doing so might damage the scanner. 6 Press the upper scanner down firmly on both sides to close it. If you press the upper scanner down only on one side, the opposite side will not be fully closed. Make - Canon imageFORMULA DR-9080C Color | User Manual - Page 74
Chapter 6 Troubleshooting Paper Jam in the Paper Exit Section 1 Remove the jammed paper from the document tray or the document eject tray. 2 Close the document eject tray extension if it is open. 3 Lift up the upper scanner slightly. 70 - Canon imageFORMULA DR-9080C Color | User Manual - Page 75
6.2 Clearing Paper Jams 4 Remove any jammed paper from the exit section. 5 Press the upper scanner down firmly on both sides to close it. If you press the upper scanner down only on one side, the opposite side will not be fully closed. Make sure that you hear it click into place. 6 71 - Canon imageFORMULA DR-9080C Color | User Manual - Page 76
may be causing a paper feed error to occur. Scan paper one sheet at a time in the Bypass (manual) mode. (See p.50.) • Dirty or worn rollers inside the scanner cause paper jams. Clean rollers if dirty. (See p.81.) Worn rollers must be replaced. Contact your service reprensentative. The document tray - Canon imageFORMULA DR-9080C Color | User Manual - Page 77
6.3 Paper Feed Trouble Condition Cause and remedy When the document becomes dirty (with the optional imprinter installed). This is because ink is sticking to the holes on the guide plate inside of the imprinter. Clean these holes with a cotton wool swab. 6 73 - Canon imageFORMULA DR-9080C Color | User Manual - Page 78
how to install the driver, see Chapter 3, "Software." For details on how to install the application, see the instruction manual for the application in use. ● Other Causes Even if the computer is correctly recognizing the scanner and the driver and the application is installed correctly, scanning may - Canon imageFORMULA DR-9080C Color | User Manual - Page 79
the error. Error code Cause Remedy A01 The document does not feed correctly. Press the [Stop] key to reset the counter. Place the document back on the document tray and scan the document again. Error code Cause Remedy C01 The upper scanner is open. Close the upper scanner. Error code Cause - Canon imageFORMULA DR-9080C Color | User Manual - Page 80
scanned image, and scan the document again. Error code Cause Remedy d06 Double feed detected by the document length and the ultrasonic. Check the document against the scanned image, and scan the document again. Error codes Cause Remedy Exx (Service call error) Scanner internal error The scanner - Canon imageFORMULA DR-9080C Color | User Manual - Page 81
in the Endorser ED600 Instructions. Error code Cause Remedy U01 Number of document sheets to be scanned exceeds set number of sheets in the verify scan. Two or more sheets may have been fed when the number of sheets is counted. Press the [Stop] key to reset the counter to "0." Check the number - Canon imageFORMULA DR-9080C Color | User Manual - Page 82
Chapter 6 Troubleshooting Error code Cause Remedy U02 Number of scanned document sheets is less than the set number of sheets in the verify scan. Two or more sheets may have been fed when the document is scanned. Press the [Stop] key to reset the counter to "0." Check the number of scanned images - Canon imageFORMULA DR-9080C Color | User Manual - Page 83
Rollers 81 Cleaning the Shading Plates 85 Cleaning the Guide Plate (When Using the Imprinter 87 Cleaning the Ink Jet Nozzles (When Using the Imprinter 87 Power Outlet 87 7.2 Replacing the Rollers 88 When to Replace the Rollers 88 Resetting the Counter 89 Installing and Removing the Rollers - Canon imageFORMULA DR-9080C Color | User Manual - Page 84
quality image scanning, regularly clean your DR-7580/9080C as described below. CAUTION ■ Before you clean the scanner, turn OFF the scanner and scanning glasses. The spray could penetrate below the glass and contaminate the internal light source and lenses. Cleaning the Main Unit Wipe the scanner - Canon imageFORMULA DR-9080C Color | User Manual - Page 85
. Sensor Cleaning the Scanning Glasses and Rollers A probable cause of stripes appearing on scanned images or dirt appearing on scanned documents is dirt on the scanning glasses or rollers. Clean the scanning glasses and rollers regularly. 1 Press the power switch to turn OFF the scanner, and unplug - Canon imageFORMULA DR-9080C Color | User Manual - Page 86
4 Use a clean, soft cloth to wipe the scanning glasses. Be sure to clean both scanning glasses, the one below and one above. CAUTION Never spray mild detergent or water directly on the scanning glasses. The spray could penetrate below the glass and contaminate the internal light source and - Canon imageFORMULA DR-9080C Color | User Manual - Page 87
located at the positions indicated in the figure below. Feeding Rollers Pickup Rollers Feed Rollers Platen Rollers Retard Rollers 6 Remove the pickup roller, retard roller, and feed roller. (See "Installing and Removing the Rollers," on p.91.) 7 Use cloth from which all the water has been wrung - Canon imageFORMULA DR-9080C Color | User Manual - Page 88
Chapter 7 Daily Cleaning 8 Replace the rollers that you removed. (See "Installing and Removing the Rollers," on p.91.) 9 Carefully close the upper scanner. 10 Press the upper scanner down firmly on both sides to close it. If you press the upper scanner down only on one side, the opposite side will - Canon imageFORMULA DR-9080C Color | User Manual - Page 89
7.1 Daily Cleaning Cleaning the Shading Plates If scanned images appear scratchy even after you have cleaned the rollers, the shading plates inside the scanner may be dirty. If this happens, clean the shading plates. CAUTION ■ The power to the scanner is ON when you are cleaning the shading - Canon imageFORMULA DR-9080C Color | User Manual - Page 90
. If you press the upper scanner down only on one side, the opposite side will not be fully closed. Make sure that you hear it click into place. If there is no change in the appearance of the image after you have cleaned the Important shading plates, contact your service representative. 86 - Canon imageFORMULA DR-9080C Color | User Manual - Page 91
, and then thoroughly dry it with a dry cloth. Ink Absorber Guide Plate Cleaning the Ink Jet Nozzles (When Using the Imprinter) Ink that collects around the ink jet nozzle may stain your documents or cause the text to appear scratchy. Remove the ink jets and clean them periodically with cotton swabs - Canon imageFORMULA DR-9080C Color | User Manual - Page 92
rollers, feed rollers, and retard rollers). Be sure to reset the counter after changing the counter. Important ● Windows NT do not support a function to display a message for roller replacement. To confirm the total scan, check "Total Scanning Count" in the "About" dialog box of the ISIS/TWAIN - Canon imageFORMULA DR-9080C Color | User Manual - Page 93
7.2 Replacing the Rollers Resetting the Counter Do the following procedure to reset the counter after replacing the feed rollers. 1 Click the [Start] button, and then click [Settings]-[Control Panel]. 2 Double click on the [Scanners and Cameras] icon ● Windows NT do not display the "Scanners and - Canon imageFORMULA DR-9080C Color | User Manual - Page 94
Chapter 7 Daily Cleaning 3 Select the scanner that you are using, and click on the [Properties] button. 4 Click the [Counter] tab. 5 Click the [Reset] button and confirm whether the counter is reset to 0. 90 - Canon imageFORMULA DR-9080C Color | User Manual - Page 95
the power outlet when you remove or install the rollers. Leaving the power turned ON may result in an electrical shock. ■ When removing or replacing the rollers be careful to not use too much force. Forcing the rollers into position may damage them. Pickup Rollers Feed Rollers Retard Rollers 7 91 - Canon imageFORMULA DR-9080C Color | User Manual - Page 96
Chapter 7 Daily Cleaning ◆ Installing and Removing Pickup Rollers 1 Open the upper scanner. 2 Open the roller cover. 3 Open the roller holder and remove the pickup rollers. 4 Position the square axle of the pickup roller on the left and insert the new pickup rollers. 92 - Canon imageFORMULA DR-9080C Color | User Manual - Page 97
until you hear it click. 6 Firmly close the roller cover until you hear it click. 7 Carefully close the upper scanner. If the roller holder and roller cover are not firmly closed it will cause a feed error. Important Always be sure to check that the roller holder and roller cover are closed. 7 93 - Canon imageFORMULA DR-9080C Color | User Manual - Page 98
Chapter 7 Daily Cleaning ◆ Installing and Removing Feed Rollers 1 Open the upper scanner. 2 Open the roller cover. 3 Pull the lever that locks the feed rollers in place towards you. 4 Slide the feed rollers to the right, and then pull them towards you. 94 - Canon imageFORMULA DR-9080C Color | User Manual - Page 99
5 Remove the feed rollers. 7.2 Replacing the Rollers 6 Place the new feed rollers on the pin. 7 Set the feed rollers in place (q), and align the notch in the roller's axle with the shaft on the scanner (w). 7 95 - Canon imageFORMULA DR-9080C Color | User Manual - Page 100
Chapter 7 Daily Cleaning 8 Lock the lever. 9 Firmly close the roller cover until you hear it click. 10 Carefully close the upper scanner. If the roller cover is not firmly closed it will cause a feed error. Always be sure to Important check that the roller cover is closed. 96 - Canon imageFORMULA DR-9080C Color | User Manual - Page 101
7.2 Replacing the Rollers ◆ Installing and Removing Retard Rollers 1 Open the upper scanner. 2 Remove the roller cover. 3 Lift the roller clamp lever (q) and slide it to the left (w). 7 97 - Canon imageFORMULA DR-9080C Color | User Manual - Page 102
Chapter 7 Daily Cleaning 4 Move the retard rollers to the left and remove them. 5 Set the new retard rollers in place, and align the notch in the roller's axle with the shaft on the scanner. 6 Slide the roller clamp lever to the right, and push it into the hole in the retard rollers. 98 - Canon imageFORMULA DR-9080C Color | User Manual - Page 103
7 Pull the lever towards you to clamp the retard rollers in place. 8 Put back the roller cover. 9 Carefully close the upper scanner. CAUTION ■ Be sure that the hook is completely latched and the roller cover is not loose. If the roller cover is loose, the document tray will catch on it causing - Canon imageFORMULA DR-9080C Color | User Manual - Page 104
g/m2)(Manual feeding) Semiautomatic/automatic/manual (Bypass mode) Contact image sensor (CMOS) Light source Three color (RGB) single-line LED Scanning side Simplex/duplex Scanning mode DR-7580 Black and white, advanced text enhanced, error diffusion, 256-level grayscale DR-9080C Black and - Canon imageFORMULA DR-9080C Color | User Manual - Page 105
messages and a six digit number on the back of the scanned document. Counts the number of pages fed through the scanner. Add on software that allows bar codes to be recognized by the ISIS/TWAIN driver. ● When using the endorser, the scanning speed lowers to match the printing speed of the endorser - Canon imageFORMULA DR-9080C Color | User Manual - Page 106
Consumables Exchange Roller Kit This kit is for replacing the feed rollers. If a roller replacement message appears, contact your service representative to buy an Exchange Roller Kit. (See "Replacing the Rollers," on p.88.) Exterior Dimensions Units: inches (units in parenthesis are millimeters) ◆ - Canon imageFORMULA DR-9080C Color | User Manual - Page 107
/9080C 10 Feed rollers 88 - Installing and removing the rollers 91 - Replacing the feed rollers 88 File separation 53 - G - Guide plate 87 - I - Imprinter cover 13 Ink absorber 87 Installation location 7 ISIS/TWAIN driver 32 - How to use the ISIS/TWAIN driver 36 - Install 33 - M - Manual - Canon imageFORMULA DR-9080C Color | User Manual - Page 108
feeding 44 Paper feed trouble 72 Paper jams 67 Part names 13 Patch code patterns 54 Patch code sheets 53 - How to use patch code sheets ... 53 PATCH II 54 PATCH T 54 Power cord 23 Power cord connector 14 Power switch 13, 27 - R - Recognizing the scanner 28 Retard roller 97 - S - SCSI - Canon imageFORMULA DR-9080C Color | User Manual - Page 109
- Canon imageFORMULA DR-9080C Color | User Manual - Page 110
PTY. LTD. 1 THOMAS HOLT DRIVE, NORTH RYDE, SYDNEY. N.S.W, 2113. AUSTRALIA CANON SINGAPORE PTE. LTD. 1 HARBOUR FRONT AVENUE #04-01 KEPPEL BAY TOWER SINGAPORE 098632 CANON HONGKONG COMPANY LTD. 19TH FLOOR, THE METROPOLIS TOWER, 10 METROPOLIS DRIVE, HUNGHOM, KOWLOON, HONG KONG. PUB.CE-IE-422-02O
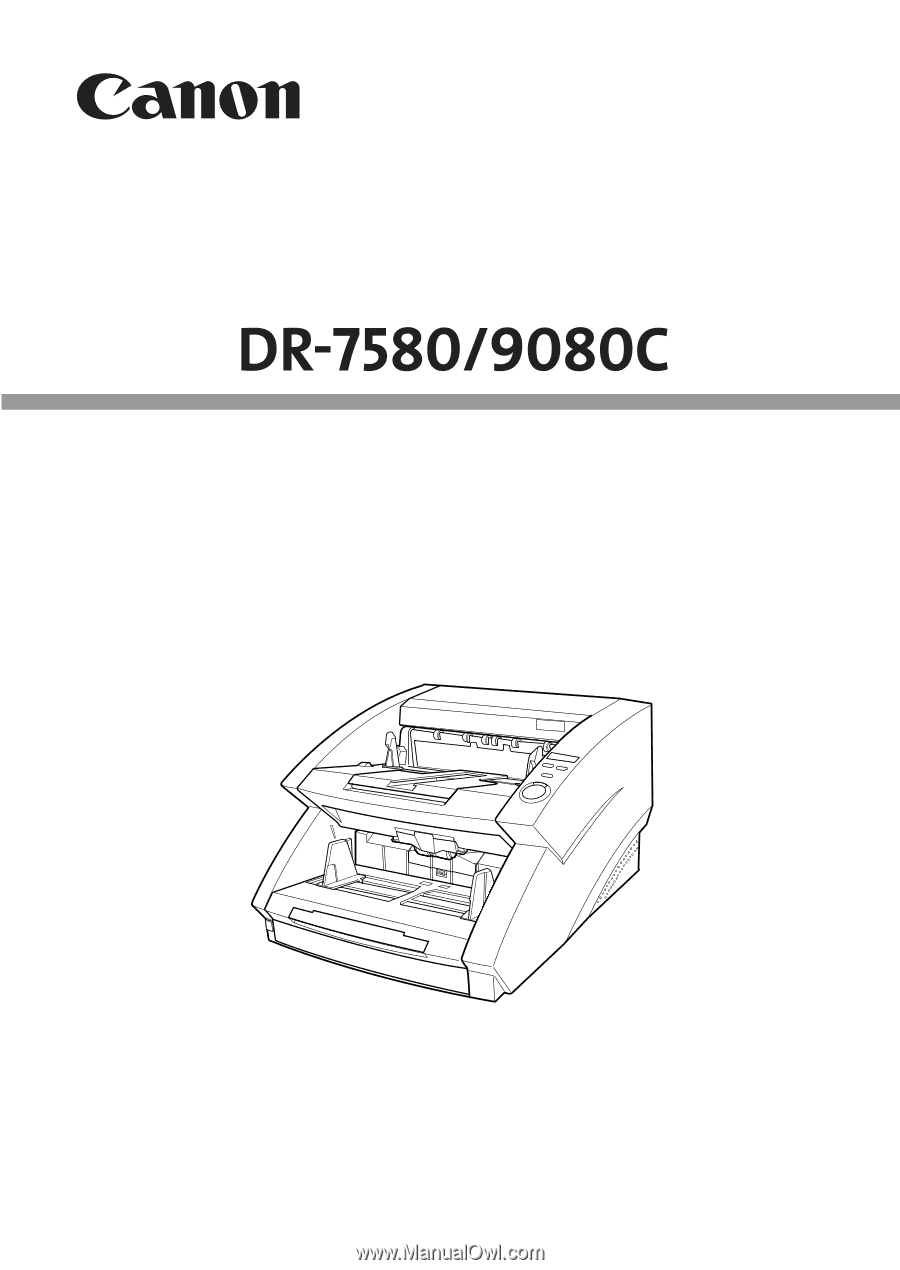
ENGLISH
CANON DOCUMENT SCANNER
INSTRUCTIONS
Please read this manual before operating this unit. After you finish
reading this manual, store it in a safe place for future reference.
INSTRUCTIONS