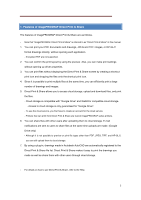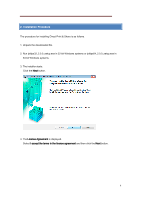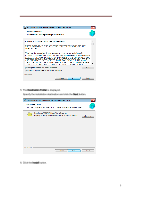Canon imagePROGRAF iPF780 User Guide
Canon imagePROGRAF iPF780 Manual
 |
View all Canon imagePROGRAF iPF780 manuals
Add to My Manuals
Save this manual to your list of manuals |
Canon imagePROGRAF iPF780 manual content summary:
- Canon imagePROGRAF iPF780 | User Guide - Page 1
imagePROGRAF Direct Print & Share Guide imagePROGRAF Direct Print & Share Guide Ver. 2.0 Canon Inc. - Canon imagePROGRAF iPF780 | User Guide - Page 2
supported. 2. You can confirm the print layout by using the preview. Also, you can make print settings without opening up driver properties service, you first have to create an account for the cloud service. - Printers that can print from Direct Print & Share are Canon imagePROGRAF series printers. - Canon imagePROGRAF iPF780 | User Guide - Page 3
- Read the Readme file for cautions regarding using Direct Print & Share. Click the icon in the top left of the main window, then open the About imagePROGRAF Direct Print & Share dialog box from the menu and click Readme to display the Readme file. 3 - Canon imagePROGRAF iPF780 | User Guide - Page 4
2. Installation Procedure The procedure for installing Direct Print & Share is as follows. 1. Unpack the downloaded file. 2. Run ipfdps32_2.0.0_setup.exe in 32-bit Windows systems or ipfdps64_2.0.0_setup.exe in 64-bit Windows systems. 3. The installer starts. Click the Next button. 4. The License - Canon imagePROGRAF iPF780 | User Guide - Page 5
5. The Destination Folder is displayed. Specify the installation destination and click the Next button. 6. Click the Install button. 5 - Canon imagePROGRAF iPF780 | User Guide - Page 6
The installation begins. 7. Click the Finish button. This completes the installation of Direct Print & Share. 6 - Canon imagePROGRAF iPF780 | User Guide - Page 7
3. Printing 3.1 Registering the Printers to Use Printers to be used in Direct Print & Share must be registered in the Printer pull-down menu. To add a printer to the Printer pull-down menu, follow these steps. 1. Click the button in the main window. 2. The Printer to use dialog box is displayed. - Canon imagePROGRAF iPF780 | User Guide - Page 8
installed in your computer will be displayed in Installed printers. If you want to add a printer to Installed printers, install the desired printer's printer drivers on the computer you are using. 4. Make sure that the printer you selected in the Printer to use dialog box has been added, and then - Canon imagePROGRAF iPF780 | User Guide - Page 9
The printer will be added to the Printer pull-down menu. 3.2 Add files that you want to print 1. Click the Add button in the main window. 2. Select the file you want to print and click the Open button. 9 - Canon imagePROGRAF iPF780 | User Guide - Page 10
The file is added to the Registered file list. 3.3 Creating a shortcut print icon You can create an icon that allows you to print by dropping print data onto it. When printing by running Direct Print & Share, you do not need to create an icon using this procedure. You can create multiple shortcut - Canon imagePROGRAF iPF780 | User Guide - Page 11
2. Click the Shortcut Print button. 3. The Shortcut Print dialog box is displayed. Select the type of icon to create and click the Next button. 11 - Canon imagePROGRAF iPF780 | User Guide - Page 12
4. The Save As dialog box is displayed. Enter the icon name to create in File name and click the Save button. The created icon is added to the folder specified in the Save As dialog box. 12 - Canon imagePROGRAF iPF780 | User Guide - Page 13
size, output resolution, etc. will be displayed in Print information. 2. Configure settings such as the paper source and print quality as needed in the printer settings area on the right side of the main window. 3. Turn on the Print check boxes for the files you want to print in the - Canon imagePROGRAF iPF780 | User Guide - Page 14
Printing begins. Printing by dropping files onto a shortcut print icon 1. Drop the file onto the shortcut icon. Printing begins. The print status can be checked using Status Monitor. Furthermore, if you want to stop printing in the middle, you should stop the printing using Status Monitor. 14 - Canon imagePROGRAF iPF780 | User Guide - Page 15
Printing by dropping files onto an icon for starting with attached print settings 1. Drop the file onto the icon for starting with attached print settings. 2. The Direct Print & Share main window starts up. Enter the number of copies to print for each file and click the Print button. Printing begins - Canon imagePROGRAF iPF780 | User Guide - Page 16
Storage 4.1 Adding cloud storage that supports WebDAV You can use cloud storage that supports WebDAV as cloud storage. If you are using Google Drive, you do not need to perform this procedure because Google Drive is registered in advance. 1. Click the Cloud service integration button in the main - Canon imagePROGRAF iPF780 | User Guide - Page 17
3. The Preferences dialog box is displayed. Click the Cloud storage settings button. 4. The Cloud storage settings dialog box is displayed. Click the Add button. 17 - Canon imagePROGRAF iPF780 | User Guide - Page 18
cloud storage name in Storage name and the URL for connecting to WebDAV in URL, and then click the OK button. 4.2 Log into the cloud service In order to start downloading from or uploading to cloud storage, you must be logged into the cloud - Canon imagePROGRAF iPF780 | User Guide - Page 19
Check that you can log into the cloud service using a web browser with the account you created. 1. Click the Cloud service integration button in the main window. 2. The Cloud service integration dialog box is displayed. Click the Login button. 19 - Canon imagePROGRAF iPF780 | User Guide - Page 20
3. The Cloud storage selection dialog box is displayed. Select the cloud storage to log into and click the OK button. 4. The Cloud login dialog box is displayed. Enter your account login ID and password for cloud service that is displayed in Cloud storage, and then click the OK button. 20 - Canon imagePROGRAF iPF780 | User Guide - Page 21
the main window and add the files you want to upload to the cloud storage to the Registered file list. 3. Click the Cloud service integration button to open the Cloud service integration dialog box. Check that the files you want to upload are displayed in Registered file. 4. If you intend to upload - Canon imagePROGRAF iPF780 | User Guide - Page 22
5. Turn on the Upload check box for the file you want to upload and click the Upload button. 22 - Canon imagePROGRAF iPF780 | User Guide - Page 23
If the Share settings when uploading check box is turned on, the Share settings dialog box will be displayed. Make any necessary settings. (See "Share files with other users (Google Drive only)") The Upload dialog box will be displayed and your uploads will begin. When uploading completes, the files - Canon imagePROGRAF iPF780 | User Guide - Page 24
2. The Add user dialog box will be displayed. Enter the Google account e-mail address for the user with whom you want to share files. 3. The added e-mail addresses will be displayed in the Share user list of the Share settings dialog box. Click the OK button. 24 - Canon imagePROGRAF iPF780 | User Guide - Page 25
The Upload dialog box will be displayed and your uploads will begin. When uploading completes, e-mail notification will be sent to set users. 4.4 Download files from cloud storage 1. Turn on the Download check box for the file you want to download from Cloud storage. 2. Click the Download button. 25 - Canon imagePROGRAF iPF780 | User Guide - Page 26
The Download dialog box will be displayed and your downloads will begin. When downloading completes, the files you downloaded will be added to the Registered file list. Downloaded files can be printed from the main window. 26 - Canon imagePROGRAF iPF780 | User Guide - Page 27
5. Print from AutoCAD If you install Direct Print & Share on a computer that has Autodesk's CAD software AutoCAD installed on it, a Direct Print & Share plug-in will be added to AutoCAD. You can start Direct Print & Share from AutoCAD and easily print - Canon imagePROGRAF iPF780 | User Guide - Page 28
- Canon and imagePROGRAF are trademarks or registered trademarks of Canon Inc. - Microsoft and Windows are either registered trademarks or trademarks of Microsoft Corporation in the United States and/or other countries. - Google, Google Drive and

Canon Inc.
imagePROGRAF Direct Print & Share Guide
imagePROGRAF Direct Print & Share Guide
Ver. 2.0