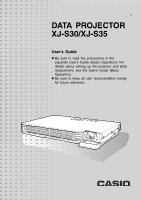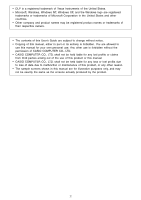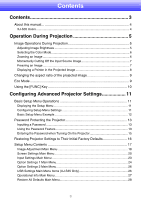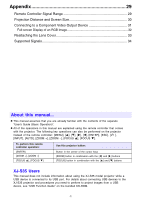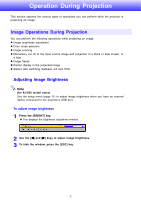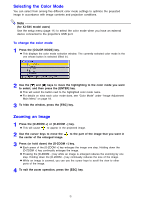Casio XJ-S30 Owners Manual
Casio XJ-S30 - XGA DLP Projector Manual
 |
UPC - 079767175481
View all Casio XJ-S30 manuals
Add to My Manuals
Save this manual to your list of manuals |
Casio XJ-S30 manual content summary:
- Casio XJ-S30 | Owners Manual - Page 1
E DATA PROJECTOR XJ-S30/XJ-S35 User's Guide z Be sure to read the precautions in the separate User's Guide (Basic Operation). For details about setting up the projector and lamp replacement, see the User's Guide (Basic Operation). z Be sure to keep all user documentation handy for future reference. - Casio XJ-S30 | Owners Manual - Page 2
of this User's Guide are subject to change without notice. • Copying of this manual, either in part or its entirety is forbidden. You are allowed to use this manual for your own personal use. Any other use is forbidden without the permission of CASIO COMPUTER CO., LTD. • CASIO COMPUTER CO., LTD - Casio XJ-S30 | Owners Manual - Page 3
this manual 4 XJ-S35 Users Projector Settings to Their Initial Factory Defaults 16 Setup Menu Contents 17 Image Adjustment Main Menu 18 Screen Settings Main Menu 20 Input Settings Main Menu 23 Option Settings 1 Main Menu 24 Option Settings 2 Main Menu 26 USB Settings Main Menu Items (XJ-S35 - Casio XJ-S30 | Owners Manual - Page 4
-S35 Users This manual does not include information about using the XJ-S35 model projector while a USB device is connected to its USB port. For details about connecting USB devices to the XJ-S35 projector and procedures you need to perform to project images from a USB device, see "USB Function Guide - Casio XJ-S30 | Owners Manual - Page 5
image z Aspect ratio switching (between 4:3 and 16:9) Adjusting Image Brightness Note (for XJ-S35 model users) Use the setup menu (page 11) to adjust image brightness when you have an external device connected to the projector's USB port. To adjust image brightness 1 Press the [BRIGHT] key. z This - Casio XJ-S30 | Owners Manual - Page 6
(for XJ-S35 model users) Use the setup menu (page 11) to select the color mode when you have an external device connected to the projector's USB 2 Use the cursor keys to move the the center of the enlarged image. to the part of the image that you want in 3 Press (or hold down) the [D-ZOOM +] - Casio XJ-S30 | Owners Manual - Page 7
source, press the [FREEZE] key. z This will capture the image that is on the screen at the moment you press [FREEZE] and stores it in projector memory. That image remains projected on the screen. 2 To restore projection of the image from an input source, press the [ESC] key. 7 - Casio XJ-S30 | Owners Manual - Page 8
pointer styles, including various arrow styles, for display in the projected image. Pointers can be used during a presentation to indicate or highlight a specific part of the image. Arrow 1 Oval 1 Spot 2 Note Depending on the pointer style you are using, the pointer may not display properly when - Casio XJ-S30 | Owners Manual - Page 9
your priority is maximum brightness. To turn the Eco Mode on or off Press [ECO] to toggle the Eco Mode on and off. Note (for XJ-S35 model users) Use the setup menu (page 11) to select the lamp mode when you have an external device connected to the projector's USB port. 9 - Casio XJ-S30 | Owners Manual - Page 10
] key. • This performs the same operation as pressing the [ASPECT] key (… key) described on page 9. Note (for XJ-S35 model users) When you have an external device connected to the projector's USB port, use the [FUNC], [ ], [U], and […] keys to control the connected device. For details, see the "USB - Casio XJ-S30 | Owners Manual - Page 11
Your projector has a setup menu that you can use to configure advanced settings. Basic Setup Menu Operations Displaying the Setup Menu Pressing the [MENU] key displays the menu shown below in the center of the projection screen. Main menu The main menu includes seven (eight on the XJ-S35) main - Casio XJ-S30 | Owners Manual - Page 12
Mode • Option Settings 1 J Eco Mode Note z Certain settings on the setup menu cannot be changed while there is no input signal to the projector. Because of this, you should configure setup menu settings after selecting an input source and starting projection. z This example covers basic steps only - Casio XJ-S30 | Owners Manual - Page 13
will need to enter the initial factory default password the first time you use the projector after turning on the password feature. Change the initial factory default password to a different controller battery is dead. Replace the remote control battery as soon as possible after it starts to go low. - Casio XJ-S30 | Owners Manual - Page 14
driver's license, employee I.D., etc.) 2. Projector unit Note that your CASIO distributor will not be able to clear the password of your projector projector, except for the lamp time, to their initial factory defaults. Keep a written record of your password! You will not be able to use the projector - Casio XJ-S30 | Owners Manual - Page 15
up to eight key operations long. z You can use any of the following keys as part of your password key sequence. [INPUT], [AUTO], [BLANK], [FREEZE], [COLOR MODE menu. Entering the Password when Turning On the Projector When you turn on the projector while password protection is turned on will cause a - Casio XJ-S30 | Owners Manual - Page 16
Restoring Projector Settings to Their Initial Factory Defaults You can use the procedures in this section to restore all of the settings on a particular main menu or - Casio XJ-S30 | Owners Manual - Page 17
to their initial factory defaults, except for the Language, Lamp Time, and password settings. z To exit the XJ-S35 only). The letter N indicates that the setting can be configured while there is no input signal. Setting Unit The setting unit indicates how a setting is stored. "Source Specific - Casio XJ-S30 | Owners Manual - Page 18
overall image more bluish, while a smaller value makes the overall image more reddish. This setting is supported only when the signal is NTSC or NTSC4.43. Color Mode RCVU Source Specific You can select from among five different color mode settings to optimize the projected image in accordance - Casio XJ-S30 | Owners Manual - Page 19
manually. Phase R Signal Specific Video Mode RCV Source Specific Restore Menu Defaults RCVU Source Specific Important! If, for some reason, your manual when projecting still images from a digital camera connected to the projector's VIDEO terminal. Use this sub-menu to return all of the - Casio XJ-S30 | Owners Manual - Page 20
Unit Description Keystone Correction RCVUN Single Use this sub-menu to correct vertical keystoning of the projected image. Aspect Ratio RCV Source Specific Use this sub-menu to select one of the following aspect ratios for the projected image. 4:3*: This setting specifies a 4:3 aspect ratio - Casio XJ-S30 | Owners Manual - Page 21
do not want to project a startup screen. Use this sub-menu to specify what should be projected when there is no input signal to the projector. Blue*: Select this option to project a blue screen. Black: Select this option to project a black screen. Logo: Select this option to project the - Casio XJ-S30 | Owners Manual - Page 22
Setting Unit RCVUN Single Restore Menu Defaults RCVUN Source Specific Description Use this sub-menu to specify what should be Select this option to project a black screen. Logo: Select this option to project the projector's built-in logo screen. Use this sub-menu to return all of the sub-menu - Casio XJ-S30 | Owners Manual - Page 23
specify manually the type of signal being input from the projector's RGB Projector" in the "User's Guide (Basic Operation)". Component: Select this setting when the projector Use these settings when you want to specify only one specific video signal for the VIDEO input terminal. Signal Name Indicator - Casio XJ-S30 | Owners Manual - Page 24
: Select this option to reduce lamp brightness and save power. This setting also reduces the speed of the projector's cooling fan, which reduces operation Auto Power Off on or off. See "Turning Off the Projector" in the "User's Guide (Basic Operation)" for more information. On*: Select this option - Casio XJ-S30 | Owners Manual - Page 25
Power On on or off. See "Direct Power On" in the "User's Guide (Basic Operation)" for more information. On: Select this option to turn on Direct Defaults RCVUN Single Important! While Direct Power On is enabled, the projector will turn off automatically if no key operation is performed and no - Casio XJ-S30 | Owners Manual - Page 26
settings. *1 When plug-and-play is turned on, the XJ-S35 projector will make that device the input source automatically. For details about plug-and-play, see "USB Function Guide" on the bundled CD-ROM. USB Settings Main Menu Items (XJ-S35 Only) The USB Settings main menu is available only when - Casio XJ-S30 | Owners Manual - Page 27
Use this submenu item to reset the lamp time to 0 hours after replacing the lamp. For details about replacing the lamp and the lamp time reset operation, see "Replacing the Lamp" in the "User's Guide (Basic Operation)". Input Signal RCVUN Source Specific This sub-menu item shows the currently - Casio XJ-S30 | Owners Manual - Page 28
Restore All Defaults Main Menu Setting Name Input Setting Unit Description Restore All Defaults RCVUN Single This sub-menu returns all sub-menu items on all main menus to their initial default settings. This operation can be performed regardless of the currently selected input source and - Casio XJ-S30 | Owners Manual - Page 29
Range When performing an operation on the remote controller, point it at the remote control signal receiver on the back or front of the projector. The following illustration shows the range of the remote controller signal. ±30 degrees max. 5 meters (16.4 feet) max. Front ±30 degrees max. 5 meters - Casio XJ-S30 | Owners Manual - Page 30
Projection Distance and Screen Size Screen Size 200 5.7 m to 11.3 m (18.70 feet to 37.07 feet) 12 m (39.37 feet) 10 m (32.81 feet) 8 m (26.25 feet) Screen Size 60 1.7 m to 3.4 m (5.58 feet to 11.15 feet) 6 m (19.69 feet) 4 m (13.12 feet) Screen Size 40 1.1 m to 2.2 m (3.61 feet to 7.22 feet) - Casio XJ-S30 | Owners Manual - Page 31
/Pb; Red: Cr/Pr). z You can use the optional YK-3 component video cable to connect to pin jack (RCA) type component video output terminals. The projector does not support connection to any other type of terminal. z Note that connection only to an analog component video output terminal is - Casio XJ-S30 | Owners Manual - Page 32
is not an XGA signal, "Resize Image To Fit" automatically enlarges or reduces the image so it matches the projector's video resolution and fills the entire screen. The following shows how different input signals from a computer are adjusted during projection. Input Signal Example 800 × 600 - Casio XJ-S30 | Owners Manual - Page 33
Cover Use the following procedure to replace the lens cover if it should accidentally become detached from the projector. 1 Insert the nub (3) the lens cover is open to 90 degrees in relation to the front of the Data Projector. 2 Keeping the left nub (3) in the left depression (1), gently press the - Casio XJ-S30 | Owners Manual - Page 34
Supported Signals RGB Signal Signal Name VESA Other 640 × 480/60 640 × 480 1280 × 960/60 1280 × 1024/60 1152 × 864/70 Component Signal Signal Name HDTV SDTV 1080i60 720p60 576p50 576i50 480p60 480i60 Resolution 640 × 480 640 × 480 640 × 480 640 × 480 800 × 600 800 × 600 800 × 600 800 × 600 - Casio XJ-S30 | Owners Manual - Page 35
Video Signal Signal Name NTSC NTSC4.43 PAL PAL-M PAL-N PAL60 SECAM Horizontal Frequency (kHz) 15.7 15.7 15.6 15.7 15.6 15.7 15.6 Vertical Frequency (Hz) 60 60 50 60 50 60 50 * Listing of a device in the above table does not guarantee that you will be able to display its images correctly. 35 - Casio XJ-S30 | Owners Manual - Page 36
MA0608-A
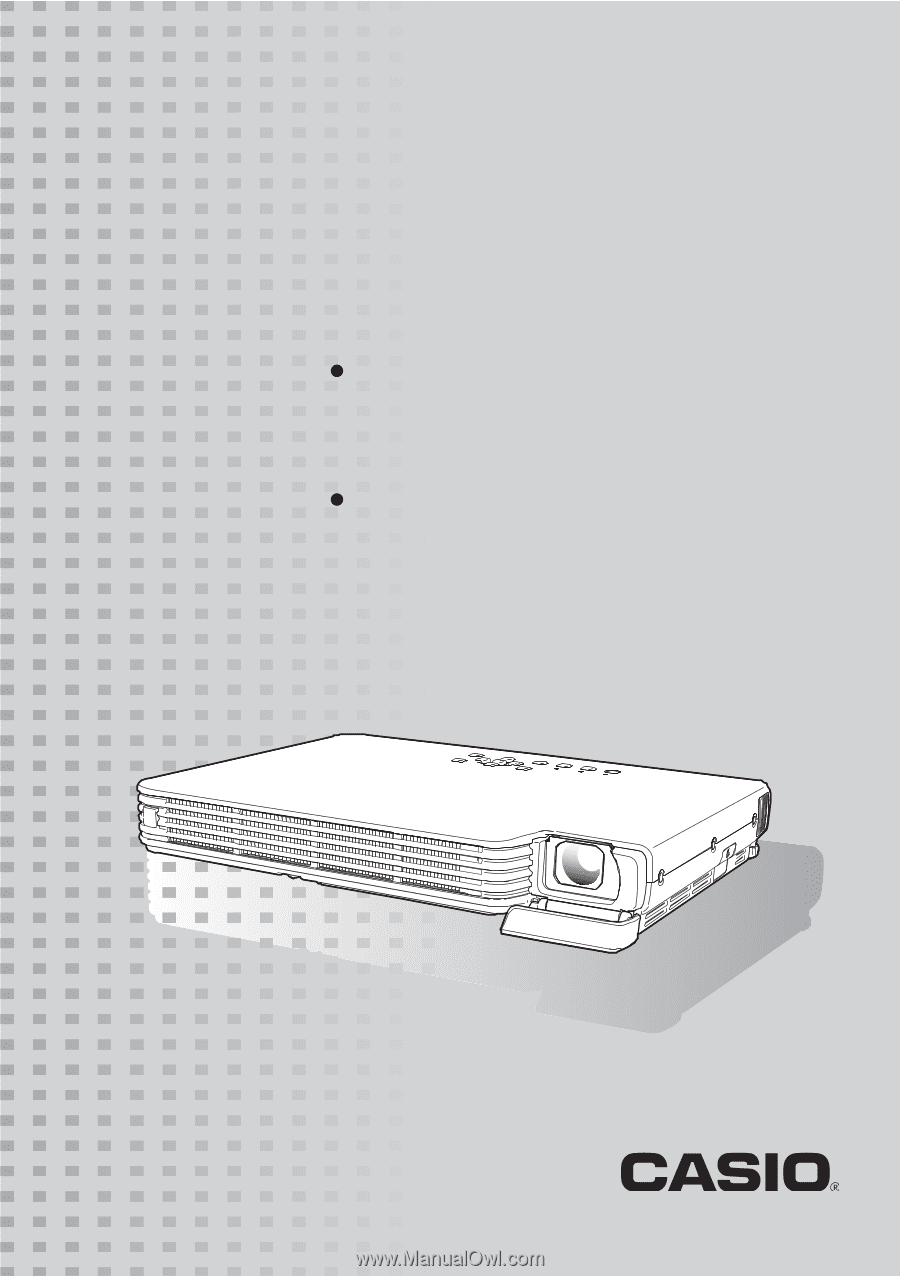
DATA PROJECTOR
XJ-S30/XJ-S35
User’s Guide
Be sure to read the precautions in the
separate User’s Guide (Basic Operation). For
details about setting up the projector and lamp
replacement, see the User’s Guide (Basic
Operation).
Be sure to keep all user documentation handy
for future reference.
E