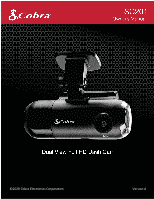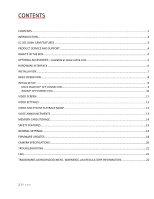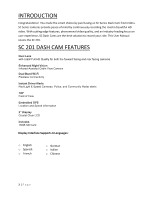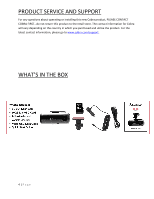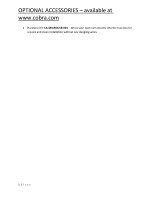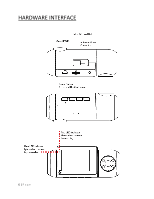Cobra SC 201 SC 201 Manual
Cobra SC 201 Manual
 |
View all Cobra SC 201 manuals
Add to My Manuals
Save this manual to your list of manuals |
Cobra SC 201 manual content summary:
- Cobra SC 201 | SC 201 Manual - Page 1
©2020 Cobra Electronics Corporation Version A - Cobra SC 201 | SC 201 Manual - Page 2
SC 201 DASH CAM FEATURES...3 PRODUCT SERVICE AND SUPPORT ...4 WHAT'S IN THE BOX...4 OPTIONAL ACCESSORIES - available at www.cobra.com GENERAL SETTINGS...14 FIRMWARE UPDATES ...18 CAMERA SPECIFICATIONS ...20 TROUBLESHOOTING ...21 FAQ ...21 TRADEMARKS ACKNOWLEDGEMENT, WARNINGS, and REGULATORY INFORMATION 22 - Cobra SC 201 | SC 201 Manual - Page 3
Cobra. SC Series cameras provide peace of mind by continuously recording the road in beautiful HD video. With cutting edge features, phenomenal video quality, and an industry-leading focus on user experience, SC Dash Cams are the best solution to record your ride. This User Manual covers the SC 201 - Cobra SC 201 | SC 201 Manual - Page 4
PRODUCT SERVICE AND SUPPORT For any questions about operating or installing this new Cobra product, PLEASE CONTACT COBRA FIRST...do not return this product to the retail store. The contact information for Cobra will vary depending on the country in which you purchased and utilize the product. For - Cobra SC 201 | SC 201 Manual - Page 5
OPTIONAL ACCESSORIES - available at www.cobra.com • Hardwire Kit: CA-MICROUSB-001 - Wires your dash cam directly into the fuse box for a quick and clean installation without any dangling wires 5 | P a g e - Cobra SC 201 | SC 201 Manual - Page 6
HARDWARE INTERFACE 6 | P a g e - Cobra SC 201 | SC 201 Manual - Page 7
micro USB port. The unit will automatically turn on and start recording. To manually power on the device PRESS AND HOLD the Power button until the display . Note: A Hardwire Kit (CA-MicroUSB-001) is available at www.cobra.com for a more permanent installation that allows for discrete routing of the - Cobra SC 201 | SC 201 Manual - Page 8
BASIC OPERATION POWERING ON THE DEVICE The device will power on automatically when plugged in and can also be powered by PRESSING AND HOLDING the On/Off button until the display activates (when connected to power). LOOP RECORDINGS: Once the SD card is full, the camera will continuously overwrite - Cobra SC 201 | SC 201 Manual - Page 9
camera when within proximity of the camera's WiFi network. MayDay: Cobra's MayDay feature allows you create an emergency contact and auto-upload your . DRIVE SMARTER CONNECTION INSTRUCTIONS 1. Start the Drive Smarter App and log in/create an account. 2. Follow the instructions in the Drive Smarter - Cobra SC 201 | SC 201 Manual - Page 10
The dash cam will NOT APPEAR in the iPhone's Bluetooth Settings Menu. • Start the Cobra iRadar App. Press the Menu button in the upper left of the app and select Devices. Follow the onscreen instructions to complete the pairing and connection. • When complete, a "connected" chime will sound and the - Cobra SC 201 | SC 201 Manual - Page 11
VIDEO SCREEN The Video Screen is the home screen for the device. With the SC201, based on settings, you can have one view or two (picture-in-picture) views. VIDEO SCREEN BASICS: When first powered on, the display will show you what the camera sees. Note that the button functions are different - Cobra SC 201 | SC 201 Manual - Page 12
STATUS BAR ICONS: A B CDEFGHI J A - Indicates when camera is loop recording Hazard icon appears in status bar if an Emergency Recording is in progress. The videos is being locked. B - Indicates the recording time of the current clip C - Indicates resolution of current recording D - Indicates - Cobra SC 201 | SC 201 Manual - Page 13
pictures on its removable Micro SD Card. Playback mode will allow you to review the saved video and photos and play back the video with sound. - they are not overwritten by continuous loop recording. VOICE ANNOUNCEMENTS Your SC 201 can warn you when you are approaching red-light and speed-cameras, - Cobra SC 201 | SC 201 Manual - Page 14
will delete your Locked content and make space for new content. Please save all important footage by downloading via the Drive Smarter app or by manually uploading to your PC. 13 | P a g e - Cobra SC 201 | SC 201 Manual - Page 15
SAFETY FEATURES The SC Series Dash Cams come with several safety features designed to protect you and your vehicle. You can adjust the level of protection that fits you - Cobra SC 201 | SC 201 Manual - Page 16
Lane Departure Warning The Lane Departure Warning System (LDWS) provides audible and visual warnings as you approach a lane boundary. It will indicate whether you are departing the lane to the left or to the right. Note that this feature relies solely on analyzing video of the road ahead and, - Cobra SC 201 | SC 201 Manual - Page 17
to ensure that you have picked the correct "Time Zone" and enabled or disabled "Daylight Savings" based on your location. • To manually set the date and time, cursor down to "Manual", and select it. You will now be able to enter Date and Time information. Microphone: Microphone can be enabled or - Cobra SC 201 | SC 201 Manual - Page 18
has an 'always on' CLA adapter online or in the vehicle's owner's manual. Surveillance Auto Shutoff: If leaving your vehicle off for more than 48 hours allow you to toggle having the date/time, speed, GPS coordinates, the Cobra logo and a custom Driver ID be stamped into the bottom of all recorded - Cobra SC 201 | SC 201 Manual - Page 19
the unit off completely and simply follow along using the iRadar App. Drive Smarter Services: These settings allow you to select which videos you would like auto-uploaded to the Drive Smarter App for sharing/review. You can also choose to have Incident Reports sent to your insurance provider, as - Cobra SC 201 | SC 201 Manual - Page 20
Allows you to raise and lower the volume of notifications and button beeps from your camera. WDR: Enabling Wide Dynamic Range allows your camera to accurately capture footage in very bright conditions. Enabling this feature is recommended for most recording conditions. GPS Format: Choose between - Cobra SC 201 | SC 201 Manual - Page 21
on the notification to download the latest Firmware. • Follow the instructions on the Drive Smarter Mobile Application. If successful, the camera's settings menu Using a Mac or PC For optimal performance, check www.cobra.com periodically for software updates. • View the current firmware version - Cobra SC 201 | SC 201 Manual - Page 22
• Plug the Micro USB cord into a reliable power source such as your home's outlet or your vehicle's CLA adapter. The Dash Cam will turn on and automatically boot into the Firmware Update Menu. • Follow the directions on the camera display to update firmware if the unit has one. Units without - Cobra SC 201 | SC 201 Manual - Page 23
CAMERA SPECIFICATIONS 20 | P a g e - Cobra SC 201 | SC 201 Manual - Page 24
does not appear to be operating properly, please follow these troubleshooting steps: • Make sure the power cord is properly connected. directly to the car's vehicle via hardwire kit (part CA-MICROUSB-001 available at www.cobra.com). Note: When the car is parked your unit will go into a low-power - Cobra SC 201 | SC 201 Manual - Page 25
is responsible for the safe operation and control of the vehicle. Do not substitute your driving judgment with the information provided by this feature. Cobra disclaims liability for injuries, damages, or death arising from use of this feature. NOTE: This device complies with part 15 of FCC rules
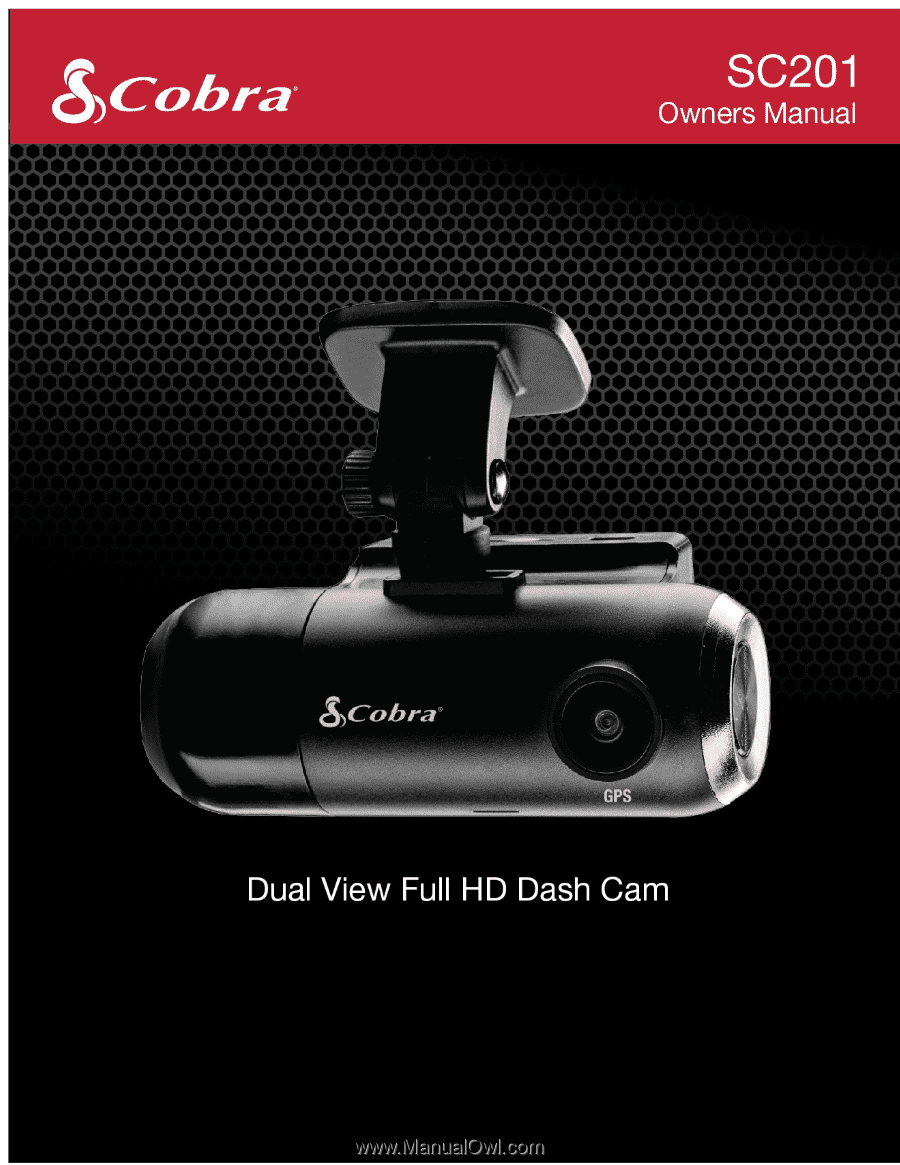
©2020 Cobra Electronics Corporation
Version A