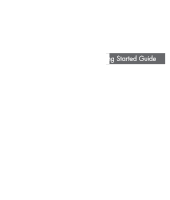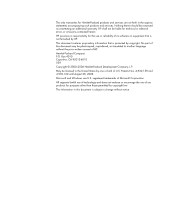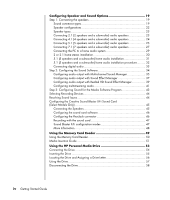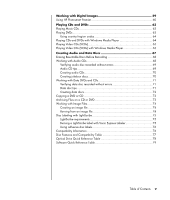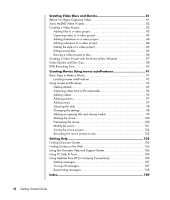Compaq Presario SR2000 Getting Started Guide
Compaq Presario SR2000 - Desktop PC Manual
 |
View all Compaq Presario SR2000 manuals
Add to My Manuals
Save this manual to your list of manuals |
Compaq Presario SR2000 manual content summary:
- Compaq Presario SR2000 | Getting Started Guide - Page 1
Getting Started Guide - Compaq Presario SR2000 | Getting Started Guide - Page 2
such products and services. Nothing herein should information that is protected by copyright. No part of this document may be photocopied, reproduced, August 28, 2008. Microsoft and Windows are U.S. registered trademarks of Microsoft Corporation. HP supports lawful use of technology and does - Compaq Presario SR2000 | Getting Started Guide - Page 3
Table of Contents Setting Up Your PC 1 Putting Your PC Together 1 Placing your PC in the proper location 1 Using surge protection 1 Connecting to the PC 2 Storing documentation and recovery discs 4 Turning On Your PC for the First Time 4 Setting Up and Connecting to the Internet 5 - Compaq Presario SR2000 | Getting Started Guide - Page 4
48 Using the Memory Card Reader 49 Using the Memory Card Reader 50 Media Insertion Guide 51 Using the HP Personal Media Drive 53 Connecting the Drive 54 Inserting the Drive 55 Locating the Drive and Assigning a Drive Letter 56 Using the Drive 57 Disconnecting the Drive 58 iv Getting - Compaq Presario SR2000 | Getting Started Guide - Page 5
CDs and DVDs 63 Playing Music CDs 63 Playing DVDs 63 Using country/region codes 64 Playing CDs and DVDs with Windows Media Player 64 Playing Video CDs (VCDs 65 Playing Video CDs (VCDs) with Windows Features and Compatibility Table 77 Optical Drive Quick Reference Table 78 Software Quick Reference - Compaq Presario SR2000 | Getting Started Guide - Page 6
93 Getting started 93 Capturing video from a DV camcorder 94 Adding videos 95 Adding pictures 97 Guides 105 Finding Guides on the Web 105 Using the Onscreen Help and Support Center 106 Using PC Help & Tools 106 Using Updates from HP (or Compaq Connections 106 Getting messages 107 Turning - Compaq Presario SR2000 | Getting Started Guide - Page 7
Up Your PC WARNING: The power supply is preset for the country/region in which you purchased your PC. If you move, please check the voltage requirements before plugging your PC into an AC power outlet. WARNING: Please read "Safety Information" in the Warranty and Support Guide before installing and - Compaq Presario SR2000 | Getting Started Guide - Page 8
protection; the power strip must be specifically labeled as having this ability. Use a power strip whose manufacturer offers a damage replacement policy so you can replace your equipment if surge protection fails. Connecting to the PC Connect your main hardware devices such as the monitor, keyboard - Compaq Presario SR2000 | Getting Started Guide - Page 9
Description Audio Line Out (powered speakers) OUT Audio Line In IN Headphones Microphone FireWire® (IEEE 1394) for video cameras or other devices with very fast transfer rates Digital audio in and digital audio out Side speaker out rear Rear speaker out Center/subwoofer Setting Up Your PC 3 - Compaq Presario SR2000 | Getting Started Guide - Page 10
recovery discs with your documentation. This will allow easy access to all important PC documents and files in one place. Turning On Your PC for the First Time After you have completed the steps on the quick setup poster, you are ready to turn on your PC. 1 Press the Power button on the monitor - Compaq Presario SR2000 | Getting Started Guide - Page 11
up with an ISP. If you already have an account with an ISP, skip this step and follow the instructions provided by the ISP. If Internet service was not set up during the initial setup of the PC, it can be set up now using the Easy Internet Sign-up or the Internet - Compaq Presario SR2000 | Getting Started Guide - Page 12
launch the Configuration Wizard. 2 Click Next and follow the instructions to: • Complete registration. • Schedule post-installation tasks including running LiveUpdate™, scanning for viruses, and scheduling weekly scans of local hard drives. 3 On the Summary page, click Finish. When registration and - Compaq Presario SR2000 | Getting Started Guide - Page 13
specify a day and time to automatically download and install recommended updates. • Download updates for me, but let me choose when to install them. • Notify me but don't automatically download or install them. The Turn off Automatic Updates option makes the PC more vulnerable and is not recommended - Compaq Presario SR2000 | Getting Started Guide - Page 14
for certain users • Drawbacks to multiple user accounts: • More memory (RAM) usage • Multiple Temporary Internet Files folders to remove during Disk Cleanup • More data to back up • Longer time to complete virus scan Windows XP provides three types of user accounts: • Administrative Allowed to - Compaq Presario SR2000 | Getting Started Guide - Page 15
check the operating system, memory, and other requirements listed for the new software for compatibility with your PC. • Install the new software according to the directions provided by the software manufacturer. Check the manufacturer's documentation or customer service information for help if you - Compaq Presario SR2000 | Getting Started Guide - Page 16
product, turn it on, and your HP or Compaq PC automatically configures it so it is ready to use. Transferring Files and Settings from Your Old PC to Your New PC You can copy the old PC files to the new PC using media such as CD or DVD discs, memory sticks, or personal media drives. You can - Compaq Presario SR2000 | Getting Started Guide - Page 17
buttons operate a CD or DVD player, connect you to the Internet, or provide quick access to specific functions. NOTE: The number, location, and labeling of buttons vary by keyboard model. Icon hp or Compaq or , or or or Feature Standby User HP Description Puts PC into power-saving mode (screen - Compaq Presario SR2000 | Getting Started Guide - Page 18
or or or or or or Feature Video Shopping Sports Description Opens video software program. Can be reconfigured. Finance Calculator Opens the calculator. Can be reconfigured. A Media Operates a disc player. B controls (CD/ DVD/MP3) A Open and close disc tray B Record C C Play or pause D - Compaq Presario SR2000 | Getting Started Guide - Page 19
button to increase volume and the Volume Down button to decrease volume. Turns speaker sound on and off. NOTE: The number, location, and labeling finish. NOTE: Clicking the Restore Defaults button on the Button tab restores all of the Internet buttons to the factory settings. Using the Keyboard - Compaq Presario SR2000 | Getting Started Guide - Page 20
14 Getting Started Guide - Compaq Presario SR2000 | Getting Started Guide - Page 21
PC chassis. Using Your Docking Bay You can use the docking bay to: • Store CDs, DVDs, or memory cards. • Dock a peripheral device in the bay, such as a digital camera docking station. • Install and the power cord underneath the rear top cover to the connectors on the back of the PC. Your PC may look - Compaq Presario SR2000 | Getting Started Guide - Page 22
CDs, DVDs, or memory cards: Gently press down on the bay lid and slide it open. To install a peripheral device or an HP camera and HP camera docking station: 1 Gently press down on the bay lid and slide it open. 2 Place the peripheral device or the camera docking station (A) on the top of the PC - Compaq Presario SR2000 | Getting Started Guide - Page 23
center and connect them to the peripheral or the docking station (D). D C E 5 Connect the cables to the back of the PC or to a power outlet (E). For a peripheral, refer to the instructions that came with your peripheral device. For an HP camera docking station: • Plug the USB cable into the back of - Compaq Presario SR2000 | Getting Started Guide - Page 24
Place the correct camera docking station lid (F) on top of the PC. Gently guide the edge of the lid into the top of the PC. G F 7 When you want to use it, place the HP digital camera (G) into the docking station. 8 Follow the instructions that came with your peripheral or docking station. 18 Getting - Compaq Presario SR2000 | Getting Started Guide - Page 25
setup poster that came with the PC and the documentation that came with PC: • Three connectors • Six connectors • Sound card Your system may also have a separate Digital Out connection (select models only). Software configuration is different for each connector type, as noted in the instructions - Compaq Presario SR2000 | Getting Started Guide - Page 26
If you want to connect multichannel audio, follow the instructions carefully. Your PC model may include six sound connectors on the back of your PC. You can connect up to a 7.1 audio system to the PC. Sound card connector Your PC may include a sound card. You can connect up to a 5.1 audio system - Compaq Presario SR2000 | Getting Started Guide - Page 27
PC model when installing cables, as shown in the installation procedure steps. The following table shows the sound connectors on the back panel of PC an analog audio device such as a CD player for input into PC. (Type 3 also functions as sound card connector Configuring Speaker and Sound Options 21 - Compaq Presario SR2000 | Getting Started Guide - Page 28
Speaker configurations You may set up your PC for the following supported configurations: Name Headphones 2 (stereo) Speaker system None, 7.1 (7 speakers and a subwoofer) audio speakers" on page 27. "Connecting the PC to a home audio system" on page 29. "Connecting digital audio" on page - Compaq Presario SR2000 | Getting Started Guide - Page 29
matches the back of your PC. 3 6 S OUT • Type 3 is three connectors • Type 6 is six connectors • Type S is a sound card connector 3 Connect the cable . 6 Turn on the PC. NOTE: Always turn on the PC before you turn on the speaker system. 7 Plug in the speaker system power. 8 Turn on the - Compaq Presario SR2000 | Getting Started Guide - Page 30
installation: Connecting 4.1 (4 speakers and a subwoofer) audio speakers To connect two front speakers, two rear speakers, and a subwoofer for four-channel (4.1 speaker) output: 1 Turn off the PC PC. 3 6 S OUT • Type 3 is three connectors • Type 6 is six connectors • Type S is a sound card - Compaq Presario SR2000 | Getting Started Guide - Page 31
on the PC. NOTE: Always turn on the PC before you turn on the speaker system. 7 Plug in the speaker system power. 8 Turn on the speaker system. 9 After the speakers are connected to the PC, configure the audio software for sound output for your PC model: • Type 3 connectors: See "Configuring audio - Compaq Presario SR2000 | Getting Started Guide - Page 32
subwoofer. Refer to the speaker documentation. 7 Turn on the PC. NOTE: Always turn on the PC before you turn on the speaker system. 8 Plug in the speaker system power. 9 Turn on the speaker system. 10 After the output with Realtek HD Sound Effect Manager" on page 39. 26 Getting Started Guide - Compaq Presario SR2000 | Getting Started Guide - Page 33
diagram shows a typical 5.1 audio installation: Connecting 7.1 (7 speakers and a subwoofer) audio speakers To connect two front speakers, two side speakers, two rear speakers, a center speaker, and a subwoofer for eight-channel (7.1 speaker) output: 1 Turn off the PC. 2 Connect the front speaker - Compaq Presario SR2000 | Getting Started Guide - Page 34
Refer to the speaker documentation. 8 Turn on the PC. NOTE: Always turn on the PC before you turn on the speaker system. 9 Plug in the speaker system power. 10 Turn on the speaker system. 11 Manager" on page 39. The following diagram shows a typical 7.1 audio installation: 28 Getting Started Guide - Compaq Presario SR2000 | Getting Started Guide - Page 35
" on page 30, or "5.1 (5 speakers and a subwoofer) home audio installation" on page 31. Y adapter cables Most home receiver/amplifiers have RCA-type connectors. You may need to connect Y adapter cables between your PC and your receiver/ amplifier. Y adapter cables have one 1/8-inch (3.5-mm - Compaq Presario SR2000 | Getting Started Guide - Page 36
A PC back-panel connectors (3, 6, or sound card) B Y adapter cables C Receiver/amplifier D Subwoofer E Front speakers (left and right) IN OUT 2 or 2.1 home stereo installation The following diagram shows a typical 2 or 2.1 speaker installation that uses passive stereo speakers and that plugs into - Compaq Presario SR2000 | Getting Started Guide - Page 37
A PC back-panel connectors (type 3, type 6, or sound card) B Y adapter cables C Receiver/amplifier D Subwoofer E Center speaker F Front speakers (left and right) G Rear speakers (left and right) IN OUT 5.1 (5 speakers and a subwoofer) home audio installation The following diagram shows a typical - Compaq Presario SR2000 | Getting Started Guide - Page 38
and a subwoofer) home audio installation procedure NOTE: Receiver/amplifier input connectors may be labeled Surround, 5.1, or 6 Channel inputs, CD, DVD, or DVD In. To connect a six-channel (5.1 speaker) home audio system to the PC: 1 Turn off the PC. 2 Turn off the receiver/amplifier. 3 Connect - Compaq Presario SR2000 | Getting Started Guide - Page 39
Turn on the receiver/amplifier. 7 Select the receiver/amplifier input that the Y adapter cables are plugged into. 8 Turn on the PC. NOTE: Always turn on the PC before you turn 3.5-mm stereo cable into the Digital Out connector on the sound card. Connect the red RCA stereo cable in the 3.5-mm Y cable - Compaq Presario SR2000 | Getting Started Guide - Page 40
three connectors • Type 6 is six connectors • Type S is a sound card connector 3 DIGITAL AUDIO OUT 6 DIGITAL AUDIO OUT S 3 Turn on the PC. NOTE: Always turn on the PC before you turn on the speaker system. 4 Plug in the speaker system power. 5 Turn on the speaker system. 6 After the speakers are - Compaq Presario SR2000 | Getting Started Guide - Page 41
steps after you have installed and connected your speakers. To configure multichannel audio output for PCs with Multi-channel Sound Manager: 1 Click Start on the taskbar. 2 Choose All Programs. 3 Click Multi-channel Sound Manager. The Multi-channel Audio Configuration window opens with five control - Compaq Presario SR2000 | Getting Started Guide - Page 42
the onscreen instructions. Now instructions and documentation that came with the media software program. Enabling digital audio output with Multi-channel Sound Manager (optional) Your PC on the back of your PC to your home audio system's instructions and documentation that came with the - Compaq Presario SR2000 | Getting Started Guide - Page 43
installed and connected your speakers, if your PC model has 6 connectors. NOTE: A connector with no descriptive text in the Connection Guide the instructions and Power button in the center of the circular equalizer control to turn it on. You can click a preset button, such as Pop or Live, or manually - Compaq Presario SR2000 | Getting Started Guide - Page 44
Effect Manager Audio Wizard can help you connect front-panel audio. To use the Audio Wizard: 1 Turn on the PC. 2 Click Start on the taskbar. 3 Choose Control Panel. 4 Click Sounds, then Speech and Audio to select the device you plugged in from a list. 3 Close the window. 38 Getting Started Guide - Compaq Presario SR2000 | Getting Started Guide - Page 45
window. Configuring audio output with Realtek HD Sound Effect Manager Follow these steps after you have installed and connected your speakers, if your PC the Power button in the center of the circular equalizer control to turn it on. You can click a preset button, such as Pop or Live, or manually - Compaq Presario SR2000 | Getting Started Guide - Page 46
program to match your speaker configuration (if your DVD program supports more than two channels). To use a microphone or set up the PC for recording, see "Configuring sound for recording with the Realtek ) or the Microphone (Mic) connectors. 4 Click OK to close the window. 40 Getting Started Guide - Compaq Presario SR2000 | Getting Started Guide - Page 47
section. The connector settings window displays. 4 Select Enable PC headphone or powered speakers that are connected to the front-panel green headphone jack, from one of the following external PC audio sources: a Front-panel Line In b Internal source residing on: a hard disk drive, DVD, CD, USB drive - Compaq Presario SR2000 | Getting Started Guide - Page 48
(pink) connector for online conversation. • A set of powered stereo, 5.1, or 7.1 speakers to the rear Speaker Out tray to open the Realtek HD Audio Sound Effect Manager window. 3 Choose the Mixer tab. 4 Click the Multi- window, and check that the setting of the front pink microphone is not - Compaq Presario SR2000 | Getting Started Guide - Page 49
powered stereo, 5.1, or 7.1 speakers connected to the rear Speaker Out connectors for DVD playback sound output. 2 Click the Realtek HD Audio Manager icon on the system tray to open the Realtek HD Audio Sound Effect Manager window . See the instructions and documentation that came with the media - Compaq Presario SR2000 | Getting Started Guide - Page 50
window. Resolving Sound Issues If you don't have sound from your speakers, check the following: • Check volume and mute settings. • Use active, powered sound card drivers by using HP or Compaq Application Recovery. See "Application Recovery" in the PC Troubleshooting and Maintenance Guide. 44 - Compaq Presario SR2000 | Getting Started Guide - Page 51
1 Use the audio connection table above to connect your audio system to the sound card. 2 Turn on the PC. 3 Plug in and turn on the speaker system power. After connecting the speaker system to the sound card, follow the steps below to configure the speaker settings in the Creative Sound Blaster X-Fi - Compaq Presario SR2000 | Getting Started Guide - Page 52
the FlexiJack connector" on page 46. 6 Close the window. Now that the sound card software has been configured, you need to configure audio output for your media software program. The procedure is different for each program. See the instructions that came with the media software program. Configuring - Compaq Presario SR2000 | Getting Started Guide - Page 53
Recording with the sound card The Sound Blaster X-Fi enables sound recording from multiple audio sources using Smart Recorder. 1 Click Start on the taskbar. 2 Choose All Programs, Creative, SoundBlaster X-Fi, and then click Smart Recorder. The Smart Recorder window displays. Smart Recorder Tools - Compaq Presario SR2000 | Getting Started Guide - Page 54
each mode optimizes the sound card resources to provide the best optimizes the sound card for advanced recording optimizes the sound card for playing Mode Game Mode optimizes the sound card for playing games. Available features: on configuring and using the sound card, go to the Sound Blaster - Compaq Presario SR2000 | Getting Started Guide - Page 55
Stop in the Safely Remove Hardware window with the USB Mass Storage Device selected. Doing so removes the operating system recognition of the memory card reader from your PC; you must restart the PC to see your memory card reader again. If you open the Safely Remove Hardware window by mistake, click - Compaq Presario SR2000 | Getting Started Guide - Page 56
this media into the slot. 2 The PC opens a window so you can use the media contents. You can copy files from or to the media. 3 When you are finished, right-click the drive icon, select Eject, check that the activity light is on but not blinking, and then remove the media. A steady activity light - Compaq Presario SR2000 | Getting Started Guide - Page 57
slot E Lower-right slot Media Insertion Guide 4-slot memory card reader (select models only) A B D C E Card Insert CompactFlash Type I media Receptacle edge (holes) CompactFlash Type II media Receptacle edge (holes) IBM Microdrive disk drive Receptacle edge (holes) Secure Digital (SD - Compaq Presario SR2000 | Getting Started Guide - Page 58
up (gold connector fingers down) F (Upper) Memory Stick (MS-Pro) Memory Card Label up (gold connector fingers down) F (Upper) SmartMedia (SM) Memory Card Label down (gold connector fingers up) F (Upper) xD media IBM Microdrive disk drive CompactFlash Type I media CompactFlash Type II media - Compaq Presario SR2000 | Getting Started Guide - Page 59
such as digital photos, music, videos, and other important files. You can also use the HP Personal Media Drive to back up other drives on your PC. NOTE: Before starting the System Recovery Program, remove the HP Personal Media Drive. See your System Recovery documentation. Using the HP Personal - Compaq Presario SR2000 | Getting Started Guide - Page 60
bay. NOTE: The drive can be easily inserted and removed from the bay without turning off the PC. This feature is sometimes referred to as warm swappable. This special drive bay includes an internal USB port and power cable that connect to the drive when it is inserted. The drive turns on when it - Compaq Presario SR2000 | Getting Started Guide - Page 61
activity indicator light B Power on indicator light C HP Personal Media Drive guide ridges Inserting the Drive 1 Turn on the PC. 2 Line up the ridges on the bottom of the drive with the two slots on the side or the bottom of the PC drive bay. Do not force the drive into the bay; it should slide - Compaq Presario SR2000 | Getting Started Guide - Page 62
: To avoid multiple hard disk drives using the same drive letter, when connecting and removing the drives, assign the letter Z to the HP Personal Media Drive. Locating the Drive and Assigning a Drive Letter After you insert the drive into the PC, you can find the drive in My Computer. The operating - Compaq Presario SR2000 | Getting Started Guide - Page 63
your local hard disk drive. This allows you to place files in specific folders. Refer to the following procedures for more detailed instructions about creating linked folders. Playing media files You can play media from an HP Personal Media Drive: 1 Click Start on the taskbar. 2 Click My Computer - Compaq Presario SR2000 | Getting Started Guide - Page 64
display it. The Safely Remove Hardware window opens. 3 Double-click USB Mass Storage Device to locate your HP Personal Media Drive. USB Mass Storage Device may be listed twice. One may contain a memory card reader or other mass storage drive. 4 Select the HP Personal Media Drive, and then click OK - Compaq Presario SR2000 | Getting Started Guide - Page 65
the CD or DVD drive. • Digital camera or digital video camera: Connect the device to the PC with the transfer cable that came with the device. (Select models have a digital camera docking bay. See "Using Your Docking Bay" on page 15.) • Memory card: Insert the memory card into the memory card reader - Compaq Presario SR2000 | Getting Started Guide - Page 66
PC. D Selection tray. Using HP Photosmart Premier Use the HP Photosmart Premier software program to manage your photos, scanned images, and video window opens. A B C D Click a tab at the top of the application window , and red-eye removal, to the images and video clips you placed in the selection - Compaq Presario SR2000 | Getting Started Guide - Page 67
the selection tray. Projects include album pages, calendars, labels, panoramas, cards, and flyers. For more information, see "Create Tab Help" in see the photos, order prints (if the service is available in your country/region), save the images to their PC, and other tasks. For more information, see - Compaq Presario SR2000 | Getting Started Guide - Page 68
62 Getting Started Guide - Compaq Presario SR2000 | Getting Started Guide - Page 69
describes how to play CDs, VCDs, or DVDs using Windows Media Player or other audio and video programs. Playing Music CDs You must have either a CD or DVD drive. 1 Insert the music CD into your CD or DVD drive. The default audio program opens. If the Audio CD wizard window opens, choose the program - Compaq Presario SR2000 | Getting Started Guide - Page 70
play on any player or drive in any country/region. WARNING Support. Playing CDs and DVDs with Windows Media Player Your PC must have a DVD drive to play DVD movies. 1 Insert the music CD or DVD movie into the drive. • The Windows Media Player window opens. If the wizard window opens, select Windows - Compaq Presario SR2000 | Getting Started Guide - Page 71
to see all available programs. 2 Use the controls in the video CD program to play the video CD. Playing Video CDs (VCDs) with Windows Media Player 1 Insert your video CD (VCD) into a DVD or CD drive. 2 Select Play using Windows Media Player, and click OK. Or If the program doesn't open, click Start - Compaq Presario SR2000 | Getting Started Guide - Page 72
66 Getting Started Guide - Compaq Presario SR2000 | Getting Started Guide - Page 73
only) • Windows XP These programs include features that enable you to copy, archive, and manage music and data files and then record the files to CDs or DVDs. You can also use Windows Media Player to download and copy music files to a portable device or memory card. IMPORTANT: HP supports the lawful - Compaq Presario SR2000 | Getting Started Guide - Page 74
which play in most home and car stereos, DVD players, and computers) or CD-RWs (which play only in some stereos, DVD players, and PCs). The procedure for creating this type of CD is described in "Creating audio CDs" on page 70. • Compressed - Files are burned to a disc using a compressed file format - Compaq Presario SR2000 | Getting Started Guide - Page 75
window, click Copy. 4 Ensure the Verify copied data discs option is checked. 5 Click OK. Audio CD of a music CD in your collection. • If your recording fails, manually select a slower CD can hold, a message displays warning you that all the tracks may not fit on your disc. IMPORTANT: HP supports - Compaq Presario SR2000 | Getting Started Guide - Page 76
Jukebox discs can only be played on PCs, CD players, or DVD players that support the file format you use to create the disc (.mp3 is most commonly supported). For file format compatibility, check the documentation for the device where you intend to play the disc. 7 Click OK. 70 Getting Started Guide - Compaq Presario SR2000 | Getting Started Guide - Page 77
these sounds, you can select the Options icon (wrench). In the Options window, select Audio, and then Quick Find. Select Hide Audio Files Shorter Than disc, it is important to note that: • You can add new data files to a CD-R, DVD+R or DVD-R in a later recording session, until the disc is full. With - Compaq Presario SR2000 | Getting Started Guide - Page 78
recording fails, manually select a slower your PC for the selected file type. • Insert a CD or window by selecting and typing over the current name. This does not affect the original files on your hard disk drive. NOTE: DVD discs can store significantly more files than a CD. 72 Getting Started Guide - Compaq Presario SR2000 | Getting Started Guide - Page 79
DVD you want to copy. 4 Insert a blank DVD or CD into the drive. 5 Click the Copy icon. 6 Click Done when the recording is complete. Archiving Files on a CD or DVD To make an archive file copy of files stored on your PC using Sonic DigitalMedia Plus: 1 Open the DigitalMedia Plus program by clicking - Compaq Presario SR2000 | Getting Started Guide - Page 80
information about saving archives on your hard disk drive or scheduling automatic archives, see the online Help. Working with Image Files The Sonic recording programs can convert all the files from a CD or DVD and convert them into a single .iso file, or a series of .gi files (none exceeding 2 GB - Compaq Presario SR2000 | Getting Started Guide - Page 81
the driver software for your LightScribe-enabled CD or DVD drive. Get driver updates from the HP Support Web site: http://www.hp.com/support NOTE: click OK. b Click Tracks to display the Edit Tracks window. Click New to display the Track window. Enter text to identify the first track or file (you - Compaq Presario SR2000 | Getting Started Guide - Page 82
in the disc window. 4 When you are satisfied with the appearance PC DVD-ROM and CD-ROM drives. • The DVDs that you create are compatible with some DVD video players and with most PC DVD-ROM drives. • CD-R discs are more compatible with home and car stereos than CD-RW discs are. Your DVD Writer/CD Writer drive - Compaq Presario SR2000 | Getting Started Guide - Page 83
Table Disc File type CD-ROM CD-R CD-RW DVD-ROM DVD-RAM DVD+R and DVD-R hard disk drive capacity. Actual formatted capacity is less. For the latest disc compatibility information for your PC, go to the HP Support Web site at: http://www.hp.com/support NOTE: Double-layer DVD technology is supported - Compaq Presario SR2000 | Getting Started Guide - Page 84
Reference Table Optical drive can: CD-ROM Read CDs, CD-Rs, Yes and CD-RWs Read DVDs No Read data on Yes a CD Play music Yes Record data or No music to disc for storage or backup View DVD movies No Record DVD No movies Play games Yes CD-RW Yes No Yes Yes Yes No No - Compaq Presario SR2000 | Getting Started Guide - Page 85
Software Quick Reference Table Your PC includes a number of software programs that: • Record and play CDs • Record data CDs • Import and edit video files • Record video CDs and DVDs • Organize digital media files The following table describes the functionality specific to each of these programs. Use - Compaq Presario SR2000 | Getting Started Guide - Page 86
or .gif. • Create .avi and .wmv (Windows Media Video) files. NOTE: You may have a software update CD included with your PC. You may need to install this CD before using the DVD Writer/CD Writer drive. To do this, follow the installation instructions that came with the CD. 80 Getting Started Guide - Compaq Presario SR2000 | Getting Started Guide - Page 87
Programs on your desktop. IMPORTANT: HP supports the lawful use of technology and does not endorse or encourage the use of our products for purposes other than those permitted by copyright law. Before You Begin Capturing Video You can capture (copy) video files to your hard disk drive by using the - Compaq Presario SR2000 | Getting Started Guide - Page 88
DigitalMedia Home. 2 Click the Video button to display the Video Guide. 3 Click Create Project, and then DVD or VCD depending on the type of project you want to create. A project named Untitled DVD-Video or Untitled Video CD is created and displayed in the MyDVD project window. 4 Click File and then - Compaq Presario SR2000 | Getting Started Guide - Page 89
window. Capturing video to a video project You can capture live video or still images by connecting a Web camera or digital video camera to your PC's USB connector. The video capture is added to your video project and stored in a file on your hard disk drive. To add a video capture to a video - Compaq Presario SR2000 | Getting Started Guide - Page 90
to save it. Click Save. 9 Click OK to return to the project window. The file is stored on your hard disk drive and added to the current project. Adding slideshows to a video project You can create a slideshow (a series of still images displayed automatically) by adding existing still photos to your - Compaq Presario SR2000 | Getting Started Guide - Page 91
or Apply To This Menu. Editing movie files After you capture or import video files, you can edit them using Sonic MyDVD to: • Add additional files • Add background music • Search for specific scenes • Delete scenes • Add transition effects between scenes • Superimpose colors, themes, and effects - Compaq Presario SR2000 | Getting Started Guide - Page 92
already captured videos for this project, they appear along the bottom as a storyboard. If you have video files on your hard disk drive you would RAM (2.6GB); and DVD (1.4GB). Some of these formats may not be supported by your model of PC. 3 Insert the selected type of disc into the appropriate drive - Compaq Presario SR2000 | Getting Started Guide - Page 93
, number of copies, and write speed. • Record to hard disk: The video capture is stored by default in the My DVDs folder. Click window is stored as a picture file (.jpg, .bmp, .gif, .tif, or .png format). • Start Capturing - Starts a video capture (.mpeg format). 12 Click Stop Capturing to manually - Compaq Presario SR2000 | Getting Started Guide - Page 94
is low-quality or noisy. • EP (Extended Play) - Fits the most video onto a DVD, but video quality is low. Not recommended unless the original video is very good quality. • Fit-to-DVD - (Available only with upgrade to MyDVD Deluxe.) As you add more content to the project, MyDVD reduces the project - Compaq Presario SR2000 | Getting Started Guide - Page 95
GB 20 min. 15 min. 35 min. 25 min. 50 min. 35 min. 70 min. 45 min. • The video quality depends on PC speed and graphics processing abilities. Some PCs may be unable to capture video at the HQ setting. • These are estimated recording times. The maximum duration is reduced if you use animated menu - Compaq Presario SR2000 | Getting Started Guide - Page 96
90 Getting Started Guide - Compaq Presario SR2000 | Getting Started Guide - Page 97
with muvee autoProducer are: 1 Capture digital video: Capture live or recorded video to your hard disk drive directly from a compatible digital video camcorder. 2 Add videos and pictures: Select video and picture files from your PC folders. You can easily add videos and still images to your movie - Compaq Presario SR2000 | Getting Started Guide - Page 98
your movie with opening titles and closing credits. 6 Make the movie: Automatically analyze the videos, pictures, music, movie style, and captions you added to your movie, and save your movie to your PC hard disk drive, CD, or DVD. 7 Modify the movie: Make final changes before saving. 8 Burn to disc - Compaq Presario SR2000 | Getting Started Guide - Page 99
to automatically create and preview the movie. Open the Listed muvee Files window to save the finished movie on your PC hard disk drive, or to record the finished movie to a disc. See "Adding videos" on page 95. "Adding pictures" on page 97. "Adding music" on page 97. "Changing the settings" on - Compaq Presario SR2000 | Getting Started Guide - Page 100
To capture (copy) live video to your hard disk drive using muvee autoProducer: 1 Connect your DV camcorder to the FireWire (IEEE 1394) port on your PC. 2 Turn on the camcorder and set to VCR mode. For more information about using VCR mode with your camcorder, refer to the instructions that came with - Compaq Presario SR2000 | Getting Started Guide - Page 101
capture camcorder (copy) recorded video to your hard disk drive: 1 Connect your DV camcorder to the FireWire (IEEE 1394) port on your PC. 2 Turn on the camcorder and set to VCR mode. For more information about using VCR mode with your camcorder, refer to the instructions that came with the camcorder - Compaq Presario SR2000 | Getting Started Guide - Page 102
specific scenes in a video clip to include or leave out of your final movie, with the magicMoments feature in muvee autoProducer. To select video scenes with magicMoments: a Select a video file in the Select Video/Pictures window and forward through the video footage. Video footage left unmarked is - Compaq Presario SR2000 | Getting Started Guide - Page 103
Video/Pictures area. The Add Picture window opens. 2 Browse the folders, as required. 3 Select existing still image files on your hard disk drive to open the magicSpot window. • Click the manual button to display two remove a music clip from the production. Creating Movies Using muvee autoProducer 97 - Compaq Presario SR2000 | Getting Started Guide - Page 104
muvee autoProducer combines the video, picture, and music files some video and pictures. • Best fit for videos and the video clips. 3 Select the Video tab to set the video and video clips. • Keep shots in sequence. Use the sequence of still images and video clips in the Add Video/Pictures window - Compaq Presario SR2000 | Getting Started Guide - Page 105
Place a check in the check box to use the sequence of sound files in the Add Music window. • smartJoin™ multiple music files. Place a check in the check box to automatically remove silence between music tracks. • Normalize music. Place a check in the check box to automatically adjust audio playback - Compaq Presario SR2000 | Getting Started Guide - Page 106
program makes a movie by combining the video, picture, and music files you have preview the movie in the muvee autoProducer Preview window. Use the controls in the Preview window to play, pause, and stop the movie window. See "Adding videos" on page 95 for more information on using - Compaq Presario SR2000 | Getting Started Guide - Page 107
• Click the manually replace button to replace a picture or video segment with a picture or video segment of your choice. • Click the Undo or redo buttons as needed. 4 When you are done modifying the movie project, click OK to save your changes and close the Tweak muvee window. Alternatively, click - Compaq Presario SR2000 | Getting Started Guide - Page 108
your movie project, you are ready to save it. To save the movie as a file on your hard disk drive: 1 Click the Save/Burn button. The Listed muvee Files window opens with all your muvee files listed. 2 Remove the check mark next to any muvee files you do not want to save. 3 Edit the muvee - Compaq Presario SR2000 | Getting Started Guide - Page 109
the video and audio settings of the movie file type as required (advanced users only). 8 Click Browse to choose a location on the hard disk drive to Click the Save/Burn button. The Listed muvee Files window opens with all your muvee files listed. 2 Remove the check mark next to any muvee files you do - Compaq Presario SR2000 | Getting Started Guide - Page 110
10 Select the type of video disc to create: DVD, VCD, or SVCD. The window shows the disc capacity, disc capacity used, and available disc space. 11 If you wish to create future use, click Burn Later. 13 Click OK when the recording is complete. Close the muvee Burner window. 104 Getting Started Guide - Compaq Presario SR2000 | Getting Started Guide - Page 111
troubleshooting information, enter the model number of your PC, and then click Search . 4 Click Manuals. 5 Locate the manual you want and do one of the following: • Click the title to display the file in Adobe Acrobat Reader (you can download it from the Manuals page if it is not currently installed - Compaq Presario SR2000 | Getting Started Guide - Page 112
(or Compaq Connections) (select models only) is an Internet-based service provided by HP to bring you important information for your PC: • Product notices • Tips • Special offers for your PC Messages arrive while you're connected to the Internet and will display an alert or a notice on your desktop - Compaq Presario SR2000 | Getting Started Guide - Page 113
NOTE: You cannot receive Updates from HP (or Compaq Connections) messages, including important information that may be critical to the operation of your PC, while the service is off. To turn off the Updates from HP (or Compaq Connections) Service: 1 Click Start on the taskbar. 2 Choose All Programs - Compaq Presario SR2000 | Getting Started Guide - Page 114
as they become available. To turn on the service: 1 Click Start on the taskbar. 2 Choose All Programs. 3 Choose PC Help & Tools. 4 Click Updates from HP (or Compaq Connections). Updates from HP (or Compaq Connections) displays. 5 Click Activate to reactivate the service. 108 Getting Started Guide - Compaq Presario SR2000 | Getting Started Guide - Page 115
83 live video 94 recorded video 94 requirements 81 card reader, memory 49 carpal tunnel syndrome 7 CDs burning tips data discs 71 erasing rewritable 68 Compaq Organize 10 Computer Playback 102 connecting audio 19-21 digital video camera 29 peripherals 2 connectors audio 19-21 PC 2 country/region - Compaq Presario SR2000 | Getting Started Guide - Page 116
and Support 106 home stereo system connecting to the PC 29 home videos 29 HP Organize 10 HP Personal Media Drive 53 activity and power lights 55 automatic on and off feature 54 disconnecting the drive 58 inserting a drive 55 location and drive letter 56 storing files 57 110 Getting Started Guide - Compaq Presario SR2000 | Getting Started Guide - Page 117
adhesive labels 76 with LightScribe 75 LightScribe compatible media 75 disc labeling 75 driver updates 75 requirements 75 M magicMoments 96 magicSpot 97 make muvee 100 manuals storing 4 memory card reader card types 49 using 49 movie making movies with muvee autoProducer 93 multichannel speakers - Compaq Presario SR2000 | Getting Started Guide - Page 118
new PC 10 TV shows copying to CDs or DVDs 91 tweak muvee 101 U Updates from Compaq Connections 106 Updates from HP, using 106 updates, LightScribe drivers 75 updating, system 106 User accounts creating 8 user interfaces 82 V VCD 103 bit rate 88 burning 88 recording time 88 playing with Windows Media - Compaq Presario SR2000 | Getting Started Guide - Page 119
text formatting 85 transition effects 85 user interfaces 82 quality settings (MyDVD) 89 supported DVD formats 85 volume controls 13 W Web Streaming 102 Windows Media Player play music CDs 64 playing video CDs 65 Windows Movie Maker 2.0, features 80 Windows update 7 working in comfort 7 Index 113 - Compaq Presario SR2000 | Getting Started Guide - Page 120
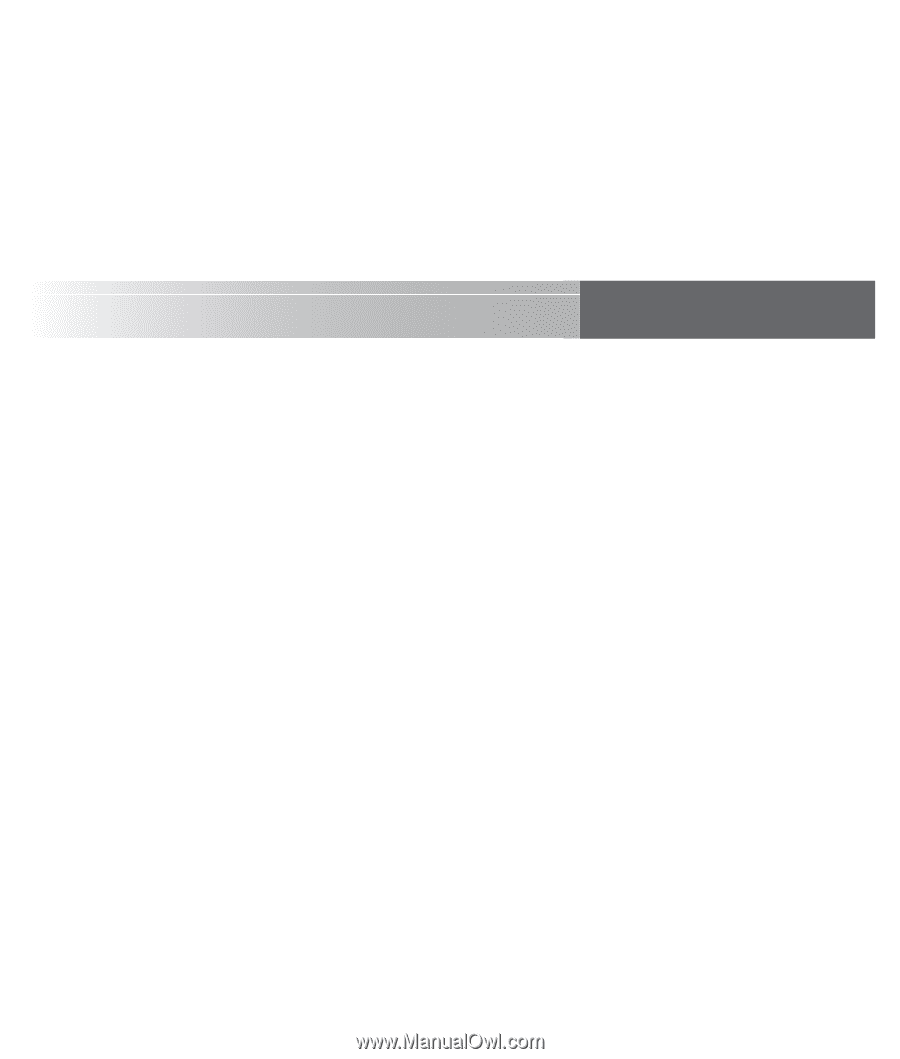
Getting Started
Getting Started
Guid
Guid
e