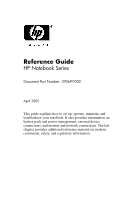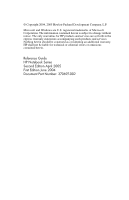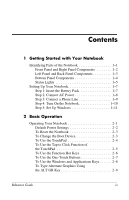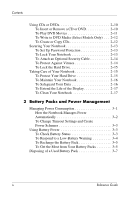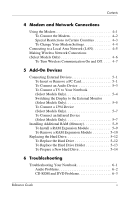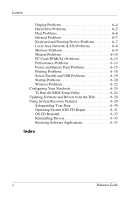Compaq nx9040 Reference Guide
Compaq nx9040 - Notebook PC Manual
 |
View all Compaq nx9040 manuals
Add to My Manuals
Save this manual to your list of manuals |
Compaq nx9040 manual content summary:
- Compaq nx9040 | Reference Guide - Page 1
Reference Guide HP Notebook Series Document Part Number: 370697-002 April 2005 This guide explains how to set up, operate, maintain, and troubleshoot your notebook. It also provides information on battery pack and power management, external device connections, and modem and network connections. The - Compaq nx9040 | Reference Guide - Page 2
© Copyright 2004, 2005 Hewlett-Packard Development Company, L.P. Microsoft and Windows are U.S. registered trademarks of Microsoft Corporation. The information contained herein is subject to change without notice. The only warranties for HP products and services are set forth in the express warranty - Compaq nx9040 | Reference Guide - Page 3
Up Your Notebook 1-7 Step 1: Insert the Battery Pack 1-7 Step 2: Connect AC Power 1-8 Step 3: Connect a Phone Line 1-9 Step 4: Turn On the Notebook 1-10 Step 5: Set Up Windows 1-11 2 Basic Operation Operating Your Notebook 2-1 Default Power Settings 2-2 To Reset the Notebook 2-3 To Change - Compaq nx9040 | Reference Guide - Page 4
Management Managing Power Consumption 3-1 How the Notebook Manages Power Automatically 3-2 To Change Timeout Settings and Create Power Schemes 3-3 Using Battery Power 3-3 To Check Battery Status 3-3 To Respond to a Low-Battery Warning 3-4 To Recharge the Battery Pack 3-5 To Get the Most from - Compaq nx9040 | Reference Guide - Page 5
RAM (Memory 5-9 To Install a RAM Expansion Module 5-9 To Remove a RAM Expansion Module 5-10 Replacing the Hard Drive 5-12 To Replace the Hard Drive 5-12 To Replace the Hard Drive Holder 5-13 To Prepare a New Hard Drive 5-14 6 Troubleshooting Troubleshooting Your Notebook 6-1 Audio Problems - Compaq nx9040 | Reference Guide - Page 6
Problems 6-9 Modem Problems 6-10 PC Card (PCMCIA) Problems 6-13 Performance Problems 6-14 Power and Battery Pack Problems 6-15 Printing Problems 6-18 Serial, Parallel and USB Problems 6-19 Startup Problems 6-20 Wireless Problems 6-22 Configuring Your Notebook 6-24 To Run the BIOS Setup - Compaq nx9040 | Reference Guide - Page 7
included with the notebook may vary by geographical region and the features you selected. The following tables identify the standard external components included with most notebook models. Find the illustrations that closely match your notebook to identify your components. Reference Guide 1-1 - Compaq nx9040 | Reference Guide - Page 8
pad, Click buttons, and an on-off button 3 Power button: turns the notebook on and off 4 Keyboard status lights 5 One-Touch buttons 6 Notebook open/close latch 7 CD-ROM, DVD, or other drive 8 Battery pack 9 Wireless on-off button and indicator light (select models only) - Infrared port (select - Compaq nx9040 | Reference Guide - Page 9
with Your Notebook Left Panel and Back Panel Components 1 AC adapter jack 2 RJ-11 jack: connects the modem cable - PC Card and CardBus slot and button (select models only; Audio jacks (left to right): external microphone, audio out (headphones) e Volume control r Audio mute button and audio - Compaq nx9040 | Reference Guide - Page 10
drive 2 Battery latch 3 RAM (memory) cover 4 Reset button 5 Mini PCI cover (no user parts inside) Ä CAUTION: To prevent an unresponsive system and the display of a warning message, install only a Mini PCI device authorized for use in your notebook by the governmental agency that regulates wireless - Compaq nx9040 | Reference Guide - Page 11
is off or in Hibernation 2 Hard drive activity On-notebook is accessing the hard drive 3 Battery status ■ Green-Battery pack is fully charged ■ Amber-Battery pack is charging ■ Blinking-Battery pack has reached a low-battery condition ■ Off-No AC power is applied, or AC power is applied with - Compaq nx9040 | Reference Guide - Page 12
Getting Started with Your Notebook The keyboard status lights, located above the keyboard, indicate the states of the keyboard locks. 1 Caps Lock On: Caps Lock is must also be on for the numeric keys. Otherwise, cursor control is active (as marked on an external keyboard). 1-6 Reference Guide - Compaq nx9040 | Reference Guide - Page 13
.hp.com/ergo and on the hard drive or on the Documentation CD that is included with the product. When you set up your notebook for the first time, you will connect the AC adapter, charge the battery pack, turn on the notebook, and run the Microsoft® Windows® Setup program. Step 1: Insert the Battery - Compaq nx9040 | Reference Guide - Page 14
the power cord into a wall outlet. The notebook battery starts charging. ✎ When unplugging the power cord, unplug it from the outlet before unplugging it from the AC adapter. While the battery pack is charging, you can continue with the section "Step 3: Connect a Phone Line." 1-8 Reference Guide - Compaq nx9040 | Reference Guide - Page 15
Getting Started with Your Notebook Step 3: Connect a Phone Line 1. Make sure the telephone line is an analog line, sometimes called a data jack. 3. Plug the other end of the telephone cord into the RJ-11 modem jack on the notebook. For details about using the modem, see "Using the Modem." Reference - Compaq nx9040 | Reference Guide - Page 16
notebook boots up, and Windows starts automatically. ✎ If your notebook does not turn on when operating on battery power, the battery pack may be out of power. Plug in the AC adapter air vents or use the notebook on your lap for extended periods. The notebook complies with the user-accessible - Compaq nx9040 | Reference Guide - Page 17
5: Set Up Windows Your notebook has the Microsoft Windows operating system preinstalled on its hard drive. The first time you turn on your notebook, the Windows Setup program runs automatically and includes opportunities to customize your setup. 1. Follow the Setup program instructions on the screen - Compaq nx9040 | Reference Guide - Page 18
Your Notebook You can start and stop your notebook by using the power button. At other times, power considerations, types of active connections, and startup time may cause you to use alternative methods to start or stop your notebook. This chapter describes several methods. HP Manual Title - Compaq nx9040 | Reference Guide - Page 19
+F12. shuts down. -or- ■ Restores network Allow the system to time out. connections. You can also customize the way these power modes work. See the "Battery Packs and Power Management" chapter in this guide. 2-2 HP Manual Title - Compaq nx9040 | Reference Guide - Page 20
Boot menu. 3. Use the arrow keys to select the boot device, then press enter. If you want to boot from a specific device whenever it is present, change the boot order using the BIOS Setup utility. See "Configuring Your Notebook" in the "Troubleshooting" chapter in this guide. HP Manual Title 2-3 - Compaq nx9040 | Reference Guide - Page 21
(touch-sensitive pointing device). 3 TouchPad on-off button and indicator light. 4 Scroll pad. The scroll pad scrolls vertically to display the contents of the active window. 2-4 HP Manual Title - Compaq nx9040 | Reference Guide - Page 22
the instructions included here: 1. Select Start > Control Panel > Printers and Other Hardware > Mouse. The Mouse Properties dialog box opens. 2. Select the Tapping tab. 3. In the left panel, clear the Tapping check box. 4. Select Apply > OK. The Tap to Click function is now disabled. HP Manual - Compaq nx9040 | Reference Guide - Page 23
numeric functions are active; otherwise, cursor control is active (as marked on an external keyboard). Initiates Hibernation. Toggles Scroll Lock on and off. Increases the audio volume and cancels the mute setting. Decreases the audio volume. Mutes/unmutes the audio output. 2-6 HP Manual Title - Compaq nx9040 | Reference Guide - Page 24
Basic Operation To Use the One-Touch Buttons Your notebook includes 5 One-Touch buttons that can start any application or open a document or Web site by pressing a a label to appear onscreen when you press a One-Touch button, select that option on the Onscreen Display tab. HP Manual Title 2-7 - Compaq nx9040 | Reference Guide - Page 25
Windows key+E Windows key+F1 Windows key+F Windows key+M Shift+Windows key+M Windows key+R Does this Runs Windows Explorer Runs Windows Help Runs Windows Find: Search Minimizes all displayed windows Returns all minimized windows to original size Runs the Windows Run dialog box 2-8 HP Manual - Compaq nx9040 | Reference Guide - Page 26
keyboard does not have an ALT GR key, you can use the ALT key instead of the ALT GR key to get the same result. HP Manual Title 2-9 - Compaq nx9040 | Reference Guide - Page 27
CAUTION: Do not remove a CD or DVD while the notebook is reading it, or the notebook could stop responding and you could lose data. To avoid the tray back into the module to close it. ✎ If your notebook loses power, you can manually open the drive to remove a CD. Insert a straightened paper clip - Compaq nx9040 | Reference Guide - Page 28
Player > InterVideo WinDVD. ✎ For best performance while playing movies on battery power, set the Control Panel Power Scheme to Portable/Laptop. ✎ DVDs can have regional codes embedded in the disc data. Help for your DVD player software for details about setting region codes. HP Manual Title 2-11 - Compaq nx9040 | Reference Guide - Page 29
guidelines: ■ Place the notebook on a flat, stable surface. ■ Ensure that the AC adapter is connected to the notebook and an AC electrical outlet your notebook is equipped with a DVD/CD-RW Combo drive, it also includes CD software that lets you copy or create CDs. Follow the instructions that - Compaq nx9040 | Reference Guide - Page 30
is available through Windows and through the BIOS Setup utility. See "Configuring Your Notebook" in the "Troubleshooting" chapter. For complete protection, set passwords in Windows as well as through BIOS Setup. To cancel password protection, set an empty password. Windows 1. Select Start > Control - Compaq nx9040 | Reference Guide - Page 31
integrity of your data. This is especially important if you use the Web. Your notebook comes equipped with Norton AntiVirus software. Because new viruses appear frequently, you will also www.symantec.com. You can also get detailed instructions from the program's online Help. 2-14 HP Manual Title - Compaq nx9040 | Reference Guide - Page 32
. 2. When the logo screen appears, press F2 to enter the BIOS Setup utility. 3. From the Security menu, enable Password Required to Boot. 4. From the Security menu, enable Internal hard drive lock. 5. Press F10 to save and exit BIOS Setup. Taking Care of Your Notebook Follow these recommendations to - Compaq nx9040 | Reference Guide - Page 33
files to diskettes, CDs, DVDs, and other media, or network drives. ■ Use a virus-scanning program (such as the Norton AntiVirus program included with your notebook) to check your files and operating system. ■ Check your disk using the Tools tab in the disk Properties window. 2-16 HP Manual Title - Compaq nx9040 | Reference Guide - Page 34
, set the Turn off monitor timeouts (for both AC and battery pack operation) to the shortest comfortable interval. ■ Avoid using a screen saver or other software that prevents the notebook from changing to Display-off or Standby mode after a timeout period. If you use a screen saver, enable the - Compaq nx9040 | Reference Guide - Page 35
performance. Your notebook is designed to help you reduce power consumption and extend battery life. During idle periods, the notebook automatically enters power-saving modes after specified timeout periods. You can adjust these timeouts to suit your working habits. Reference Guide 3-1 - Compaq nx9040 | Reference Guide - Page 36
Battery Packs and Power Management How the Notebook Manages Power Automatically Your notebook enters Hibernation and Standby automatically, and turns off the hard drive and display based on values set in Windows. When this occurs The result is To resume No keyboard, pointing device, or other - Compaq nx9040 | Reference Guide - Page 37
Hibernate support in the Power Options settings or you will lose any unsaved data if the battery pack runs down completely. Using Battery Power To Check Battery Status From the battery status light » Check the battery status light on the notebook. From the Windows taskbar The Windows taskbar - Compaq nx9040 | Reference Guide - Page 38
and Advanced tabs provide additional power information options. On the battery pack 1. Remove the battery pack from the notebook. See the "Getting Started with Your Notebook" chapter in this guide. 2. Press the contact pad on the side of the battery pack. The number of lights that turn on indicates - Compaq nx9040 | Reference Guide - Page 39
to make your battery power last as long as possible: ■ Plug in the AC adapter, especially when using a CD-ROM or DVD-ROM drive, or any external connections such as a PC Card or a modem. ■ Set the display brightness to the lowest comfortable level (Fn+F1). ■ Put the notebook in Standby when - Compaq nx9040 | Reference Guide - Page 40
Battery Packs and Power Management ■ If your notebook has a wireless on-off button, turn off the wireless function when you are not using it. Press the wireless on-off button to turn off the light. ■ If you have a PC Card, such as a network card, remove it when you are not using it. Some PC Cards - Compaq nx9040 | Reference Guide - Page 41
or by returning them to HP, your service partner, or their agents. ■ In other regions, refer to the Worldwide Telephone Numbers booklet, included with the notebook, to contact HP and request information about battery pack disposal. For more information about battery pack precautions and disposal and - Compaq nx9040 | Reference Guide - Page 42
messages ■ Windows Fax Console, for sending and receiving faxes For best performance, you can connect to any Internet Service Provider (ISP) or modem network that has V.90 or V.92 interoperable modems. Check with your ISP for a list of telephone numbers that support V.90 or V.92. (V.92 enables modem - Compaq nx9040 | Reference Guide - Page 43
result in excess electrical voltage and could cause a malfunction in the internal modem. Check your telephone line type prior to connecting your phone line. 4-2 Reference Guide - Compaq nx9040 | Reference Guide - Page 44
blackout period after a modem repeatedly fails to connect to a service provider. The number of failed attempts and the period you black list." ■ When using a modem, an external surge protector can prevent notebook damage by lightning or other electrical surges. Connect any approved surge protector to - Compaq nx9040 | Reference Guide - Page 45
operation using modem AT commands. AT commands are special strings of characters sent to the modem to set up specific conditions. Those command strings normally start with "AT." For a list of AT commands for the AT commands on the Advanced tab in the space for extra settings. 4-4 Reference Guide - Compaq nx9040 | Reference Guide - Page 46
an RJ-45 connector. 3. Windows automatically detects and sets up a LAN connection. To edit settings, open Network and Dial-up Connections in Control Panel. See Windows Help for information about setting up and using LAN connections. Select Start > Help and Support. Contact your network administrator - Compaq nx9040 | Reference Guide - Page 47
other resources on the network. A wireless network provides all the functions of a typical "wired" network, but also provides for "roaming." Since your notebook connects to the network by radio (8 inches) during normal operation, including when the notebook display is closed. 4-6 Reference Guide - Compaq nx9040 | Reference Guide - Page 48
Wireless Communication On and Off For instructions to enable WLAN communications, refer to the Go Wireless booklet included with your notebook (select models only). ✎ Wireless networks and cellular modems are examples of devices that use wireless on your notebook wireless networking. In Italy, - Compaq nx9040 | Reference Guide - Page 49
wireless 802.11 communication without turning off the notebook, press the wireless on-off button. -orRight-click the wireless network connection icon in the taskbar, then select Disable. Putting the notebook in Standby or shutting it down also turns off the wireless function. 4-8 Reference Guide - Compaq nx9040 | Reference Guide - Page 50
Connecting External Devices To Insert or Remove a PC Card The notebook PC Card slot supports standard Type II and Type III PC Cards (PCMCIA and CardBus). ✎ The location and number of the PC Card slots vary by model series. Inserting a PC Card 1. Hold the PC Card label side up and its connectors - Compaq nx9040 | Reference Guide - Page 51
in the taskbar, or shut down the notebook. Otherwise, you could lose data. 1. Select the Eject Hardware or Safely Remove Hardware icon in the taskbar, select the card you want to remove, then remove the card. This protects your data and helps avoid unexpected problems. If needed, you can restart the - Compaq nx9040 | Reference Guide - Page 52
your notebook to one of the following illustrations and locate the audio ports on your notebook. 1 External microphone connector (pink) 2 Audio out (headphones) connector (green) ✎ When you plug a device into the headphone port, the built in speakers automatically turn off. Reference Guide 5-3 - Compaq nx9040 | Reference Guide - Page 53
button > Display tab. 3. To enable the TV, select the red button next to TV. ✎ If the S-Video cable is not plugged into your notebook and TV, the red button will not be displayed. 4. Select Apply to accept the changes. 5. If you are prompted to restart Windows, select Yes. 5-4 Reference Guide - Compaq nx9040 | Reference Guide - Page 54
notebook, your default media application will launch. Adjusting Monitor Resolution and Other Settings 1. Select Start > Control Panel > Appearance and Themes > Display. 2. On the Settings tab, adjust the Screen area. Other settings the Settings tab, select the Advanced button, then the Display or - Compaq nx9040 | Reference Guide - Page 55
notebook. 1. Select Start > Control Panel > Appearance and Themes > Display. 2. Select the Settings set different resolutions and numbers of colors for each display. However, using the Extended Desktop requires video memory require extra video memory, so you may have to adjust display settings. If you - Compaq nx9040 | Reference Guide - Page 56
driver for the device. To Connect an Infrared Device (Select Models Only) ✎ Select models include an infrared port. By default, the infrared port is enabled. If your model has an infrared port (a small, rectangular lens located on the front of the notebook), then your notebook has wireless serial - Compaq nx9040 | Reference Guide - Page 57
You can then print from your applications as you would to any other printer. Transferring Files Through an Infrared Connection You can use your notebook infrared port to transfer files by using Wireless Link. See the Windows online Help for instructions on using Wireless Link. 5-8 Reference Guide - Compaq nx9040 | Reference Guide - Page 58
the RAM module only by its edges. Before installing the memory module, discharge static electricity by touching the metal shielding around the connectors on the back of the notebook. 1. Select Start > Turn Off Computer > Turn Off. 2. Unplug the AC adapter, if present, then remove the battery pack - Compaq nx9040 | Reference Guide - Page 59
the RAM module only by its edges. Before installing the memory module, discharge static electricity by touching the metal shielding around the connectors on the back of the notebook. 1. Select Start > Turn Off Computer > Turn Off. 2. Unplug the AC adapter, if present, then remove the battery pack - Compaq nx9040 | Reference Guide - Page 60
Add-On Devices 4. Release the 2 latches at the sides of the RAM board, so the free edge of the board pops up. Match your notebook to the following illustration. 5. Pull the board out of the connector. 6. Replace the cover. 7. Insert the battery pack. Reference Guide 5-11 - Compaq nx9040 | Reference Guide - Page 61
small Phillips screwdriver for this procedure. 1. Unplug the AC adapter, if connected. 2. Remove the battery pack. 3. Turn the unit bottom side up. 4. Use by model. Match your notebook to the following illustration. 5. Gently pull the hard drive out of the notebook. 6. Gently slide the new Guide - Compaq nx9040 | Reference Guide - Page 62
connector slides on evenly without bending the connector pins. 4. Insert the drive into the holder. 5. Reinstall the screws into the holder and drive case. Reference Guide 5-13 - Compaq nx9040 | Reference Guide - Page 63
drive, you also need to prepare it to be able to work with your notebook. If you want to restore the Windows software and operating system that were originally installed on your notebook, follow the system recovery procedures described in the "Troubleshooting" chapter of this guide. 5-14 Reference - Compaq nx9040 | Reference Guide - Page 64
are some other sources of information for troubleshooting: ■ Use the Windows troubleshooters. Select Start > Help and Support. ■ Select the question mark One-Touch key located at the top of the keyboard. ■ See the Microsoft Windows manual shipped with the notebook. ■ Refer to the Worldwide Telephone - Compaq nx9040 | Reference Guide - Page 65
Troubleshooting Audio Problems If No Sound is Audible ■ If your model has a volume control, press the + (plus) button to increase the volume. ■ Select the speaker icon on the taskbar (if present). Clear the Mute all check box if selected. If your model has an audio mute button, press it so the - Compaq nx9040 | Reference Guide - Page 66
Troubleshooting CD-ROM and DVD Problems If You Cannot Boot from a CD or DVD ■ Make sure the CD or DVD is bootable. ■ Make sure the CD-ROM/DVD drive is selected as the boot device. See the "Basic Operation" chapter in this guide to change the boot sequence. ■ Restart the notebook. Select Start > Turn - Compaq nx9040 | Reference Guide - Page 67
If you are using the Extended Desktop (dual displays), move the player window to the display selected as primary. If you are not using Extended In the dialog box, type C:\Program Files\Accessories. Display Problems If the Notebook Is On, But the Screen Is Blank ■ Move the mouse or tap the TouchPad. - Compaq nx9040 | Reference Guide - Page 68
external monitor may not be detected. In the BIOS Setup utility, try setting Video Display Device to Both in the System Devices menu. ■ If you are using a TV connected to the optional S-Video port, you must activate the TV. Hard Drive Problems If the Notebook Hard Drive Does Not Spin ■ Make sure the - Compaq nx9040 | Reference Guide - Page 69
factory software using the system recovery features described in the "Troubleshooting" chapter of this guide. Heat Problems Your notebook normally gets warm during routine operation. If the Notebook Gets Abnormally Hot ■ Always set the notebook on a flat surface, so that air can flow freely around - Compaq nx9040 | Reference Guide - Page 70
Troubleshooting Infrared Problems By default, the optional infrared port is enabled, so you must enable it before you can use it. If You Have Problems with Infrared Communications ■ Make sure the line of sight between the 2 infrared ports is not blocked, and that the ports face each other as - Compaq nx9040 | Reference Guide - Page 71
mouse is connected, the built-in pointing devices are normally disabled. You can change this setting with the BIOS Setup utility. See "Configuring Your Notebook" in this chapter. ■ Restart the notebook. Select Start > Turn Off Computer > Restart. If the TouchPad Moves the Pointer or Cursor While - Compaq nx9040 | Reference Guide - Page 72
drive C is not running low on free space. ■ If you are having memory problems while running MS-DOS programs, use the MS-DOS or Application and Software troubleshooter in Windows Help. Select Start > Help and Support. ■ The full amount of RAM in your notebook is not available for running applications - Compaq nx9040 | Reference Guide - Page 73
Troubleshooting If the Notebook Beeps But Does Not Start After Adding RAM You installed an incompatible type of RAM. Remove the module. Modem Problems If the Modem Seems Slow ■ Excess static or noise on a line reduces the overall transmission speed of the modem connection. If necessary, contact your - Compaq nx9040 | Reference Guide - Page 74
Troubleshooting ■ Make sure the number you are calling is not busy. ■ If you are in a foreign country, the have call-waiting, disable it. Your telephone company can provide instructions. If the Modem Dials, But Does Not Connect ■ Make problem. Try dialing to a different modem. Reference Guide 6-11 - Compaq nx9040 | Reference Guide - Page 75
Modem Is Not Detected ■ Check the modem setup. In Control Panel, open Phone and Modem Options. Check the COM port. ■ Open the hardware Device Manager. Select Start > Control Panel > Performance and Maintenance > System. If the modem is disabled, try to enable it. If it has a conflict, try disabling - Compaq nx9040 | Reference Guide - Page 76
Troubleshooting If the Modem Does Not Fax ■ If you are using fax Class 2 a data line. ■ Check all cables and connections. PC Card (PCMCIA) Problems If the Notebook Does Not Recognize a PC Card ■ Remove and reinsert the PC Card. ■ Restart the notebook. Select Start > Turn Off Computer > Restart. ■ - Compaq nx9040 | Reference Guide - Page 77
Troubleshooting ■ Zoomed Video is not supported. ■ If the card requires an IRQ, make sure one is available. Open the hardware Device Manager. Select Start > Control Panel > Performance and Maintenance > System. If a Network PC Card Stops Communicating Properly ■ The card may have been reset if the - Compaq nx9040 | Reference Guide - Page 78
turning the notebook off or putting it into Standby while such applications are running. Power and Battery Pack Problems If the Notebook Turns Off Immediately After It Turns On Battery power is probably extremely low. Plug in the AC adapter or insert a charged battery pack. Reference Guide 6-15 - Compaq nx9040 | Reference Guide - Page 79
Troubleshooting If the Notebook Keeps Beeping The notebook beeps repeatedly or displays a warning when battery power is low. Save your work, shut down Windows immediately, and insert a charged battery pack or plug in the AC adapter. If the Battery Pack Does Not Charge ■ Make sure the AC adapter is - Compaq nx9040 | Reference Guide - Page 80
. If the Notebook Does Not Enter Hibernation as Expected ■ Make sure Hibernation support is enabled. From Control Panel, open Power Options, then select the Hibernate tab. ■ Check the Power Schemes tab. Make sure the Hibernation timeouts for both AC power and battery power are not set to Never - Compaq nx9040 | Reference Guide - Page 81
to solve most printing problems by using the Print troubleshooter in Windows Help. Select Start > Help and Support. If a Serial or Parallel Printer Does Not Print ■ Make sure the printer is on and has paper in it. ■ Make sure you are using the correct printer cable or cable adapter, and that the - Compaq nx9040 | Reference Guide - Page 82
port connection is secure. ■ Use the Modem troubleshooter in Windows Help. Select Start > Help and Support. ■ In Control Panel, open Phone and Modem Options, and check the modem settings. ■ Disable the internal modem: 1. Open the hardware Device Manager. Select Start > Control Panel > Performance - Compaq nx9040 | Reference Guide - Page 83
device for the latest USB drivers. ■ Check the port settings in Control Panel. Open the hardware Device Manager, then select Universal Serial Bus Controller. Startup Problems If the Notebook Does Not Respond When You Turn It On ■ Connect the AC adapter. ■ Reset the notebook by inserting the tip of - Compaq nx9040 | Reference Guide - Page 84
boot device. See the "Basic Operation" chapter in this guide for directions. ■ If you are using a USB diskette drive, use the BIOS Setup utility to make sure Legacy USB Support is enabled. If your notebook also has a built-in diskette drive, use the BIOS Setup utility Boot menu to make sure the USB - Compaq nx9040 | Reference Guide - Page 85
Troubleshooting Wireless Problems If You Have Problems with Wireless 802.11 Communication ■ Make sure the wireless indicator light is on. ■ Make sure you are using the correct SSID and channel settings. ■ Make sure you are in range of an access point (for an infrastructure connection) or other - Compaq nx9040 | Reference Guide - Page 86
Make sure the notebook is properly connected to the network. ■ Make sure your TCP/IP setup is correct for your network. Select Start > Control Panel > Network Connections. If You Can Connect, But the Network Is Slow ■ Check whether you might be in an area served by more than one wireless LAN. If so - Compaq nx9040 | Reference Guide - Page 87
Run the BIOS Setup Utility The BIOS (basic input and output system) Setup utility enables you to make changes to the notebook system configuration, and to tailor the operation of your notebook to your individual work needs. The settings made in BIOS Setup generally control the notebook hardware, and - Compaq nx9040 | Reference Guide - Page 88
BIOS Setup. Sets the hard drive type and various parameters. Sets the video memory size allocated from total installed memory (RAM). Shows the extended memory size. Displays the serial number as shown on the back of the unit. Displays an identifier used for repair service Reference Guide 6-25 - Compaq nx9040 | Reference Guide - Page 89
is connected. Enables BIOS support for USB mouse, keyboard, and diskette disk drive during startup. Lets the notebook be turned on via the LAN port. If this option is enabled, the notebook uses increased power while it is shut down. Default Auto Auto Enabled Disabled Security Menu Setting User - Compaq nx9040 | Reference Guide - Page 90
protects BIOS Setup settings. The password can have no more than 8 characters (0-9, A-Z), and cannot include special or accented characters. Sets whether a user password is required when the notebook boots. Requires the administrator password for changes. Only if the Boot password option is enabled - Compaq nx9040 | Reference Guide - Page 91
Troubleshooting Boot Menu Setting Hard Drive +Removable Devices CD-ROM Drive Built-in LAN Description Shows the order of boot devices. Move the entries to change the order. If the notebook has more than 1 device in a + category, you can select the one scanned. Built-in LAN provides diskless boot - Compaq nx9040 | Reference Guide - Page 92
Troubleshooting Updating Software and Drivers from the Web Software and driver updates for your notebook are available for download. For more information, visit the Web site at http://www.hp.com/support. Using System Recovery Features ✎ The notebook system recovery process provides several - Compaq nx9040 | Reference Guide - Page 93
problems. To set a system restore point: 1. Select Start > Help & Support. Select the task Use Tools to view your computer information and diagnose problems. Select System Restore. A System Restore window opens. 2. Follow the on-screen directions for setting a restore point. To restore the notebook - Compaq nx9040 | Reference Guide - Page 94
again to start the notebook. 5. When prompted, press any key to boot from CD. After a few minutes, the Welcome to Setup screen is displayed. 6. Press enter to continue. A Licensing Agreement screen is displayed. 7. Press F8 to accept the agreement and continue. The Setup window opens. 8. Press R to - Compaq nx9040 | Reference Guide - Page 95
again to start the notebook. 5. When prompted, press any key to boot from the CD. After a few minutes, the Welcome to Setup screen opens. 6. Press enter to continue. A Licensing Agreement screen is displayed. 7. Press F8 to accept the agreement and continue. The Setup window is displayed. 8. Press - Compaq nx9040 | Reference Guide - Page 96
CD for hardware driver and system utility refresh and for full system software restoration. To reinstall drivers: 1. While running Windows, insert the Driver Recovery CD into the optical drive. 2. If you do not have Autorun enabled, select Start > Run. Then type D:\SWSETUP\APPINSTL\SETUP.EXE (where - Compaq nx9040 | Reference Guide - Page 97
recharging 3-5 release latch 1-4 saving power automatically 3-2 saving power manually 3-3 status lights 1-5 troubleshooting 6-15 battery power check status 3-3 low-battery warning 3-4 battery status lights 3-3 BIOS Setup Utility 6-24 blackout periods, modem 4-3 bottom panel components 1-4 brightness - Compaq nx9040 | Reference Guide - Page 98
notebook 6-24 connecting 1394 device 5-7 AC power 1-8 audio device 5-3 external devices 5-1 local area network (LAN) 4-5 phone line 1-9 wireless network 4-6 connectors audio settings 5-5 extending the life 2-17 switching to external monitor 5-5 troubleshooting 6-4 using dual display mode 5-6 drivers - Compaq nx9040 | Reference Guide - Page 99
6-7 using the port 5-8 inserting battery pack 1-7 CD 2-10 DVD 2-10 PC Card 5-1 RAM (memory) 5-9 K keyboard status lights 1-2, 1-6 troubleshooting 6-7 keys ALT GR 2-9 Applications 2-8 Fn (Function) 2-6 Windows 2-8 L LAN connection 4-5 troubleshooting 6-8 left panel components 1-3 locking - Compaq nx9040 | Reference Guide - Page 100
manage consumption manually 3-3 mode status light 1-5 Index-4 settings 2-2 troubleshooting 6-15 power-saving modes 3-3 printing, troubleshooting 6-18 protecting data 2-16 hard drive 2-15 R RAM cover 1-4 installing 5-9 removing 5-10 troubleshooting 6-9 recharging the battery pack 3-5 reinstalling - Compaq nx9040 | Reference Guide - Page 101
2-5 troubleshooting audio 6-2 battery packs 6-15 CD-ROM drive 6-3 display 6-4 DVD drive 6-3 hard drive 6-5 heat 6-6 infrared 6-7 keyboard 6-7 LAN 6-8 modem 6-10 parallel 6-20 PC Cards 6-13 power 6-15 printing 6-18 RAM (memory) 6-9 serial 6-19 startup 6-20 USB 6-20 wireless 6-22 Reference Guide - Compaq nx9040 | Reference Guide - Page 102
Index turning off notebook 2-2 wireless network connection 4-8 turning on notebook 1-10, 2-2 wireless network connection 4-7 TV Now! One-Touch button 5-5 U updating software 6-29 USB ports location 1-3 troubleshooting 6-20 using BIOS Setup Utility 6-24 V virus-protection software 2-14 volume control
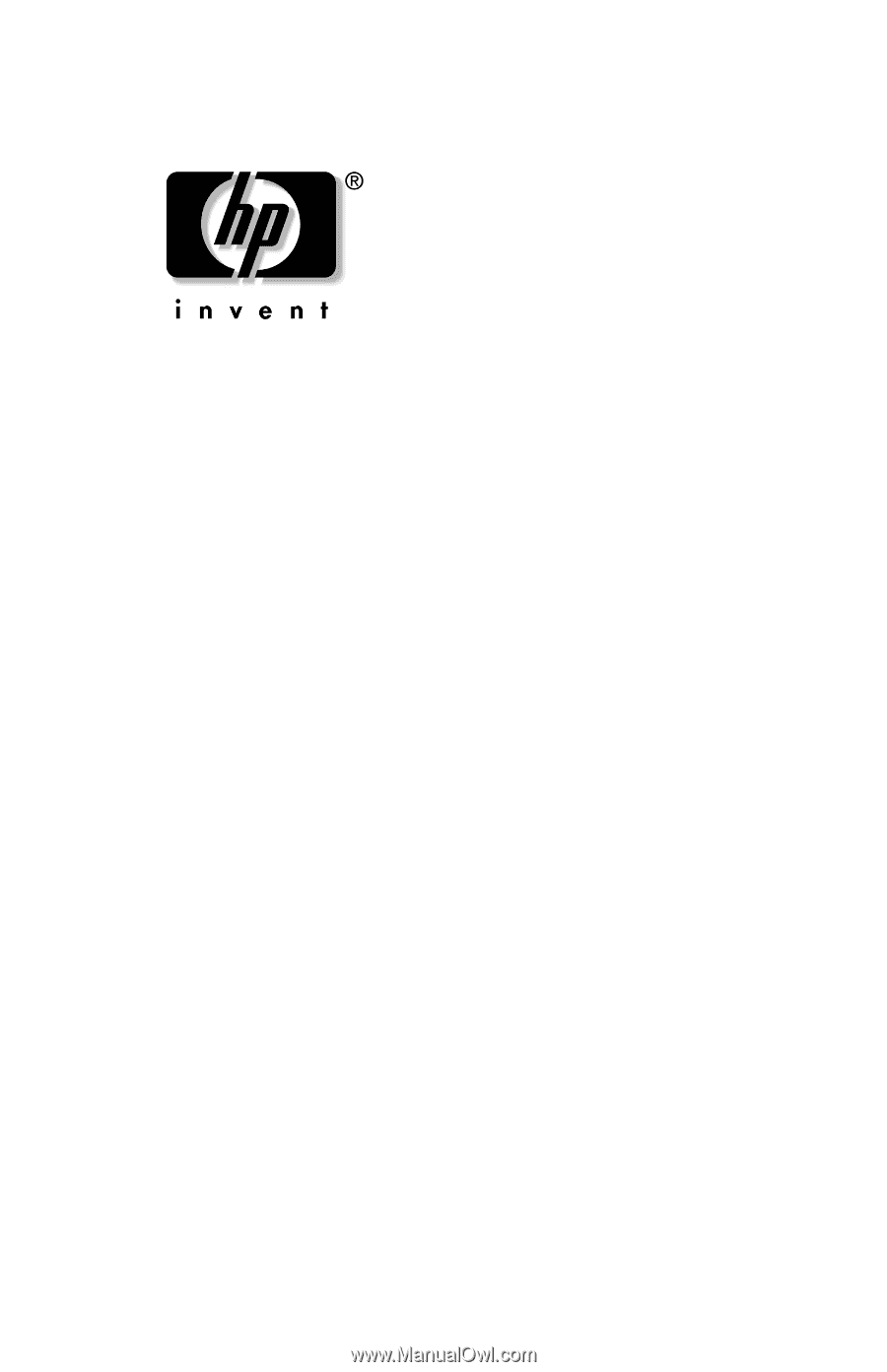
Reference Guide
HP Notebook Series
Document Part Number: 370697-002
April 2005
This guide explains how to set up, operate, maintain, and
troubleshoot your notebook. It also provides information on
battery pack and power management, external device
connections, and modem and network connections. The last
chapter provides additional reference material on modem
commands, safety, and regulatory information.