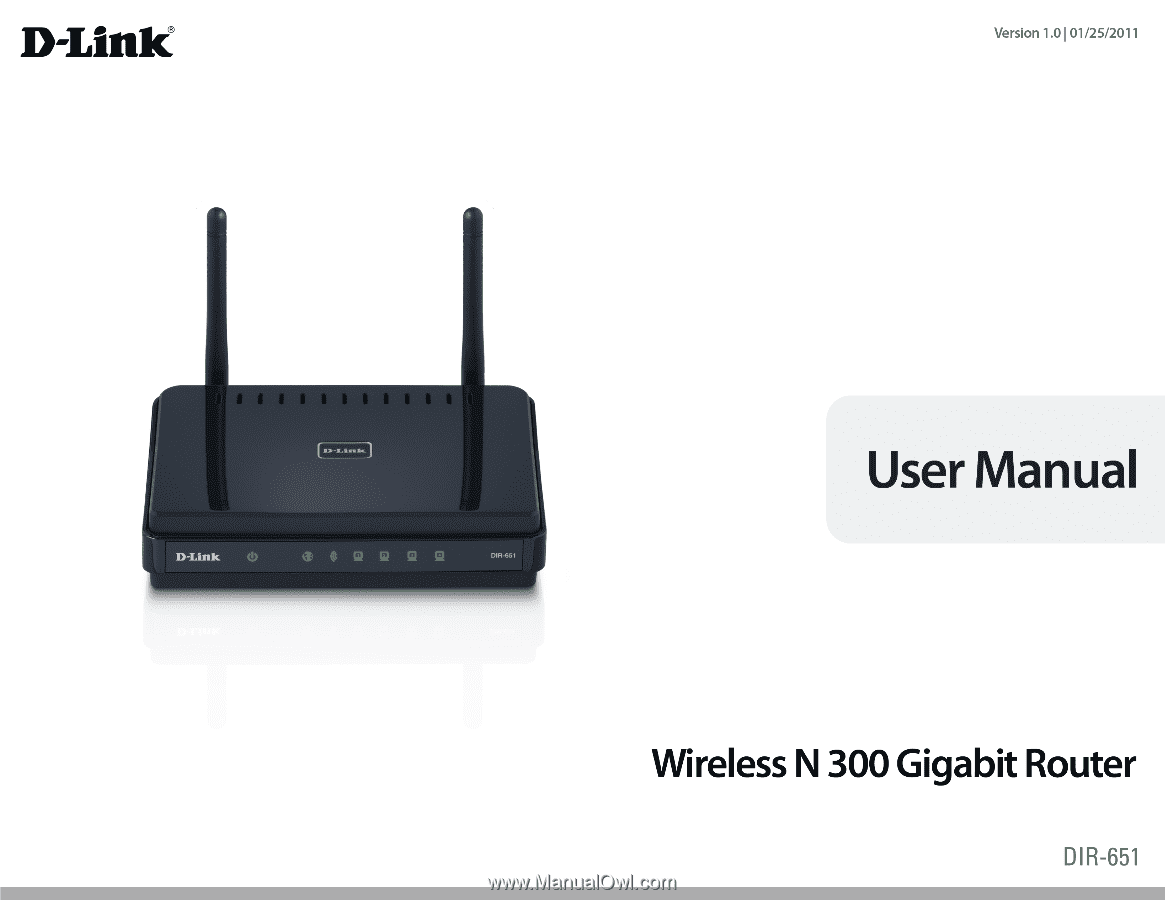D-Link DIR-651 Product Manual
D-Link DIR-651 Manual
 |
UPC - 790069351976
View all D-Link DIR-651 manuals
Add to My Manuals
Save this manual to your list of manuals |
D-Link DIR-651 manual content summary:
- D-Link DIR-651 | Product Manual - Page 1
- D-Link DIR-651 | Product Manual - Page 2
herein are trademarks or registered trademarks of their respective companies. Copyright © 2011 by D-Link Systems, Inc. All rights reserved. This publication may not be reproduced, in whole or in part, without prior expressed written permission from D-Link Systems, Inc. D-Link DIR-651 User Manual i - D-Link DIR-651 | Product Manual - Page 3
Application Level Gateway Configuration 38 Routing 39 Advanced Wireless Settings 40 Wi-Fi Protected Setup (WPS 41 Advanced Network Settings 42 UPnP 42 Internet Ping Block 42 Internet Port Speed 42 Multicast Streams 42 Guest Zone 43 Administrator Settings 44 D-Link DIR-651 User Manual ii - D-Link DIR-651 | Product Manual - Page 4
Wireless Security 69 Windows® XP 71 Configure WPA-PSK 72 Troubleshooting 74 Wireless Basics 78 Tips 80 Wireless Modes 81 Networking Basics 82 Check your IP address 82 Technical Specifications 84 Contacting Technical Support 85 Warranty 86 Registration 92 D-Link DIR-651 User Manual - D-Link DIR-651 | Product Manual - Page 5
Router Ethernet Cable Power Adapter CD-ROM with Manual and Setup Wizard If any of the above items are missing, please contact your reseller. Note: Using a power supply with a different voltage rating than the one included with the DIR-651 will cause damage and void the warranty. D-Link DIR-651 - D-Link DIR-651 | Product Manual - Page 6
• IEEE 802.11n or 802.11g wireless clients • 10/100/1000 Ethernet Computer download the latest version. CD Installation Wizard Requirements Computer with the following: • Windows® 7, Vista®, or XP (Service Pack 2 or higher) • An installed Ethernet adapter • CD-ROM drive D-Link DIR-651 User Manual - D-Link DIR-651 | Product Manual - Page 7
Wireless N 300 notebook or desktop adapter and stay connected to your network from virtually anywhere in your home. TOTAL NETWORK SECURITY The Router supports all of the latest wireless security features to prevent unauthorized access affect wireless signal range. D-Link DIR-651 User Manual 3 - D-Link DIR-651 | Product Manual - Page 8
supports multiple and concurrent IPSec and PPTP sessions, so users behind the DIR-651 can securely access corporate networks. • User-friendly Setup Wizard - Through its easy-to-use Web-based user interface, the DIR-651 lets you control what information is accessible to those on the wireless network - D-Link DIR-651 | Product Manual - Page 9
Port The auto MDI/MDIX Internet port is the connection for the Ethernet cable to the cable or DSL modem. 3 Power Receptor Receptor for the supplied power adapter. 4 Reset Press and hold the Reset button to restore the router to its original factory default settings. D-Link DIR-651 User Manual - D-Link DIR-651 | Product Manual - Page 10
LED A solid light indicates that the wireless segment is ready. This LED blinks during wireless data transmission. 4 Local Network's A solid light indicates a connection to an Ethernet-enabled computer on ports 1-4. This LED blinks during data LED transmission. D-Link DIR-651 User Manual 6 - D-Link DIR-651 | Product Manual - Page 11
your ISP to change connection types (USB to Ethernet). If you have DSL and are connecting via PPPoE, make sure you disable or uninstall any PPPoE software such as WinPoet, Broadjump, or Enternet 300 from your computer or you will not be able to connect to the Internet. D-Link DIR-651 User Manual 7 - D-Link DIR-651 | Product Manual - Page 12
ceiling fans, lights, and home security systems), your wireless connection may degrade dramatically or drop completely. Make sure your 2.4GHz phone base is as far away from your wireless devices as possible. The base transmits a signal even if the phone in not in use. D-Link DIR-651 User Manual 8 - D-Link DIR-651 | Product Manual - Page 13
Getting Started The DIR-651 includes a Quick Router Setup Wizard CD. Follow the simple steps below to run the Setup Wizard to guide you quickly through the installation process. Insert the Quick Router Setup Wizard CD in the CD-ROM drive. The step-by-step instructions that follow are shown - D-Link DIR-651 | Product Manual - Page 14
connect using the NetBIOS name in the address bar (http://dlinkrouter). Select Admin from the drop-down menu and then enter your password. The password is left blank by default. If you get a Page Cannot be Displayed error, please refer to the Troubleshooting section for assistance. D-Link DIR-651 - D-Link DIR-651 | Product Manual - Page 15
Launch Internet Connection Setup Wizard to begin. If you want to configure your wireless settings, click Launch Wireless Security Setup Wizard and skip to page 60. To manually configure your wireless settings, click Manual Wireless Network Setup and skip to page 21. D-Link DIR-651 User Manual 11 - D-Link DIR-651 | Product Manual - Page 16
Section 3 - Configuration Click Next to continue. Create a new password and then click Next to continue. Select your time zone from the drop-down menu and then click Next to continue. Select the type of Internet connection you use and then click Next to continue. D-Link DIR-651 User Manual 12 - D-Link DIR-651 | Product Manual - Page 17
subnet mask, gateway, and DNS server addresses. Note: Make sure to remove your PPPoE software from your computer. The software is no longer needed and will not work through a router. If you selected PPTP, enter your PPTP username and password. Click Next to continue. D-Link DIR-651 User Manual 13 - D-Link DIR-651 | Product Manual - Page 18
. Click Connect to save your settings. Once the router is finished rebooting, click Continue. Please allow 1-2 minutes to connect. Close your browser window and reopen it to test your Internet connection. It may take a few tries to initially connect to the Internet. D-Link DIR-651 User Manual 14 - D-Link DIR-651 | Product Manual - Page 19
. Refer to the next few pages for more information. Enable When this option is enabled, the router will speed Hardware NAT: up NAT performance by hardware acceleration mechanism. Note: SPI and the QoS engine will be disabled automatically when hardware NAT is enabled. D-Link DIR-651 User Manual 15 - D-Link DIR-651 | Product Manual - Page 20
MAC address on the Broadband Router. It is not recommended that you change the default MAC address unless required by your ISP. You can use the Clone Your PC's MAC Address button to replace the Internet port's MAC address with the MAC address of your Ethernet card. D-Link DIR-651 User Manual 16 - D-Link DIR-651 | Product Manual - Page 21
MAC address on the Broadband Router. It is not recommended that you change the default MAC address unless required by your ISP. You can use the Clone Your PC's MAC Address button to replace the Internet port's MAC address with the MAC address of your Ethernet card. D-Link DIR-651 User Manual 17 - D-Link DIR-651 | Product Manual - Page 22
MAC address on the Broadband Router. It is not recommended that you change the default MAC address unless required by your ISP. You can use the Clone Your PC's MAC Address button to replace the Internet port's MAC address with the MAC address of your Ethernet card. D-Link DIR-651 User Manual 18 - D-Link DIR-651 | Product Manual - Page 23
address on the Broadband Router. It is not recommended Address: that you change the default MAC address unless required by your ISP. You can use the Copy Your PC's MAC Address button to replace the Internet port's MAC address with the MAC address of your Ethernet card. D-Link DIR-651 User Manual - D-Link DIR-651 | Product Manual - Page 24
MAC address on the Broadband Router. It is not recommended that you change the default MAC address unless required by your ISP. You can use the Clone Your PC's MAC Address button to replace the Internet port's MAC address with the MAC address of your Ethernet card. D-Link DIR-651 User Manual 20 - D-Link DIR-651 | Product Manual - Page 25
channel setting for the DIR-651. By default the channel Channel: is set to 6. The Channel can be changed to fit the channel setting for an existing wireless network or to customize the wireless network. If you enable Auto Channel Scan, this option will be greyed out. 802.11 Mode: Select one of the - D-Link DIR-651 | Product Manual - Page 26
the local network settings of the router and to configure the DHCP settings. Router IP Address: Enter the IP address of the router. The default IP address is 192.168.0.1. If you change the IP address, once you click Apply, you will need to enter the new IP address in your browser to get back into - D-Link DIR-651 | Product Manual - Page 27
the 'Learn NetBIOS information from WAN' is activated." NetBIOS Mode Select the different type of NetBIOS node: Broadcast only, Point-to-Point, Mixed-mode, and Hybrid. Type: Primary/ Enter your Primary (and Secondary) WINS IP address(es). Secondary WINS IP Address: D-Link DIR-651 User Manual 23 - D-Link DIR-651 | Product Manual - Page 28
still need to extend the "DHCP IP Address Range" to address the issue which is located in the DHCP Server section. Reserve: The Reserve option converts this dynamic IP allocation into a DHCP Reservation and adds the corresponding entry to the DHCP Reservations List. D-Link DIR-651 User Manual 24 - D-Link DIR-651 | Product Manual - Page 29
virtual service that is created will be listed at the bottom of the screen in the Virtual Servers List. There are pre-defined virtual services already in the table. You may use them by enabling them and assigning the server IP to use that particular virtual service. D-Link DIR-651 User Manual 25 - D-Link DIR-651 | Product Manual - Page 30
network that you want to allow the incoming service to. If your computer is receiving an IP address automatically from the router (DHCP), you computer will be listed in the "Computer Name" drop-down menu. Select your computer and click - D-Link DIR-651 | Product Manual - Page 31
you want to allow the incoming service to. If your computer is receiving an IP address automatically from the router (DHCP), you computer will be listed in the "Computer Name" drop-down menu. Select your computer and click - D-Link DIR-651 | Product Manual - Page 32
firewall port (TCP, UDP, or Both). Schedule: The schedule of time when the Application Rule will be enabled. The schedule may be set to Always, which will allow the particular service to always be enabled. You can create your own times in the Tools > Schedules section. D-Link DIR-651 User Manual - D-Link DIR-651 | Product Manual - Page 33
default when the QoS Speed: Engine option is enabled. This option will allow your router to automatically determine the uplink speed of your Internet connection. Measured Uplink This displays the detected uplink speed. Speed: Manual can have on more urgent ones. D-Link DIR-651 User Manual 29 - D-Link DIR-651 | Product Manual - Page 34
port number is within the range set here. Remote IP Range: The rule applies to a flow of messages whose WAN-side IP address falls within the range set here. Remote Port Range: The rule applies to a flow of messages whose WAN-side port number is within the range set here. D-Link DIR-651 User Manual - D-Link DIR-651 | Product Manual - Page 35
address you would like to filter. To find the MAC address on a computer, please refer to the Networking Basics section in this manual. DHCP Client: Select a DHCP client from the drop-down menu and click - D-Link DIR-651 | Product Manual - Page 36
grant access to approved sites, limit web access based on time or dates, and/or block access from applications like P2P utilities or games. Add Policy: Click the Add Policy button to start the Access Control Wizard. Click Next to continue with the wizard. Access Control Wizard D-Link DIR-651 User - D-Link DIR-651 | Product Manual - Page 37
the drop-down menu and then click Next to continue. Enter the following information and then click Next to continue. • Address Type - Select IP address, MAC address, or Other Machines. • IP Address - Enter the IP address of the computer you want to apply the rule to. D-Link DIR-651 User Manual 33 - D-Link DIR-651 | Product Manual - Page 38
IP address. Dest IP End - Enter the ending IP address. Protocol - Select the protocol. Dest Port Start - Enter the starting port number. Dest Port End - Enter the ending port number. To enable web logging, click Enable. Click Save to save the access control rule. D-Link DIR-651 User Manual - D-Link DIR-651 | Product Manual - Page 39
location on the Internet. If any part of the URL contains the blocked word, the site will not be accessible and the web page will not display. To use this feature, enter the text string to be blocked and or URLs that you want to allow or deny. Click Save Settings. D-Link DIR-651 User Manual 35 - D-Link DIR-651 | Product Manual - Page 40
rules that control data based on an IP address range. Inbound Filters can be used with Virtual Server, Port Forwarding, or Remote Administration features. Name: Edit icon to change the settings or enable/disable the rule, or click the Delete icon to remove the rule. D-Link DIR-651 User Manual 36 - D-Link DIR-651 | Product Manual - Page 41
computer on the LAN that you want to have unrestricted Internet communication. If this computer obtains it's IP address automatically using DHCP, be sure to make a static reservation on the Basic > DHCP page so that the IP address of the DMZ machine does not change. D-Link DIR-651 User Manual 37 - D-Link DIR-651 | Product Manual - Page 42
over IP) to communicate across NAT. Some VoIP applications and devices have the ability to discover NAT devices and work around them. This ALG may interfere with the operation of such devices. If you are having trouble making VoIP calls, try turning this ALG off. D-Link DIR-651 User Manual 38 - D-Link DIR-651 | Product Manual - Page 43
method of customizing specific routes of data through your network. Destination IP: Enter the IP address of packets that will take this route. Netmask: Enter the : Select the interface that the IP packet must use to transit out of the router when this route is used. D-Link DIR-651 User Manual 39 - D-Link DIR-651 | Product Manual - Page 44
: Beacons are packets sent by an Access Point to synchronize a wireless network. Specify a value. 100 is the default setting and is recommended. RTS Threshold: This value should remain at its default setting of 2432. If inconsistent data flow is a problem, only a minor modification should be made - D-Link DIR-651 | Product Manual - Page 45
only allows devices onto the wireless network if you have entered the PIN, or pressed a special Wi-Fi Protected Setup button on the device. The router acts as a registrar for the network, although other devices may act as a registrar as well. Start the wizard. D-Link DIR-651 User Manual 41 - D-Link DIR-651 | Product Manual - Page 46
Multicast Streams port to 10Mbps, 100Mbps, 1000Mbps, or Auto 10/100/1000Mbps. Some older cable or DSL modems may require you to set the port speed to 10Mbps. Multicast Check the box to allow multicast traffic to pass streams: through the router from the Internet. D-Link DIR-651 User Manual 42 - D-Link DIR-651 | Product Manual - Page 47
. You can create your own times by clicking Add New. Wireless Network Enter a wireless network name (SSID) that is Name: different from your main wireless network. Enable Routing Check to allow network connectivity between Between Zones: the different zones created. D-Link DIR-651 User Manual 43 - D-Link DIR-651 | Product Manual - Page 48
to perform Administrator tasks from the remote (Internet) host. Remote Admin The port number used to access the DIR-651. Port: Example: http://x.x.x.x:8080 whereas x.x.x.x is the Internet IP address of the DIR-651 and 8080 is the port used for the Web Management interface. If you have enabled HTTPS - D-Link DIR-651 | Product Manual - Page 49
update will only connect to manually input the time, enter the values in Time: these fields for the Year, Month, Day, Hour, Minute, and Second and then click Save Settings at the top. You can also click Copy Your Computer's Time Settings to use the time from your computer. D-Link DIR-651 User Manual - D-Link DIR-651 | Product Manual - Page 50
the router logs to a SysLog to SysLog Server: Server. SysLog Server IP The address of the SysLog server that will be Address: used to send the logs. You may also select your computer from the drop-down menu (only if receiving an IP address from the router via DHCP). D-Link DIR-651 User Manual 46 - D-Link DIR-651 | Product Manual - Page 51
firmware update notification to your email address. Enable Email When this option is enabled, router activity logs are Notification: e-mailed to a designated email address. From Email This email address will appear as the sender Address: when you receive a log file or firmware upgrade notification - D-Link DIR-651 | Product Manual - Page 52
Default: time the router was shipped from the factory. Any settings that have not been saved will be lost, including any rules that you have created. If you want to save the current router configuration settings, use the Save button above. Reboot Device: Click to reboot the router. D-Link DIR-651 - D-Link DIR-651 | Product Manual - Page 53
of the Router here. Make sure the firmware you want to use is on the local hard drive of the computer. Click on Browse to locate the firmware file to be used for the update. Please check the D-Link support site for firmware updates at http://support.dlink.com. You can download firmware upgrades to - D-Link DIR-651 | Product Manual - Page 54
you registered with your DDNS service provider. Username or Key: Enter the Username for your DDNS account. Password or Key: Enter the Password for your DDNS account. Verify Password Re-enter the Password for your DDNS account. or Key: Timeout: Enter a time (in hours). D-Link DIR-651 User Manual 50 - D-Link DIR-651 | Product Manual - Page 55
- Configuration System Check Ping Test: The Ping Test is used to send Ping packets to test if a computer is on the Internet. Enter the IP Address or host name that you wish to Ping and click Ping. Ping Results: The results of your ping attempts will be displayed here. D-Link DIR-651 User Manual 51 - D-Link DIR-651 | Product Manual - Page 56
time for your schedule. Schedule Rules The list of schedules will be listed here. Click the List: Edit icon to make changes or click the Delete icon to remove the schedule. Save Settings: You must click Save Settings at the top for your schedules to go into effect. D-Link DIR-651 User Manual 52 - D-Link DIR-651 | Product Manual - Page 57
wireless settings such as SSID and Channel. LAN Computers: Displays computers and devices that are connected to the router via Ethernet and that are receiving an IP address assigned by the router (DHCP). IGMP Multicast Displays the Multicast Group IP Address. Memberships: D-Link DIR-651 User Manual - D-Link DIR-651 | Product Manual - Page 58
level of the events to view. This router also has external Syslog Server support so you can send the log files to router log to your email address configured in the Tools > Email Settings screen. Save Log: This option will save the router log to a file on your computer. D-Link DIR-651 User Manual - D-Link DIR-651 | Product Manual - Page 59
Section 3 - Configuration Stats The screen below displays the Traffic Statistics. Here you can view the amount of packets that pass through the DIR-651 on both the Internet and the LAN ports. The traffic counter will reset if the device is rebooted. D-Link DIR-651 User Manual 55 - D-Link DIR-651 | Product Manual - Page 60
Section 3 - Configuration Internet Sessions D-Link DIR-651 User Manual 56 - D-Link DIR-651 | Product Manual - Page 61
Section 3 - Configuration Wireless The wireless client table displays a list of current connected wireless clients. This table also displays the connection time and MAC address of the connected wireless clients. D-Link DIR-651 User Manual 57 - D-Link DIR-651 | Product Manual - Page 62
Section 3 - Configuration Support D-Link DIR-651 User Manual 58 - D-Link DIR-651 | Product Manual - Page 63
on your wireless router or access point. WPA/WPA2 incorporates user authentication through the Extensible Authentication Protocol (EAP). EAP is built on a more secure public key encryption system to ensure that only authorized network users can access the network. D-Link DIR-651 User Manual 59 - D-Link DIR-651 | Product Manual - Page 64
Section 4 - Security Wireless Security Setup Wizard To run the security wizard, click on Setup at the top and then click Launch Wireless Security Setup Wizard. Click Next to continue. D-Link DIR-651 User Manual 60 - D-Link DIR-651 | Product Manual - Page 65
Section 4 - Security The following screen will show you your Pre-Shared Key to enter on your wireless clients. Click Save to finish the Security Wizard. If you selected WPA-Enterprise, the RADIUS information will be displayed. Click Save to finish the Security Wizard. D-Link DIR-651 User Manual 61 - D-Link DIR-651 | Product Manual - Page 66
phrase must be between 8-63 characters. 6. Click Save Settings to save your settings. If you are configuring the router with a wireless adapter, you will lose connectivity until you enable WPA-PSK on your adapter and enter the same passphrase as you did on the router. D-Link DIR-651 User Manual 62 - D-Link DIR-651 | Product Manual - Page 67
is default). 6. Next to RADIUS Server IP Address enter the IP Address of your RADIUS server. 7. Next to RADIUS Server Port, enter the port you are using with your RADIUS server. 1812 is the default port. 8. Next to RADIUS Server Shared Secret, enter the security key. D-Link DIR-651 User Manual 63 - D-Link DIR-651 | Product Manual - Page 68
If the MAC Address Authentication box is selected then the user will need to connect from the same computer whenever logging into the wireless network. 10. Click Advanced to enter settings for a secondary RADIUS Server. 11. Click Apply Settings to save your settings. D-Link DIR-651 User Manual 64 - D-Link DIR-651 | Product Manual - Page 69
Section 4 - Security Connect to a Wireless Network Windows® 7 It is recommended to enable wireless security (WPA/WPA2) on your wireless router or access point before configuring your wireless adapter. If you are joining an existing network, you will need to know the security key or passphrase being - D-Link DIR-651 | Product Manual - Page 70
you get a good signal but cannot access the Internet, check your TCP/IP settings for your wireless adapter. Refer to the Networking Basics section in this manual for more information. 4. The following window appears while your computer tries to connect to the router. D-Link DIR-651 User Manual 66 - D-Link DIR-651 | Product Manual - Page 71
that is on your router and click Ok. It may take 20-30 seconds to connect to the wireless network. If the connection fails, please verify that the security settings are correct. The key or passphrase must match exactly as on the wireless router or access point. D-Link DIR-651 User Manual 67 - D-Link DIR-651 | Product Manual - Page 72
area. Click on a network (displayed using the SSID) and click the Connect button. If you get a good signal but cannot access the Internet, check you TCP/IP settings for your wireless adapter. Refer to the Networking Basics section in this manual for more information. D-Link DIR-651 User Manual 68 - D-Link DIR-651 | Product Manual - Page 73
used. 1. Open the Windows Vista® Wireless Utility by right-clicking on the wireless computer icon in your system tray (lower right corner of screen). Select Connect to a network. 2. Highlight the wireless network (SSID) you would like to connect to and click Connect. D-Link DIR-651 User Manual 69 - D-Link DIR-651 | Product Manual - Page 74
passphrase that is on your router and click Connect. It may take 20-30 seconds to connect to the wireless network. If the connection fails, please verify that the security settings are correct. The key or passphrase must be exactly the same as on the wireless router. D-Link DIR-651 User Manual 70 - D-Link DIR-651 | Product Manual - Page 75
Select a wireless network (displayed using the SSID) and click the Connect button. If you get a good signal but cannot access the Internet, check you TCP/IP settings for your wireless adapter. Refer to the Networking Basics section in this manual for more information. D-Link DIR-651 User Manual 71 - D-Link DIR-651 | Product Manual - Page 76
Open the Windows® XP Wireless Utility by right-clicking on the wireless computer icon in your system tray (lower-right corner of screen). Select View Available Wireless Networks. 2. Highlight the wireless network (SSID) you would like to connect to and click Connect. D-Link DIR-651 User Manual 72 - D-Link DIR-651 | Product Manual - Page 77
. Enter the WPA-PSK passphrase and click Connect. It may take 20-30 seconds to connect to the wireless network. If the connection fails, please verify that the WPA-PSK settings are correct. The WPA-PSK passphrase must be exactly the same as on the wireless router. D-Link DIR-651 User Manual 73 - D-Link DIR-651 | Product Manual - Page 78
look similar to the following examples.) 1. Why can't I access the web-based configuration utility? When entering the IP address of the D-Link router (192.168.0.1 for example), you are not connecting to a website on the Internet or have to be connected to the Internet. The device has the utility - D-Link DIR-651 | Product Manual - Page 79
to hold the button down for 10 seconds. Release the button and the router will go through its reboot process. Wait about 30 seconds to access the router. The default IP address is 192.168.0.1. When logging in, the username is admin and leave the password box empty. D-Link DIR-651 User Manual 75 - D-Link DIR-651 | Product Manual - Page 80
- Troubleshooting 3. Why can't I connect to certain sites or send and receive emails when connecting through my router? If you are having a problem sending or receiving email, or connecting to syntax: ping [url] [-f] [-l] [MTU value] Example: ping yahoo.com -f -l 1472 D-Link DIR-651 User Manual 76 - D-Link DIR-651 | Product Manual - Page 81
: • Open your browser, enter the IP address of your router (192.168.0.1) and click OK. • Enter your username (admin) and password (blank by default). Click OK to enter the web configuration page for the device. • Click on Setup and then click Manual Configure. • To change the MTU enter the number in - D-Link DIR-651 | Product Manual - Page 82
network. Why D-Link Wireless? D-Link is the worldwide leader and award winning designer, developer, and manufacturer of networking products. D-Link delivers the performance you need at a price you can afford. D-Link has all the products you need to build your network. D-Link DIR-651 User Manual 78 - D-Link DIR-651 | Product Manual - Page 83
house • Simple and easy to use Small Office and Home Office • Stay on top of everything at home as you would at office • Remotely access your office network from home • Share Internet connection and printer with multiple computers • No need to dedicate office space D-Link DIR-651 User Manual 79 - D-Link DIR-651 | Product Manual - Page 84
operate on same frequency. Security Don't let you next-door neighbors or intruders connect to your wireless network. Secure your wireless network by turning on the WPA security feature on the router. Refer to product manual for detail information on how to set it up. D-Link DIR-651 User Manual 80 - D-Link DIR-651 | Product Manual - Page 85
an Access Point or wireless router. All the wireless devices, or clients, will connect to the wireless router or access point. An Ad-Hoc network contains only clients, such as laptops with wireless cardbus adapters. All the adapters must be in Ad-Hoc mode to communicate. D-Link DIR-651 User Manual - D-Link DIR-651 | Product Manual - Page 86
your router. Some firewall software programs may block a DHCP request on newly installed adapters. If you are connecting to a wireless network at a hotspot (e.g. hotel, coffee shop, airport), please contact an employee or administrator to verify their wireless network settings. D-Link DIR-651 User - D-Link DIR-651 | Product Manual - Page 87
Set Default Gateway the same as the LAN IP address of your router (192.168.0.1). Set Primary DNS the same as the LAN IP address of your router (192.168.0.1). The Secondary DNS is not needed or you may enter a DNS server from your ISP. Step 5 Click OK twice to save your settings. D-Link DIR-651 User - D-Link DIR-651 | Product Manual - Page 88
= 5.7 inches • W = 4.6 inches • H = 1.2inches Warranty • 1 Year * Maximum wireless signal rate derived from IEEE Standard 802.11g and 802.11n specifications. Actual data throughput will vary. rate. Environmental factors will adversely affect wireless signal range. D-Link DIR-651 User Manual 84 - D-Link DIR-651 | Product Manual - Page 89
technical support, please have the following ready: • Model number of the product (e.g. DIR-651) • Hardware Revision (located on the label on the bottom of the router (e.g. rev A1)) • Serial Number (s/n number located on the label on the bottom of the router). You can find software updates and - D-Link DIR-651 | Product Manual - Page 90
Link at an Authorized D-Link Service Office. The replacement Link upon return to D-Link of the defective Hardware. All Hardware or part thereof that is replaced by D-Link, or for which the purchase price is refunded, shall become the property of D-Link upon replacement or refund. D-Link DIR-651 User Manual - D-Link DIR-651 | Product Manual - Page 91
The customer shall return the product to the original purchase point based on its return policy. In case the return policy registered. • The customer must obtain a Case ID Number from D-Link Technical Support at 1-877-453-5465, who will attempt to assist the customer /. D-Link DIR-651 User Manual 87 - D-Link DIR-651 | Product Manual - Page 92
D-Link. Return shipping charges shall be prepaid by D-Link if you use an address firmware or other products or services provided by anyone other than D-Link; and Products that have been purchased from inventory clearance or liquidation sales or other sales in which D-Link Link DIR-651 User Manual 88 - D-Link DIR-651 | Product Manual - Page 93
notice. Copyright ©2011 by D-Link Corporation/D-Link Systems, Inc. All rights reserved. CE Mark Warning: This is a Class B product. In a domestic environment, this product may cause radio interference, in which case the user may be required to take adequate measures. D-Link DIR-651 User Manual 89 - D-Link DIR-651 | Product Manual - Page 94
accordance with the instructions, may cause connected. • Consult the dealer or an experienced radio/TV technician for help. FCC Caution: Any changes firmware programmed at the factory to match the intended destination. The firmware setting is not accessible by the end user. D-Link DIR-651 User Manual - D-Link DIR-651 | Product Manual - Page 95
applicable to products purchased outside the United States, please contact the corresponding local D-Link office. Industry Canada Statement: This device complies with RSS-210 of the Industry regulations of Industry Canada. The required antenna impedance is 50 ohms. D-Link DIR-651 User Manual 91 - D-Link DIR-651 | Product Manual - Page 96
Appendix F - Registration Registration Product registration is entirely voluntary and failure to complete or return this form will not diminish your warranty rights. Version 1.0 January 25, 2011 D-Link DIR-651 User Manual 92