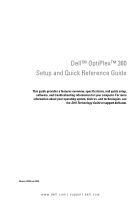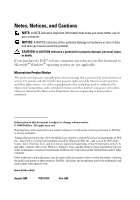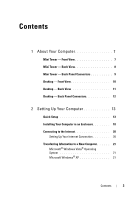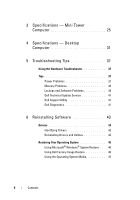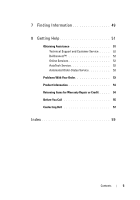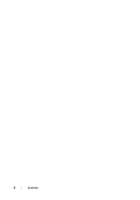Dell 464-3659 Setup and Quick Reference Guide
Dell 464-3659 - OptiPlex - 360 Manual
 |
UPC - 884116029892
View all Dell 464-3659 manuals
Add to My Manuals
Save this manual to your list of manuals |
Dell 464-3659 manual content summary:
- Dell 464-3659 | Setup and Quick Reference Guide - Page 1
™ OptiPlex™ 360 Setup and Quick Reference Guide This guide provides a features overview, specifications, and quick setup, software, and troubleshooting information for your computer. For more information about your operating system, devices, and technologies, see the Dell Technology Guide at support - Dell 464-3659 | Setup and Quick Reference Guide - Page 2
forbidden. Trademarks used in this text: Dell, the DELL logo, OptiPlex, and DellConnect are trademarks of Dell Inc.; Bluetooth is a registered trademark owned by Bluetooth SIG, Inc., and is used by Dell under license; Intel, Pentium, Core, and Celeron are registered trademarks of Intel Corporation - Dell 464-3659 | Setup and Quick Reference Guide - Page 3
1 About Your Computer 7 Mini Tower - Front View 7 Mini Tower - Back View 8 Mini Tower - Back Panel Connectors 9 Desktop - Front View 10 Desktop - Back View 11 Desktop - Back Panel Connectors 12 Computer 21 Microsoft® Windows Vista® Operating System 21 Microsoft Windows® XP 21 Contents 3 - Dell 464-3659 | Setup and Quick Reference Guide - Page 4
- Mini Tower Computer 25 4 Specifications - Desktop Computer 31 5 Troubleshooting Tips 37 Using the Hardware Troubleshooter 37 Tips 37 Power Problems 37 Memory Problems 39 Lockups and Software Problems 39 Dell Technical Update Service 41 Dell Support Utility 41 Dell Diagnostics 41 - Dell 464-3659 | Setup and Quick Reference Guide - Page 5
7 Finding Information 49 8 Getting Help 51 Obtaining Assistance 51 Technical Support and Customer Service . . . . . 52 DellConnect 52 Online Services 52 AutoTech Service 53 Automated Order-Status Service 53 Problems With Your Order 53 Product Information 54 Returning Items for Warranty - Dell 464-3659 | Setup and Quick Reference Guide - Page 6
6 Contents - Dell 464-3659 | Setup and Quick Reference Guide - Page 7
About Your Computer Mini Tower - Front View 1 2 3 4 5 9 6 8 7 1 optical drive 3 optical-drive bay filler panel 5 USB 2.0 connectors (2) 7 power button, power light 9 microphone connector 2 optical-drive eject button 4 floppy drive 6 drive-activity light 8 headphone connector About Your - Dell 464-3659 | Setup and Quick Reference Guide - Page 8
Mini Tower - Back View 1 2 3 7 4 5 6 1 cover-release latch, and cable security slot 3 power cable connector 5 back-panel connectors 7 power supply vent 2 padlock ring 4 voltage selector switch 6 expansion-card slots (4) 8 About Your Computer - Dell 464-3659 | Setup and Quick Reference Guide - Page 9
Mini Tower - Back Panel Connectors 1 2 3 4 9 8 1 parallel (printer) connector 3 network adapter connector 5 line-out connector 7 USB 2.0 connectors (6) 9 serial connector 5 6 7 2 link-integrity light 4 network-activity light 6 line-in (microphone) connector 8 VGA video connector About Your - Dell 464-3659 | Setup and Quick Reference Guide - Page 10
Desktop - Front View 1 11 2 3 4 10 9 8 1 diagnostic lights 3 drive-activity lights 5 drive activity lights 7 microphone connector 9 floppy-drive eject button 11 padlock ring 76 5 2 USB 2.0 connectors (2) 4 power button, power light 6 headphone connector 8 optical-drive tray eject button - Dell 464-3659 | Setup and Quick Reference Guide - Page 11
Desktop - Back View 1 2 3 4 5 6 1 expansion-card slots (3) 3 power connector 5 padlock ring 2 back-panel connectors 4 voltage selector switch 6 cover-release latch grip, and security cable slot About Your Computer 11 - Dell 464-3659 | Setup and Quick Reference Guide - Page 12
Desktop - Back Panel Connectors 1 2 3 4 9 8 1 parallel (printer) connector 3 network adapter connector 5 line-out connector 7 USB 2.0 connectors (6) 9 serial connector 5 6 7 2 network-activity light 4 link-integrity light 6 line-in (microphone) connector 8 VGA video connector 12 About Your - Dell 464-3659 | Setup and Quick Reference Guide - Page 13
Setting Up Your Computer Quick Setup CAUTION: Before you begin any of the procedures in this section, follow the safety instructions that shipped with your computer. NOTE: Some devices may not be included if you did not order them. 1 Connect the monitor using only one of - Dell 464-3659 | Setup and Quick Reference Guide - Page 14
14 Setting Up Your Computer - Dell 464-3659 | Setup and Quick Reference Guide - Page 15
2 Connect a USB device, such as a keyboard or mouse. Setting Up Your Computer 15 - Dell 464-3659 | Setup and Quick Reference Guide - Page 16
cable. NOTICE: Ensure that you connect the network cable to the connector identified with the icon shown in the following illustration. 4 Connect the modem. NOTICE: Ensure that you connect the modem to the - Dell 464-3659 | Setup and Quick Reference Guide - Page 17
5 Connect the power cable(s). 6 Press the power buttons on the monitor and the computer. Setting Up Your Computer 17 - Dell 464-3659 | Setup and Quick Reference Guide - Page 18
your network. 4 5 3 2 6 1 1 Internet service 2 cable or DSL modem 3 wireless router 4 desktop computer with network adapter 5 desktop computer , read the safety instructions that shipped with your computer. NOTICE: The operating temperature specifications indicated in this document - Dell 464-3659 | Setup and Quick Reference Guide - Page 19
temperature. For details about your computer's specifications, see "Specifications - Mini Tower Computer" on page 25 or "Specifications - Desktop Computer" on page 31. • Leave a 10.2-cm (4-in) minimum clearance on all sides of the computer that have air vents to permit the airflow required - Dell 464-3659 | Setup and Quick Reference Guide - Page 20
To connect to the Internet, you need a modem or network connection and an Internet service provider (ISP). If you are using a dial-up ISP or cellular phone service for setup instructions. Setting Up Your Internet Connection To set up an Internet connection with a desktop shortcut provided by - Dell 464-3659 | Setup and Quick Reference Guide - Page 21
the Dell Technology Guide. If you have successfully connected in the past, the ISP might have a service outage. Contact your ISP to check the service status . 4 Follow the instructions provided on the screen by the Windows Easy Transfer wizard. Microsoft Windows® XP Windows XP provides the Files and - Dell 464-3659 | Setup and Quick Reference Guide - Page 22
computer over a network or serial connection output (I/O) ports of the two computers. For instructions on setting up a direct cable connection between two the old computer, insert the Windows XP Operating System media. 2 On the Welcome to Microsoft Windows XP screen, click Perform additional tasks. 3 - Dell 464-3659 | Setup and Quick Reference Guide - Page 23
media. To create a wizard disk, use your new computer with Windows XP and perform the following steps: 1 Open the Files and Settings Transfer → Next. 4 On the Do you have a Windows XP CD? screen, click I want to create a Wizard Disk in the following drive→ Next. 5 Insert the removable media, such as - Dell 464-3659 | Setup and Quick Reference Guide - Page 24
your settings and files and click Next. Follow the instructions on the screen. The wizard reads the collected files information about this procedure, search support.dell.com for document #154781 (What Are The Dell™ Computer Using the Microsoft® Windows® XP Operating System?). NOTE: Access to the Dell™ - Dell 464-3659 | Setup and Quick Reference Guide - Page 25
processor Intel Celeron processor at least 512-KB pipelined-burst, eight-way set associative, writeback SRAM Intel G31/ICH7 seven 24 8 Mb integrated network interface capable of 10/100/1000 communication 667-MHz or 800-MHz DDR2 SDRAM; non-ECC memory only two Specifications - Mini Tower Computer 25 - Dell 464-3659 | Setup and Quick Reference Guide - Page 26
Memory capacities Minimum memory Maximum memory Video Type: Integrated VGA (on system board) Discrete (graphics card) Audio Type Expansion Bus Bus type Bus speed PCI connectors connector size connector data width (maximum) 512 MB, 1 GB, or 2 GB 512 MB 4 GB Intel G31 PCI Express x16 slot can support - Dell 464-3659 | Setup and Quick Reference Guide - Page 27
microphone) connector two 9-pin connectors; 16550C-compatible two, through PS/2 serial expansion card (full height) one 25-pin connector (bidirectional) three 7-pin connectors one 34-pin connector one 4-pin connector one 5-pin connector one 164-pin connector Specifications - Mini Tower Computer 27 - Dell 464-3659 | Setup and Quick Reference Guide - Page 28
start initialization. This indication could be a system board or a power supply problem (see "Power Problems" on page 37). green light - A blinking green light indicates the computer is reading data from or writing data to the SATA hard drive or CD/DVD. 28 Specifications - Mini Tower Computer - Dell 464-3659 | Setup and Quick Reference Guide - Page 29
Heat dissipation is calculated by using the power supply wattage rating. Voltage (see the safety information that shipped with your computer for important voltage setting information) 115/230 VAC, 50/60 Hz Coin-cell battery 3-V CR2032 lithium coin cell Specifications - Mini Tower Computer 29 - Dell 464-3659 | Setup and Quick Reference Guide - Page 30
m (-50 to 10,000 ft) -15.2 to 10,668 m (-50 to 35,000 ft) G2 or lower as defined by ISA-S71.04-1985 30 Specifications - Mini Tower Computer - Dell 464-3659 | Setup and Quick Reference Guide - Page 31
Pentium® Dual-Core processor Intel Celeron® Dual-Core processor Intel Celeron processor at least 512-KB pipelined-burst, eight-way set associative, writeback SRAM Intel G31/ICH7 seven 24 8 Mb integrated network interface capable of 10/100/1000 communication Specifications - Desktop Computer 31 - Dell 464-3659 | Setup and Quick Reference Guide - Page 32
Minimum memory Maximum memory Video Type: Integrated (on system board) Discrete (graphics card) Audio Type Expansion Bus Bus type Bus speed 667-MHz or 800-MHz DDR2 SDRAM; non-ECC memory only two 512 MB, 1 GB, or 2 GB 512 MB 4 GB Intel G31 PCI Express x16 slot can support a PCI Express graphics card - Dell 464-3659 | Setup and Quick Reference Guide - Page 33
on a riser board 164 pins 16 PCI Express lanes Drives Externally accessible: Internally accessible one 3.5-inch drive bay (FlexBay) one 5.25-inch drive bay one 3.5-inch SATA drive bay Connectors External connectors: Video Network adapter USB Audio Serial 15-hole VGA connector RJ-45 connector two - Dell 464-3659 | Setup and Quick Reference Guide - Page 34
: SATA Floppy drive Processor fan Chassis fan PCI Express x16 Front panel control Front panel USB Front panel audio HDA header Processor Memory Power 12 V Power LAN on motherboard (LOM) Controls and Lights Front of computer: Power button Power light one, through PS/2 serial expansion card (low - Dell 464-3659 | Setup and Quick Reference Guide - Page 35
connection to the network. Network activity light (on yellow blinking light integrated network adapter) Power DC power supply: Wattage 235 W Maximum heat dissipation For 235-W power supply: 126-W MHD 11.4 cm (4.5 in) 35.3 cm (13.9 in) 12.7 kg (28.0 lb) Specifications - Desktop Computer 35 - Dell 464-3659 | Setup and Quick Reference Guide - Page 36
m (-50 to 10,000 ft) -15.2 to 10,668 m (-50 to 35,000 ft) G2 or lower as defined by ISA-S71.04-1985 36 Specifications - Desktop Computer - Dell 464-3659 | Setup and Quick Reference Guide - Page 37
your computer from the electrical outlet before opening the cover. NOTE: For detailed troubleshooting information, including responding to system messages, see your Service Manual on support.dell.com . Using the Hardware Troubleshooter 1 Click the Windows Vista Start button , and click Help and - Dell 464-3659 | Setup and Quick Reference Guide - Page 38
the main power cable and front panel cable are securely connected to the system board. IF THE POWER LIGHT IS BLUE AND THE COMPUTER IS NOT RESPONDING - • Ensure that the display is connected and powered on. • If the display is connected and powered on, see in your Service Manual on support.dell.com - Dell 464-3659 | Setup and Quick Reference Guide - Page 39
more information about the type of memory supported by your computer, see "Specifications - Mini Tower Computer" on page 25 or "Specifications - Desktop Computer" on page 31. • Run the Dell Diagnostics (see "Dell Diagnostics" on page 41). Lockups and Software Problems NOTE: The procedures in this - Dell 464-3659 | Setup and Quick Reference Guide - Page 40
screen, click Next. 3 Follow the instructions on the screen. A solid blue screen power button for at least 6 seconds (until the computer turns off), and then restart your computer. Other software problems CHECK THE SOFTWARE DOCUMENTATION OR CONTACT THE SOFTWARE MANUFACTURER FOR TROUBLESHOOTING - Dell 464-3659 | Setup and Quick Reference Guide - Page 41
Update Service The Dell Technical Update service provides proactive e-mail notification of software and hardware updates for your computer. To enroll for the Dell Technical Update service, go to support.dell.com/technicalupdate. Dell Support Utility The Dell Support Utility provides self-support - Dell 464-3659 | Setup and Quick Reference Guide - Page 42
Run the 32 Bit Dell Diagnostics from the numbered list. If multiple versions are listed, select the version that is appropriate for your computer. 7 When the Dell Diagnostics Main Menu appears, select the test that you want to run, and follow the instructions on the screen 42 Troubleshooting Tips - Dell 464-3659 | Setup and Quick Reference Guide - Page 43
you may need to reinstall the driver or install a new driver (see "Reinstalling Drivers and Utilities" on page 43). Reinstalling Drivers and Utilities NOTICE: The Dell Support website at support.dell.com and your Drivers and Utilities media provide approved drivers for your computer. If you install - Dell 464-3659 | Setup and Quick Reference Guide - Page 44
restart the computer. 4 When you see the Windows desktop, reinsert the Drivers and Utilities media. 5 At the Welcome Dell System Owner screen, click Next. The drivers that are used by your computer are automatically displayed in the My Drivers-The ResourceCD has identified these components in your - Dell 464-3659 | Setup and Quick Reference Guide - Page 45
or you must find the drivers that came with the specific device. Manually Reinstalling Drivers 1 Click the Windows driver (for example, Audio or Video). 4 Double-click the name of the device for which you are installing the driver. 5 Click the Driver tab→ Update Driver→ Browse my computer for driver - Dell 464-3659 | Setup and Quick Reference Guide - Page 46
did not resolve your operating system problem. Using Dell Factory Image Restore permanently deletes all data (for example, documents, spreadsheets, e-mail messages, digital photos, and music files) on the hard drive and removes any programs or drivers installed after you received your computer - Dell 464-3659 | Setup and Quick Reference Guide - Page 47
your primary hard drive to another media. For conventional hard drive configurations, the primary hard drive is the first drive detected by the computer. To reinstall Windows, you need the Dell™ Operating System media and the Dell Drivers and Utilities media. The Dell Drivers and Utilities media - Dell 464-3659 | Setup and Quick Reference Guide - Page 48
, highlight Onboard or USB CD-ROM Drive and press . This selection changes the boot sequence for one time only. 6 Press any key to Boot from CD-ROM, and follow the instructions on the screen to complete the installation. 7 Reinstall the device drivers, virus protection program, and other - Dell 464-3659 | Setup and Quick Reference Guide - Page 49
identify your computer when you use support.dell.com or contact support. • Enter the Express Service Code to direct your call when contacting support NOTE: Your Service Tag/Express Service Code is located on your computer. Drivers and Utilities Media • A diagnostic program for your computer The - Dell 464-3659 | Setup and Quick Reference Guide - Page 50
Manual The Service Manual for your computer can be found at support.dell.com. • How to remove and replace parts • How to configure system settings • How to troubleshoot and solve problems Dell Technology Guide • About your operating system The Dell Technology Guide is available at support.dell - Dell 464-3659 | Setup and Quick Reference Guide - Page 51
41 for procedures on how to run Dell Diagnostics. 3 Fill out the "Diagnostics Checklist" on page 56. 4 Use Dell's extensive suite of online services available at Dell Support (support.dell.com) for help with installation and troubleshooting procedures. See "Online Services" on page 52 for a more - Dell 464-3659 | Setup and Quick Reference Guide - Page 52
for information on availability. Technical Support and Customer Service Dell's support service is available to answer your questions about Dell™ hardware. Our support staff uses computer-based diagnostics to provide fast, accurate answers. To contact Dell's support service, see "Before You Call" on - Dell 464-3659 | Setup and Quick Reference Guide - Page 53
user anonymous, and use your e-mail address as your password AutoTech Service Dell's automated support service-AutoTech-provides recorded answers to the questions most frequently asked by Dell customers about their laptop and desktop computers. When you call AutoTech, use your touch-tone telephone - Dell 464-3659 | Setup and Quick Reference Guide - Page 54
Checklist" on page 56), indicating the tests that you have run and any error messages reported by the Dell Diagnostics (see "Contacting Dell" on page 57). 3 Include any accessories that belong with the item(s) being returned (power cables, software floppy disks, guides, and so on) if the return - Dell 464-3659 | Setup and Quick Reference Guide - Page 55
ready when you call. The code helps Dell's automated-support telephone system direct your call more efficiently. You may also be asked for your Service Tag (located on the back or bottom of your computer). Remember to fill out the Diagnostics Checklist (see "Diagnostics Checklist" on page 56). If - Dell 464-3659 | Setup and Quick Reference Guide - Page 56
of the system's start-up files. If the computer is connected to a printer, print each file. Otherwise, record the contents of each file before calling Dell. Error message, beep code, or diagnostic code: Description of problem and troubleshooting procedures you performed: 56 Getting Help - Dell 464-3659 | Setup and Quick Reference Guide - Page 57
provides several online and telephone-based support and service options. Availability varies by country and product, and some services may not be available in your area. To contact Dell for sales, technical support, or customer service issues: 1 Visit support.dell.com, and verify your country or - Dell 464-3659 | Setup and Quick Reference Guide - Page 58
58 Getting Help - Dell 464-3659 | Setup and Quick Reference Guide - Page 59
Update Service, 41 Dell Diagnostics, 41 starting from the Drivers and Utilities media, 42 starting from your hard drive, 41 Dell Technology Guide, 50 DellConnect, 52 Desktop System Software, 49 diagnostics Dell, 41 documentation, 49 Dell Technology Guide, 50 Service Manual, 50 drivers, 43 drivers - Dell 464-3659 | Setup and Quick Reference Guide - Page 60
label, 50 P phone numbers, 57 power power light conditions, 37 troubleshooting, 37 problems restore to previous state, 46 M media drivers and utilities, 49 operating system, 49 memory troubleshooting, 39 N networks, 18 connecting, 18 O operating system Dell Factory Image Restore, 46 media, 47 - Dell 464-3659 | Setup and Quick Reference Guide - Page 61
specifications all, 25, 31 audio, 26, 32 connectors, 27, 33 controls and lights, 28, 34 drives, 27, 33 environmental, 30, 36 expansion bus, 26, 32 memory, 25, 32 physical, 30, 35 power, 29, 35 processor, 25, 31 system information, 25, 31 video, 26, 32 support, 51 contacting Dell, 57 DellConnect, 52 - Dell 464-3659 | Setup and Quick Reference Guide - Page 62
Windows XP Files and Settings Transfer Wizard, 21 reinstalling, 49 System Restore, 45-46 wizards Files and Settings Transfer Wizard, 21 Program Compatibility wizard, 40 62 Index
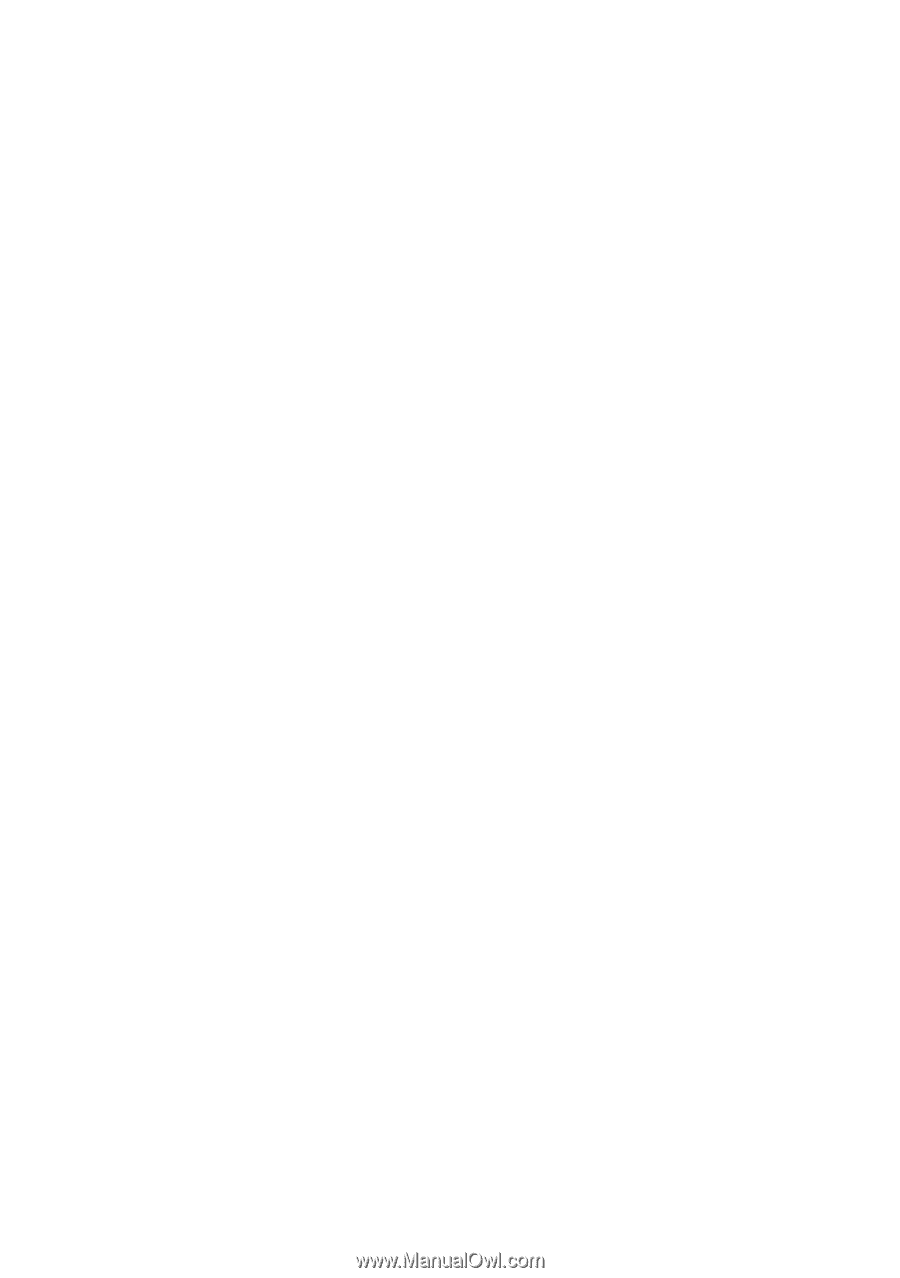
www.dell.com | support.dell.com
Dell™ OptiPlex™ 360
Setup and Quick Reference Guide
This guide provides a features overview, specifications, and quick setup,
software, and troubleshooting information for your computer. For more
information about your operating system, devices, and technologies, see
the
Dell Technology Guide
at
support.dell.com
.
Models DCSM and DCNE