Dell 560 Setup Guide
Dell 560 Manual
 |
UPC - 683728237523
View all Dell 560 manuals
Add to My Manuals
Save this manual to your list of manuals |
Dell 560 manual content summary:
- Dell 560 | Setup Guide - Page 1
INSPIRON™ SETUP GUIDE - Dell 560 | Setup Guide - Page 2
- Dell 560 | Setup Guide - Page 3
INSPIRON™ SETUP GUIDE Regulatory model: DCME and D06M Regulatory type: D06M001 - Dell 560 | Setup Guide - Page 4
in this text: Dell, the DELL logo, YOURS IS HERE, Inspiron, Solution Station, and DellConnect are trademarks of Dell Inc.; Intel, Celeron, and Pentium are registered trademarks and Core is a trademark of Intel Corporation in the U.S. and other countries; AMD, AMD Sempron, AMD Athlon, AMD Phenom, and - Dell 560 | Setup Guide - Page 5
Your Inspiron Desktop 16 Front View Features 16 Back View Features 18 Back Panel Connectors 20 Software Features 22 Dell Dock 23 Dell DataSafe Online Backup 24 Solving Problems 25 Beep Codes 25 Network Problems 26 Power Problems 27 Memory Problems 29 Lockups and Software Problems 30 - Dell 560 | Setup Guide - Page 6
Your Operating System 40 System Restore 41 Dell DataSafe Local Backup 42 System Recovery Media 44 Dell Factory Image Restore 45 Getting Help 48 Technical Support and Customer Service 49 DellConnect 49 Online Services 50 Automated Order-Status Service 51 Product Information 51 Returning - Dell 560 | Setup Guide - Page 7
setting up your Inspiron™ desktop. WARNING: Before you begin any of the procedures in this section, read the safety information that shipped with your computer. For additional safety best practices information, see the Regulatory Compliance Homepage at www.dell.com/regulatory_compliance. Before - Dell 560 | Setup Guide - Page 8
Setting Up Your Inspiron Desktop Connect the Display Your computer has integrated VGA and HDMI video connectors. NOTE: A DVI connector may be available if you purchased a discrete graphics card. You can purchase the HDMI-to-DVI adapter and additional HDMI or DVI cables at www.dell.com. Use the - Dell 560 | Setup Guide - Page 9
Connection Type VGA-to-VGA (VGA cable) Computer DVI-to-DVI (DVI cable) HDMI-to-HDMI (HDMI cable) HDMI-to-DVI (HDMI-to-DVI adapter + DVI cable) Setting Up Your Inspiron Desktop Cable Display 7 - Dell 560 | Setup Guide - Page 10
Setting Up Your Inspiron Desktop Connect the Keyboard and Mouse Connect the USB keyboard and mouse to the USB connectors on the back panel of your computer. 8 - Dell 560 | Setup Guide - Page 11
to the network port or the broadband device. Connect the other end of the network cable to the network connector (RJ45 connector) on the back panel of your computer. A click indicates that the network cable has been securely attached. Setting Up Your Inspiron Desktop 9 - Dell 560 | Setup Guide - Page 12
Setting Up Your Inspiron Desktop Connect the Power Cable CAUTION: To help avoid damaging your computer, ensure that the voltage selector switch is set for the voltage that most closely matches the AC power available in your location. To locate the voltage selector switch, see "Back View Features" on - Dell 560 | Setup Guide - Page 13
Press the Power Button Setting Up Your Inspiron Desktop 11 - Dell 560 | Setup Guide - Page 14
and you will need to reinstall the operating system. NOTE: For optimal performance of your computer, it is recommended that you download and install the latest BIOS and drivers for your computer available at support.dell.com. NOTE: For more information on the operating system and features, see - Dell 560 | Setup Guide - Page 15
USB key in the computer. 3. Click Start → Programs→ Dell DataSafe Local Backup. 4. Click Create Recovery Media. 5. Follow the instructions on the screen. NOTE: For information on using the system recovery media, see "System Recovery Media" on page 44. Setting Up Your Inspiron Desktop Connect to the - Dell 560 | Setup Guide - Page 16
, and exit any open programs. 2. Click Start → Connect To. 3. Follow the instructions on the screen to complete the setup. Windows® 7 1. Save and close any open files, and exit any open programs. 2. Click Start → Control Panel. 3. In the search box, type network, and then click Network and Sharing - Dell 560 | Setup Guide - Page 17
Setting Up Your Inspiron Desktop To set up your Internet connection: Windows Vista 1. Save and close any open files, and exit any open programs. 2. Click Start → Control Panel. 3. In the search box, type network, and then click Network and Sharing Center→ Set up a connection or network→ Connect to - Dell 560 | Setup Guide - Page 18
10 features available on your Inspiron™ desktop. Front View Features 9 1 1 Optical drive eject buttons (2) - Eject the optical drive tray when pressed. 2 USB 2.0 connectors (2) - Connect 8 to USB devices that are connected 2 3 occasionally such as memory keys, digital 7 cameras, and - Dell 560 | Setup Guide - Page 19
(optional). Ensure that the side with print or writing is facing up when placing the disc on the optical drive tray. 10 Service Tag and Express Service Code (located on top of the chassis towards the back) - Helps to identify your computer when you access the Dell Support website or call technical - Dell 560 | Setup Guide - Page 20
Using Your Inspiron Desktop Back View Features 1 2 3 4 6 5 18 - Dell 560 | Setup Guide - Page 21
select the voltage rating appropriate for your region. 3 Power supply light - Indicates power availability on the power supply unit. NOTE: The power supply light may not be available on all computers. Using Your Inspiron Desktop 4 Back panel connectors - Connect USB, audio, and other devices into - Dell 560 | Setup Guide - Page 22
Using Your Inspiron Desktop Back Panel Connectors NOTE: Depending on your computer model, the exact location of connectors may be different. Inspiron 560 Inspiron 570 1 2 3 4 5 11 10 6 7 9 8 20 - Dell 560 | Setup Guide - Page 23
Inspiron Desktop 1 Your computer's model number. 2 VGA connector - Connects to the display. 3 HDMI connector - Connects to a TV for both 5.1 audio and video signals. NOTE: When used with a monitor telephony program. 8 Front L/R line-out connector - Connects to front L/R speakers. 9 Line - Dell 560 | Setup Guide - Page 24
Using Your Inspiron Desktop Software Features NOTE: For more information about the features described in this section, see the Dell Technology Guide available on your hard drive or at support.dell.com/manuals. Productivity and Communication You can use your computer to create presentations, - Dell 560 | Setup Guide - Page 25
Inspiron Desktop Dell Dock The Dell Right-click the Dock, click Add→ Category. The Add/Edit Category window is displayed. 2. Enter a title for the category in the Title and click Delete shortcut or Delete category. 2. Follow the instructions on the screen. Personalize the Dock 1. Right-click the - Dell 560 | Setup Guide - Page 26
theft, fire, or natural disasters. You can access the service on your computer using a password-protected account. For more information, go to delldatasafe.com. To schedule backups: 1. Double-click the Dell DataSafe Online icon on the taskbar. 2. Follow the instructions that appear on the screen. 24 - Dell 560 | Setup Guide - Page 27
INSPIRON Solving Problems This section provides troubleshooting information for your computer. If you cannot solve your problem using the following guidelines, see "Using Support Tools" on page 32 or "Contacting Dell" on page 55. Beep Codes Your computer might emit a series of beeps during start-up - Dell 560 | Setup Guide - Page 28
Problems Network Problems Wireless Connections If the network connection is lost - The wireless router is offline or wireless has been disabled on the computer. • Check your wireless router to ensure it is powered Mbps network and the computer, or the computer is not detecting a physical connection - Dell 560 | Setup Guide - Page 29
such as a lamp. • Ensure that the power supply light on the back of the computer is on. If the light is off there may be a possible problem with the power supply or the power cable. • If the problem persists, contact Dell (see "Contacting Dell" on page 55). If the power light is solid white and the - Dell 560 | Setup Guide - Page 30
power supply. For assistance, contact Dell (see "Contacting Dell" on page 55). If the power light is blinking amber - There may be a problem with the system board. For assistance, contact Dell (see "Contacting Dell" on page 55). If you encounter interference that hinders reception on your computer - Dell 560 | Setup Guide - Page 31
(see the Service Manual at support.dell.com/manuals). • Check if the memory module is compatible with your computer. Your computer supports DDR3 memory. For more information about the type of memory supported by your computer, see "Basic Specifications" on page 58. • Run the Dell Diagnostics (see - Dell 560 | Setup Guide - Page 32
on your keyboard or moving your mouse, press and hold the power button for at least 8 to 10 seconds until the computer turns off. Then restart your computer. If a program is designed for an earlier Microsoft® Windows® operating system - Run the Program Compatibility Wizard. The Program Compatibility - Dell 560 | Setup Guide - Page 33
, click Next. 3. Follow the instructions on the screen. Windows® 7 1. Click Start → Control Panel→ Programs→ Run programs made for previous versions of Windows. 2. In the welcome screen, click Next. 3. Follow the instructions on the screen. If you have other software problems - • Back up your files - Dell 560 | Setup Guide - Page 34
INSPIRON Using Support Tools Dell Support Center The Dell Support Center helps you find the service, support, and system-specific information you need. To launch the application, click the the taskbar. icon in The Dell Support Center home page displays your computer's model number, service tag - Dell 560 | Setup Guide - Page 35
or at support.dell.com/manuals or see "Contacting Dell" on page 55 for assistance. Alert! Previous attempts at booting this system have failed at checkpoint [nnnn]. For help in resolving this problem, please note this checkpoint and contact Dell Technical Support - The computer failed to complete - Dell 560 | Setup Guide - Page 36
. Battery needs replacement. See the Service Manual at support.dell.com/manuals or contact Dell for assistance (see "Contacting Dell" on page 55). CPU fan failure - CPU fan has failed. CPU fan needs replacement. See the Service Manual at support.dell.com/manuals. Hard-disk drive failure - Possible - Dell 560 | Setup Guide - Page 37
out of range may or may not indicate a potential hard drive problem - S.M.A.R.T error, possible hard drive failure. Contact Dell for assistance (see "Contacting Dell" on page 55). Using Support Tools Hardware Troubleshooter If a device is either not detected during the operating system setup or is - Dell 560 | Setup Guide - Page 38
, contact Dell (see "Contacting Dell" on page 55). 1. Ensure that the computer is connected to an electrical outlet that is known to be working properly. 2. Turn on (or restart) your computer. 3. When the DELL™ logo appears, press immediately. Select Diagnostics from the boot menu and press - Dell 560 | Setup Guide - Page 39
appears, continue to wait until you see the Microsoft® Windows® desktop; then, shut down your computer and try again. NOTE: If you see a message stating that no diagnostic utility partition has been found, run the Dell Diagnostics from the Drivers and Utilities disc. If PSA is invoked: a. The PSA - Dell 560 | Setup Guide - Page 40
screen. The Service Tag helps you identify your computer when you contact Dell. 6. When the tests complete, close the test screen to return to the Choose An Option window. 7. To exit the Dell Diagnostics and restart the computer, click Exit. Starting Dell Diagnostics From the Drivers and Utilities - Dell 560 | Setup Guide - Page 41
at the top of each test screen. The Service Tag helps you identify your computer when you contact Dell. Using Support Tools 9. When the tests complete, close the test screen to return to the Choose An Option window. To exit the Dell Diagnostics and restart the computer, click Exit. 10. To exit the - Dell 560 | Setup Guide - Page 42
Backup when System Restore does not resolve your problem System recovery media when operating system failure prevents the use of System Restore and DataSafe Local Backup when installing the factory image on a newly installed hard drive Dell Factory Image Restore to restore your computer to the - Dell 560 | Setup Guide - Page 43
the search box, type System Restore and press . NOTE: The User Account Control window may appear. If you are an administrator on the computer, click Continue; otherwise, contact your administrator to continue the desired action. 3. Click Next and follow the instructions on the screen. In the - Dell 560 | Setup Guide - Page 44
3. Click Undo my last restoration and click Next. 4. Follow the instructions on the remaining screens. 42 Dell DataSafe Local Backup CAUTION: Using Dell DataSafe Local Backup permanently removes any programs or drivers installed after you received your computer. Prepare backup media of applications - Dell 560 | Setup Guide - Page 45
you see the Microsoft® Windows® desktop; then, shut down your computer and try again. 5. Select Repair Your Computer. 6. Select Dell DataSafe Restore and Emergency Backup from the System Recovery Options menu and follow the instructions on the screen. NOTE: The restoration process may take an hour - Dell 560 | Setup Guide - Page 46
additional features that allow you to: • Backup and restore your computer based on file types • Backup files to a local storage device • Schedule automated backups To upgrade to Dell DataSafe Local Backup Professional: 1. Double-click the Dell DataSafe Local Backup icon on the taskbar. 2. Click - Dell 560 | Setup Guide - Page 47
® Windows® desktop; then, shut down your computer and try again. 3. Select the appropriate boot device from the list and press . 4. Follow the instructions on the screen to complete the recovery process. Dell Factory Image Restore CAUTION: Using Dell Factory Image Restore permanently - Dell 560 | Setup Guide - Page 48
Restore. Starting Dell Factory Image Restore 1. Turn on the computer. 2. When the Dell™ logo appears, press several times to access the Advanced Boot Options window. NOTE: If you wait too long and the operating system logo appears, continue to wait until you see the Microsoft® Windows® desktop - Dell 560 | Setup Guide - Page 49
condition, then click Next. The restore process begins and may take five or more minutes to complete. A message appears when the operating system and factory-installed applications have been restored to factory condition. 9. Click Finish to restart the computer. Restoring Your Operating System 47 - Dell 560 | Setup Guide - Page 50
and troubleshooting procedures. See "Online Services" on page 50 for a more extensive list of Dell Support online. 5. If the preceding steps have not resolved the problem, contact Dell (see "Contacting Dell" on page 55). NOTE: Call Dell Support from a telephone near or at the computer so - Dell 560 | Setup Guide - Page 51
information for your region or go to support.dell.com. Getting Help DellConnect DellConnect™ is a simple online access tool that allows a Dell service and support associate to access your computer through a broadband connection, diagnose your problem, and repair it all under your supervision - Dell 560 | Setup Guide - Page 52
Dell products and services on the following websites: • www.dell.com • www.dell.com/ap (Asian/Pacific countries only) • www.dell.com/jp (Japan only) • www.euro.dell.com (Europe only) • www.dell.com/la (Latin American and Caribbean countries) • www.dell.ca (Canada only) You can access Dell Support - Dell 560 | Setup Guide - Page 53
To check on the status of any Dell products that you have ordered, you can go to support.dell.com, or you can call the automated order-status service. A recording prompts you for the information needed to locate and report on your order. If you have a problem with your order, such as missing parts - Dell 560 | Setup Guide - Page 54
indicating the tests that you have run and any error messages reported by the Dell Diagnostics (see "Dell Diagnostics" on page 36). 4. Include any accessories that belong with the item(s) being returned (power cables, software, guides, and so on) if the return is for credit. 5. Pack the equipment to - Dell 560 | Setup Guide - Page 55
you call. The code helps Dell's automated-support telephone system direct your call more efficiently. You may also be asked for your Service Tag. Remember to fill out the following Diagnostic Checklist. If possible, turn on your computer before you call Dell for assistance and call from a telephone - Dell 560 | Setup Guide - Page 56
the contents of the computer's start-up files. If the computer is connected to a printer, print each file. Otherwise, record the contents of each file before calling Dell. • Error message, beep code, or diagnostic code: • Description of problem and troubleshooting procedures you performed: 54 - Dell 560 | Setup Guide - Page 57
by country and product, and some services may not be available in your area. To contact Dell for sales, technical support, or customer service issues: 1. Visit www.dell.com/contactdell. 2. Select your country or region. 3. Select the appropriate service or support link based on your need. 4. Choose - Dell 560 | Setup Guide - Page 58
Windows® operating system and features upgrade your computer with new or additional components like a new hard drive reinstall or replace a worn or defective part See: "System Recovery Media" on page 44 "Dell Diagnostics" on page 36 "My Dell Downloads" on page 33 support.dell.com the Service Manual - Dell 560 | Setup Guide - Page 59
only), Safety instructions, Regulatory information, Ergonomics information, and End User License Agreement find your Service tag/Express Service Code - You must use the service tag to identify your computer on support.dell.com or to contact technical support find drivers and downloads; readme files - Dell 560 | Setup Guide - Page 60
Support and select the option to view information about your computer. Computer Model Dell™ Inspiron™ 560 Dell Inspiron 570 Processor Types Inspiron 560 Intel® Celeron® Intel Pentium® Dual Core Intel Core™2 Duo Intel Core2 Quad Inspiron 570 AMD® Sempron™ AMD Athlon™ II X2/X3/X4 AMD Phenom™ II - Dell 560 | Setup Guide - Page 61
Basic Specifications Memory Memory type DDR3 DIMM; non-ECC memory only Minimum 1 GB Maximum 8 GB NOTE: For instructions on upgrading memory, see the Service Manual at support.dell.com/manuals. Video Integrated Discrete Intel GMA X4500 (Inspiron 560) ATI Radeon™ HD 4200 (Inspiron 570) PCI - Dell 560 | Setup Guide - Page 62
Audio front panel - headphone and microphone connectors back panel - six connectors for 7.1 channel support Video one 15-hole VGA connector and one 19-pin HDMI connector 60 Communications Wireless (optional) PCI Express Wi-Fi card supporting 802.11a/b/g/n Modem (optional) PCI modem Power - Dell 560 | Setup Guide - Page 63
a random-vibration spectrum that simulates user environment): Operating 0.25 GRMS Non- 2.2 GRMS Operating Basic Specifications Computer Environment Maximum shock (for operating - measured with Dell Diagnostics running on the hard drive and a 2-ms half-sine pulse; for non-operating - measured - Dell 560 | Setup Guide - Page 64
INSPIRON Appendix Macrovision Product Notice This product incorporates copyright protection technology that is protected by method claims of certain U.S. patents and other intellectual property rights owned - Dell 560 | Setup Guide - Page 65
in accordance with the requirements of the Official Mexican Standard (NOM): Importer: Dell México S.A. de C.V. Paseo de la Reforma 2620 - 11° Col. read the safety information that shipped with your computer. For additional safety best practices information, see the Regulatory Compliance Homepage - Dell 560 | Setup Guide - Page 66
network cable 9 Contacting Dell online 55 customer service 49 D DellConnect 49 Dell DataSafe Online Backup 24 Dell Diagnostics 36 Dell Factory Image Restore 45 64 Diagnostic Checklist 54 drivers and downloads 57 E eject button 16 e-mail addresses for technical support 50 F front-view connectors 16 - Dell 560 | Setup Guide - Page 67
problems diagnosing 35 Hardware Troubleshooter 35 headphone front connector 16 I Internet connection 13 ISP Internet Service Provider 13 M memory problems solving 29 memory support 59 N network connection fixing 26 network connector location 21 O order status 51 P power button 17 power problems - Dell 560 | Setup Guide - Page 68
software problems 30 solving problems 25 specifications 58 support e-mail addresses 50 support sites worldwide 50 System Messages 33 System Restore 41 T technical support 49 temperature operating and storage ranges 61 66 U USB 2.0 back connectors 21 front connectors 16 W warranty returns 52 Windows - Dell 560 | Setup Guide - Page 69
- Dell 560 | Setup Guide - Page 70
Printed in the U.S.A. www.dell.com | support.dell.com 0M1PTFA00
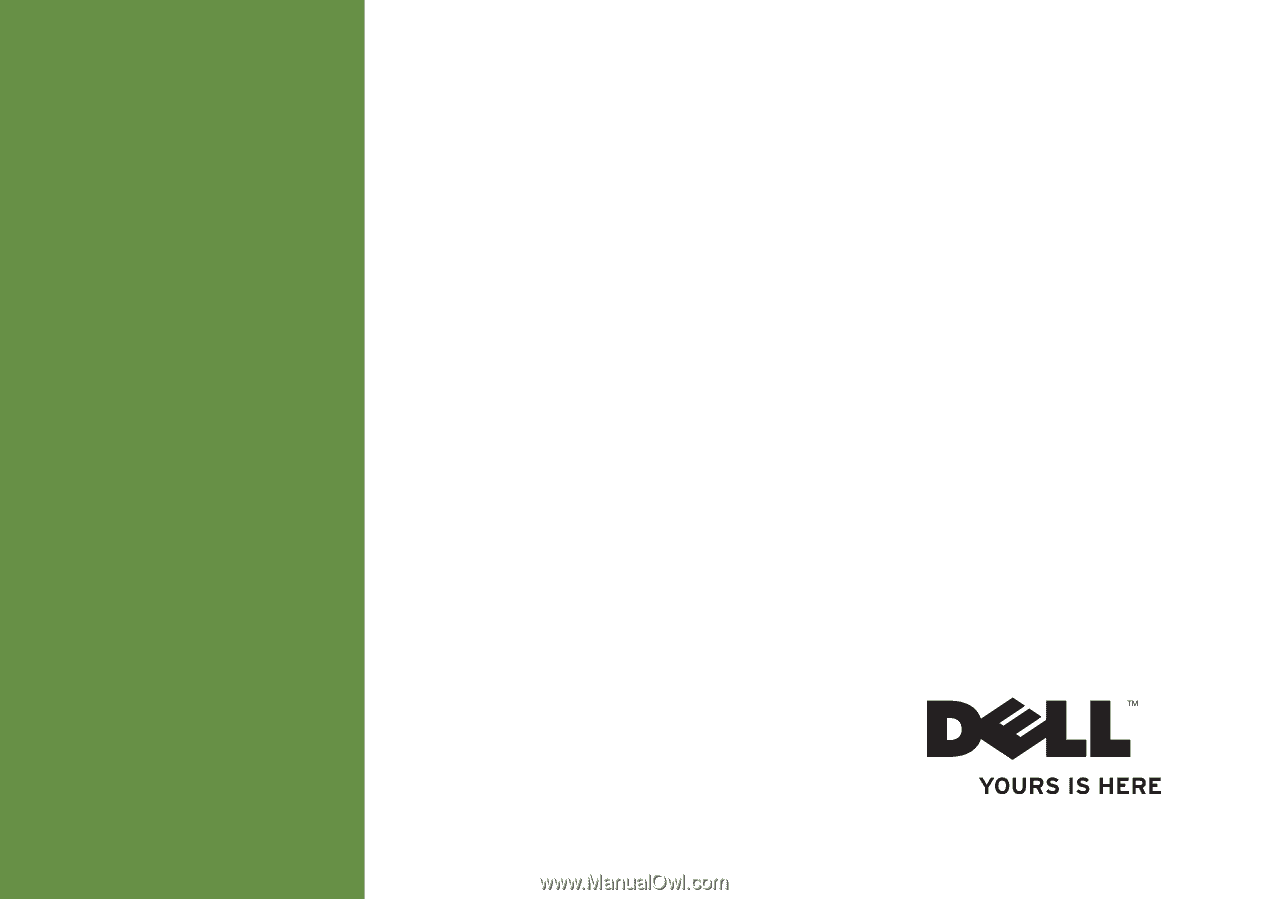
SETUP GUIDE
INSPIRON
™









