Dell Alienware Aurora R9 Service Manual
Dell Alienware Aurora R9 Manual
 |
View all Dell Alienware Aurora R9 manuals
Add to My Manuals
Save this manual to your list of manuals |
Dell Alienware Aurora R9 manual content summary:
- Dell Alienware Aurora R9 | Service Manual - Page 1
Alienware Aurora R9 Service Manual Regulatory Model: D23M Regulatory Type: D23M002 - Dell Alienware Aurora R9 | Service Manual - Page 2
and tells you how to avoid the problem. WARNING: A WARNING indicates a potential for property damage, personal injury, or death. © 2018 - 2019 Dell Inc. or its subsidiaries. All rights reserved. Dell, EMC, and other trademarks are trademarks of Dell Inc. or its subsidiaries. Other trademarks may - Dell Alienware Aurora R9 | Service Manual - Page 3
Contents 1 Working inside your computer...6 Safety instructions...6 Before working inside your computer...6 Before you begin ...6 Electrostatic discharge-ESD protection...6 ESD field service kit ...7 Transporting sensitive components...8 After working inside your computer...8 2 Removing and - Dell Alienware Aurora R9 | Service Manual - Page 4
Installing the right tron-light board...35 Processor liquid-cooling assembly...36 Removing the processor liquid-cooling assembly 36 Installing the processor liquid-cooling assembly 38 Coin-cell battery...40 Removing the coin-cell battery...40 Installing the coin-cell battery...41 Memory modules... - Dell Alienware Aurora R9 | Service Manual - Page 5
86 Removing the system board...86 Installing the system board...88 Entering the Service Tag in the BIOS setup program 91 3 Device drivers...92 Operating 97 Clearing CMOS settings...99 Clearing forgotten password...100 5 Troubleshooting...102 Enhanced Pre-Boot System Assessment (ePSA) diagnostics - Dell Alienware Aurora R9 | Service Manual - Page 6
, not by its pins. CAUTION: You should only perform troubleshooting and repairs as authorized or directed by the Dell technical assistance team. Damage due to servicing that is not authorized by Dell is not covered by your warranty. See the safety instructions that shipped with the product or at www - Dell Alienware Aurora R9 | Service Manual - Page 7
problems or a shortened product life span. As the industry pushes for lower power requirements and increased density, ESD protection is an increasing concern. Due to the increased density of semiconductors used in recent Dell and troubleshoot is bonding. Use only Field Service kits with a wrist - Dell Alienware Aurora R9 | Service Manual - Page 8
service technicians use the traditional wired ESD grounding wrist strap and protective anti-static mat at all times when servicing Dell stable base, and point your toes out. 2. Tighten stomach muscles. Abdominal muscles support your spine when you lift, offsetting the force of the load. 3. Lift with - Dell Alienware Aurora R9 | Service Manual - Page 9
Removing and installing components Inside view of your computer 1. power-supply unit 3. 2.5-inch hard-drive cage 5. system board 7. processor fan and liquid cooling assembly 9. 3.5-inch hard-drive cage 2. 2.5-inch hard drive 4. graphics card 6. VR heat sink 8. top cover 9 - Dell Alienware Aurora R9 | Service Manual - Page 10
-panel USB cable 2 (F_USB2) 5. SATA 6 Gbps drive connector (SATA1) 7. SATA 6 Gbps drive connector (SATA3) 9. solid-state drive slot (M.2 SSD) 11. Service mode (SERVICE MODE) 13. Password reset jumper (PW_CLR) 15. front audio connector (F_AUDIO) 17. PCI-Express x4 slot (SLOT3) 19. PCI-Express x16 - Dell Alienware Aurora R9 | Service Manual - Page 11
Screw list NOTE: When removing screws from a component, it is recommended to note the screw type, the quantity of screws, and then place them in a screw storage box. This is to ensure that the correct number of screws and correct screw type is restored when the component is replaced. NOTE: Some - Dell Alienware Aurora R9 | Service Manual - Page 12
Left-side cover Removing the left-side cover Prerequisites 1. Follow the procedure in Before working inside your computer. About this task The following images indicate the location of the left-side cover and provides a visual representation of the removal procedure. Steps 1. Remove the screw (M3x4) - Dell Alienware Aurora R9 | Service Manual - Page 13
Steps 1. Locate the tabs on the left-side cover and slots on the chassis. 2. Rotate the left-side cover towards the chassis until it snaps into place. 3. Replace the screw (M3x4) that secures the side-cover release latch to the chassis. Next steps 1. Follow the procedure in After working inside your - Dell Alienware Aurora R9 | Service Manual - Page 14
Steps Starting from the rear, pull up on the top cover to release it from the chassis. NOTE: Top cover is tightly secured to the chassis by clips and may requires force to remove it off the chassis. Installing the top cover Prerequisites If you are replacing a component, remove the existing - Dell Alienware Aurora R9 | Service Manual - Page 15
Steps Align the tabs on the top cover with the slots on the chassis and snap the top cover into place. Next steps 1. Install the left-side cover. 2. Follow the procedure in After working inside your computer. Right-side cover Removing the right-side cover Prerequisites 1. Follow the procedure in - Dell Alienware Aurora R9 | Service Manual - Page 16
Steps 1. Starting from the top-front tab, pull the right-side cover away from the chassis. 2. Remove the right-side cover from the chassis. Installing the right-side cover Prerequisites If you are replacing a component, remove the existing component before performing the installation procedure. - Dell Alienware Aurora R9 | Service Manual - Page 17
17 - Dell Alienware Aurora R9 | Service Manual - Page 18
Steps 1. Align the tabs on the right-side cover with the slots on the chassis 2. Rotate the right-side cover towards the chassis until it snaps into place. Next steps 1. Install the top cover. 2. Install the left-side cover. 3. Follow the procedure in After working inside your computer. 2.5-inch - Dell Alienware Aurora R9 | Service Manual - Page 19
Steps 1. Disconnect the data and power cables from the hard drive. 2. Press the release tabs on the hard-drive carrier and slide the hard-drive assembly out of the hard-drive cage. 3. Pry the hard-drive carrier to release the tabs on the assembly from the slots on the hard drive. 4. Lift the hard - Dell Alienware Aurora R9 | Service Manual - Page 20
NOTE: Note the orientation on the hard-drive carrier to replace it correctly. 20 - Dell Alienware Aurora R9 | Service Manual - Page 21
Steps 1. Align the hard drive with the pins on the hard-drive carrier. 2. Using the tabs on the opposite side, flex open the carrier to insert the pins on the other side. 3. Slide the hard-drive assembly into the hard-drive cage until it snaps into place. 4. Connect the data cable and power cable to - Dell Alienware Aurora R9 | Service Manual - Page 22
Steps 1. Disconnect the data and power cables from the hard drive. 2. Press the release tabs on the hard-drive carrier and slide the hard-drive carrier out of the hard-drive cage. 3. Pry the hard-drive carrier to release the tabs on the carrier from the slots on the hard drive. 4. Lift the hard - Dell Alienware Aurora R9 | Service Manual - Page 23
NOTE: Note the orientation on the hard-drive carrier to replace it correctly. 23 - Dell Alienware Aurora R9 | Service Manual - Page 24
Steps 1. Align the hard drive with the pins on the hard-drive carrier. 2. Using the tabs on the opposite side, flex open the carrier to insert the pins on the other side. 3. Slide the hard-drive assembly into the hard-drive cage until it snaps into place. 4. Connect the data and power cables to the - Dell Alienware Aurora R9 | Service Manual - Page 25
Installing the 2.5-inch hard-drive cage Prerequisites If you are replacing a component, remove the existing component before performing the installation procedure. About this task The following images indicate the location of the 2.5-inch hard-drive cage and provides a visual representation of the - Dell Alienware Aurora R9 | Service Manual - Page 26
About this task The following images indicate the location of the 3.5-inch and provides a visual representation of the removal procedure. Steps 1. Remove the two screws (#6-32) that secure the 3.5-inch hard-drive cage to the chassis. 2. Lift the 3.5-inch hard-drive cage off the chassis. Installing - Dell Alienware Aurora R9 | Service Manual - Page 27
Steps 1. Insert the 3.5-inch hard-drive cage into its slot on the chassis. 2. Align the tabs on the cage with the tabs on the chassis. 3. Replace the two screws (#6-32) that secure the 3.5-inch hard-drive cage to the chassis. Next steps 1. Install the left-side cover. 2. Follow the procedure in - Dell Alienware Aurora R9 | Service Manual - Page 28
28 - Dell Alienware Aurora R9 | Service Manual - Page 29
Steps 1. Remove the two screws (#6-32) that secure the power-supply unit bracket to the power-supply unit cage. 2. Lift the power-supply unit bracket off the power-supply unit cage. 3. Lift the power-supply unit cage and rotate the power-supply unit cage away from the chassis. 4. Press the releasing - Dell Alienware Aurora R9 | Service Manual - Page 30
WARNING: The cables and ports on the back of the power-supply unit are color-coded to indicate the different power wattage. Ensure that you plug in the cable to the correct port. Failure to do so may result in damaging the powersupply unit and/or system components. About this task The following - Dell Alienware Aurora R9 | Service Manual - Page 31
Steps 1. Place the power supply on the chassis. 2. Align the screw holes on the power-supply unit with the screw holes on the chassis. 3. Replace the four screws (#6-32) that secure the power-supply unit to the chassis. 4. Lift and rotate the power-supply unit cage away from the chassis 5. Connect - Dell Alienware Aurora R9 | Service Manual - Page 32
NOTE: Note the routing of all cables as you remove them so that you can route them correctly after you replace the power-supply unit. About this task The following images indicate the location of the power-supply unit and provides a visual representation of the removal procedure. Steps 1. Remove the - Dell Alienware Aurora R9 | Service Manual - Page 33
WARNING: The cables and ports on the back of the power-supply unit are color-coded to indicate the different power wattage. Ensure that you plug in the cable to the correct port. Failure to do so may result in damaging the powersupply unit and/or system components. About this task The following - Dell Alienware Aurora R9 | Service Manual - Page 34
Right tron-light board Removing the right tron-light board Prerequisites 1. Follow the procedure in Before working inside your computer. 2. Remove the left-side cover. 3. Remove the top-cover. 4. Remove the right-side cover. About this task The following images indicate the location of the right - Dell Alienware Aurora R9 | Service Manual - Page 35
Installing the right tron-light board Prerequisites If you are replacing a component, remove the existing component before performing the installation procedure. About this task The following images indicate the location of the right tron-light board and provides a visual representation of the - Dell Alienware Aurora R9 | Service Manual - Page 36
Processor liquid-cooling assembly Removing the processor liquid-cooling assembly Prerequisites 1. Follow the procedure in Before working inside your computer. WARNING: Despite having a plastic shield, the processor liquid-cooling assembly may be very hot during normal operation. Ensure that it had - Dell Alienware Aurora R9 | Service Manual - Page 37
Steps 1. Lay the computer on the right side. 2. Slide the power-supply unit cage release latches to the unlock position. 3. Lift the power-supply unit cage. 4. Rotate the power-supply unit cage away from the chassis. 5. Loosen the two captive screws that secure the VR heat sink to the system board. - Dell Alienware Aurora R9 | Service Manual - Page 38
Installing the processor liquid-cooling assembly Prerequisites If you are replacing a component, remove the existing component before performing the installation procedure. CAUTION: Incorrect alignment of the processor liquid-cooling assembly can damage the system board and processor. About this - Dell Alienware Aurora R9 | Service Manual - Page 39
Steps 1. Slide the radiator and fan assembly into the radiator and fan cage. NOTE: Ensure that the hoses are facing the front of the system 2. Align the screw holes on the processor cooler with the screw holes on the system board. 3. Align the screw holes on the VR heat sink with the screw holes on - Dell Alienware Aurora R9 | Service Manual - Page 40
your computer. After working inside your computer, follow the instructions in After working inside your computer. For more safety best practices, see the Regulatory Compliance home page at www.dell.com/regulatory_compliance. CAUTION: Removing the coin-cell battery resets the BIOS - Dell Alienware Aurora R9 | Service Manual - Page 41
Steps 1. Lay the computer on the right side. 2. Slide the power-supply unit cage release latches to the unlock position. 3. Lift the power-supply unit cage and rotate the power-supply unit cage away from the chassis. 4. Press the battery-release lever away from the coin-cell battery until the coin- - Dell Alienware Aurora R9 | Service Manual - Page 42
Steps 1. Insert a new coin-cell battery (CR2032) into the battery socket with the positive side facing up, and snap the battery into place. 42 - Dell Alienware Aurora R9 | Service Manual - Page 43
2. Rotate the power-supply unit cage towards the chassis. 3. Slide the power-supply unit cage release latches towards the locked position. Next steps 1. Install the left-side cover. 2. Follow the procedure in After working inside your computer. Memory modules Removing the memory modules - Dell Alienware Aurora R9 | Service Manual - Page 44
Steps 1. Lay the computer on the right side. 2. Slide the power-supply unit cage release latches to the unlock position. 3. Lift the power-supply unit cage and rotate the power-supply unit cage away from the chassis. 4. Push the securing clips away from the memory module. 5. Grasp the memory module - Dell Alienware Aurora R9 | Service Manual - Page 45
Steps 1. Ensure that the securing clips are extended away from the memory-module slot. 45 - Dell Alienware Aurora R9 | Service Manual - Page 46
2. Align the notch on the memory module with the tab on the memory-module slot. 3. Insert the memory module into the memory-module slot and press the memory module down until it snaps into position and the securing clips lock in place. CAUTION: To prevent damage to the memory module, hold the memory - Dell Alienware Aurora R9 | Service Manual - Page 47
Steps 1. Remove the screw (M2x2.5) that secures the solid-state drive to the system board. 2. Slide and lift the solid-state drive off the system board. Installing the solid-state drive Prerequisites If you are replacing a component, remove the existing component before performing the installation - Dell Alienware Aurora R9 | Service Manual - Page 48
Steps 1. Align the notch on the solid-state drive with the tab on the solid-state drive slot. 2. Insert the solid-state drive at a 45-degree angle into the system board. 3. Press the other end of the solid-state drive down and replace the screw (M2x2.5) that secure the solid-state drive to the - Dell Alienware Aurora R9 | Service Manual - Page 49
49 - Dell Alienware Aurora R9 | Service Manual - Page 50
Steps 1. Lay the computer on the right side. 2. Slide the power-supply unit cage release latches to the unlock position. 3. Lift the power-supply unit cage and rotate the power-supply unit cage away from the chassis. 4. Lift to release the graphics-card bracket from the chassis. 5. Press the - Dell Alienware Aurora R9 | Service Manual - Page 51
51 - Dell Alienware Aurora R9 | Service Manual - Page 52
Steps 1. Place the card into the X16 slot and press down firmly until the graphics card snaps into place. 2. Connect the power cables to the graphics card. 3. Slide the tab on the graphics-card bracket into the slot on the chassis and rotate it into place. 4. Rotate the power-supply unit cage - Dell Alienware Aurora R9 | Service Manual - Page 53
53 - Dell Alienware Aurora R9 | Service Manual - Page 54
Steps 1. Lay the computer on the right side. 2. Slide the power-supply unit cage release latches to the unlock position. 3. Lift the power-supply unit cage and rotate the power-supply unit cage away from the chassis. 4. Lift the graphics bridge that connects the graphics cards. 5. Lift to release - Dell Alienware Aurora R9 | Service Manual - Page 55
Installing the dual-graphics card Prerequisites If you are replacing a component, remove the existing component before performing the installation procedure. About this task The following images indicate the location of the graphics card and provides a visual representation of the installation - Dell Alienware Aurora R9 | Service Manual - Page 56
56 - Dell Alienware Aurora R9 | Service Manual - Page 57
Steps 1. Align the graphics card with the slot on the system board. 2. Place the card into the x16/x8 slot and press down firmly until the graphics card snaps into place. 3. Place the card into the x8 slot and press down firmly until the graphics card snaps into place. 4. Connect the power cables to - Dell Alienware Aurora R9 | Service Manual - Page 58
4. Remove the right-side cover. 5. Remove the single-graphics card or dual-graphics card, as applicable. About this task The following images indicate the location of the front bezel and provides a visual representation of the removal procedure. 58 - Dell Alienware Aurora R9 | Service Manual - Page 59
59 - Dell Alienware Aurora R9 | Service Manual - Page 60
the inside of the chassis. 8. Place the computer in an upright position. 9. Disconnect the tron-light cable and then remove the cable from the routing guides on the chassis. 10. Grasp and release the front bezel tabs sequentially from the top, by moving them outward from the front panel. 11. Remove - Dell Alienware Aurora R9 | Service Manual - Page 61
About this task The following images indicate the location of the front bezel and provides a visual representation of the installation procedure. 61 - Dell Alienware Aurora R9 | Service Manual - Page 62
62 - Dell Alienware Aurora R9 | Service Manual - Page 63
63 - Dell Alienware Aurora R9 | Service Manual - Page 64
the chassis and connect the power-button module cable. 6. Place the computer in an upright position. 7. Route the tron-light cable through the routing guides on the chassis and connect the tron-light cable. 8. Rotate the power-supply unit cage towards the chassis. 9. Slide the power-supply unit cage - Dell Alienware Aurora R9 | Service Manual - Page 65
Top bezel Removing the top bezel Prerequisites 1. Follow the procedure in Before working inside your computer. 2. Remove the left-side cover. 3. Remove the top cover. 4. Remove the right-side cover. 5. Remove the wireless card. 6. Remove the front bezel. About this task The following images indicate - Dell Alienware Aurora R9 | Service Manual - Page 66
Installing the top bezel Prerequisites If you are replacing a component, remove the existing component before performing the installation procedure. About this task The following images indicate the location of the top bezel and provides a visual representation of the installation procedure. Steps - Dell Alienware Aurora R9 | Service Manual - Page 67
Bottom cover Removing the bottom cover Prerequisites 1. Follow the procedure in Before working inside your computer. 2. Remove the left-side cover. 3. Remove the top cover. 4. Remove the right-side cover. 5. Remove the 2.5-inch hard-drive cages. 6. Remove the front bezel. About this task The - Dell Alienware Aurora R9 | Service Manual - Page 68
Installing the bottom cover Prerequisites If you are replacing a component, remove the existing component before performing the installation procedure. About this task The following images indicate the location of the bottom cover and provides a visual representation of the installation procedure. - Dell Alienware Aurora R9 | Service Manual - Page 69
Processor fan and heat-sink assembly Removing the processor fan and heat-sink assembly Prerequisites 1. Follow the procedure in Before working inside your computer. NOTE: The heat sink may become hot during normal operation. Allow sufficient time for the heat sink to cool before you touch it. - Dell Alienware Aurora R9 | Service Manual - Page 70
Steps 1. Lay the computer on the right side. 2. Slide the power-supply unit cage release latches to the unlock position. 3. Lift the power-supply unit cage and rotate the power-supply unit cage away from the chassis. 4. Disconnect the processor-fan cable from the system board. 5. In reverse - Dell Alienware Aurora R9 | Service Manual - Page 71
Steps 1. Place the processor fan and heat-sink assembly on the processor. 71 - Dell Alienware Aurora R9 | Service Manual - Page 72
2. Align the captive screws on the processor fan heat-sink assembly with the screw holes on the system board. 3. In sequential order, tighten the four captive screws that secure the processor fan and heat-sink assembly to the system board. 4. Connect the processor-fan cable to the system board. 5. - Dell Alienware Aurora R9 | Service Manual - Page 73
Steps 1. Ensure that the release lever on the processor socket is fully extended and the processor cover is fully open. CAUTION: Position the processor correctly in the processor socket to avoid permanent damage to the processor. 2. Align the pin-1 corner on the processor with the pin-1 corner on - Dell Alienware Aurora R9 | Service Manual - Page 74
Steps 1. Remove the screw (M2x4) that secures the wireless card to the system board. 2. Lift the wireless-card bracket off the wireless card. 3. Disconnect the antenna cables from the wireless card. 4. Slide and remove the wireless card from the wireless-card slot. Installing the wireless card - Dell Alienware Aurora R9 | Service Manual - Page 75
Steps 1. Connect the antenna cables to the wireless card. The following table provides the antenna-cable color scheme for the wireless card supported by your computer. Table 3. Antenna-cable color scheme Connectors on the wireless card Antenna-cable color Main (white triangle) White Auxiliary - Dell Alienware Aurora R9 | Service Manual - Page 76
on the chassis. 3. Remove the four screws (M3x4t) that secures the antennas to the chassis. 4. Remove the antenna cables from the routing guides on the top cover. 5. Pry the antenna off the chassis. Installing the antennas Prerequisites If you are replacing a component, remove the existing component - Dell Alienware Aurora R9 | Service Manual - Page 77
antenna to the chassis. 2. Replace the four screws (M3x4t) that secures the antennas to the chassis. 3. Route the antenna cables through the routing guides on the chassis. 4. Slide the cables through the cable-routing slot on the chassis, and then route the antenna cables through the securing clips - Dell Alienware Aurora R9 | Service Manual - Page 78
Steps 1. Remove the four screws (M3x4) that secures the front I/O-panel to the front bezel. 2. Lift the front I/O-panel off the front bezel. Installing the front I/O-panel Prerequisites If you are replacing a component, remove the existing component before performing the installation procedure. - Dell Alienware Aurora R9 | Service Manual - Page 79
Steps 1. Align the screw holes on the front I/O-panel with the screw holes on the front bezel. 2. Replace the four screws (M3x4) that secures the front I/O-panel to the front bezel. Next steps 1. Install the front bezel. 2. Install the right-side cover. 3. Install the left-side cover. 4. Install the - Dell Alienware Aurora R9 | Service Manual - Page 80
Steps 1. Disconnect the front-chassis fan cable from the system board. 2. Push the tab to release the front-chassis fan from the chassis. 3. Slide and lift the front-chassis fan off the chassis. Installing the front-chassis fan Prerequisites If you are replacing a component, remove the existing - Dell Alienware Aurora R9 | Service Manual - Page 81
Steps 1. Align the tabs on the front-chassis fan with the slots on the chassis and slide the fan until it snaps into position. 2. Connect the front-chassis fan cable to the system board. Next steps 1. Install the single-graphics card or dual-graphics card, as applicable. 2. Install the left-side - Dell Alienware Aurora R9 | Service Manual - Page 82
Steps 1. Lay the computer on the right side. 82 - Dell Alienware Aurora R9 | Service Manual - Page 83
top-chassis fan cable from the system board. 6. Remove the top-chassis fan from the chassis. 7. Remove the top-chassis fan cable from the routing guide on the top-chassis fan bracket. 8. Push the rubber grommets through the holes at each corner of the fan to release top-chassis fan from - Dell Alienware Aurora R9 | Service Manual - Page 84
snap into place. 4. Replace the screw (#6-32) that secures the top-chassis fan to the chassis. 5. Route the top-chassis fan cable through the routing guide on the bracket. 6. Align the tabs on the top-chassis fan with the slots on the chassis and slide the fan until it snaps into - Dell Alienware Aurora R9 | Service Manual - Page 85
Power-button board Removing the power-button board Prerequisites 1. Follow the procedure in Before working inside your computer. 2. Remove the left-side cover. 3. Remove the right-side cover. 4. Remove the top-cover. 5. Remove the front bezel. About this task The following images indicate the - Dell Alienware Aurora R9 | Service Manual - Page 86
board Removing the system board Prerequisites 1. Follow the procedure in Before working inside your computer. NOTE: Your computer's Service Tag is stored in the system board. You must enter the Service Tag in the BIOS setup program after you replace the system board. NOTE: Replacing the system board - Dell Alienware Aurora R9 | Service Manual - Page 87
8. Remove the processor. About this task The following images indicate the location of the system board and provides a visual representation of the removal procedure. 87 - Dell Alienware Aurora R9 | Service Manual - Page 88
-board power cable from the system board. 9. Disconnect the front-chassis fan cable from the system board. 10. Remove the antenna cables from the routing guides on the chassis. 11. Remove the eight screws (#6-32) that secure the system-board assembly to the chassis. 12. Lift the system board off the - Dell Alienware Aurora R9 | Service Manual - Page 89
89 - Dell Alienware Aurora R9 | Service Manual - Page 90
-board assembly to the chassis. 4. Route the antenna cables through the routing guides on the chassis. 5. Route and connect the front-chassis fan cable to your computer. NOTE: Your computer's Service Tag is stored in the system board. You must enter the Service Tag in the BIOS setup program after - Dell Alienware Aurora R9 | Service Manual - Page 91
Steps 1. Turn on or restart your computer. 2. Press F2 when the Dell logo is displayed to enter the BIOS setup program. 3. Navigate to the Main tab and enter the Service Tag in the Service Tag Input field. Next steps NOTE: Service tag is the alphanumeric identifier located at the back side of your - Dell Alienware Aurora R9 | Service Manual - Page 92
2. Go to www.dell.com/support. 3. Enter the Service Tag of your computer, and then click Submit. NOTE: If you do not have the Service Tag, use the auto-detect feature or manually browse for your computer model. 4. Click Drivers & downloads. 5. Click the Detect Drivers button. 6. Review and agree to - Dell Alienware Aurora R9 | Service Manual - Page 93
2. Go to www.dell.com/support. 3. Enter the Service Tag of your computer, and then click Submit. NOTE: If you do not have the Service Tag, use the auto-detect feature or manually browse for your computer model. 4. Click Drivers & downloads. 5. Click the Detect Drivers button. 6. Review and agree to - Dell Alienware Aurora R9 | Service Manual - Page 94
2. Go to www.dell.com/support. 3. Enter the Service Tag of your computer, and then click Submit. NOTE: If you do not have the Service Tag, use the auto-detect feature or manually browse for your computer model. 4. Click Drivers & downloads. 5. Click the Detect Drivers button. 6. Review and agree to - Dell Alienware Aurora R9 | Service Manual - Page 95
2. Go to www.dell.com/support. 3. Enter the Service Tag of your computer, and then click Submit. NOTE: If you do not have the Service Tag, use the auto-detect feature or manually browse for your computer model. 4. Click Drivers & downloads. 5. Click the Detect Drivers button. 6. Review and agree to - Dell Alienware Aurora R9 | Service Manual - Page 96
information about the hardware installed in your computer, such as the amount of RAM and the size of the hard drive. • Change the system configuration drive or hard drive). During the Power-on Self Test (POST), when the Dell logo appears, you can: • Access System Setup by pressing F2 key • Bring - Dell Alienware Aurora R9 | Service Manual - Page 97
format. Displays the current time in hh:mm:ss format. Displays the BIOS version number. Displays the product name. Default: Alienware Aurora R8. Displays the service tag of your computer. Displays the asset tag of your computer. Displays the total computer memory installed. Displays the memory speed - Dell Alienware Aurora R9 | Service Manual - Page 98
LAN AC Recovery Deep Sleep Control USB Wake Support (S3) USB PowerShare (S4/S5) USB PowerShare Wake Support (S4/S5) Auto Power On Auto Power voltage in the Customization mode. Allows you to enable or disable the Computrace service using the Absolute software. Allows you to set the core ratio limit. - Dell Alienware Aurora R9 | Service Manual - Page 99
Security HDD Password Status Admin Password System Password HDD Password Firmware TPM Table 7. System setup options-Boot menu Boot Boot List Option File Browser Add Boot Option File Browser Del Boot Option Secure Boot Control Load Legacy OPROM Boot Option Priorities Boot Option #1 Boot Option #2 - Dell Alienware Aurora R9 | Service Manual - Page 100
Steps 1. Disconnect the system-board power cable from the system board. 2. Remove the jumper plug from pins 217 and replace it on pins 216 (P216). 3. Wait for 5 seconds. 4. Remove the jumper plug from pins 216 and replace it on pins 217. 5. Connect the system-board power cable to the system board. - Dell Alienware Aurora R9 | Service Manual - Page 101
Steps 1. Remove the jumper plug from pins 215. 2. Turn on your computer and wait until the operating system is completely loaded. 3. Shut down your computer. 4. Replace the jumper plug on pins 215. Next steps 1. Remove the left-side cover. 2. Follow the procedure in After working inside your - Dell Alienware Aurora R9 | Service Manual - Page 102
Troubleshooting are displayed. Note the error code and validation number and contact Dell. System diagnostic lights The computer POST (Power On Self Test) 6 7 Problem description System board: BIOS and ROM failure No memory or RAM detected System board or chipset error Memory or RAM failure CMOS - Dell Alienware Aurora R9 | Service Manual - Page 103
website to troubleshoot and fix your computer when it fails to boot into their primary operating system due to software or hardware failures. For more information about the Dell SupportAssist OS Recovery, see Dell SupportAssist OS Recovery User's Guide at www.dell.com/support. Flashing BIOS (USB - Dell Alienware Aurora R9 | Service Manual - Page 104
to WiFi connectivity issues a WiFi power cycle procedure may be performed. The following procedure provides the instructions on how to conduct a WiFi power cycle: NOTE: Some ISPs (Internet Service Providers) provide a modem/router combo device. Steps 1. Turn off your computer. 2. Turn off the modem
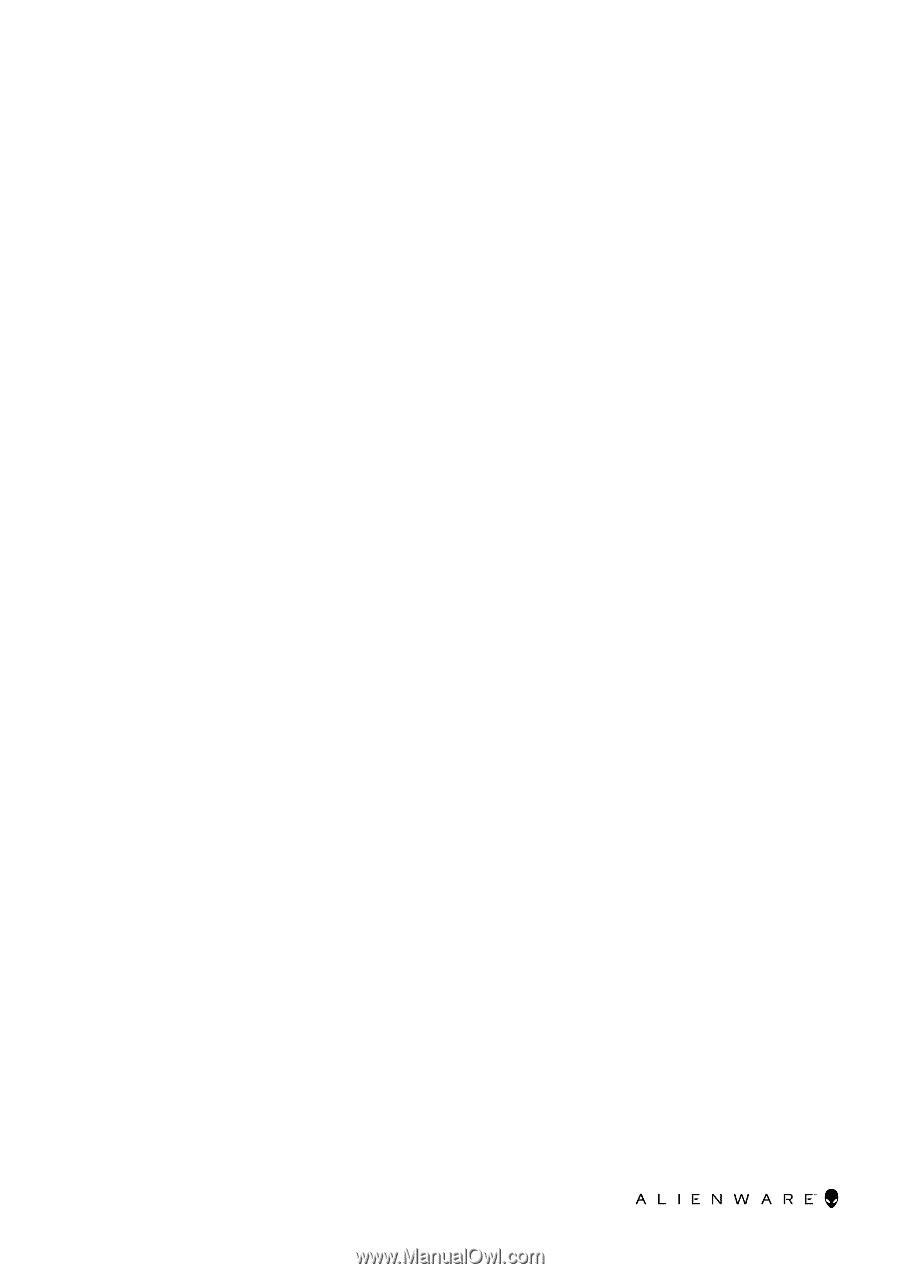
Alienware Aurora R9
Service Manual
Regulatory Model: D23M
Regulatory Type: D23M002









