Dell C8618QT Users Guide
Dell C8618QT Manual
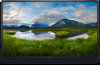 |
View all Dell C8618QT manuals
Add to My Manuals
Save this manual to your list of manuals |
Dell C8618QT manual content summary:
- Dell C8618QT | Users Guide - Page 1
Dell C8618QT User's Guide Model: C8618QT Regulatory model: C8618QTt - Dell C8618QT | Users Guide - Page 2
A CAUTION indicates potential damage to hardware or loss of data if instructions are not followed. WARNING: A WARNING indicates a potential for property Copyright © 2017-2018 Dell Inc. or its subsidiaries. All rights reserved. Dell, EMC, and other trademarks are trademarks of Dell Inc. or its - Dell C8618QT | Users Guide - Page 3
26 Wall Mounting (Optional 31 Remote Control 32 Operating the Display 35 Turning on the Display 35 Touch OSD Launcher 35 Using the Touch Control Launcher 36 Using the OSD lock function 37 Using the On-Screen Display (OSD) Menu 38 Dell Web Management for Displays 52 Troubleshooting 57 - Dell C8618QT | Users Guide - Page 4
-in Diagnostics 59 Common Problems 60 Product Specific Problems 62 Touchscreen Problems 63 Universal Serial Bus (USB) Specific Problems 63 Ethernet Problems 64 Appendix 65 Safety Instructions 65 FCC Notices (U.S. only) and Other Regulatory Information 65 Contacting Dell 65 Setting Up Your - Dell C8618QT | Users Guide - Page 5
About Your Display Package Contents Your display ships with the components shown below. Make sure that you have received all the components and contact Dell if something is missing. NOTE: Some items may be optional and may not ship with your display. Some features or media may not be available - Dell C8618QT | Users Guide - Page 6
Stylus x 2 Stylus holder Wire Saddle x 3 Allen key with hook Power cable (varies by country) Power cable for connecting Optiplex system to display (see Optiplex (Optional)) USB 3.0 upstream cable (enables the USB ports on the display) 6 | About Your Display - Dell C8618QT | Users Guide - Page 7
DP cable (DP to DP) VGA cable HDMI cable • Safety, Environmental and Regulatory Information • DisplayNote License Key • Quick Setup Guide About Your Display | 7 - Dell C8618QT | Users Guide - Page 8
support for lower resolutions. • Video Electronics Standards Association (VESA™) 600 x 400 mm mounting holes. • Plug and play capability if supported . • Easily setup with Dell Optiplex Mirco PC (Mirco Form Factor). • Up to 20 points and 4 pens InGlass (TM) Touch technology. • Optimize eye comfort - Dell C8618QT | Users Guide - Page 9
Identifying Parts and Controls Front view Label 1 2 3 4 Description Screen drop down touch key IR Lens OSD Launcher touch key (For more information, see Operating the Display) Power on/off button (with LED indicator) About Your Display | 9 - Dell C8618QT | Users Guide - Page 10
2 Wire Saddle 3 Handle x 4 4 VESA mounting holes (600 x 400 mm) 5 Security lock slot 6 Optiplex holder 7 Allen key 8 Barcode, serial number, and Service Tag label 9 Regulatory label 10 AC to optiplex (optional) 11 AC power connector Use For Dell Wireless Receiver : WR517(optional - Dell C8618QT | Users Guide - Page 11
NOTE: The audio line-out port does not support headphones. USB 3.0 upstream ports (3) Connect the USB cable that comes with your display to the computer. Once this cable is connected, you can use the USB downstream connectors on the display and the touch screen function on the display. About Your - Dell C8618QT | Users Guide - Page 12
display. 8 USB Dedicated charging USB 3.0 with 12.5 W - For WR517 Wireless port Receiver(Optional) Power supply (5V/2.5A) 9 RS232 connector Remote management and control of display via RS232 10 RJ-45 connector Remote Network Management and control of display via RJ-45 Input sources and - Dell C8618QT | Users Guide - Page 13
Screen type Panel Type Aspect ratio Viewable image dimensions Diagonal Active Area Horizontal Vertical Area Pixel 2.0 audio line out (3.5 mm jack) • 1 x Analog 2.0 audio line in (3.5 mm jack) • 1 x RJ-45 • 1 x RS232 31.9 mm (Top) 31.9 mm (Left/Right) 31.9 mm (Bottom) About Your Display | 13 - Dell C8618QT | Users Guide - Page 14
Bare finger and stylus Interface USB HID Compliant Touch Driver Touch point Windows driver installation for Windows 7 Up to 20 points touch Up to 4 pens NOTE: Touch, Pen and Eraser differentiation ready (functionality subject to application). Support OS OS Version Windows 7 Pro and Ultimate - Dell C8618QT | Users Guide - Page 15
listed in 8.1). The overall system accuracy, of touch co-ordinates relative to display co-ordinates, (DP/HDMI) 3840 x 2160 at 60 Hz 480p, 576p, 720p, 1080i, 1080p, 2160p NOTE:VGA input resolution supported is 1920 x 1080 only. Preset Display Modes Display Mode 720 x 400 640 x 480 640 x 480 800 x - Dell C8618QT | Users Guide - Page 16
differential line at 100 ohm impedance • DP/HDMI/VGA signal input support Input voltage/ frequency/current Output voltage/ frequency/current Inrush current type Signal cable type (in-box) Dimensions Height Width Depth Weight Weight with packaging Weight without packaging • DP connector • VGA - Dell C8618QT | Users Guide - Page 17
Environmental Characteristics Compliant Standards RoHS Compliant Temperature Operating Non-operating Humidity Operating Non-operating Altitude Operating Non-operating Thermal dissipation yes 0 °C to 40 °C (32 °F to 104 °F) -20 °C to 60 °C (-4 °F to 140 °F) 10% to 80% (non-condensing) 5% to 90% ( - Dell C8618QT | Users Guide - Page 18
display automatically resumes functioning. The following table shows the power consumption and signaling of this automatic power saving feature. VESA Modes Normal operation Horizontal Vertical Video Power Indicator Sync Sync Active Active Active White Power Consumption 450 W (maximum)** 212 - Dell C8618QT | Users Guide - Page 19
Pin Assignments DP connector Pin number 1 2 3 4 5 6 7 8 9 10 11 12 13 14 15 16 17 18 19 20 20-pin side of the connected signal cable ML3(n) GND ML3(p) ML2(n) GND ML2(p) ML1(u) GND ML1(p) ML0(n) GND ML0(p) CONFIG1/(GND) CONFIG2/(GND) AUX CH (p) DP_Cable Detect AUX CH (n) Hot Plug Detect GND +3.3V - Dell C8618QT | Users Guide - Page 20
VGA connector Pin number 1 2 3 4 5 6 7 8 9 10 11 12 13 14 15 15-pin side of the connected signal cable Video-Red Video-Green Video-Blue NC Self-test GND-R GND-G GND-B Computer 5 V / 3.3 V GND-sync GND DDC data H-sync V-sync DDC clock 20 | About Your Display - Dell C8618QT | Users Guide - Page 21
HDMI connector Pin number 1 2 3 4 5 6 7 8 9 10 11 12 13 14 15 16 17 18 19 19-pin side of the connected signal cable TMDS DATA 2+ TMDS DATA 2 SHIELD TMDS DATA 2TMDS DATA 1+ TMDS DATA 1 SHIELD TMDS DATA 1TMDS DATA 0+ TMDS DATA 0 SHIELD TMDS DATA 0TMDS CLOCK+ TMDS CLOCK SHIELD TMDS CLOCKCEC Reserved - Dell C8618QT | Users Guide - Page 22
RS232 connector Pin number 1 2 3 4 5 6 7 8 9 9-pin side of the connected signal cable RX TX GND Not Used Not Used - 22 | About Your Display - Dell C8618QT | Users Guide - Page 23
RJ-45 connector Pin number 1 2 3 4 5 6 7 8 9 10 11 12 12-pin side of the connected signal cable D+ RCT DD+ RCT DGND GND LED2_Y+ LED2_YLED2_G+ LED2_G- About Your Display | 23 - Dell C8618QT | Users Guide - Page 24
• 3 USB 3.0 downstream • 1 USB Dedicated charging port Power supply port - the ports only for WR517 Wireless receiver Power supply (5V/2.5A). NOTE: The display's USB ports work only when the display is on or in the power save mode. If you turn off the display and then turn it on, the attached - Dell C8618QT | Users Guide - Page 25
unchanging state which are hard to see and do not affect the display quality or usability. For more information on LCD Display Pixel Policy, see Dell support site at: http:// www.dell.com/support/monitors. About Your Display | 25 - Dell C8618QT | Users Guide - Page 26
Setting Up the Display Connecting Your Display WARNING: Before you begin any of the procedures in this section, follow the Safety Instructions. To connect your display to the computer: 1. Turn off your computer. 2. Connect the HDMI/DP/VGA/USB cable from your display to the computer. 3. Switch - Dell C8618QT | Users Guide - Page 27
Connecting the HDMI cable Connecting the DP cable Connecting the VGA cable Setting Up the Display | 27 - Dell C8618QT | Users Guide - Page 28
Optiplex (Optional) Attaching the Optiplex • Loosening the handle by removing the top screw with the Allen key provided. 1. Rotate handle. 2. Remove the Optiplex holder. 1. Remove cable cover. 2. Install Optiplex PC and power adapter into respective slot. 3. Insert and organize the cables. 28 - Dell C8618QT | Users Guide - Page 29
1. Slide Optiplex holder back into display. 2. Restore handle to its original position. Connecting the Optiplex Connecting the HDMI cable Setting Up the Display | 29 - Dell C8618QT | Users Guide - Page 30
Connecting the DP cable Connecting the VGA cable 30 | Setting Up the Display - Dell C8618QT | Users Guide - Page 31
attempt to wall mount the Touch Display by yourself. it should be installed by qualified installers. • Recommended Wall Mount for this Display is can be found in the Dell support website at dell.com/support. NOTE: For use only with UL or CSA or GS-listed wall mount bracket with minimum weight/load - Dell C8618QT | Users Guide - Page 32
Remote Control 4. Left Press to move the selection left in OSD menu. 5. Down Press to move the selection down in OSD menu. 6. Menu Press to turn on the OSD menu. 7. Brightness Press to decrease the Brightness. 8. Volume Press to decrease the Volume. 9. MUTE Press to turn the mute function on/ - Dell C8618QT | Users Guide - Page 33
of batteries can result in leaks or bursting. Be sure to follow these instructions: • Place "AAA" batteries matching the (+) and (-) signs on each immediately to prevent them from liquid leaking in the battery compartment. Don't touch exposed battery acid, as it can damage your skin. NOTE: If you - Dell C8618QT | Users Guide - Page 34
Operating range of the remote control Point the top of the remote control toward the LCD display's remote sensor during button operation. Use the remote control within a distance of about 8 m from remote control sensor or at a horizontal and vertical angle of within 15° within a distance of about - Dell C8618QT | Users Guide - Page 35
On and Off. The white LED indicates the display is On and fully functional. A glowing white LED indicates DPMS Power Save Mode. Touch OSD Launcher This display comes with a touch OSD functionalities. Press the OSD launcher touch key to access the functionalities. Operating the Display | 35 - Dell C8618QT | Users Guide - Page 36
icons to adjust the controls, an OSD shows the numeric values of the characteristics as they change. The following table describes the touch control icons: Touch Control icons 1 Screen Off 2 Suspend 3 Screen Drop Down 4 Description Use this icon to switch screen to black or white. Go to Menu - Dell C8618QT | Users Guide - Page 37
and hold for 5 seconds. you can see following select option: The following table describes the touch control icons: Options 1 Description Use this icon to lock OSD menu function. OSD menu lock 2 Use this icon to lock power button from powering off. - Dell C8618QT | Users Guide - Page 38
and hold for 5 seconds, touch to unlock. NOTE: This OSD lock feature is available from firmware version M2T103 or later. Using the On-Screen Display (OSD) Menu Accessing the Menu System NOTE: Any changes you make using the OSD menu are - Dell C8618QT | Users Guide - Page 39
menu. Use the OK icon to confirm your selection. OK 4 Use the Back icon to go back to the previous menu. Back Touch OSD Control Icon Menu and Submenus Brightness/ Contrast Description Use this menu to activate Brightness/Contrast adjustment. Brightness Brightness adjusts the luminance of - Dell C8618QT | Users Guide - Page 40
Icon Menu and Submenus Auto Adjust Description Even though your computer recognizes your display on startup, the Auto Adjustment function optimizes the display settings for use with your particular setup. Auto Adjustment allows the display to self-adjust to the incoming video signal. After using - Dell C8618QT | Users Guide - Page 41
Icon Menu and Submenus Input Source Description Use the Input Source menu to select between different video inputs that are be connected to your display. VGA Select VGA input when you are using the VGA connector. DP Select DP input when you are using the DP (DisplayPort) connector. HDMI 1 - Dell C8618QT | Users Guide - Page 42
Icon Menu and Submenus Color Description Use the Color menu to adjust the color setting mode. Preset Modes When you select Preset Modes, you can choose Standard, ComfortView, Multimedia, Color Temp., or Custom Color from the list. • Standard: Default color settings. This is the default preset mode - Dell C8618QT | Users Guide - Page 43
• Blink frequently to moisten or rewet your eyes when working with the display. • Take regular and frequent breaks for • Custom Color: Allows you to manually adjust the color settings. Touch the and icons to adjust the your DVD player supports only YPbPr output. Reset Color Resets your display's - Dell C8618QT | Users Guide - Page 44
Icon Menu and Submenus Display Description Use the Display menu to adjust image. Aspect Ratio Horizontal Position Vertical Position Sharpness Adjust the image ratio to Wide 16:9, Auto Resize,4:3, or 5:4. Use or to adjust the image left or right. Minimum is '0' (-). Maximum is '100' (+). Use or to - Dell C8618QT | Users Guide - Page 45
Icon Menu and Submenus Description Reset Display Restores the display settings to factory defaults. Audio Volume Allows you to set the volume level of audio source. Use or to adjust the volume level from '0' to '100'. Audio Source Allows you to set the audio source to PC Audio or HDMI/DP. - Dell C8618QT | Users Guide - Page 46
Icon Menu and Submenus Description Language Set the OSD display to one of eight languages. (English, Spanish, French, German, Brazilian Portuguese, Russian, Simplified Chinese, or Japanese). Transparency Select this option to change the menu transparency by using and icons (min. 0 / max. 100). - Dell C8618QT | Users Guide - Page 47
Icon Menu and Submenus Screen Off Color Wake On Touch Reset Personalization Other Description Allows you to set the Screen Off Color to White or black. Select Enable to turn on this feature. Restores shortcut - Dell C8618QT | Users Guide - Page 48
of image retention, the program may take some time to run. Select Enable to start the process. Firmware Current Firmware version. IP Address Show IP Address. Service Tag Show Service Tag. Reset Others Restores other settings, such as DDC/CI, to factory defaults. Factory Reset Restores all - Dell C8618QT | Users Guide - Page 49
OSD Warning Messages When the display does not support a particular resolution mode, you can see the following message: This means that the display cannot synchronize with the signal that it is receiving from the - Dell C8618QT | Users Guide - Page 50
If you press any button other than the power button, the following messages will appear depending on the selected input: If either HDMI 1, HDMI 2, HDMI 3, HDMI 4, DP or VGA input is selected and the corresponding cable is not connected, a floating dialog box as shown below appears. or or 50 | - Dell C8618QT | Users Guide - Page 51
or or or See Troubleshooting for more information. Operating the Display | 51 - Dell C8618QT | Users Guide - Page 52
Web Management for Displays Before accessing the Dell Display Web Management feature, ensure the Ethernet is working normally. • Ethernet Enable Touch and hold the touch key 5 on the front panel for 4 seconds to turn on , A network icon appears and is shown on the center for 4 seconds. • Ethernet - Dell C8618QT | Users Guide - Page 53
2. In the computer's IP Properties tab, specify an IP Address by selecting Use the following IP Address and enter the following values: For IP Address: 10.0.50.101 and for Subnet Mask: 255.0.0.0 (leave all other entries as blanks). 3. The IP Address configuration would now look like this: To access - Dell C8618QT | Users Guide - Page 54
3. The Home page opens: 4. Click Network Settings tab to see the network settings. 54 | Operating the Display - Dell C8618QT | Users Guide - Page 55
5. Click Display Control to see the display's status. 6. Update Firmware. You can download the latest drivers from the Dell Support website at www.dell.com/support. 7. Upgrade firmware page and wait for 30 seconds. Operating the Display | 55 - Dell C8618QT | Users Guide - Page 56
8. Finished. Click on button to proceed after 8 seconds. 9. Click Security to set a password. 10. Click Crestron to control interface. 56 | Operating the Display - Dell C8618QT | Users Guide - Page 57
Troubleshooting WARNING: Before you begin any of the procedures in this section, follow the Safety Instructions. Self-Test Your (against a black background), if the display cannot sense a video signal and is working correctly. While in self-test mode, the power LED remains white. Also, depending - Dell C8618QT | Users Guide - Page 58
or or or or 4. This box also appears during normal system operation, if the video cable becomes disconnected or damaged. 5. Turn off your display and reconnect the video cable; then turn on both your computer and the display. 58 | Troubleshooting - Dell C8618QT | Users Guide - Page 59
are experiencing is an inherent problem with your display, or with Touch and hold for 5 seconds in lock Select Option. Touch the self-inspection icon , A gray screen appears. 3. Carefully inspect the screen for abnormalities. 4. Touch the text screen appears. To exit, touch panel again. If you do not - Dell C8618QT | Users Guide - Page 60
problems dell.com/support/monitors. • Cycle power On-Off. • Pixel that is permanently off is a natural defect that can occur in LCD technology. • For more information on Dell Display Quality and PixelPolicy, see Dell Support site at: http://www.dell.com/support/monitors. 60 | Troubleshooting - Dell C8618QT | Users Guide - Page 61
Problems Audio problem Geometric Distortion Horizontal/Vertical Lines Synchronization Problems Safety Related Issues Intermittent Problems mode. Visible signs of • Do not perform any troubleshooting steps. smoke or sparks • Contact Dell immediately. Display malfunctions on & off • Ensure that - Dell C8618QT | Users Guide - Page 62
Alternatively, use a dynamically changing screensaver. • Ensure Wake On Touch is enabled via OSD. Wake On Touch is default off. Product Specific Problems Specific Symptoms Screen image is too small Cannot adjust the or width of • Run the built-in diagnostics. the screen 62 | Troubleshooting - Dell C8618QT | Users Guide - Page 63
touch the screen Possible Solutions • Install touch driver for Windows 7, see Dell Support site at: http://www.dell.com/support/monitors. Universal Serial Bus (USB) Specific Problems Specific Symptoms USB interface is not working to input source and USB pairing table Troubleshooting | 63 - Dell C8618QT | Users Guide - Page 64
Ethernet Problems Specific Symptoms Ethernet not working What You Experience Possible Solutions Dell Web • Ensure that the Network cable connecting the Display Management for is properly secured. Displays Webpage • Touch the icon 5 on the screen for 4 seconds to turn control is not on , A - Dell C8618QT | Users Guide - Page 65
hazards, and/or mechanical hazards. For information on safety instructions, see the Safety, Environmental, and Regulatory Information ( Display support content: See www.dell.com/support/monitors. To contact Dell for sales, technical support, or customer service issues: 1. Go to www.dell.com/support. - Dell C8618QT | Users Guide - Page 66
describes the computer system you are using, and follow the given steps. Dell computer 1. Go to www.dell.com/support, enter your service tag, and download the latest driver for your graphics card. 2. After installing the drivers for your graphics adapter, attempt to set the resolution to 3840 x 2160 - Dell C8618QT | Users Guide - Page 67
Non-Dell computer In Windows 7, Windows 8 or drivers for your graphics adapter, attempt to set the resolution to 3840 x 2160 again. NOTE: If you are unable to set the recommended resolution, please contact the manufacturer of your computer or consider purchasing a graphics adapter that supports - Dell C8618QT | Users Guide - Page 68
the display, unplug the display power cable from the electrical outlet. CAUTION: Read and follow the Safety Instructions before cleaning the display. For best practices, follow these instructions in the list below while unpacking, cleaning, or handling your display: • To clean your anti-static

Model: C8618QT
Regulatory model: C8618QTt
Dell C8618QT
User’s Guide









