Dell Chromebook 5190 2-in-1 Owners Manual
Dell Chromebook 5190 2-in-1 Manual
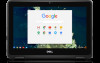 |
View all Dell Chromebook 5190 2-in-1 manuals
Add to My Manuals
Save this manual to your list of manuals |
Dell Chromebook 5190 2-in-1 manual content summary:
- Dell Chromebook 5190 2-in-1 | Owners Manual - Page 1
Chromebook 5190 2-in-1 Owners Manual Regulatory Model: P28T Regulatory Type: P28T002 - Dell Chromebook 5190 2-in-1 | Owners Manual - Page 2
of data and tells you how to avoid the problem. WARNING: A WARNING indicates a potential for property damage, personal injury, or death. © 2018 Dell Inc. or its subsidiaries. All rights reserved. Dell, EMC, and other trademarks are trademarks of Dell Inc. or its subsidiaries. Other trademarks may be - Dell Chromebook 5190 2-in-1 | Owners Manual - Page 3
Contents 1 Working on your computer...5 Safety precautions...5 Standby power...5 Bonding ...5 Electrostatic discharge-ESD protection...5 ESD field service kit ...6 Transporting sensitive components...7 Before working inside your computer...7 After working inside your computer...7 2 Removing and - Dell Chromebook 5190 2-in-1 | Owners Manual - Page 4
and troubleshooting...57 Basic troubleshooting...57 Power issues...57 CROSH...61 CROSH commands...62 Chrome commands...64 Commonly used CROSH command...70 Check battery charging status...70 Reset Chromebook...77 Recovery Chromebook...82 Recovering the Chromebook...82 7 Contacting Dell...86 - Dell Chromebook 5190 2-in-1 | Owners Manual - Page 5
before performing any disassembly instructions. Observe the following safety power Dell products with standby power must be unplugged before you open the case. Systems that incorporate standby power are essentially powered while turned off. The internal power enables the system to be remotely turned - Dell Chromebook 5190 2-in-1 | Owners Manual - Page 6
errors, etc. The more difficult type of damage to recognize and troubleshoot is the intermittent (also called latent or "walking wounded") failure. sink casings, away from internal parts that are insulators and often highly charged. • Working Environment - Before deploying the ESD Field Service kit, - Dell Chromebook 5190 2-in-1 | Owners Manual - Page 7
service technicians use the traditional wired ESD grounding wrist strap and protective anti-static mat at all times when servicing Dell Tighten stomach muscles. Abdominal muscles support your spine when you lift the power external devices, cards, and cables before turning on your computer. Working on - Dell Chromebook 5190 2-in-1 | Owners Manual - Page 8
battery designed for this particular Dell computer. Do not use batteries designed for other Dell computers. 1 Replace the battery. 2 Replace the base cover. 3 Connect any external devices, such as a all attached devices to their electrical outlets. 6 Turn on your computer. 8 Working on your computer - Dell Chromebook 5190 2-in-1 | Owners Manual - Page 9
2 Removing and installing components microSD card Removing microSD card 1 Follow the procedure in Before working inside your computer. 2 Press in on the microSD card to release it from the computer. 3 Remove the microSD card from the computer. Installing microSD card 1 Slide the SD card into its - Dell Chromebook 5190 2-in-1 | Owners Manual - Page 10
b Pry the base cover from the edge using a plastic scribe [1] and lift the base cover from the system [2]. NOTE: After removing the base cover screws, on-site technicians must take care to remove the base cover carefully. There are prying recess points next to the left and right hinges which will - Dell Chromebook 5190 2-in-1 | Owners Manual - Page 11
c Lift the base cover away from the system. Removing and installing components 11 - Dell Chromebook 5190 2-in-1 | Owners Manual - Page 12
Installing the base cover 1 Toe in the base cover front edge into the system. 2 Press the edges of the cover until it clicks into place. 3 Replace the M2.5x7.5 screws to secure the base cover to the system. 4 Install the microSD card. 5 Follow the procedure in After working inside your computer. - Dell Chromebook 5190 2-in-1 | Owners Manual - Page 13
d Remove the single (M2x3) screw and lift the left metal bracket that secures the battery cable to the connector on the battery [1, 2]. e Unroute the battery cable [3]. f Peel the adhesive that secures the battery cable to the system board [4]. Removing and installing components 13 - Dell Chromebook 5190 2-in-1 | Owners Manual - Page 14
g Remove the 3 (M2x3) screws that secure the battery to the system [1]. h Lift the battery away from the system [2]. 14 Removing and installing components - Dell Chromebook 5190 2-in-1 | Owners Manual - Page 15
Installing the battery 1 Insert the battery into the slot on the system. 2 Replace the 3 (M2x3) screws that secure the battery to the system. 3 Route the battery cable and connect the cable to the connector on the system board. 4 Affix the 2 adhesive tap to secure the cable to the system board. 5 - Dell Chromebook 5190 2-in-1 | Owners Manual - Page 16
d Lift the speaker away from the system. 16 Removing and installing components - Dell Chromebook 5190 2-in-1 | Owners Manual - Page 17
Installing speaker 1 Place the speakers into the slots on the system. 2 Route the speaker cable through the retention clips in the routing channel. 3 Affix the adhesive tape to secure the speaker cable to the system. 4 Connect the speaker cable to the connector on the system board. 5 Install the: a - Dell Chromebook 5190 2-in-1 | Owners Manual - Page 18
Installing WLAN card 1 Insert the WLAN card into the slot on the system. 2 Connect the WLAN antenna cables to the connectors on the WLAN card. 3 Place the WLAN card bracket to secure the WLAN cables to the WLAN card. 4 Replace the single (M2x3) screw to secure the WLAN card bracket to the system. 5 - Dell Chromebook 5190 2-in-1 | Owners Manual - Page 19
Input Output board Removing Input Output board 1 Follow the procedure in Before working inside your computer. 2 Remove the: a microSD card b base cover c battery 3 To remove the Input Output board (I/O board): a Lift the latch and, disconnect the two I/O cables from the connector on the I/O board - Dell Chromebook 5190 2-in-1 | Owners Manual - Page 20
Installing Input output board 1 Place the Input output (I/O) board to its slot in the system. 2 Replace the 2 (M2x3) screws to secure the I/O board to the system board. 3 Connect the two I/O cables and close the latch to secure it to the I/O board. 4 Place the I/O bracket and replace the 2 (M2x4) - Dell Chromebook 5190 2-in-1 | Owners Manual - Page 21
Touchpad Removing the touchpad 1 Follow the procedure in Before working inside your computer. 2 Remove the: a microSD card b base cover c battery 3 To remove the touchpad: a Remove the 3 (M2x3) screws that secure the touchpad bracket to the system [1]. b Remove the touchpad bracket [2]. c Lift the - Dell Chromebook 5190 2-in-1 | Owners Manual - Page 22
e Remove the 3 (M2x2) screws that secure the touchpad frame to the system [1]. f Lift the touchpad away from the system [2]. 22 Removing and installing components - Dell Chromebook 5190 2-in-1 | Owners Manual - Page 23
Installing the touchpad 1 Place the touchpad into its slot on the system. 2 Replace the 3 screws to secure the touchpad frame to the system. 3 Connect the touchpad cable to the connector in the touchpad frame. 4 Affix the adhesive tape to secure the touchpad frame to the system. 5 Place the touchpad - Dell Chromebook 5190 2-in-1 | Owners Manual - Page 24
c Turn the system and carefully pull the keyboard cable through the gap in the palm rest. d Lift the keyboard away from the system. 24 Removing and installing components - Dell Chromebook 5190 2-in-1 | Owners Manual - Page 25
securing the keyboard onto the system. 2 Align the keyboard trim with the tabs on the system, and press it until it clicks into place. 3 Turn the system and connect the keyboard cable to the connector on the system board. 4 Install the: a battery b base cover c microSD card 5 Follow the procedure - Dell Chromebook 5190 2-in-1 | Owners Manual - Page 26
a Lift the latch and, disconnect the 2 Input/Output cables from the connector on the system board [1]. b Lift the latch and, disconnect the touchpad cable from the connector on the system board [2]. c Release the tabs and, disconnect the keyboard cable from the connector on the system board [3]. d - Dell Chromebook 5190 2-in-1 | Owners Manual - Page 27
k Remove the single (M2x4) screw that secures the system board bracket to the system [1]. l Lift the system board bracket [2] and release the hook on the bracket from the retention tab in the system [3]. Removing and installing components 27 - Dell Chromebook 5190 2-in-1 | Owners Manual - Page 28
m Remove the 3 (M2x3) screws that secure the system board to the system [1]. n Lift the system board away from the system [2]. 28 Removing and installing components - Dell Chromebook 5190 2-in-1 | Owners Manual - Page 29
Shim USB Key is dispatched with service replacement System Board. A tech sheet kitted with the RMA Shim USB Key contains instructions to run the RMA Shim. cable, touchpad cable and keyboard cable to the connectors on the system board. 11 Install the: a WLAN b battery c base cover d microSD card 12 - Dell Chromebook 5190 2-in-1 | Owners Manual - Page 30
Installing world facing camera 1 Align and place the world facing camera to its slot on the palmrest. 2 Replace the screw to secure the camera to the palmrest. 3 Install the: a system board b battery c base cover d microSD card 4 Follow the procedure in After working inside your computer. Display - Dell Chromebook 5190 2-in-1 | Owners Manual - Page 31
the latch and, disconnect the eDP cable from the connector on the system board [5]. f Peel the adhesive tape that secures the cable to the system [6]. g Turn the system. Removing and installing components 31 - Dell Chromebook 5190 2-in-1 | Owners Manual - Page 32
h Place the system in a 90° position on the edge of a plane surface with the display facing down. i Remove the 6 (M2.5x5) display hinge bracket screws that secure the display assembly to the system [1]. j Lift the display assembly away from the system [2]. 32 Removing and installing components - Dell Chromebook 5190 2-in-1 | Owners Manual - Page 33
eDP bracket to the system. 9 Connect the following cables: • EMR cable • World facing camera cable • sensor cable 10 Install the: a battery b base cover c microSD card 11 Follow the procedure in After working inside your computer. Removing and installing components 33 - Dell Chromebook 5190 2-in-1 | Owners Manual - Page 34
Display panel-Touch Removing display panel-Touch 1 Follow the procedure in Before working inside your computer. 2 Remove the: a microSD card b base cover c battery d display assembly 3 To remove the touch display panel: a Peel the rubber cap that secures the eDP cable, WLAN cable and sensor cable - Dell Chromebook 5190 2-in-1 | Owners Manual - Page 35
c Lift the display panel away from the display assembly. Installing display panel-Touch 1 Align the display panel to its slot in the display assembly. 2 Press the display panel until it clicks into place. Removing and installing components 35 - Dell Chromebook 5190 2-in-1 | Owners Manual - Page 36
3 Affix the rubber cap to secure the eDP cable, WLAN cable and sensor cable inside the display hinge cover. 4 Install the: a display assembly b battery c base cover d microSD card 5 Follow the procedure in After working inside your computer. Display hinges Removing display hinge 1 Follow the - Dell Chromebook 5190 2-in-1 | Owners Manual - Page 37
Installing display hinge 1 Place the display hinge cover on the display assembly. 2 Replace the 2 (M2x3) screws and 6 (M2.5x2.5) screws to secure the display hinge to the display assembly. 3 Install the: Removing and installing components 37 - Dell Chromebook 5190 2-in-1 | Owners Manual - Page 38
a display panel-touch b display assembly c battery d base cover e microSD card 4 Follow the procedure in After working inside your computer. Display cable Removing display cable 1 Follow the procedure in Before working inside your computer. 2 Remove the: a microSD card b base cover c battery d - Dell Chromebook 5190 2-in-1 | Owners Manual - Page 39
Installing display cable 1 Affix the adhesive tape to secure the display cable to the display assembly. 2 Route the display cable to its slot in the display assembly. 3 Connect the display cable to the connector on the display assembly and affix the adhesive tape to secure the display cable to the - Dell Chromebook 5190 2-in-1 | Owners Manual - Page 40
connector [3]. d Lift the camera away from the display assembly. Installing camera 1 Connect the camera cable to the connector on the display assembly. 2 Turn the camera and align it to its slot in the display assembly. 3 Install the: a display panel-touch b display assembly c battery d base cover - Dell Chromebook 5190 2-in-1 | Owners Manual - Page 41
Palm rest Replacing palmrest 1 Follow the procedure in Before working inside your computer. 2 Remove the: a microSD card b base cover c battery d speaker e input and output board f WLAN card g touchpad h keyboard i system board j display assembly 3 The component you are left with is the palmrest. 4 - Dell Chromebook 5190 2-in-1 | Owners Manual - Page 42
5 Follow the procedure in After working inside your computer. 42 Removing and installing components - Dell Chromebook 5190 2-in-1 | Owners Manual - Page 43
and components This chapter details the technology and components available in the system. Topics: • Keyboard • Touchpad • Bluetooth Keyboard Dell Chromebook 5190 2-in-1 keyboards have a few extra features to help you browse the web effortlessly and efficiently. The keyboard contains a dedicated - Dell Chromebook 5190 2-in-1 | Owners Manual - Page 44
screen brightness Increase screen brightness Mute Decrease the volume Increase the volume Search applications and the web at the same time. On a Chromebook, this key is on the side, where the Caps Lock key is normally located. Keyboard shortcut keys Table 2. Shortcut keys Function Page - Dell Chromebook 5190 2-in-1 | Owners Manual - Page 45
keyboard viewer on your screen. Touchpad This page contains information for Dell Chromebook 5190 2-in-1 touchpad gestures. The following table lists some gestures and actions supported by the Chromebook touchpad: Table 3. Touch pad gestures Touchpad gestures Gestures Explanation Simply move - Dell Chromebook 5190 2-in-1 | Owners Manual - Page 46
Bluetooth This section outlines the instruction to pair a bluetooth device with your Chrome devices. Bluetooth technology lets you connect devices wirelessly over short distances. To use the Bluetooth accessories with your Chromebook, first check if your Chromebook supports Bluetooth. You will then - Dell Chromebook 5190 2-in-1 | Owners Manual - Page 47
Power adapter Connectivity Features of 5190 2-in-1 Chromebook 5190 HD graphics 500 with 12 EUs (integrated with the processor) • 11.6 inch (16:9) • HD IPS Touchscreen • Gorilla Glass, Leverage EMR Supports 2 dual band WLAN antennas Product specifications for Chromebook 5190 2-in-1 convertible 47 - Dell Chromebook 5190 2-in-1 | Owners Manual - Page 48
right-hand side • System / Battery indicator LED - Left-hand side • Power button LED - No • Clickpad touchpad • Single point; tamper resistant keyboard • .65 mm (0.85 inch) • Width: 303.9 mm (11.96 inch) • Depth: 207.9 mm (8.18 inch) 48 Product specifications for Chromebook 5190 2-in-1 convertible - Dell Chromebook 5190 2-in-1 | Owners Manual - Page 49
Operating system • View system information Operating system This page contains information about the operating system used by the Dell Chromebook 5190 2-in-1. Chrome OS Chromebooks are powered by the Google Chrome operating system, based on Google's popular Chrome browser. It has been developed to - Dell Chromebook 5190 2-in-1 | Owners Manual - Page 50
• High power at low cost • Easy to learn and use • Documents, calendar, e-mail, • Killer web apps • The latest Intel Core processors • Fun games • Built-in support for popular file types and external devices For more information about the Chrome OS, please visit the Chrome OS training page. - Dell Chromebook 5190 2-in-1 | Owners Manual - Page 51
The Developer Mode switch turns off verified boot (at the Kernel stage) to enable users to run Chromium OS (or other OS). The BIOS is always verified. Disk Partition Map - Dell Chromebook 5190 2-in-1 | Owners Manual - Page 52
mode Developer Mode Recovery Mode • Used to boot without verification. • Can be turned on via key combination during boot. • Stateful partition is wiped during transitions. • 1 second to start loading kernel. Chromebook does not boot other operating systems such as Windows or OS X. 52 Software - Dell Chromebook 5190 2-in-1 | Owners Manual - Page 53
, and fonts View system information This page contains all the information about viewing system information for the Dell Chromebook. Dell Chromebook 5190 2-in-1 does not support Dell BIOS. Hence, there are several ways to check system specifications depending on the information you are searching - Dell Chromebook 5190 2-in-1 | Owners Manual - Page 54
Table 7. View system information Commands Action and Purpose Chrome:help View basic OS information. Screenshot Chrome:settings View information such as screen resolution options (Device>Display settings), touchpad, and other basic hardware information. 54 Software - Dell Chromebook 5190 2-in-1 | Owners Manual - Page 55
Commands Chrome:system Action and Purpose Screenshot View advanced system information such as the Google Chrome version, BIOS information, CPU information, memory information, network status, power supply information, etc. Software 55 - Dell Chromebook 5190 2-in-1 | Owners Manual - Page 56
Commands Chrome:netinternals Action and Purpose View advanced networking information. Screenshot 56 Software - Dell Chromebook 5190 2-in-1 | Owners Manual - Page 57
Issue Chromebook would not Power On Power issues Possible solutions If the Chromebook will not turn on, follow these steps: 1 Remove all external devices. a If the Chromebook starts, reconnect devices one at a time while restarting the computer to figure out which device is causing the problem. You - Dell Chromebook 5190 2-in-1 | Owners Manual - Page 58
, try the following troubleshooting steps to resolve the issue, checking to see if the screen turns on after each step: 1 Make sure the Chromebook is on. If you are using the battery, plug the Chromebook in and press the power button. 2 Restart the Chromebook by holding the power button down until - Dell Chromebook 5190 2-in-1 | Owners Manual - Page 59
is supported by the Chromebook. 2 Try disabling and re-enabling Bluetooth connectivity from the status area in the lower-right corner. 3 Try restarting the Chromebook. OS by holding down the power button until the device turns off, and then turn it back on again. Diagnostic and troubleshooting 59 - Dell Chromebook 5190 2-in-1 | Owners Manual - Page 60
keys) are not responding, try the following troubleshooting steps, making sure to test the keys after OS by holding down the power button until the device turns off, and then turn it back on again. Jim! error message Chrome OS issues If the Chromebook becomes slow or unresponsive, and the He's Dead - Dell Chromebook 5190 2-in-1 | Owners Manual - Page 61
5 Click Continue and follow the on-screen instructions to reset the password. Other Chromebook lock up or freeze symptoms that are not listed here If none of the above symptoms match the Chromebook's issue, refer to Google Help Center for the online troubleshooter and more help. CROSH This topic - Dell Chromebook 5190 2-in-1 | Owners Manual - Page 62
a menu of known hosts and prompts for the host to forget. Sets the chaps debug logging level. No arguments start verbose logging 62 Diagnostic and troubleshooting - Dell Chromebook 5190 2-in-1 | Owners Manual - Page 63
channels and non-enterprise enrolled devices. Please note that this will power wash your device. route [-n] [-6] Displays the routing tables. set_apn the default APN is used instead. set_arpgw Turns on the extra network state checking to make sure the default troubleshooting 63 - Dell Chromebook 5190 2-in-1 | Owners Manual - Page 64
message to system log. Allows the user to manually adjust advanced touchpad settings. Traces the path/route to The rate is the number of repeats per second. Turns autorepeat on/off. If a keycode is specified, / chrome://flags 64 Diagnostic and troubleshooting Explanation "Who am I".. BIOS - Dell Chromebook 5190 2-in-1 | Owners Manual - Page 65
and memory utilization Shows conflicts of all modules loaded by Chrome Allows troubleshooting of connected accounts Comprehensive network/connectivity diagnostics, including DNS analysis, memory usage for apps/extensions, especially handy for 2 GB Chromebooks Diagnostic and troubleshooting 65 - Dell Chromebook 5190 2-in-1 | Owners Manual - Page 66
it at your own risk. chrome://dns This displays the list of hostnames for which the browser will prefetch the DNS records. 66 Diagnostic and troubleshooting - Dell Chromebook 5190 2-in-1 | Owners Manual - Page 67
from the Menu > Tools > Extensions. chrome://bookmarks This is also available from the Menu > Bookmarks > Bookmark Manager. Short cut key is Ctrl+Shift+O. Diagnostic and troubleshooting 67 - Dell Chromebook 5190 2-in-1 | Owners Manual - Page 68
that URL which failed, and click on "Start Test", which does some test and report you why that URL failed. chrome://plugins/. 68 Diagnostic and troubleshooting - Dell Chromebook 5190 2-in-1 | Owners Manual - Page 69
is also available from the Menu > Options (on Windows), and Menu > Preferences (on Linux). From here you can control various browser related settings. Diagnostic and troubleshooting 69 - Dell Chromebook 5190 2-in-1 | Owners Manual - Page 70
and discharge rate. Follow the instruction provided to check on the battery charging status: 1 Connect the AC adapter to the Chromebook and a power outlet. 2 Turn on, and sign in to the Chromebook. 3 Open the Chrome browser. 4 Press CTRL + ALT + T to open CROSH. 70 Diagnostic and troubleshooting - Dell Chromebook 5190 2-in-1 | Owners Manual - Page 71
that the battery is charging. Check battery health Follow the steps to evaluate the health of the Chromebook battery, and check the discharge rate: 1 Disconnect the AC adapter from the Chromebook. 2 Turn on and sign in to Chromebook. 3 Open the Chrome browser. Diagnostic and troubleshooting 71 - Dell Chromebook 5190 2-in-1 | Owners Manual - Page 72
50% and the battery is less than a year old, the battery is outside expected wear limits and might need to be replaced. 72 Diagnostic and troubleshooting - Dell Chromebook 5190 2-in-1 | Owners Manual - Page 73
: NOTE: This will approximately take 20 minutes to complete the test, and it also depends on the capacity of the memory. 1 Turn on and sign in to Chromebook. 2 Open the Chrome browser. 3 Press CTRL + ALT + T to open CROSH. 4 Type memory_test into CROSH, and then press Enter. Diagnostic and - Dell Chromebook 5190 2-in-1 | Owners Manual - Page 74
5 A diagnostic screen displays the result of the memory test passed without any errors. Example of a memory test failure. 74 Diagnostic and troubleshooting - Dell Chromebook 5190 2-in-1 | Owners Manual - Page 75
adapter: Follow the instruction to gather the information about the network and diagnose the network errors. 1 Turn on and sign in to Chromebook. 2 Open the Chrome browser. 3 Press CTRL + ALT + T to open CROSH. 4 Type network_diag into CROSH, and then press Enter. Diagnostic and troubleshooting 75 - Dell Chromebook 5190 2-in-1 | Owners Manual - Page 76
5 Wait while CROSH performs a set of network diagnostic tests. A diagnostic screen displays the results of the network adapter health test. 6 The diagnostic test log is saved as a.txt (plain text) file in the Files app. 76 Diagnostic and troubleshooting - Dell Chromebook 5190 2-in-1 | Owners Manual - Page 77
data synced to these accounts. NOTE: Do not follow the instructions below if you're using a managed Chrome device, as you will not be able to re-enroll your device after powerwashing it. Follow these steps to reset your Chromebook to its original factory state: Diagnostic and troubleshooting 77 - Dell Chromebook 5190 2-in-1 | Owners Manual - Page 78
1 Click the status area in the lower-right corner, where your account picture appears. 78 Diagnostic and troubleshooting - Dell Chromebook 5190 2-in-1 | Owners Manual - Page 79
2 Click Settings as highlighted from the screenshot below. Diagnostic and troubleshooting 79 - Dell Chromebook 5190 2-in-1 | Owners Manual - Page 80
3 Click Show advanced settings to expand the menu. 80 Diagnostic and troubleshooting - Dell Chromebook 5190 2-in-1 | Owners Manual - Page 81
4 Click the Powerwash button. Diagnostic and troubleshooting 81 - Dell Chromebook 5190 2-in-1 | Owners Manual - Page 82
Dell . Recovering the Chromebook Install a new version of the Chrome operating system on your Chromebook by going through the recovery process. You may want to go through this process if you are having problems updating your Chromebook or if it stops working. 82 Diagnostic and troubleshooting - Dell Chromebook 5190 2-in-1 | Owners Manual - Page 83
will be guided through the Power. If you still see this message after performing a hard reset, please proceed to Step 2. If you see the Chrome OS verification is turned off message, refer to Chrome OS verification is turned instructions that appear on your screen. 3 After you recover your Chromebook - Dell Chromebook 5190 2-in-1 | Owners Manual - Page 84
Wait for the Chromebook to boot up from the flash drive 4 Follow the instructions that appear on account. Chrome OS verification is turned off Message By default, Chromebooks are set to the normal user Troubleshooting Tips Table 19. Troubleshooting tips Question I am unable to recover my Chromebook - Dell Chromebook 5190 2-in-1 | Owners Manual - Page 85
3 If the problem persists, contact Google Chrome support team. An error message You are using an out-of-date Chrome OS recovery image. You successfully recovered your Chromebook but now you can not use your USB or SD card with Windows You successfully recovered your Chromebook but now Windows - Dell Chromebook 5190 2-in-1 | Owners Manual - Page 86
options. Availability varies by country and product, and some services may not be available in your area. To contact Dell for sales, technical support, or customer service issues: 1 Go to Dell.com/support. 2 Select your support category. 3 Verify your country or region in the Choose a Country

Chromebook 5190 2-in-1
Owners Manual
Regulatory Model: P28T
Regulatory Type: P28T002









