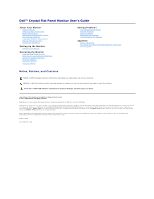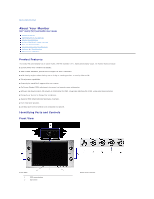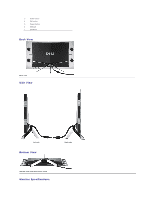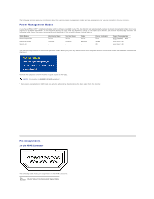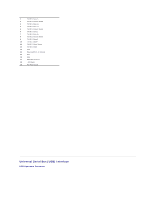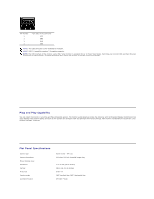Dell Crystal Monitor User Guide
Dell Crystal Monitor Manual
 |
View all Dell Crystal Monitor manuals
Add to My Manuals
Save this manual to your list of manuals |
Dell Crystal Monitor manual content summary:
- Dell Crystal Monitor | User Guide - Page 1
Dell™ Crystal Flat Panel Monitor User's Guide About Your Monitor Product Features Identifying Parts and Controls Monitor Specifications Universal Serial Bus (USB) Interface Plug and Play Capability Integrated Speakers Specifications Webcam-MIC Specifications Maintenance Guidelines Setting Up the - Dell Crystal Monitor | User Guide - Page 2
-MIC Specifications Maintenance Guidelines Product Features The Crystal flat panel display has an active matrix, thin-film transistor (TFT), liquid crystal display (LCD). The monitor features include: ■ 22-inch (558.8 mm) viewable area display. ■ 1680 x 1050 resolution, plus full-screen support for - Dell Crystal Monitor | User Guide - Page 3
3 Down button 4 OK button 5 Power button 6 Webcam 7 Speakers Back View Back view Side View Left side Bottom View Right side Bottom view with the monitor stand Monitor Specifications - Dell Crystal Monitor | User Guide - Page 4
mode, the following messages will be displayed: Activate the computer and the monitor to gain access to the OSD. NOTE: This monitor is ENERGY STAR®-compliant . * Zero power consumption in OFF mode can only be achieved by disconnecting the main cable from the monitor. Pin Assignments 19-pin HDMI - Dell Crystal Monitor | User Guide - Page 5
0 Shield 9 T.M.D.S. Data 0- 10 T.M.D.S. Clock + 11 T.M.D.S. Clock Shield 12 T.M.D.S. Clock - 13 CEC 14 Reserved(N.C. on device) 15 SCL 16 SDA 17 DDC/CEC Ground 18 +5V Power 19 Hot Plug Detect Universal Serial Bus (USB) Interface USB Upstream Connector - Dell Crystal Monitor | User Guide - Page 6
settings. Most monitor installations are automatic; you can select different settings, if desired. Flat Panel Specifications Screen type Screen dimensions Preset display area: Horizontal Vertical Pixel pitch Viewing angle Luminance output Active matrix - TFT LCD 22 inches (22-inch viewable image - Dell Crystal Monitor | User Guide - Page 7
2ms typical (Grey to Grey) Color Gamut (Typical) 98%* * Crystal color gamut (typical) is based on CIE1976 (98.3%) and CIE1931 (92%) test standards. Integrated Speakers Specifications System Frequency Response Total Power Output Input Sensitivity for Rated Output Input Operating Temperature - Dell Crystal Monitor | User Guide - Page 8
Audio Specification Interface Power Supply Microphone Pentium 4, 2.8 GHz with Hyper-Threading enabled) l Microsoft® Windows® XP Service Pack 2 or Windows Vista l 256 MB RAM (512 MB RAM like remote monitoring, motion detection ,and time lapse video capturing. · Dell Webcam Manager Dell Webcam Manager - Dell Crystal Monitor | User Guide - Page 9
Resolution Specifications Horizontal scan range Vertical scan range Optimal preset resolution Highest preset resolution 30 kHz to 83 kHz (automatic) 56 Hz to 76 Hz (automatic) 1680 x 1050 at 60 Hz 1680 x 1050 at 60 Hz Video Supported Modes Video input capabilities (HDMI playback) 480i/480p/576i/ - Dell Crystal Monitor | User Guide - Page 10
Back to Contents Page Appendix Dell™ Crystal Flat Panel Monitor User's Guide Safety Instructions FCC Notice (U.S. Only) and Other Regulatory Information Contacting Dell CAUTION: Safety Instructions CAUTION: Use of controls, adjustments, or procedures other than those specified in this documentation - Dell Crystal Monitor | User Guide - Page 11
Dell™ Crystal Flat Panel Monitor User's Guide If you have a Dell™ desktop or a Dell™ portable computer with internet access 1. Go to http://support.dell.com, enter your service tag, and download the latest driver for your graphics card. 2. After installing the drivers for your Graphics Adapter - Dell Crystal Monitor | User Guide - Page 12
Back to Contents Page Setting Up Your Monitor Dell™ Crystal Flat Panel Monitor User's Guide If you have a non Dell™ desktop, portable computer, or a graphic card 1. Right-click on the desktop and click Properties. 2. Select the Settings tab. 3. Select Advanced. 4. Identify your graphics controller - Dell Crystal Monitor | User Guide - Page 13
Back to Contents Page Operating the Monitor Dell™ Crystal Flat Panel Monitor User's Guide Using the Front Panel Controls Using the On-Screen Display (OSD) Menu Setting the Optimal Resolution Using the Speakers Tilting your monitor Using the Camera Using the Front Panel Use the buttons on the front - Dell Crystal Monitor | User Guide - Page 14
darkness and lightness on the monitor screen. Adjust brightness first, and monitor is connected to a computer ore DVD player using the HDMI cable or the HDMI to DVI adapter. l YPbPr: Select this option if the your DVD player supports only YPbPr output. Mode Selection Allows you to set the display - Dell Crystal Monitor | User Guide - Page 15
color temperature. The screen appears cooler with a blue tint. l sRGB: Emulates the 72% NTSC color. l Custom (R, G, B): Allows you to manually adjust the color for video timing. Zoom Allows you to zoom in to specific area of interest on your monitor. Use and buttons to adjust the zoom from '0' - Dell Crystal Monitor | User Guide - Page 16
to manually adjust the Treble and Bass. Audio Input Power Save Mode Audio Reset Allows you to select an audio input signal as an audio source. You can set the Audio Input to Auto/HDMI/USB. Press the or button to choose among the options. to select and to cancel. NOTE: Your monitor supports audio - Dell Crystal Monitor | User Guide - Page 17
to adjust the monitor display settings like the brightness, color balance etc. Enable (Default): Optimizes the performance of your monitor and provides a better customer experience. Disable: Disables the DDC/CI option and the following message appears on the screen. LCD Conditioning Select Yes - Dell Crystal Monitor | User Guide - Page 18
an option, you may need to update your graphics driver. Depending on your computer, complete one of the following procedures. l If you have a Dell desktop or portable computer: ¡ Go to support.dell.com, enter your service tag, and download the latest driver for your graphics card. l If you are using - Dell Crystal Monitor | User Guide - Page 19
Operating Systems) The Dell Crystal webcam application media that ships with your monitor, allows you to the install the software and drivers for the integrated webcam. To install the Webcam Software: 1. Insert the Webcam Software into the drive. NOTE: Ensure that the USB cable is connected between - Dell Crystal Monitor | User Guide - Page 20
corner of the screen. Click Launch Webcam Center. 1. The Dell Webcam Center window monitoring, motion detection, and time lapse video capturing. l Dell Webcam Manager: Dell Dell Webcam Console: The Dell Webcam Console provides a customized set of attractive features, such as Advanced Video and Audio - Dell Crystal Monitor | User Guide - Page 21
to Contents Page Setting Up Your Monitor Dell™ Crystal Flat Panel Monitor User's Guide Important instructions to set the display resolution to 1680X1050 (Optimal) For optimal display performance while using the Microsoft Windows® operating systems, set the display resolution to 1680 x 1050 pixels by - Dell Crystal Monitor | User Guide - Page 22
Dell™ Crystal Flat Panel Monitor User Guide Important instructions to set the display resolution to 1680x1050(Optimal) Information in this document is subject to change without notice. © 2007-2008 Dell Inc. All rights reserved Reproduction in any manner whatsoever without the written permission of - Dell Crystal Monitor | User Guide - Page 23
Page Setting Up the Monitor Dell™ Crystal Flat Panel Monitor User's Guide Connecting the Monitor Connecting The Monitor CAUTION: Before you begin any of the procedures in this section, follow the Safety Instructions. Connecting Your Monitor Using an HDMI Cable To connect your monitor using an HDMI - Dell Crystal Monitor | User Guide - Page 24
. 5. Connect the DC power adapter to your monitor's power cable. 6. Connect the other end of the DC power adapter to the electrical outlet. 7. Turn on your system. 8. Press the monitor power button to turn your monitor on. If nothing appears, see Troubleshooting the Monitor. Back to Contents Page - Dell Crystal Monitor | User Guide - Page 25
Problems Dell™ Crystal Flat Panel Monitor User's Guide Troubleshooting the Monitor Common Problems Camera Problems Product Specific Problems Troubleshooting the Speakers CAUTION: Before you begin any of the procedures in this section, follow the Safety Instructions. Troubleshooting the Monitor - Dell Crystal Monitor | User Guide - Page 26
Related Issues Visible signs of smoke or sparks. l Do not perform any troubleshooting steps. l Monitor needs to be replaced. Intermittent Problems Monitor malfunctions on and off. l Ensure monitor is in proper video mode. l Ensure video cable connection to computer and to the flat panel is - Dell Crystal Monitor | User Guide - Page 27
l Ensure that the monitor has power. l If the monitor has no power, see Monitor Specific Troubleshooting for monitor common problem. l Set all volume controls to their maximum and ensure that the mute option is not enabled. l Play some audio content on the computer (example, audio CD, or MP3

Dell™ Crystal Flat Panel Monitor User's Guide
Notes, Notices, and Cautions
Information in this document is subject to change without notice.
©
2007-
2008 Dell Inc. All rights reserved.
Reproduction in any manner whatsoever without the written permission of Dell Inc.
is strictly forbidden.
Trademarks used in this text:
Dell
, the
DELL
logo,
Inspiron
,
Dell Precision
,
Dimension
,
OptiPlex
,
Latitude, PowerEdge, PowerVault, PowerApp, and Dell OpenManage
are trademarks of Dell
Inc;
Microsoft, Windows,
and
Windows NT
are registered trademarks of Microsoft Corporation;
Adobe
is a trademark of Adobe Systems Incorporated, which may be registered in
certain jurisdictions.
ENERGY STAR
is a registered trademark of the U.S. Environmental Protection Agency. As an ENERGY STAR partner, Dell Inc. has determined that this product
meets the ENERGY STAR guidelines for energy efficiency.
Other trademarks and trade names may be used in this document to refer to either the entities claiming the marks and names or their products. Dell Inc. disclaims any
proprietary interest in trademarks and trade names other than its own.
Model Crystal
June 2008 Rev. A02
About Your Monitor
Product Features
Identifying Parts and Controls
Monitor Specifications
Universal Serial Bus (USB) Interface
Plug and Play Capability
Integrated Speakers Specifications
Webcam
-
MIC Specifications
Maintenance Guidelines
Setting Up the Monitor
Connecting the Monitor
Operating the Monitor
Using the Front Panel Controls
Using the On
-
Screen Display (OSD) Menu
Setting the Optimal Resolution
Using the Speakers
Tilting your monitor
Using the Camera
Solving Problems
Troubleshooting The Monitor
Common Problems
Camera Problems
Product Specific Problems
Troubleshooting the Speakers
Appendix
Safety Instructions
FCC Notice (U.S. Only) and Other Regulatory Information
Contacting Dell
NOTE:
A NOTE indicates important information that helps you make better use of your computer.
NOTICE:
A NOTICE indicates either potential damage to hardware or loss of data and tells you how to avoid the problem.
CAUTION:
A CAUTION indicates a potential for property damage, personal injury, or death.