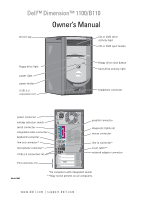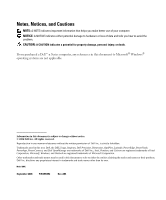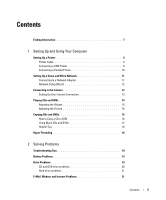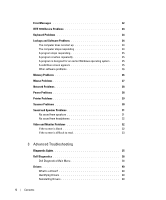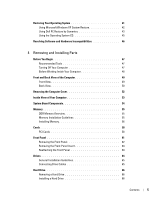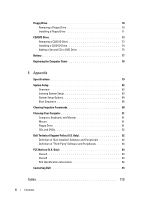Dell Dimension B110 Owner's Manual
Dell Dimension B110 Manual
 |
View all Dell Dimension B110 manuals
Add to My Manuals
Save this manual to your list of manuals |
Dell Dimension B110 manual content summary:
- Dell Dimension B110 | Owner's Manual - Page 1
Dell™ Dimension™ 1100/B110 Owner's Manual service tag CD or DVD drive activity light CD or DVD eject button floppy drive light power light power button USB 2.0 connectors (2) floppy drive eject button hard-drive activity light headphone connector power connector voltage selection switch serial - Dell Dimension B110 | Owner's Manual - Page 2
of data and tells you how to avoid the problem. CAUTION: A CAUTION indicates a potential for property damage, personal injury, or death. If you purchased a Dell™ n Series computer, any references in this document to Microsoft® Windows® operating systems are not applicable. Information in this - Dell Dimension B110 | Owner's Manual - Page 3
Contents Finding Information 7 1 Setting Up and Using Your Computer Setting Up a Printer 9 Printer Cable 9 Connecting Threading 18 2 Solving Problems Troubleshooting Tips 19 Battery Problems 19 Drive Problems 19 CD and DVD drive problems 20 Hard drive problems 21 E-Mail, Modem, and - Dell Dimension B110 | Owner's Manual - Page 4
from headphones 32 Video and Monitor Problems 32 If the screen is blank 32 If the screen is difficult to read 33 3 Advanced Troubleshooting Diagnostic Lights 35 Dell Diagnostics 38 Dell Diagnostics Main Menu 38 Drivers 40 What Is a Driver 40 Identifying Drivers 40 Reinstalling Drivers 40 - Dell Dimension B110 | Owner's Manual - Page 5
41 Using Microsoft Windows XP System Restore 42 Using Dell PC Restore by Symantec 43 Using the Operating System CD 45 Resolving Software and Hardware Incompatibilities 46 4 Removing and Installing Parts Before You Begin 47 Recommended Tools 47 Turning Off Your Computer 47 Before Working - Dell Dimension B110 | Owner's Manual - Page 6
5 Appendix Specifications 79 System Setup 82 Overview 82 Entering System Setup 83 System Setup Options 84 Boot Sequence 88 Clearing Forgotten Passwords 90 Cleaning Your Computer 91 Computer, Keyboard, and Monitor 91 Mouse 91 Floppy Drive 91 CDs and DVDs 92 Dell Technical Support Policy - Dell Dimension B110 | Owner's Manual - Page 7
information may ship with your computer. What Are You Looking For? • Warranty information • Terms and Conditions (U.S. only) • Safety instructions • Regulatory information • Ergonomics information • End User License Agreement Find It Here Dell™ Product Information Guide • How to set up my - Dell Dimension B110 | Owner's Manual - Page 8
- Computer documentation, details on my computer configuration, product specifications, and white papers • Downloads - Certified drivers, patches, and software updates • How to use Windows XP • How to work with programs and files • How to personalize my desktop Windows Help and Support Center - Dell Dimension B110 | Owner's Manual - Page 9
. See the documentation that came with the printer for setup information, including how to: • Obtain and install updated drivers. • Connect the printer to the computer. • Load paper and install the toner or ink cartridge. • Contact the printer manufacturer for technical assistance. Printer Cable - Dell Dimension B110 | Owner's Manual - Page 10
(see page 47). NOTICE: For best results, use a 3-m (10-ft) or shorter parallel cable. 3 Attach the parallel printer cable to the parallel connector on the computer and tighten the two screws. Attach the cable to the connector on the printer and snap the two clips into the two notches. 10 Setting - Dell Dimension B110 | Owner's Manual - Page 11
printer clips (2) notches (2) parallel printer cable 4 Turn on the printer and then turn on the computer. If the Add New Hardware Wizard window appears, click Cancel. 5 Install the printer driver if necessary. See the documentation that came with your printer. Setting Up a Home and Office Network - Dell Dimension B110 | Owner's Manual - Page 12
the connection method This computer connects directly to the Internet enables the integrated firewall provided with Windows XP Service Pack 1 (SP1). 4 Complete the checklist and required preparations. 5 Return to the Network Setup Wizard and follow the instructions on the screen. Connecting - Dell Dimension B110 | Owner's Manual - Page 13
® Windows® desktop. 3 Follow the instructions on the screen to service providers (ISPs). • If you have already obtained setup information from your ISP but you did not receive a setup CD, click Set up my connection manually problems connecting to the Internet, see "E-Mail, Modem, and Internet Problems - Dell Dimension B110 | Owner's Manual - Page 14
you open or close it. Keep the tray closed when you are not using the drive. NOTICE: Do not move the computer when you are playing CDs or DVDs. 1 Press the eject button on the front of the drive. 2 Place the disc, label side up, in the center of the tray. 3 Press the - Dell Dimension B110 | Owner's Manual - Page 15
the CD or DVD playing. 1 Click the Start button, point to All Programs → Accessories→ Entertainment, and then click Volume Control. 2 In the Volume Control window, click and drag the bar in the Volume Control column and slide it up or down to increase or decrease the volume. For more information - Dell Dimension B110 | Owner's Manual - Page 16
window. How to Copy a CD or DVD NOTE: CD-RW/DVD combo drives cannot write to DVD media. If you have a CD-RW/DVD combo drive and you experience recording problems, check for available software patches on the Sonic support website at www.sonic.com. The DVD-writable drives installed in Dell™ computers - Dell Dimension B110 | Owner's Manual - Page 17
two CD or DVD drives, select the drive into which you have inserted your source CD or DVD and click the Disc Copy button. The computer copies the data RWs if you plan to erase, rewrite, or update information on that disc later. CD-Writable Drives Media Type CD-R CD-RW Read Yes Yes Write Yes - Dell Dimension B110 | Owner's Manual - Page 18
XP Service Pack 1 (SP1) or later operating system because Windows XP is optimized to take advantage of Hyper-Threading technology. While many programs can benefit from Hyper-Threading, some programs have not been optimized for Hyper-Threading and may require an update from the software manufacturer - Dell Dimension B110 | Owner's Manual - Page 19
the computer, or if an incorrect time or date displays during start-up, replace the battery (see page 77). If the battery still does not work properly, contact Dell (see page 94). Drive Problems CAUTION: Before you begin any of the procedures in this section, follow the safety instructions located - Dell Dimension B110 | Owner's Manual - Page 20
. Try closing all programs before you write to the CD/DVD-RW. TU R N O F F S T A N D B Y M O D E I N W I N D O W S B E F O R E W R I T I N G T O A C D / D V D - R W D I S C - Search for the keyword standby in Windows Help (see page 8) for information on power management modes. 20 Solving Problems - Dell Dimension B110 | Owner's Manual - Page 21
Hard drive problems RUN CHECK DISK - 1 Click the Start button and click My Computer. 2 Right-click Local Disk C:. 3 Click Properties. 4 Click the Tools tab. 5 Under Error-checking, click Check Now. 6 Click Scan for and attempt recovery of bad sectors. 7 Click Start. E-Mail, Modem, and Internet - Dell Dimension B110 | Owner's Manual - Page 22
require an upgrade) to scan the computer and remove spyware. For more information, go to support.dell.com and search for the keyword spyware. Error Messages CAUTION: Before you begin any of the procedures in this section, follow the safety instructions located in the Product Information Guide. If - Dell Dimension B110 | Owner's Manual - Page 23
from the drive and restart your computer. N O T E N O U G H M E M O R Y O R R E S O U R C E S . C L O S E S O M E P R O G R A M S A N D T R Y A G A I N - Close all windows and open the program that you want to use. In some cases, you might have to restart your computer to restore computer resources - Dell Dimension B110 | Owner's Manual - Page 24
Lockups and Software Problems CAUTION: Before you begin any of the procedures in this section, follow the safety instructions located in the Product Information Guide. The computer does not start up C H E C K T H E D I A G N O S T I C L I G H T S - See page 35. ENSURE THAT THE POWER CABLE IS FIRMLY - Dell Dimension B110 | Owner's Manual - Page 25
Next. 3 Follow the instructions on the screen. A solid blue screen appears TU R N T H E C O M P U T E R O F F - If you are unable to get a response by pressing a key on your keyboard or moving your mouse, press and hold the power button for at least 8 to 10 seconds until the computer turns off. Then - Dell Dimension B110 | Owner's Manual - Page 26
TO CHECK THE HARD DRIVE, FLOPPY DISKS, OR CDS SAVE AND CLOSE ANY OPEN FILES OR PROGRAMS AND SHUT DOWN YOUR COMPUTER THROUGH THE START MENU Memory Problems CAUTION: Before you begin any of the procedures in this section, follow the safety instructions located in the Product Information Guide. IF YOU - Dell Dimension B110 | Owner's Manual - Page 27
Dell Dimension™ computer supports DDR memory. For additional information on the type of memory supported by your computer, see "Memory" on page 79. • Run the Dell Diagnostics (see page 38). Mouse Problems CAUTION: Before you begin any of the procedures in this section, follow the safety instructions - Dell Dimension B110 | Owner's Manual - Page 28
Replace the network cable. For a description of network lights, see "Controls and Lights" on page 81. RESTART THE COMPUTER R - See page 46. Power Problems CAUTION: Before you begin any of the procedures in this section, follow the safety instructions located in the Product Information Guide. I F T H - Dell Dimension B110 | Owner's Manual - Page 29
cables • Too many devices on a power strip • Multiple power strips connected to the same electrical outlet Printer Problems CAUTION: Before you begin any of the procedures in this section, follow the safety instructions located in the Product Information Guide. NOTE: If you need technical assistance - Dell Dimension B110 | Owner's Manual - Page 30
, follow the safety instructions located in the Product Information Guide. NOTE: If you need technical assistance for your scanner, contact the scanner's manufacturer. C H E C K T H E S C A N N E R D O C U M E N T A T I O N - See the scanner documentation for setup and troubleshooting information - Dell Dimension B110 | Owner's Manual - Page 31
documentation for instructions. Sound and Speaker Problems CAUTION: Before you begin any of the procedures in this section, follow the safety instructions located in the Product Information Guide. No sound from speakers NOTE: The volume control in some MP3 players overrides the Windows volume - Dell Dimension B110 | Owner's Manual - Page 32
up and that the sound is not muted. Video and Monitor Problems CAUTION: Before you begin any of the procedures in this section, follow the safety instructions located in the Product Information Guide. NOTE: See the monitor documentation for troubleshooting procedures. If the screen is blank CHECK - Dell Dimension B110 | Owner's Manual - Page 33
H E C K T H E M O N I T O R S E T T I N G S - See the monitor documentation for instructions on adjusting the contrast and brightness, demagnetizing (degaussing) the monitor, and running the monitor self-test AND POSSIBLE INTERFERENCE ADJUST THE WINDOWS DISPLAY SETTINGS - 1 Click the Start button, click - Dell Dimension B110 | Owner's Manual - Page 34
34 Solving Problems - Dell Dimension B110 | Owner's Manual - Page 35
Diagnostic Lights CAUTION: Before you begin any of the procedures in this section, follow the safety instructions located in the Product Information Guide. To help you troubleshoot a problem, your computer has four lights labeled "A," "B," "C," and "D" on the back panel (see page 50). The lights can - Dell Dimension B110 | Owner's Manual - Page 36
exists. • Ensure that no special memory module/memory connector placement requirements exist (see page 55). • Verify that the memory modules that you are installing are compatible with your computer (see page 55). • If the problem persists, contact Dell (see page 94). 36 Advanced Troubleshooting - Dell Dimension B110 | Owner's Manual - Page 37
the last card removed from the computer for resource conflicts (see "Resolving Software and Hardware Incompatibilities" on page 46). 4 If the problem persists, contact Dell (see page 94). • Ensure that the cables are properly connected to the system board from the hard drive, CD drive, and DVD - Dell Dimension B110 | Owner's Manual - Page 38
safety instructions located in the Product Information Guide. If you experience a problem with your computer, perform the checks in "Solving Problems" on page 19 and run the Dell Diagnostics before you contact Dell for technical assistance. NOTICE: The Dell Diagnostics works only on Dell™ computers - Dell Dimension B110 | Owner's Manual - Page 39
down the error code and problem description and follow the instructions on the screen. If you cannot resolve the error condition, contact Dell (see page 94). NOTE: The Service Tag for your computer is located at the top of each test screen. If you contact Dell, technical support will ask for your - Dell Dimension B110 | Owner's Manual - Page 40
may need to reinstall the driver or install a new driver. Reinstalling Drivers NOTICE: The Dell Support website at support.dell.com provides approved drivers for Dell™ computers. If you install drivers obtained from other sources, your computer might not work correctly. 40 Advanced Troubleshooting - Dell Dimension B110 | Owner's Manual - Page 41
Using Windows XP Device Driver Rollback If a problem occurs on your computer after you install or update a driver, use Windows XP Device Driver Rollback to replace the driver with the previously installed version. 1 Click the Start button and click Control Panel. 2 Under Pick a Category, click - Dell Dimension B110 | Owner's Manual - Page 42
™ computer to the Windows Classic view. Creating a Restore Point 1 Click the Start button and click Help and Support. 2 Click the task for System Restore. 3 Follow the instructions on the screen. Restoring the Computer to an Earlier Operating State If problems occur after you install a device driver - Dell Dimension B110 | Owner's Manual - Page 43
deletes all data on the hard drive and removes any applications or drivers installed after you received your computer. If possible, back up the data before using PC Restore. Use PC Restore only if System Restore did not resolve your operating system problem. NOTE: Dell PC Restore by Symantec is not - Dell Dimension B110 | Owner's Manual - Page 44
remove PC Restore from the hard drive, you cannot ever recall it, and you will never be able to use PC Restore to return your computer's operating system to its original state. To remove PC Restore: 1 Log on to the computer as a local administrator. 2 In Windows Explorer, go to c:\dell\utilities\DSR - Dell Dimension B110 | Owner's Manual - Page 45
on your hard drive. Therefore, do not reinstall Windows XP unless a Dell technical support representative instructs you to do so. 1 Save and close any open files and exit any open programs. 2 Insert the Operating System CD. Click Exit if the Install Windows XP message appears. 3 Restart the computer - Dell Dimension B110 | Owner's Manual - Page 46
4 Press immediately after the DELL™ logo appears. If the operating system logo appears, wait until you see the Windows desktop, and then shut down the computer and try again. Follow the instructions on the screen to complete the installation. Resolving Software and Hardware Incompatibilities - Dell Dimension B110 | Owner's Manual - Page 47
Computer" and "Before Working Inside Your Computer." • You have read the safety information in your Dell™ Product Information Guide. • A component can be replaced , and then click Turn Off Computer. b In the Turn off computer window, click Turn off. The computer turns off after the operating system - Dell Dimension B110 | Owner's Manual - Page 48
guidelines to help protect your computer from potential damage and to help ensure your own personal safety. CAUTION: Before you begin any of the procedures in this section, follow the safety instructions located in the Product Information Guide. CAUTION: Handle components and cards with care. Do not - Dell Dimension B110 | Owner's Manual - Page 49
from the CD or DVD drive. button 3 floppy-drive eject button Press to eject a floppy disk from the floppy drive. (On computers with an optional floppy drive.) 4 hard-drive activity light The light is on when the computer reads data from or writes data to the hard drive. The light might also be - Dell Dimension B110 | Owner's Manual - Page 50
drive. (On computers with an optional floppy drive.) Used to identify your computer when you access the Dell Support website or call technical support. USB connector. Use the lights to help you troubleshoot a computer problem based on the diagnostic code. For more information, see "Diagnostic Lights" - Dell Dimension B110 | Owner's Manual - Page 51
connector. 13 integrated video connector If this connector has a protective cap over it, then your computer has the optional video card installed. If this the safety instructions located in the Product Information Guide for more information. 16 power connector Insert the power cable. Removing - Dell Dimension B110 | Owner's Manual - Page 52
CAUTION: Before you begin any of the procedures in this section, follow the safety instructions located in the Product Information Guide. CAUTION: To guard against electrical shock, always unplug your computer from the electrical outlet before opening the cover. 1 Follow the procedures in "Before - Dell Dimension B110 | Owner's Manual - Page 53
section, see the safety instructions located in the Product Information Guide. CAUTION: To guard against electrical shock, always unplug your computer from the electrical outlet before opening the computer cover. release lever* CD or DVD drive floppy drive hard drive power supply system board *May - Dell Dimension B110 | Owner's Manual - Page 54
System Board Components floppy drive connector (FLOPPY) (J4J1) main power connector (J3J1) memory module connectors (DDR3, DDR4) fan connector CPU FAN) (J1F1) IDE drive connector (PRI-IDE) J6J2) CD/DVD drive connector (J6J1) control panel connector (J7J2) processor and heat sink connector (J2E1 - Dell Dimension B110 | Owner's Manual - Page 55
increase your computer memory by installing memory modules on the system board. For information on the type of memory supported by your computer, see "Memory" on page 79. NOTE: DDR 333 memory operates at 320 MHz when used with an 800-MHz front-side bus. DDR Memory Overview DDR memory modules should - Dell Dimension B110 | Owner's Manual - Page 56
optimal performance. NOTE: Memory purchased from Dell is covered under your computer warranty. Installing Memory CAUTION: Before you begin any of the procedures in this section, follow the safety instructions located in the Product Information Guide. 1 Shut down the computer through the Start menu - Dell Dimension B110 | Owner's Manual - Page 57
module cutouts (2) crossbar NOTICE: To avoid breaking the memory module, do not press near the middle of the module. 10 Insert the module straight down into the connector, ensuring that it fits into the vertical guides at each end of the connector. Press firmly on the ends of the module until it - Dell Dimension B110 | Owner's Manual - Page 58
correctly, check the amount of memory (RAM) listed. Cards CAUTION: Before you begin any of the procedures in this section, follow the safety instructions located in the Product Information Guide. NOTICE: To prevent static damage to components inside your computer, discharge static electricity from - Dell Dimension B110 | Owner's Manual - Page 59
, be sure to unplug your computer from its electrical outlet before installing any cards. 3 Align the cutout on the bottom of the card with the crossbar in the system board connector. Gently rock the card into the connector until it is fully seated. card card cutout card connector on system board - Dell Dimension B110 | Owner's Manual - Page 60
card: a Enter system setup (see page 82), select Audio Controller, and then change the setting to Off. b Connect external audio devices to the sound card's connectors. Do not connect external audio any drivers required for the card as described in the card documentation. Removing a PCI Card 1 - Dell Dimension B110 | Owner's Manual - Page 61
turn them on. 7 Remove the card's driver from the operating system. 8 If you removed a sound card: a Enter system setup (see page 82), select Audio Controller, and then change the setting to On. b Connect external audio devices to the audio connectors on the computer back panel. 9 If you removed - Dell Dimension B110 | Owner's Manual - Page 62
the procedures in "Before You Begin" on page 47. 2 Remove the computer cover (see page 52). 3 Release and remove the front panel: a If your computer has a release lever, push the release lever to release the top tab. b Reach inside the computer and push the top and bottom tab towards you to release - Dell Dimension B110 | Owner's Manual - Page 63
Removing the Front-Panel Insert 1 Press in the two insert tabs. tabs (2) 2 Push out the front-panel insert. insert Removing and Installing Parts 63 - Dell Dimension B110 | Owner's Manual - Page 64
Panel 1 Reattach the front panel to the side hinges. side hinges (3) front panel 2 Rotate the front panel until it snaps onto the front of the computer. Drives Your computer supports a combination of these devices: • One hard drive • One optional floppy • Up to two CD or DVD - Dell Dimension B110 | Owner's Manual - Page 65
in your upgrade kit for information on configuring devices for the cable select setting. Connecting Drive Cables When you install a drive, you connect two cables-a DC power cable and a data cable-to the back of the drive and to the system board. Some drives may also have an audio connector; one - Dell Dimension B110 | Owner's Manual - Page 66
it. 1 If you are replacing a hard drive that contains data you want to keep, back up your files before you begin this procedure. 2 Follow the procedures in "Before You Begin" on page 47. 3 Remove the computer cover (see page 52). Removing a Hard Drive 1 Disconnect the power and data cables from the - Dell Dimension B110 | Owner's Manual - Page 67
hard drive bracket tabs (2) drive bracket bracket-securing screws (2) 3 If you are replacing the hard drive, remove the drive from the bracket: a Remove the hard drive-securing screws. b Remove the hard drive from the bracket. small bracket tabs (2) drive bracket hard drive screws (2) Removing - Dell Dimension B110 | Owner's Manual - Page 68
Installing a Hard Drive 1 Unpack the replacement hard drive, and prepare it for installation. 2 Check the documentation for the drive to verify that it is configured for your computer. 3 Remove the hard drive bracket (see page 66). 4 Attach the hard drive to the hard drive bracket: a Place the small - Dell Dimension B110 | Owner's Manual - Page 69
system setup, and restart the computer. 14 Partition and logically format your drive before you proceed to the next step. See the documentation for your operating system for instructions. 15 Test the hard drive by running the Dell Diagnostics (see page 38). 16 If the drive you just installed is the - Dell Dimension B110 | Owner's Manual - Page 70
Floppy Drive CAUTION: Before you begin any of the procedures in this section, follow the safety instructions located in the Product Information Guide. CAUTION: To guard against electrical shock, always unplug your computer from the electrical outlet before opening the cover. 1 Follow the procedures - Dell Dimension B110 | Owner's Manual - Page 71
from the bracket: a Remove all four drive-securing screws (two on each side). b Remove the floppy drive from the bracket. Installing a Floppy Drive 1 Remove the floppy drive bracket from the computer (see page 71). 2 If you are replacing a floppy drive, remove the drive from the bracket (see page 71 - Dell Dimension B110 | Owner's Manual - Page 72
the documentation that came with the drive for instructions on installing any software required for drive operation. 11 Enter system setup (see page 82) and update the appropriate Diskette Drive option. 12 Verify that your computer works correctly by running the Dell Diagnostics (see page 38). 72 - Dell Dimension B110 | Owner's Manual - Page 73
You Begin" on page 47. 2 Remove the computer cover (see page 52). 3 Release and remove the front panel (see page 62). Removing a CD/DVD Drive 1 Disconnect the power, audio, and CD/DVD drive cables from the back of the drive and from the system board. data cable power cable 2 Remove the CD/DVD - Dell Dimension B110 | Owner's Manual - Page 74
page 54). 7 Connect the power and CD/DVD drive cables to the drive and to the system board (see page 54). 8 If you are installing a drive that has its own controller card, install the controller card in a card slot. 9 Reattach the front panel (see page 64). 10 Replace the computer cover (see page 78 - Dell Dimension B110 | Owner's Manual - Page 75
the documentation that came with the drive for instructions on installing any software required for drive operation. 12 Enter system setup (see page 82) and select the appropriate Drive option. 13 Verify that your computer works correctly by running Dell Diagnostics (see page 38). Adding a Second - Dell Dimension B110 | Owner's Manual - Page 76
is fully seated. 5 Use the securing screw that came with the drive to attach the drive to the computer. NOTICE: Match the colored strip on the cable with pin 1 on the drive (pin 1 is marked as "1"). 6 Connect the power cable to the system board (see page 54). 7 Locate the data cable from the CD - Dell Dimension B110 | Owner's Manual - Page 77
according to the manufacturer's instructions. To replace the battery: 1 Record all the screens in system setup (see page 83) so that you can restore the correct settings in step 8. 2 Follow the procedures in "Before You Begin" on page 47. 3 Locate the battery socket (see "System Board Components - Dell Dimension B110 | Owner's Manual - Page 78
83) and restore the settings you recorded in step 1. 9 Properly dispose of the old battery (see the "Battery Disposal" section of your Product Information Guide). Replacing the Computer Cover CAUTION: Before you begin any of the procedures in this section, follow the safety instructions located in - Dell Dimension B110 | Owner's Manual - Page 79
Appendix Specifications Processor Processor type Level 1 (L1) cache Level 2 (L2) cache Memory Type Memory connectors Memory capacities Minimum memory Maximum memory BIOS address Computer Information Chip set DMA channels Interrupt levels BIOS chip (NVRAM) Intel® Pentium® 4 with HT Technology and - Dell Dimension B110 | Owner's Manual - Page 80
, and two bays for CD/DVD drives Floppy drive, USB memory devices, CD drive, CD-RW drive, DVD drive, DVD-RW drive, and DVD and CD-RW combo drive One bay for one 1-inch-high IDE hard drive Connectors External connectors: Serial Parallel Video Network adapter 9-pin connector; 16550C-compatible 25 - Dell Dimension B110 | Owner's Manual - Page 81
connector Controls and Lights Power control Push button Hard-drive access light Green Link integrity power supply wattage rating. Voltage (see the safety instructions manual selection power supplies - 90 to 135 V at 50/60 Hz; 180 to located in the Product Information 265 V at 50/60 Hz Guide - Dell Dimension B110 | Owner's Manual - Page 82
configuration information after you add, change, or remove any hardware in your computer • To set or change a user-selectable option such as the user password • To read the current amount of memory or set the type of hard drive installed Before you use system setup, it is recommended that you write - Dell Dimension B110 | Owner's Manual - Page 83
System Setup 1 Turn on (or restart) your computer. 2 When the blue DELL™ logo appears, press immediately. If you wait too long and the operating system logo appears, continue to wait until you see the Microsoft® Windows® desktop. Then shut down your computer (see page 47) and try again. System - Dell Dimension B110 | Owner's Manual - Page 84
• USB device - a device such as an external hard drive or USB memory key By default, System BIOS boot devices is first (in position 1), followed by USB a boot device and restart the computer, this option appears in the system setup menu. To boot from a USB memory device, select the USB device and - Dell Dimension B110 | Owner's Manual - Page 85
vary depending on the capacity of installed memory. CPU Information Hyperthreading If your computer's processor supports Hyper-Threading, This section displays the following options: • Disabled - Hyper-Threading is Off. • Enabled - Hyper-Threading is On. CPU Speed Lists the options for setting - Dell Dimension B110 | Owner's Manual - Page 86
mode, and S3, a standby state where the power is reduced or turned off for most components, however, system memory remains active. AC Power Recovery Determines what happens when AC power is restored to the computer. Low Power Mode When Low Power Mode is selected, remote wakeup events no longer - Dell Dimension B110 | Owner's Manual - Page 87
Auto Power On Fast Boot OS Install Mode IDE Hard Drive Acoustics Mode System Event Log Asset Tag This section displays available system setting) - The hard drive operates at its most quiet setting. Performance - The hard drive operates at its maximum speed. Bypass - Your computer does not test or - Dell Dimension B110 | Owner's Manual - Page 88
hard drive. If no operating system is on the drive, the computer generates an error message. • CD Drive - The computer attempts to boot from the CD drive. If no CD is in the drive, or if the CD has no operating system, the computer generates an error message. • USB Flash Device - Insert the memory - Dell Dimension B110 | Owner's Manual - Page 89
wait until you see the Microsoft Windows desktop. Then shut down your computer (see page 47) and try For example, if you are booting to a USB memory key, highlight USB Flash Device and press . NOTE: Write down your current boot sequence in case you want to restore it. 3 Press the up- and down - Dell Dimension B110 | Owner's Manual - Page 90
in this section, follow the safety instructions located in the Product Information Guide. 1 Follow the procedures in " Windows® desktop appears on your computer, shut down the computer. (see page 47). 6 Turn off the monitor and disconnect it from the electrical outlet. 7 Disconnect the computer power - Dell Dimension B110 | Owner's Manual - Page 91
of the procedures in this section, follow the safety instructions located in the Product Information Guide. Computer, Keyboard, and Monitor CAUTION: Before you clean your computer, disconnect the computer from the electrical outlet. Clean your computer with a soft cloth dampened with water. Do not - Dell Dimension B110 | Owner's Manual - Page 92
use on DVDs. Dell Technical Support Policy (U.S. Only) Technician-assisted technical support requires the cooperation and participation of the customer in the troubleshooting process and provides for restoration of the operating system, software programs, and hardware drivers to the original default - Dell Dimension B110 | Owner's Manual - Page 93
Support for all third-party software and peripherals is provided by the original manufacturer of the product. FCC Notices (U.S. Only) Most Dell computer back panel of your computer, on card-mounting brackets, and on the cards themselves. If any with the manufacturer's instruction manual, may cause - Dell Dimension B110 | Owner's Manual - Page 94
support) • premiersupport.dell.com (technical support for educational, government, healthcare, and medium/large business customers, including Premier, Platinum, and Gold customers) For specific web addresses for your country, find the appropriate country section in the table below. NOTE: Toll-free - Dell Dimension B110 | Owner's Manual - Page 95
Service Area, Website and E-Mail Address Anguilla General Support Antigua and Barbuda General Support Argentina (Buenos Aires) Website: www.dell.com.ar International Access Code: 00 E-mail: [email protected] Country Code: 54 City Code: 11 E-mail for desktop and portable computers - Dell Dimension B110 | Owner's Manual - Page 96
: www.dell.com/br International Access Code: 00 Customer Support, Technical Support Country Code: 55 Technical Support Fax City Code: 51 Customer Care Fax Sales British Virgin Islands General Support Brunei Customer Technical Support (Penang, Malaysia) Country Code: 673 Customer Service - Dell Dimension B110 | Owner's Manual - Page 97
Parts Sales & Extended Service Sales Cayman Islands General Support Chile (Santiago) Sales, Customer Support, and Technical Support Country Code: 56 City Code: 2 Area Codes, Local Numbers, and Toll-Free Numbers toll-free: 1-800-247-9362 toll-free: 1-800-847-4096 toll-free: 1-800-326-9463 - Dell Dimension B110 | Owner's Manual - Page 98
Code Country Code City Code China (Xiamen) Country Code: 86 City Code: 592 Colombia Costa Rica Department Name or Service Area, Website and E-Mail Address Technical Support website: support.dell.com.cn Technical Support E-mail: [email protected] Technical Support Fax Technical Support (Dimension - Dell Dimension B110 | Owner's Manual - Page 99
Service Area, Website and E-Mail Address Website: support.euro.dell.com E-mail: [email protected] Technical Support Technical Support Fax Customer Care Customer Care Fax Switchboard Website: support.euro.dell.com E-mail Support (portable computers): [email protected] E-mail Support (desktop - Dell Dimension B110 | Owner's Manual - Page 100
Access Code Country Code City Code Department Name or Service Area, Website and E-Mail Address Finland (Helsinki) Website: support.euro.dell.com International Access Code: 990 E-mail: [email protected] Country Code: 358 City Code: 9 E-mail Support (servers): [email protected] - Dell Dimension B110 | Owner's Manual - Page 101
Care Switchboard Website: support.euro.dell.com E-mail: support.euro.dell.com/gr/en/emaildell/ Technical Support Gold Service Technical Support Switchboard Gold Service Switchboard Sales Fax General Support General Support General Support Area Codes, Local Numbers, and Toll-Free Numbers 06103 766 - Dell Dimension B110 | Owner's Manual - Page 102
Code Country Code City Code Department Name or Service Area, Website and E-Mail Address Hong Kong Website: support.ap.dell.com International Access Code: 001 E-mail: [email protected] Country Code: 852 Technical Support (Dimension Area Codes, Local Numbers, and Toll-Free Numbers 2969 - Dell Dimension B110 | Owner's Manual - Page 103
Country (City) International Access Code Country Code City Code Italy (Milan) International Access Code: 00 Country Code: 39 City Code: 02 Jamaica Department Name or Service Area, Website and E-Mail Address Website: support.euro.dell.com E-mail: support.euro.dell.com/it/it/emaildell/ Home and Small - Dell Dimension B110 | Owner's Manual - Page 104
Country Code City Code Department Name or Service Area, Website and E-Mail Address Japan (Kawasaki) Website: support.jp.dell.com International Access Code: 001 Technical Support (servers) Country Code: 81 Technical Support outside of Japan (servers) City Code: 44 Technical Support (Dimension - Dell Dimension B110 | Owner's Manual - Page 105
Penang, Malaysia) Transaction Sales Technical Support (Dell Precision, OptiPlex, and Latitude) Technical Support (Dimension and Inspiron) Technical Support (PowerEdge and PowerVault) Customer Service Transaction Sales Corporate Sales Area Codes, Local Numbers, and Toll-Free Numbers 512 728-4093 512 - Dell Dimension B110 | Owner's Manual - Page 106
.com E-mail (Australia): [email protected] Technical Support (for desktop and portable computers) Technical Support (for servers and storage) Home and Small Business Government and Business Sales Fax General Support 106 Appendix Area Codes, Local Numbers, and Toll-Free Numbers 001-877-384 - Dell Dimension B110 | Owner's Manual - Page 107
Country Code City Code Department Name or Service Area, Website and E-Mail Address Norway (Lysaker) Website: support.euro.dell.com International Access Code: 00 E-mail Support (portable computers): Country Code: 47 [email protected] E-mail Support (desktop computers): nor_support@dell - Dell Dimension B110 | Owner's Manual - Page 108
Access Code Country Code City Code Department Name or Service Area, Website and E-Mail Address St. Lucia General Support St. Vincent and the Grenadines General Support Singapore (Singapore) Technical Support (Dimension and Inspiron) International Access Code: 005 Technical Support (Optiplex - Dell Dimension B110 | Owner's Manual - Page 109
Country Code: 886 Technical Support (portable and desktop computers) Technical Support (servers and storage) Corporate Sales Thailand International Access Code: 001 Country Code: 66 Technical Support (Optiplex, Latitude, and Precision) Technical Support (PowerEdge and PowerVault) Customer Service - Dell Dimension B110 | Owner's Manual - Page 110
: 1344 Uruguay Department Name or Service Area, Website and E-Mail Address Area Codes, Local Numbers, and Toll-Free Numbers General Support 1-800-805-8035 General Support toll-free: 1-866-540-3355 Website: support.euro.dell.com Customer Care website: support.euro.dell.com/uk/en/ECare/Form - Dell Dimension B110 | Owner's Manual - Page 111
International Access Code: 011 AutoTech (portable and desktop computers) toll-free: 1-800-247-9362 Country Code: 1 Consumer (Home and Home Office) Technical Support toll-free: 1-800-624-9896 Customer Service toll-free: 1-800-624-9897 DellNet™ Service and Support toll-free: 1-877-Dellnet - Dell Dimension B110 | Owner's Manual - Page 112
112 Appendix - Dell Dimension B110 | Owner's Manual - Page 113
Index A audio. See sound B battery problems, 19 replacing, 77 BIOS, 82 boot sequence, 88 changing, 88-89 option settings, 88 booting to a USB device, 88 C cards installing PCI, 58 PCI, 58 PCI Express slots, 51 PCI slots, 51 removing PCI, 60 slots, 51, 58 types supported, 58 CD/DVD drive activity - Dell Dimension B110 | Owner's Manual - Page 114
up, 13 K keyboard connector, 51 problems, 24 L labels Microsoft Windows, 8 Service Tag, 8, 50 lights back of computer, 35 CD/DVD drive activity, 49 diagnostic, 35, 50 floppy drive activity, 50 hard drive activity, 49 power, 50 M memory adding, 55 problems, 26 messages error, 22 microphone connector - Dell Dimension B110 | Owner's Manual - Page 115
Internet, 21 keyboard, 24 memory, 26 modem, 21 monitor is blank, 32 problems (continued) monitor is hard to read, 33 network, 28 power, 28 power light conditions, 28 printer, 29 program crashes, 25 program stops responding, 25 programs and Windows compatibility, 25 restore to previous state, 41-42 - Dell Dimension B110 | Owner's Manual - Page 116
92 troubleshooting Dell Diagnostics, 38 diagnostic lights, 35 Hardware Troubleshooter, 46 Help and Support Center, 8 restore to previous state, 41-42 tips, 19 U USB booting to devices, 88 connectors, 49, 51 W warranty information, 7 Windows XP Device Driver Rollback, 41 Hardware Troubleshooter, 46
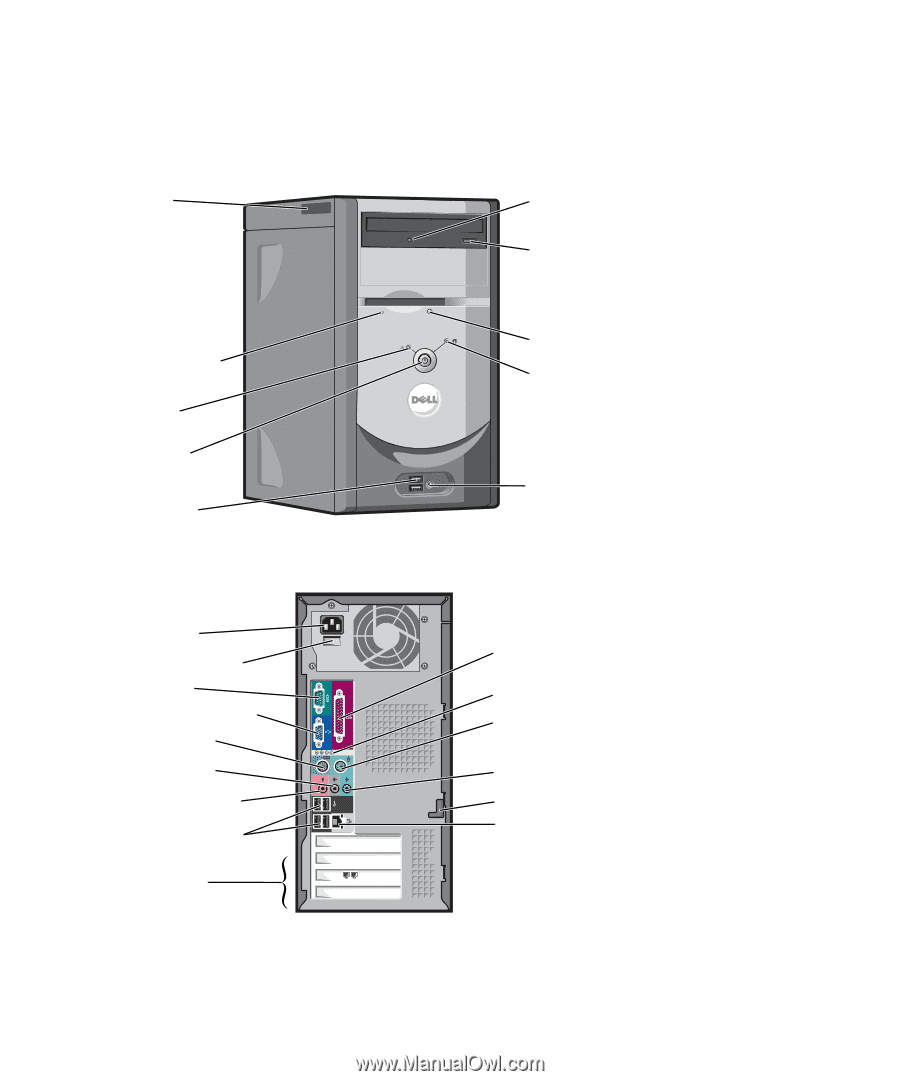
www.dell.com | support.dell.com
Dell™ Dimension™ 1100/B110
Owner’s Manual
Model DMC
keyboard connector
mouse connector
USB 2.0 connectors (4)
microphone connector*
line-in connector*
line-out connector*
parallel connector
serial connector
PCI card slots (3)
voltage selection switch
power connector
network adapter connector
diagnostic lights (4)
cover latch**
*On computers with integrated sound.
**May not be present on all computers.
integrated video connector
CD or DVD drive
activity light
CD or DVD eject button
floppy drive light
floppy drive eject button
hard-drive activity light
power button
power light
USB 2.0
connectors (2)
headphone connector
service tag