Dell Inspiron 23 2350 Me and My Dell
Dell Inspiron 23 2350 Manual
 |
View all Dell Inspiron 23 2350 manuals
Add to My Manuals
Save this manual to your list of manuals |
Dell Inspiron 23 2350 manual content summary:
- Dell Inspiron 23 2350 | Me and My Dell - Page 1
Me and My Dell © 2014 Dell Inc. - Dell Inspiron 23 2350 | Me and My Dell - Page 2
. CAUTION: A CAUTION indicates potential damage to hardware or loss of data if instructions are not followed. WARNING: A WARNING indicates a potential for property damage, personal injury, or death. Copyright © 2014 Dell Inc. All rights reserved. This product is protected by U.S. and international - Dell Inspiron 23 2350 | Me and My Dell - Page 3
Contents Windows 8.1 Features 12 Signing in 12 Microsoft account 12 Local account 12 Locking and unlocking your computer 12 Accessing the desktop 13 Turning off your computer 13 Start screen and tiles 14 Apps 14 Closing an app 14 Snapping apps 14 More Information 15 Setting - Dell Inspiron 23 2350 | Me and My Dell - Page 4
25 3D 25 3D Camera 26 Keyboard 26 Physical Keyboard 27 Keyboard Backlight 27 On-Screen Keyboard 28 Keyboard Connection Types 28 Wired 28 Wireless 28 Service Tag and Express-Service Code 29 Locating the Label on Your Computer 29 Dell Support Website 29 BIOS Setup Program 29 - Dell Inspiron 23 2350 | Me and My Dell - Page 5
Storage Device 30 Internal Storage Devices 30 Removable Storage Devices 30 Optical Drives and Discs 30 Memory Cards 31 Memory Module 33 System Board 34 Chipset 35 Processor 35 Computer Fan 36 Thermal Grease 36 Video Card 37 TV Tuners 38 Internal 38 External 38 Speakers - Dell Inspiron 23 2350 | Me and My Dell - Page 6
43 Using Your Computer 44 Charging the Battery 44 Using your Keyboard 44 Keyboard Shortcuts 44 Keyboard Shortcuts - Windows 8.1/Windows RT 47 Customizing Your Keyboard 48 Changing Keyboard Input Language 49 Using Numeric Keypad on a Laptop 50 Using Your Touchpad 50 Touchpad - Dell Inspiron 23 2350 | Me and My Dell - Page 7
Using Bluetooth 57 Pairing a Bluetooth device with your computer 57 Using the Webcam 58 Capturing a Still Image 58 Recording a Video 58 Selecting the Camera and Microphone 58 Ports and Connectors 59 Audio 59 Types of Audio Ports 59 USB 60 USB Ports 60 eSATA 61 Visual Graphics - Dell Inspiron 23 2350 | Me and My Dell - Page 8
Reinstall Discs 75 Restoring Your Computer 75 Dell Backup and Recovery Premium 75 Upgrading to Dell Backup and Recovery Premium 75 Restoring system data 75 Restoring specific files or folders from a Full System Backup 75 Restoring specific files or folders from a File & Folder Backup - Dell Inspiron 23 2350 | Me and My Dell - Page 9
or folders from a Full System Backup 78 Restoring specific files or folders from a File & Folder Backup 78 Dell Factory Image Restore 79 Accessing Dell Factory Image Restore 79 Starting Dell Factory Image Restore 80 System Restore 81 Windows 8.1 81 Using System Restore 81 Undoing the - Dell Inspiron 23 2350 | Me and My Dell - Page 10
90 Entering BIOS Setup Program 90 Resetting BIOS Password 91 Remove the CMOS Battery 91 Use System‑Board Jumper 91 Changing the Boot Sequence 92 Using Boot Menu 92 Using BIOS Setup Program 92 Getting Help and Contacting Dell 93 Getting Help 93 Contacting Dell 93 10 Contents - Dell Inspiron 23 2350 | Me and My Dell - Page 11
Power Settings Configuring the Power Button Behavior Improving Battery Life Dell Longevity Mode Dell Desktop Mode Migration Tips Migrating from one Windows Operating System to a newer Operating System Ergonomic Instructions Dell and the Environment Regulatory Compliance Policy Contact Details - Dell Inspiron 23 2350 | Me and My Dell - Page 12
Microsoft account and other Windows 8.1 devices that you sign instructions on the screen. Local account Tap or click Sign in without a Microsoft account and follow the instructions on the screen screen (or press any key if you are using a keyboard) to dismiss the lock screen. 2. In the log on screen - Dell Inspiron 23 2350 | Me and My Dell - Page 13
Windows - tap or click the Desktop tile on the Start screen. Turning off your computer On the Start screen screen or app that is active. To open the the screen or point your mouse to the upper/lower-right corner of the screen. networks. Toggles between the Start screen and last used app. Allows you - Dell Inspiron 23 2350 | Me and My Dell - Page 14
the keyword and tapping or pressing the key. Apps Apps are programs created specifically to utilize the metro interface of Windows 8.1. Apps run in full-screen mode . These apps are specifically designed for Windows 8.1 interface. Tap or click on the app tile to launch the app. Closing an - Dell Inspiron 23 2350 | Me and My Dell - Page 15
More Information You can get more information on Windows 8.1 and the new features using any of the following resources. • Help + Tips tile • dell.com/support • microsoft.com More Information 15 - Dell Inspiron 23 2350 | Me and My Dell - Page 16
instructions specific to your computer or tablet, see the Quick Start Guide that shipped with your computer or at dell.com/support and router, contact your internet service provider. Connecting to the Internet Using Guide that shipped with your computer or at dell.com/support. Windows 8.1/Windows - Dell Inspiron 23 2350 | Me and My Dell - Page 17
to allow your laptop or tablet to connect to the internet. The WWAN card on your computer connects directly to the service provider's network, like your cell phone. If you purchased a tablet with a network service contract, the internet may already be activated. Windows 8.1/Windows RT 1. Make sure - Dell Inspiron 23 2350 | Me and My Dell - Page 18
on your computer or tablet, see the Specifications at dell.com/support. NOTE: For best results, place the window appears. 3. Select a speaker configuration under Audio channels: and click Test. You should hear a tone from every speaker. 4. Click Next and follow the instructions on the screen - Dell Inspiron 23 2350 | Me and My Dell - Page 19
5.1 Speakers 1 Rear audio connector on the 5 computer 2 Center/LFE surround out on 6 the computer 3 Front audio connector on 7 the computer 4 5.1 channel audio cable Center/LFE surround out on the speaker Front audio connector on the speaker Rear audio connector on the speaker Setting Up Your - Dell Inspiron 23 2350 | Me and My Dell - Page 20
6 Center/LFE surround out on the computer the speaker 2 Center/LFE surround out 7 Front audio connector on the on the computer speaker 3 Side audio connector on 8 Rear audio connector on the the computer speaker 4 Front audio connector on 9 Side audio connector on the the computer speaker - Dell Inspiron 23 2350 | Me and My Dell - Page 21
may also support Wi-Fi and Bluetooth connection. NOTE: The features supported by your Windows 7 1. Click Start → Devices and Printers. 2. Click Add a Printer. The Add Printer Wizard appears. 3. Follow the instructions in the Add Printer Wizard. NOTE: You may be prompted to install the printer driver - Dell Inspiron 23 2350 | Me and My Dell - Page 22
laptops and tablets are shipped with a built-in Buletooth card. To pair a device with your computer or tablet, see the documentation for your device. NOTE: To find out if your computer or tablet has an internal Bluetooth card, see the Specifications of your computer or tablet at dell.com/support - Dell Inspiron 23 2350 | Me and My Dell - Page 23
Power adapters are used to supply power to portable computers and certain desktop computers. The Dell power-adapter kit consists of the power adapter and the power cable. The power‑ power adapter that shipped with your computer or a Dell‑approved replacement power adapter. Power Adapter 23 - Dell Inspiron 23 2350 | Me and My Dell - Page 24
time significantly. After the battery life-cycle reaches its end, you must replace the battery. Depending on the computer model, the battery on your computer may be user replaceable or may require a Dell service technician to replace. NOTE: High-capacity batteries generally have a longer life - Dell Inspiron 23 2350 | Me and My Dell - Page 25
so on. Displays may also support features such as, touchscreen, 3D, and wireless connection. Touchscreen Touchscreen is a display device that lets you interact with the objects on the screen by touching the display instead of using a mouse, touchpad, or a keyboard. You can operate a touchscreen with - Dell Inspiron 23 2350 | Me and My Dell - Page 26
available may differ based on the country where the keyboard is shipped. Laptops have built-in keyboards. Tablets generally have on-screen keyboards and some tablets also support external keyboards. Dell desktops have an external keyboard connected using USB or wireless signals. The common keys - Dell Inspiron 23 2350 | Me and My Dell - Page 27
cursor around in documents or windows: , , , , , , and arrow keys Physical Keyboard Physical keyboards are used with laptop and desktop computers. Laptops generally have a built-in keyboard. External keyboards are generally used with desktop computers - Dell Inspiron 23 2350 | Me and My Dell - Page 28
backlit keyboard is available on your computer, see the Specifications of your computer at dell.com/support. On-Screen Keyboard On-screen keyboards are the keyboard from a more comfortable position within a few meters from the computer. Such keyboards require batteries to operate. Keyboard that use - Dell Inspiron 23 2350 | Me and My Dell - Page 29
tablet NOTE: For the specific location of the label on your device, see the Quick Start Guide that shipped with your computer or at dell.com/support. Dell Support Website 1. Go to dell.com/support. 2. Click Detect Service Tag and follow the instructions on the screen. BIOS Setup Program 1. Turn on - Dell Inspiron 23 2350 | Me and My Dell - Page 30
can be internal or external. Most storage devices store data till you manually delete the data. Examples of storage devices are hard‑disk drives (HDD • Flash drives • External hard drives Optical Drives and Discs Your computer may support a DVD RW or a DVD RW and Blu-ray combo drive. Optical discs - Dell Inspiron 23 2350 | Me and My Dell - Page 31
Memory Cards Memory cards, also referred to as media or flash cards, use flash memory to store data. They are re-writeable, fast, and retain data even when power supply is cut off. They are commonly used in devices such as digital cameras, mobile phones, media players, gaming consoles, and so on. - Dell Inspiron 23 2350 | Me and My Dell - Page 32
Extreme Digital (xD) Memory Stick XC (MSXC) Compact Flash I , II/Compact Flash MD Memory Stick Duo Memory Stick Pro Duo Memory Stick Pro-HG Duo Memory Stick (MS)/Memory Stick Pro (MS Pro) Smart Media/Smart Media XD 32 Storage Device - Dell Inspiron 23 2350 | Me and My Dell - Page 33
In-line Memory Module (DIMM) - Used in desktop computers. • Small Outline Dual In-line Memory Module (SODIMM) - Smaller in size than DIMMs. Generally used in laptop computers, however, may also be used in some compact desktops and all-in-one computers. Memory Module 33 - Dell Inspiron 23 2350 | Me and My Dell - Page 34
Processor socket • Memory-module connectors • Expansion‑card slots • CMOS to store the BIOS The figure below lists the basic components of a desktop system board. NOTE: 7 eSATA connector 2 memory-module connector 4 battery socket 6 PCI-Express x16 connector 8 processor 34 System Board - Dell Inspiron 23 2350 | Me and My Dell - Page 35
the chipset may be integrated in the processor. Processor Processors receive data and instructions from applications and process the data as requested by the software. Processors are designed specifically for desktops, laptops, mobile devices, and so on. Generally the processor designed for one type - Dell Inspiron 23 2350 | Me and My Dell - Page 36
Computer Fan A computer fan cools the internal components of a computer by expelling hot air from the computer. Computer fans are commonly used to cool components that have high power consumption and thus generate a high amount of heat. Keeping the components cool helps in protecting them from - Dell Inspiron 23 2350 | Me and My Dell - Page 37
video card is installed on a computer that also has an integrated video card, the integrated video card is disabled by default. Use the BIOS setup program to select which card to use. Switchable graphics allow computers equipped with both a low‑power integrated graphics chip, and a high‑power - Dell Inspiron 23 2350 | Me and My Dell - Page 38
can use TV tuners to watch television on your computer. TV tuners are available for desktop and laptop computers as internal or external devices. NOTE: TV Tuners are not supported in all computers. Internal • PCI-E • PCI External • USB • PC Card • ExpressCard TV tuners are mostly standalone, however - Dell Inspiron 23 2350 | Me and My Dell - Page 39
Laptops and tablets have built-in speakers for audio output. Desktops also have a built-in speaker, however, they are used only to produce beeps to indicate errors or failures. You can also connect external speakers to your computer or tablet. Speakers may support channels (front left, front right, - Dell Inspiron 23 2350 | Me and My Dell - Page 40
mainly defined by the number of pixels it can capture. To use the webcam, you must install webcam drivers and software. If you ordered the webcam along with your computer, the drivers and software are generally installed when you receive your computer.For more information on using up the webcam, see - Dell Inspiron 23 2350 | Me and My Dell - Page 41
Wi-Fi (802.11x). Wireless Wide Area Network (WWAN) Also known as Mobile Broadband, this service is generally provided by the phone companies for use on mobile devices. A mobile device or laptop must support WWAN technology to connect to this network. Wireless Personal Area Network (WPAN) Devices are - Dell Inspiron 23 2350 | Me and My Dell - Page 42
external. • Digital modem - Used to send and receive data to and from a digital telephone line, like Digital Subscriber Line (DSL) or Integrated Services Digital Network (ISDN). Router A router is a device that forwards data between computer networks. The most familiar type of routers are home and - Dell Inspiron 23 2350 | Me and My Dell - Page 43
service contract may be required for WWAN connectivity. Bluetooth Bluetooth allows you to connect other Bluetooth-enabled devices to your computer or tablet, over a short distance. Bluetooth devices may include phones, headsets, keyboard and so on. On Dell laptops and tablets that support NFC, it is - Dell Inspiron 23 2350 | Me and My Dell - Page 44
your computer, see "Improving Battery Life". Using your Keyboard Press the keys on your physical keyboard or tap the characters on the on‑screen keyboard to type text and to perform other functions. Keyboard Shortcuts Some keys on the laptop keyboard, and some external keyboards, may perform two or - Dell Inspiron 23 2350 | Me and My Dell - Page 45
this keyboard shortcut to activate a different power management mode using the Advanced tab in the Power Options Properties window. Rename the selected item. Search for a file or folder. Display the address bar drop-down in Windows Explorer. Refresh the active window. Cycle through screen elements - Dell Inspiron 23 2350 | Me and My Dell - Page 46
Open the Run dialog box. Windows key and Open the Search Results dialog box. Windows key and Open the Search Results-Computer dialog box (if the computer is connected to a network). Windows key and Open the System Properties dialog box. 46 Using your Keyboard - Dell Inspiron 23 2350 | Me and My Dell - Page 47
keyboard shortcuts specific to Windows 8.1 and Windows RT. These keyboard shortcuts are in addition to the keyboard shortcuts that are already available in earlier versions of the Windows. Windows key and start typing Windows key and Windows key and Windows the screen - Dell Inspiron 23 2350 | Me and My Dell - Page 48
For special shortcut keys available on your computer, see the Quick Start Guide that shipped with your computer or at dell.com/support. Customizing Your Keyboard You can customize your keyboard as follows: • Change the time before keyboard characters repeat when you press and hold a key • Change the - Dell Inspiron 23 2350 | Me and My Dell - Page 49
and click OK to save the settings and close the window. Changing Keyboard Input Language Windows 8.1 1. Right-click anywhere on the Start screen. 2. The All apps icon appears at the bottom-right corner of the screen. 3. Under Windows System, click Control Panel. 4. Click Clock, Language, and Region - Dell Inspiron 23 2350 | Me and My Dell - Page 50
a Laptop 1 Numeric Keypad Your laptop may have a numeric keypad integrated into the keyboard. The keypad corresponds to the keypad of an extended keyboard. : Some laptops may have a dedicated numeric keypad. Using Your Touchpad Use the touchpad to move the cursor or select objects on the screen. • - Dell Inspiron 23 2350 | Me and My Dell - Page 51
double‑clicking the touchpad icon in the notification area. Your computer may support Scroll, Zoom, Rotate, Flick, and Quick Launch gestures. Scroll Pan Horizontal Auto‑Scroll - Allows you to scroll left or right on the active window. Move two fingers left or right at a fast pace to start horizontal - Dell Inspiron 23 2350 | Me and My Dell - Page 52
Zoom Circular Scroll Up/Down - Allows you to scroll up/down. In the vertical‑scroll zone at the right edge of the touchpad, move your finger clockwise to scroll up and counterclockwise to scroll down. Circular Scroll Left/Right - Allows you to scroll left/right. In the horizontal‑scroll zone at the - Dell Inspiron 23 2350 | Me and My Dell - Page 53
Two‑finger zoom - Allows you to zoom-in or zoom-out using two fingers. Place two fingers on the touchpad and then move them apart to zoom‑in. Place two fingers on the touchpad and then bring them closer to zoom‑out. Rotate Twist - Allows you to rotate active content, in 90‑degree increments, using - Dell Inspiron 23 2350 | Me and My Dell - Page 54
as open files, folders, and applications, scroll using the scroll bar, close and minimize windows using the buttons on the window, and so on. You can also use the on‑screen keyboard using the touchscreen. Touchscreen Gestures Touchscreen gestures enhance the usability of a touchscreen by allowing - Dell Inspiron 23 2350 | Me and My Dell - Page 55
then bring them closer to zoom‑out. Dwell Touch and hold the item on the screen to open the context menu. Flick Move a finger quickly in the desired direction to flip through content in the active window like pages in a book. Flick also works vertically when navigating content such as images or - Dell Inspiron 23 2350 | Me and My Dell - Page 56
is not visible. Move two fingers in the desired direction to pan the selected object. Scroll Vertical - Scroll up or scroll down on the active window. Move a finger up or down to start vertical scrolling. Scroll Horizontal - Scroll right or left on the active - Dell Inspiron 23 2350 | Me and My Dell - Page 57
the arrow next to the notification area. 3. In the Add a device window, select the device and click Next. NOTE: If your device is not listed, make sure that your device is discoverable. 4. Follow the instructions on the screen to complete the pairing process. NOTE: A passcode may be displayed on - Dell Inspiron 23 2350 | Me and My Dell - Page 58
computer or display has a built-in webcam, the drivers are installed and configured at the factory. The webcam gets activated automatically when you start a video chat or video capture application. You can also use Dell Webcam Central (Windows 7 only) to capture still images and videos using the - Dell Inspiron 23 2350 | Me and My Dell - Page 59
the audio ports. For information on the ports available on your computer, see the Quick Start Guide that shipped with your computer or Specifications at dell.com/support. Types of Audio Ports Headphone port - Connect headphones, powered speaker, or sound system. Microphone port - Connect external - Dell Inspiron 23 2350 | Me and My Dell - Page 60
or a tablet. These peripherals include mouse, keyboard, printer, external drives, cameras, phones, and and the device and also to charge supported devices. For more information, see the documentation The standard USB port is present on most laptops and desktops. Most USB devices connect to the - Dell Inspiron 23 2350 | Me and My Dell - Page 61
The icon indicates that the USB port supports PowerShare feature. NOTE: Certain USB devices laptop battery charge reaches 10%. You can configure this limit using BIOS setup program. Debug Port - The debug port enables a user to run the USB 3.0 ports in USB 2.0 mode temporarily for troubleshooting - Dell Inspiron 23 2350 | Me and My Dell - Page 62
‑A transmits analog video‑signals to an analog display such as a CRT monitor or an analog LCD monitor. • DVI- I (DVI-Integrated) - DVI-I is an integrated connector that can , and so on. It supports both video and audio signals. DisplayPort was designed specifically to be used with computer - Dell Inspiron 23 2350 | Me and My Dell - Page 63
and high refresh‑rates • Supports 3D transmission • Supports HDCP • Commonly available in most computers and consumer multi‑media devices • Can be used to set up audio‑only, video‑only, or an audio and video connection • Compatible with fixed-pixel displays such as LCDs, plasma displays, and - Dell Inspiron 23 2350 | Me and My Dell - Page 64
between your computer and portable devices such as smart phones, laptops, and so on. This connector resembles the micro-USB connector cards, speakers, home theater systems, TVs, and so on. It provides 5.1 audio support. There are two kinds of S/PDIF connections: • Optical - Uses optical fiber with - Dell Inspiron 23 2350 | Me and My Dell - Page 65
Locate stolen hardware computers Centralized lease Track leases information Software inventory Investigate loss License compliance Prevent theft Lo/Jack for Laptops For home and home office Protects against theft Locates using hidden software Recovers within 30 days NOTE: Computrace may not - Dell Inspiron 23 2350 | Me and My Dell - Page 66
the computer. • Download and install entitled software. • Change your My Dell Downloads account password. To register and use My Dell Downloads: 1. Go to smartsource.dell.com/web. 2. Follow the instructions on the screen to register your computer. 3. Reinstall the software or create a backup media - Dell Inspiron 23 2350 | Me and My Dell - Page 67
My Dell, go to dell.com/support. NOTE: It is recommended to download the software from the Internet when prompted during the installation of My Dell. Accessing My Dell Windows 8.1 - Tap or click the My Dell icon on the Start screen. Windows 7 - Click Start → All Programs→ Dell→ My Dell→ My Dell. PC - Dell Inspiron 23 2350 | Me and My Dell - Page 68
, help with common errors and troubleshooting, virus and spyware removal, wireless‑network setup, and more. You can also find articles and FAQs on the most common problems and instructions on performing common tasks. The support categories provide flexible pricing and varying degrees of customer - Dell Inspiron 23 2350 | Me and My Dell - Page 69
Offerings Type Warranty and ongoing care Installations and setup Troubleshooting and repair Offerings Extend warranty or service contact Dell Tech Concierge Computer setup Wireless‑network setup Software installation Windows operating‑system installation Internal‑hardware upgrades TV and home - Dell Inspiron 23 2350 | Me and My Dell - Page 70
download it from the Dell support website at dell.com/support. NOTE: If you supported 3D games, see nvidia.com. NOTE: Refer to NVIDIA support for more details on this application. NOTE: NVIDIA 3D application is not available on all computers. Playing Games in 3D 1. Launch the game in full-screen - Dell Inspiron 23 2350 | Me and My Dell - Page 71
Shortcuts The following are some of the keyboard shortcuts available for 3D gaming: Keys - Dell Inspiron 23 2350 | Me and My Dell - Page 72
. It allows an technical support representative to interact with your computer with your permission. A DellConnect request is initiated by a technical support agent when required during troubleshooting. NOTE: To access DellConnect and terms of usage, see dell.com/DellConnect. 72 DellConnect - Dell Inspiron 23 2350 | Me and My Dell - Page 73
when operating system failure prevents the use of Dell Backup and Recovery or when installing Windows on a new or replacement hard drive. Use this to restore your this when System Restore does not resolve your problem. Use this to reinstall only the operating system on your computer. System - Dell Inspiron 23 2350 | Me and My Dell - Page 74
Backup and Recovery option is available only in Windows 8.1. Dell Backup and Recovery has two versions: • Dell Backup and Recovery Basic • Dell Backup and Recovery Premium Features Restore your system back to factory state Backup files manually Restore files from backup Backup and restore to and - Dell Inspiron 23 2350 | Me and My Dell - Page 75
and Recovery Premium. Restoring system data 1. Launch Dell Backup and Recovery. 2. Click the Backup tile and select System Backup. 3. Follow the instructions on the screen. Restoring specific files or folders from a Full System Backup 1. Launch Dell Backup and Recovery. 2. Click the Recovery tile - Dell Inspiron 23 2350 | Me and My Dell - Page 76
3. Click Yes, Continue. 4. Follow the instructions on the screen. Restoring specific files or folders from a File & Folder Backup 1. Launch Dell Backup and Recovery. 2. Click the Recovery tile, and then select Data Recovery. 3. Click Yes, Continue. 4. Type the name of the file or folder in the - Dell Inspiron 23 2350 | Me and My Dell - Page 77
Windows 7. Launching Dell DataSafe Local Backup 1. Turn on your computer. 2. Click Start → All Programs→ Dell DataSafe→ Dell DataSafe Local Backup. Creating system reinstall disks 1. Launch Dell DataSafe Local Backup. 2. Click Backup→ Create Recovery Media. 3. Follow the instructions on the screen - Dell Inspiron 23 2350 | Me and My Dell - Page 78
Local Backup. 2. Click Backup→ File & Folder Local Backup. 3. Follow the instructions on the screen. Restoring specific files or folders from a Full System Backup 1. Launch Dell DataSafe Local Backup. 2. Click Restore→ Restore specific files or folders from a Full System Backup. 3. Follow the - Dell Inspiron 23 2350 | Me and My Dell - Page 79
permanently deletes all data on the hard drive and removes any programs or drivers installed after you received your computer. If possible, back up the data before performing Dell Factory Image Restore. Use Dell Factory Image Restore only if other recovery methods fail. After two failed attempts - Dell Inspiron 23 2350 | Me and My Dell - Page 80
try again. 3. Select Repair Your Computer. The System Recovery Options window appears. 4. Select a keyboard layout and click Next. 5. Log on to a local computer. 6. Select Dell Factory Image Restore or Dell Factory Tools→ Dell Factory Image Restore (depending on the configuration of your computer - Dell Inspiron 23 2350 | Me and My Dell - Page 81
time you install a software or device driver, your computer updates Windows system files to support the new software or device. Sometimes, this System Restore. 3. Follow the instructions on the screen. Undoing the Last System Restore 1. Switch to the traditional Windows desktop. 2. Open the Settings - Dell Inspiron 23 2350 | Me and My Dell - Page 82
Restore and press . NOTE: The User Account Control window may appear. If you are an administrator on the computer, click Continue; otherwise, contact the administrator of the computer. 3. Click Next and follow the instructions on the screen. Undoing the Last System Restore In the event that - Dell Inspiron 23 2350 | Me and My Dell - Page 83
operating system on your computer. You must reinstall all drivers and software after reinstalling the operating system using the and press . 4. Follow the instructions on the screen. System Reinstall Discs The system reinstall discs created using Dell Backup and Recovery allows you to return - Dell Inspiron 23 2350 | Me and My Dell - Page 84
the optical drive or connect the USB key and power on the computer. 3. When the DELL logo appears, press immediately to access the boot menu. NOTE: If you wait too from the boot device. 6. Follow the instructions on the screen to complete the recovery process. 84 Operating System Disc - Dell Inspiron 23 2350 | Me and My Dell - Page 85
on troubleshooting, solutions to common problems, and FAQs, see dell.com/support. To contact Dell for technical support. see "Contacting Dell". hardware problems. The ePSA tests devices such as the system board, keyboard, display, memory, hard drive, and so on. NOTE: PSA may not be supported on all - Dell Inspiron 23 2350 | Me and My Dell - Page 86
at dell.com/support or contact Dell. Follow the instructions on the screen problems. The ePSA tests devices such as the system board, keyboard, display, memory, hard drive, and so on. NOTE: ePSA may not be supported on all computers. The ePSA home screen is divided into three areas: • Devices window - Dell Inspiron 23 2350 | Me and My Dell - Page 87
some other part. The test may displays different colors and text on the screen and if you do not notice the problem during the test then the issue lies outside of the LCD. NOTE: Peripherals may have diagnostics specific to them. For more information, see the documentation of the peripheral. Starting - Dell Inspiron 23 2350 | Me and My Dell - Page 88
/support or contact Dell. Follow the instructions on the screen to continue to the next test, retest the component that failed, or stop the test and restart the computer. If the PSA completes successfully, the following message appears on your screen: " No problems have been found with this system - Dell Inspiron 23 2350 | Me and My Dell - Page 89
contact Dell for assistance. NOTE: Some of the beep codes mentioned in the table below may not apply to your computer. Beep Codes One Two Three Four Five Six Seven Eight Possible Problem Possible system board failure - BIOS ROM checksum failure No RAM detected NOTE: If you installed or replaced - Dell Inspiron 23 2350 | Me and My Dell - Page 90
, and follow the instructions on the screen. Entering BIOS Setup Program 1. Turn on or restart your computer. 2. Press at the Dell logo to enter BIOS setup program. NOTE: If you wait too long and the operating system logo appears, continue to wait until you see the Windows desktop, then restart - Dell Inspiron 23 2350 | Me and My Dell - Page 91
on the location of the coin‑cell battery and instruction on removing and replacing it, see the Service Manual at dell.com/support. Use System‑Board Jumper Almost all system boards on desktop computers contain a jumper to clear CMOS settings along with the BIOS password. The location of this jumper - Dell Inspiron 23 2350 | Me and My Dell - Page 92
the Boot Menu: 1. Turn on or restart your computer. 2. Press at the Dell logo to enter BIOS setup program. NOTE: If you wait too long and the operating system logo appears, continue to wait until you see the Windows desktop, then restart your computer and try again. 3. Use the up-arrow or - Dell Inspiron 23 2350 | Me and My Dell - Page 93
using these online self-help resources: Self-Help Information Accessing Windows Help and Support For more information about Dell products and services For troubleshooting information, user manuals, technical help blogs, driver, software updates, and so on For more information about your Microsoft - Dell Inspiron 23 2350 | Me and My Dell - Page 94
tasks to avoid general computer problems: • Provide direct access to . • Check your computer for errors using My Dell and other tools available on your computer. • the various components. The BIOS setup program and the . Some common power-saving states in Microsoft Windows are: • Sleep - Sleep is a - Dell Inspiron 23 2350 | Me and My Dell - Page 95
to resume work quickly. Configuring Power Settings To configure the power settings: Windows 8.1 1. Right-click anywhere on the Start screen. 2. Click All apps at the bottom-right corner of the screen. 3. Under Windows System, click Control Panel. 4. If your Control Panel is displayed by Category - Dell Inspiron 23 2350 | Me and My Dell - Page 96
depending on how you use your laptop computer. The operating time of your battery significantly reduces if you use: • Optical drives. • Wireless communication devices, ExpressCards, media cards, or USB devices. • High-brightness display settings, 3D screen savers, or other power‑intensive programs - Dell Inspiron 23 2350 | Me and My Dell - Page 97
requesting you to enable longevity mode. NOTE: Dell longevity mode may not be supported on all laptops. To configure Dell longevity mode: 1. Right-click the battery icon on the Windows notification area and click Dell Extended Battery Life Options. The Battery Meter dialog box appears. 2. Click the - Dell Inspiron 23 2350 | Me and My Dell - Page 98
you to enable Desktop Mode. NOTE: Dell desktop mode may not be supported on all computers. To enable or disable desktop mode: 1. Right-click the battery icon on the Windows notification area, and then click Dell Extended Battery Life Options. The Battery Meter dialog box is displayed. 2. Click - Dell Inspiron 23 2350 | Me and My Dell - Page 99
, and the curtains or blinds on nearby windows) to minimize reflections and glare on the monitor screen. • Use a chair that provides good back support. • Keep your forearms horizontal with your wrists in a neutral, comfortable position while using the keyboard or mouse. • Always leave space to rest - Dell Inspiron 23 2350 | Me and My Dell - Page 100
keyboard positioned directly in front of the user 3 monitor stand 4 feet flat on the floor 5 arms at desk level 6 wrists relaxed and flat NOTE: For the latest ergonomic instructions, see dell.com/regulatory_compliance. Dell by delivering practical products and services that make an impact on - Dell Inspiron 23 2350 | Me and My Dell - Page 101
responsible sourcing is important to you, so our bamboo is sourced from a forest far away from pandas' known habitats. Join the Plant a Tree Program Dell created the Plant a Tree program to make it easy for you to offset the greenhouse gas emissions from your computer equipment and to help build - Dell Inspiron 23 2350 | Me and My Dell - Page 102
Trade Compliance Organization (WWTC) is responsible for managing Dell's compliance to import and export regulations, including product classification. Classification data for Dell manufactured systems is provided within the product-specific, system Product Safety, EMC and Environmental Datasheet
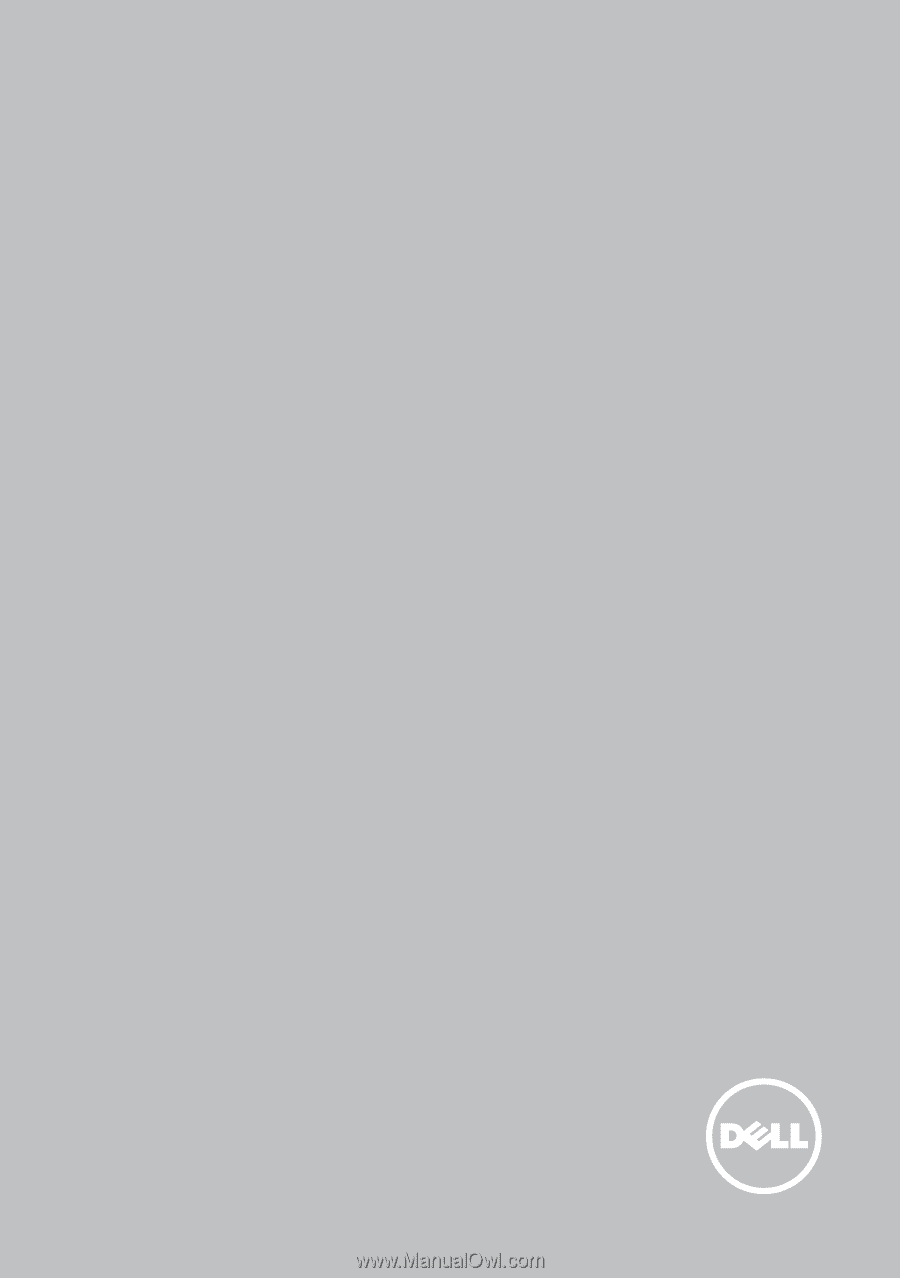
Me and My Dell
© 2014 Dell Inc.









