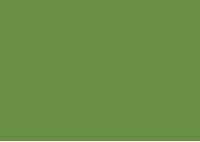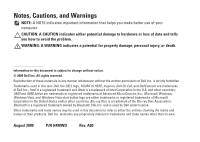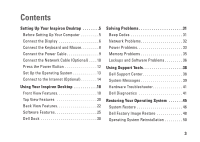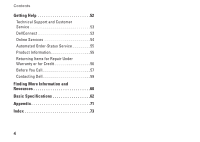Dell Inspiron 400 Setup Guide
Dell Inspiron 400 Manual
 |
View all Dell Inspiron 400 manuals
Add to My Manuals
Save this manual to your list of manuals |
Dell Inspiron 400 manual content summary:
- Dell Inspiron 400 | Setup Guide - Page 1
INSPIRON™ SETUP GUIDE - Dell Inspiron 400 | Setup Guide - Page 2
- Dell Inspiron 400 | Setup Guide - Page 3
INSPIRON™ SETUP GUIDE Regulatory Model: D02U series Regulatory Type: D02U001 and D02U002 - Dell Inspiron 400 | Setup Guide - Page 4
: A NOTE indicates important information that helps you make better use of your computer. CAUTION: A CAUTION indicates either potential damage to hardware or loss of data and tells you how to avoid the problem. WARNING: A WARNING indicates a potential for property damage, personal injury, or death - Dell Inspiron 400 | Setup Guide - Page 5
31 Network Problems 32 Power Problems 33 Memory Problems 35 Lockups and Software Problems 36 Using Support Tools 38 Dell Support Center 38 System Messages 39 Hardware Troubleshooter 41 Dell Diagnostics 41 Restoring Your Operating System 45 System Restore 46 Dell Factory Image Restore 48 - Dell Inspiron 400 | Setup Guide - Page 6
Support and Customer Service 53 DellConnect 53 Online Services 54 Automated Order-Status Service 55 Product Information 55 Returning Items for Repair Under Warranty or for Credit 56 Before You Call 57 Contacting Dell 59 Finding More Information and Resources 60 Basic Specifications - Dell Inspiron 400 | Setup Guide - Page 7
Setting Up Your Inspiron Desktop This section provides information about setting up your Inspiron™ 300/400. WARNING: Before you begin any of the procedures in this section, read the safety information that shipped with your computer. For additional safety best practices information, see the - Dell Inspiron 400 | Setup Guide - Page 8
VGA connector. Inspiron 400: Connect the display using the integrated VGA connector or the HDMI connector. For better performance it is recommended that you connect the display using the HDMI connector. You can purchase the HDMI-to-DVI adapter and additional HDMI cables on the Dell website at www - Dell Inspiron 400 | Setup Guide - Page 9
Connection Type VGA-to-VGA (VGA cable) HDMI-to-HDMI (HDMI cable) HDMI-to-DVI (HDMI-to-DVI adapter + DVI cable) Computer Setting Up Your Inspiron Desktop Cable Display 7 - Dell Inspiron 400 | Setup Guide - Page 10
Setting Up Your Inspiron Desktop Connect the Keyboard and Mouse Connect the USB keyboard and mouse to the USB connectors on the back panel of the computer. 8 - Dell Inspiron 400 | Setup Guide - Page 11
Connect the Power Cable Setting Up Your Inspiron Desktop 9 - Dell Inspiron 400 | Setup Guide - Page 12
Setting Up Your Inspiron Desktop Connect the Network Cable (Optional) 10 - Dell Inspiron 400 | Setup Guide - Page 13
Setting Up Your Inspiron Desktop A network connection is not required to complete your computer setup, but if you have an existing network or Internet connection that uses a cable connection (such as a broadband device or Ethernet jack), you can connect it now. NOTE: Use only an Ethernet cable to - Dell Inspiron 400 | Setup Guide - Page 14
Setting Up Your Inspiron Desktop Press the Power Button 12 - Dell Inspiron 400 | Setup Guide - Page 15
BIOS and drivers for your computer available on the Dell Support website at support.dell.com. Set Up Ubuntu To set up Ubuntu® for the first time, follow the instructions on the screen. See the Ubuntu Quick Start Guide that shipped with your computer for more operating system specific information - Dell Inspiron 400 | Setup Guide - Page 16
Up Your Inspiron Desktop Connect to the Internet (Optional) To connect to the Internet, you need an external modem or network connection and an Internet service provider (ISP). If an external USB modem or WLAN adapter is not part of your original order, you can purchase one from the Dell website at - Dell Inspiron 400 | Setup Guide - Page 17
Windows XP 1. Save and close any open files, and exit any open programs. 2. Click Start→ Control Panel. 3. Click Network Connections. 4. Under Network Connections, click Create a New Connection. 5. Follow the instructions on the screen to complete the setup. Setting Up Your Inspiron Desktop Windows - Dell Inspiron 400 | Setup Guide - Page 18
to the Internet wizard can help you get one. To setup your Internet connection: Windows XP 1. Save and close any open files, and exit any open programs. 2. Click Start→ Control Panel. 3. Under Network and Internet Connections, select Setup or Change Your Internet Connection. The Internet Properties - Dell Inspiron 400 | Setup Guide - Page 19
Center→ Set up a connection or network→ Connect to the Internet. The Connect to the Internet window appears. Setting Up Your Inspiron Desktop NOTE: If you do not know which type of connection to select, click Help me choose or contact your ISP. 4. Follow the instructions on the screen and use the - Dell Inspiron 400 | Setup Guide - Page 20
INSPIRON Using Your Inspiron Desktop This section provides information about the features available on your Inspiron™ desktop. Front View Features 1 2 54 3 18 - Dell Inspiron 400 | Setup Guide - Page 21
Using Your Inspiron Desktop 1 Optical drive (optional) - Plays or records only standard-size (12 cm) CDs, DVDs, and Blu-ray Discs. 2 Optical drive eject button - Opens the optical drive disc tray when pressed. 3 4-in-1 Memory card reader - Provides a fast and convenient way to view and share - Dell Inspiron 400 | Setup Guide - Page 22
Using Your Inspiron Desktop Top View Features 1 20 - Dell Inspiron 400 | Setup Guide - Page 23
not receiving power. • Solid white - The computer is on. • Solid amber - The computer is in sleep state or there is a problem with the system board. • Blinking amber - Indicates a problem with the system board or the power supply. NOTE: For information on power problems, see "Power Problems" on - Dell Inspiron 400 | Setup Guide - Page 24
Using Your Inspiron Desktop Back View Features Inspiron 300 Inspiron 400 34 5 6 34 56 7 7 8 8 2 1 9 2 1 11 10 9 22 - Dell Inspiron 400 | Setup Guide - Page 25
Desktop 1 AC adapter connector - Connects to the AC adapter to power the computer. 2 Hard drive activity light - Turns on when the computer reads or writes data. A blinking white light indicates hard drive activity. CAUTION: To avoid loss of data, never turn off the computer while the hard - Dell Inspiron 400 | Setup Guide - Page 26
Your Inspiron Desktop 9 USB 2.0 connectors (2) - Connects to USB devices, such as a mouse, keyboard, printer, external drive, or MP3 player. 10 eSATA connectors (2) - Connects to external SATA and eSATA storage devices. 11 HDMI connector - Connects to a TV for both 2.1 audio and video signals - Dell Inspiron 400 | Setup Guide - Page 27
Using Your Inspiron Desktop Software Features NOTE: For more information about the features described in this section, see the Dell Technology Guide available on your hard drive or on the Dell Support website at support.dell.com/manuals. Productivity and Communication You can use your computer to - Dell Inspiron 400 | Setup Guide - Page 28
Your Inspiron Desktop Customizing the Desktop You can customize your desktop to change the appearance, resolution, wallpaper, screensaver, or other features of your desktop. To customize the desktop: Windows® XP 1. Right-click an open area of the desktop to access the display properties window - Dell Inspiron 400 | Setup Guide - Page 29
Your Inspiron Desktop Customizing Your Energy Settings You can use the power options in your operating system to configure the power settings on your computer. The Microsoft® Windows® operating system installed on your Dell computer provides the following options: Windows Vista • Dell Recommended - Dell Inspiron 400 | Setup Guide - Page 30
Using Your Inspiron Desktop Transferring Information to a New Computer Windows XP NOTE: The following steps are applicable for the Windows default view, so they may not apply if you set your Dell™ computer to the Windows Classic view. 1. Click Start→ All Programs→ Accessories→ System Tools→ Files - Dell Inspiron 400 | Setup Guide - Page 31
Your Inspiron Desktop Backing Up Your Data It is recommended that you periodically back up files and folders on your computer. To back up files: Windows XP 1. Click Start→ All Programs→ Accessories→ System Tools→ Backup. 2. Follow the instructions on the Backup or Restore wizard. Windows Vista - Dell Inspiron 400 | Setup Guide - Page 32
Inspiron Desktop Dell Dock The Dell Right-click the Dock, click Add→ Category. The Add/Edit Category window appears. 2. Enter a title for the category in the Title field. and click Delete shortcut or Delete category. 2. Follow the instructions on the screen. Personalize the Dock 1. Right-click the - Dell Inspiron 400 | Setup Guide - Page 33
down the beep code and contact Dell (see "Contacting Dell" on page 59). Beep Code Possible Problem One Possible motherboard failure - BIOS ROM checksum failure Two No RAM detected NOTE: If you installed or replaced the memory module, ensure that the memory module is seated properly. Three - Dell Inspiron 400 | Setup Guide - Page 34
Solving Problems Network Problems Wireless Connections If the network connection is lost - The wireless router is offline or wireless has been disabled on the computer. • Check your wireless router to ensure it is powered on and connected to your data source (cable modem or network hub). • Re- - Dell Inspiron 400 | Setup Guide - Page 35
The network activity and the link integrity light do not provide status for wireless connections. Solving Problems Power Problems If the power light is off - The computer is either turned off or is not receiving power. • Reseat the AC adapter cable into both the power connector on the computer and - Dell Inspiron 400 | Setup Guide - Page 36
power supply. For assistance, contact Dell (see "Contacting Dell" on page 59). If the power light is blinking amber - There may be a problem with the system board. For assistance, contact Dell (see "Contacting Dell" on page 59). If you encounter interference that hinders reception on your computer - Dell Inspiron 400 | Setup Guide - Page 37
Problems If you experience other memory problems - • Ensure that you are following the memory installation guidelines (see the Service Manual on the Dell Support website at support.dell.com/manuals). • Check if the memory module is compatible with your computer. Your computer supports DDR2 memory - Dell Inspiron 400 | Setup Guide - Page 38
software documentation. If necessary, uninstall and then reinstall the program. NOTE: Software usually includes installation instructions in its documentation or on CD. If the computer an earlier version of Microsoft® Windows® operating system environments. Windows XP 1. Click Start→ All Programs→ - Dell Inspiron 400 | Setup Guide - Page 39
virus-scanning program to check the hard drive or CDs. Solving Problems • Save and close any open files or programs and shut down your computer through the Start menu. • Check the software documentation or contact the software manufacturer for troubleshooting information: --Ensure that the program - Dell Inspiron 400 | Setup Guide - Page 40
access: Self Help (Troubleshooting, Security, System Performance, Network/Internet, Backup/ Recovery, and Windows operating system) Alerts (technical support alerts relevant to your computer) Assistance from Dell (Technical Support with DellConnect™, Customer Service, Training and Tutorials, How - Dell Inspiron 400 | Setup Guide - Page 41
Service Manual on the Dell Support website at support.dell.com/manuals or contact Dell (see "Contacting Dell" on page 59) for assistance. CPU fan failure - CPU fan has failed. CPU fan needs replacement. See the Service Manual on the Dell Support website at support.dell.com/manuals. Hard-disk drive - Dell Inspiron 400 | Setup Guide - Page 42
If the hard drive is your boot device, ensure that the cables are connected and that the drive is installed properly and partitioned as a boot device. • Enter system setup and ensure that the boot sequence information is correct. See the Service Manual on the Dell Support website at support.dell.com - Dell Inspiron 400 | Setup Guide - Page 43
. See the System Setup section in the Service Manual to review your computer's configuration information, and ensure that the device that you want to test displays in the system setup program and is active. Start the Dell Diagnostics from your hard drive or from the Drivers and Utilities disc. 41 - Dell Inspiron 400 | Setup Guide - Page 44
to wait until you see the Microsoft® Windows® desktop; then, shut down your computer and try again. NOTE: If you see a message stating that no diagnostics utility partition has been found, run the Dell Diagnostics from the Drivers and Utilities disc. If Pre-boot System Assessment (PSA) is invoked - Dell Inspiron 400 | Setup Guide - Page 45
. The Service Tag helps you identify your computer when you contact Dell. 6. When the tests are complete, close the test screen to return to the Choose An Option window. 7. To exit the Dell Diagnostics and restart the computer, click Exit. Starting Dell Diagnostics From the Drivers and Utilities - Dell Inspiron 400 | Setup Guide - Page 46
test screen. The Service Tag helps you identify your computer when you contact Dell. 9. When the tests are complete, close the test screen to return to the Choose An Option window. 10. To exit the Dell Diagnostics and restart the computer, click Exit. 11. Remove the Drivers and Utilities disc. 44 - Dell Inspiron 400 | Setup Guide - Page 47
in when you purchased the computer. This procedure permanently deletes all data on the hard drive and removes any programs installed after you received the computer. Use Dell Factory Image Restore only if System Restore did not resolve your operating system problem. • If you received an Operating - Dell Inspiron 400 | Setup Guide - Page 48
if you set your Dell™ computer to the Windows Classic view. Starting System Restore Windows XP 1. Click Start→ All Programs→ Accessories→ System Tools→ System Restore. 2. In the welcome screen, click Next. 3. Follow the instructions on the screen. Windows Vista or Windows 7 1. Click Start . 2. In - Dell Inspiron 400 | Setup Guide - Page 49
programs until the system restoration is complete. Windows XP 1. Click Start→ All Programs→ Accessories→ System Tools→ System Restore. 2. In the welcome screen, click Restore my computer to an earlier time. 3. Follow the instructions on the screen. Windows Vista or Windows 7 1. Click Start . 2. In - Dell Inspiron 400 | Setup Guide - Page 50
data on the hard drive and removes any programs or drivers installed after you received your computer. If possible, back up the data before using this option. Use Dell Factory Image Restore only if System Restore did not resolve your operating system problem. NOTE: Dell Factory Image Restore may not - Dell Inspiron 400 | Setup Guide - Page 51
recovery options, log on as a local user. To access the command prompt, type administrator in the User name field, then click OK. 6. Click Dell Factory Image Restore. The Dell Factory Image Restore hard drive and restoring the system software to the factory condition, then click Next. The restore - Dell Inspiron 400 | Setup Guide - Page 52
correct a problem with a newly installed driver, first try using Windows Device Driver Rollback. To roll back the device driver: Windows XP 1. Click Start. 2. Right-click My Computer. 3. Click Properties→ Hardware→ Device Manager. 4. Right-click the device for which the new driver was installed, and - Dell Inspiron 400 | Setup Guide - Page 53
, virus protection program, and other software. 1. Save and close any open files and exit any open programs. Restoring Your Operating System 2. Insert the Operating System disc. 3. Click Exit if the Install Windows message appears. 4. Restart the computer. 5. When the DELL logo appears, press - Dell Inspiron 400 | Setup Guide - Page 54
help with installation and troubleshooting procedures. See "Online Services" on page 54 for a more extensive list of Dell Support online. 5. If the preceding steps have not resolved the problem, see "Contacting Dell" on page 59. NOTE: Call Dell Support from a telephone near or at the computer so - Dell Inspiron 400 | Setup Guide - Page 55
Technical Support and Customer Service Dell's support service is available to answer your questions about Dell hardware. Our support staff uses computer-based diagnostics to provide fast, accurate answers. To contact Dell's support service, see "Before You Call" on page 57 and then see the contact - Dell Inspiron 400 | Setup Guide - Page 56
Dell products and services on the following websites: • www.dell.com • www.dell.com/ap (Asian/Pacific countries only) • www.dell.com/jp (Japan only) • www.euro.dell.com (Europe only) • www.dell.com/la (Latin American and Caribbean countries) • www.dell.ca (Canada only) You can access Dell Support - Dell Inspiron 400 | Setup Guide - Page 57
to support.dell.com, or you can call the automated order-status service. A recording prompts you for the information needed to locate and report on your order. For the telephone number to call your region, see "Contacting Dell" on page 59. If you have a problem with your order, such as missing parts - Dell Inspiron 400 | Setup Guide - Page 58
NOTE: Before you return the product to Dell, make sure to back up any data on the hard drive and on any other storage device in the the Dell Diagnostics (see "Dell Diagnostics" on page 41). 4. Include any accessories that belong with the item(s) being returned (power cables, software, guides, and - Dell Inspiron 400 | Setup Guide - Page 59
Before You Call NOTE: Have your Express Service Code ready when you call. The code helps Dell's automatedsupport telephone system direct your call more efficiently. You may also be asked for your Service Tag. Locating Your Service Tag The Service Tag of your computer is located on the base of the - Dell Inspiron 400 | Setup Guide - Page 60
and Express Service Code (located on a label on the base of the computer): • Return Material Authorization Number (if provided by Dell support technician): • Operating system and version: • Devices: • Expansion cards: • Are you connected to a network? Yes/No • Network, version, and network adapter - Dell Inspiron 400 | Setup Guide - Page 61
, or Dell product catalog. Dell provides several online and telephonebased support and service options. Availability varies by country and product, and some services may not be available in your area. To contact Dell for sales, technical support, or customer service issues: 1. Visit support.dell.com - Dell Inspiron 400 | Setup Guide - Page 62
memory, or a new hard drive reinstall or replace a worn or defective part 60 See: the Operating System disc the base of your computer the Drivers and Utilities disc NOTE: Drivers and documentation updates can be found on the Dell™ Support website at support.dell.com. the Dell Technology Guide - Dell Inspiron 400 | Setup Guide - Page 63
instructions, Regulatory information, Ergonomics information, and End User License Agreement find your Service Tag/Express Service Code - You must use the Service Tag to identify your computer on support.dell.com or to contact technical support find drivers and downloads access technical support - Dell Inspiron 400 | Setup Guide - Page 64
INSPIRON Basic Specifications This section provides information that you may need when setting up, updating drivers for, and upgrading your computer. For more detailed specifications, see the Comprehensive Specifications on the Dell Support website at support.dell.com/manuals. NOTE: Offerings may - Dell Inspiron 400 | Setup Guide - Page 65
Computer Model Processor Chipset Video Audio Communication (optional) Inspiron 300 Intel® Atom™ Intel 945GC Intel UMA Integrated 2.1 channel, High Definition Audio Basic Specifications Inspiron 400 AMD Athlon™ AMD Athlon X2 RS780G AMD® UMA ATI Mobility Radeon HD 4330 (optional) Integrated 2.1 - Dell Inspiron 400 | Setup Guide - Page 66
x 4 GB DIMMs) Memory type 533-MHz DDR2 UDIMM; non-ECC memory only 800-MHz DDR2 SODIMM; non-ECC memory only Capacities 1 GB 1 GB, 2GB, 3 GB, 4 GB, 6 GB, and 8 GB NOTE: For instructions on upgrading the memory, see the Service Manual on the Dell Support website at support.dell.com/manuals. 64 - Dell Inspiron 400 | Setup Guide - Page 67
25-inch bay for SATA DVD+/-RW Super Multi Drive Internally accessible one 3.5-inch bay for SATA hard drive Front Panel Connectors USB two USB 2.0-compliant connectors Audio one headphone connector Memory card reader one 4-in-1 memory card reader Inspiron 400 one 5.25-inch bay for SATA DVD - Dell Inspiron 400 | Setup Guide - Page 68
Basic Specifications Computer Model Inspiron 300 Back Panel Connectors Audio one microphone connector one line-out connector Video one VGA connector Network adapter eSATA USB one RJ45 connector (10/100) two USB 2.0-compliant connectors Inspiron 400 one microphone connector one line-out - Dell Inspiron 400 | Setup Guide - Page 69
Computer Model Physical Width Depth Height Weight (without AC adapter) Inspiron 300 197.6 mm (7.77 inches) 197.6 mm (7.77 inches) 89 mm (3.50 inches) 1.6 kg (3.53 lbs) Basic Specifications Inspiron 400 197.6 mm (7.77 inches) 197.6 mm (7.77 inches) 89 mm (3.50 inches) 2.0 kg (4.41 lbs) 67 - Dell Inspiron 400 | Setup Guide - Page 70
Basic Specifications Computer Model AC Adapter (65W) Input voltage Input current Input frequency Output power Output current Rated output voltage Dimensions: Height Width Depth Weight (with cables) Weight (Auto-Air adapter without AC/DC cord) Inspiron 300 100-240 VAC 1.7 A 50-60 Hz 65 W 3.42 A 19 - Dell Inspiron 400 | Setup Guide - Page 71
Basic Specifications Computer Model Inspiron 300 Inspiron 400 AC Adapter (75W) NOTE: The 75W AC adapter is shipped with the optional graphics card. Input voltage 100-240 VAC Input current 1.5 A Input frequency 50-60 Hz Output power 75 W Output current 3.95A Rated output voltage 19 - Dell Inspiron 400 | Setup Guide - Page 72
Basic Specifications Computer Environment Temperature ranges: Operating 10°C to 35°C (50°F to 95°F) 0002 G2/Hz Storage 5 to 500 Hz at 0.001 to 0.01 G2/Hz Maximum shock (measured with hard drive in head-parked position and a 2-ms half-sine pulse): Operating 40G +/- 5% with pulse duration of 2 - Dell Inspiron 400 | Setup Guide - Page 73
INSPIRON Appendix Information for NOM, or Official Mexican Standard (only for Mexico) The following information is provided in the device(s) described in this document in accordance with the requirements of the Official Mexican Standard (NOM): Importer: Dell México S.A. de C.V. Paseo de la Reforma - Dell Inspiron 400 | Setup Guide - Page 74
Appendix Laptops Número de modelo reglamentario D02U Suministro 3.42 A or 3.94 A Entrada 19Vdc Frecuencia 50/60 Hz For details, read the safety information that shipped with your computer. For additional safety best practices information, see the Regulatory Compliance Homepage at www.dell.com/ - Dell Inspiron 400 | Setup Guide - Page 75
Dell online 59 customer service 53 customizing your desktop 25 your energy settings 27 D data, backing up 28 DellConnect 53 Dell Diagnostics 41 Dell Dock 30 Dell Factory Image Restore 48 Dell support website 61 Dell Technology Guide for futher information 60 Diagnostic Checklist 57 73 INSPIRON - Dell Inspiron 400 | Setup Guide - Page 76
support 54 energy conserving 27 Express Service Code 52 F front-side connectors 5, 18 FTP login, anonymous 54 H hard drive type 65 hard drive activity light 23 74 hardware problems diagnosing 41 Hardware Troubleshooter 41 I Internet connection 14 ISP Internet Service Provider 14 M memory problems - Dell Inspiron 400 | Setup Guide - Page 77
and purchasing 55 R reinstalling Windows 45 restoring factory image 48 S security cable slot 23 Service Tag 58 shipping products for return or repair 56 software features 25 software problems 36 solving problems 31 specifications 62 support email addresses 54 support sites worldwide 54 System - Dell Inspiron 400 | Setup Guide - Page 78
Index T technical support 53 temperature operating and storage ranges 70 U USB 2.0 back connectors 24 front connectors 19 W warranty returns 56 Windows Program Compatibility Wizard 36 reinstalling 51 Windows, reinstalling 45 Windows XP 36, 46, 47, 50 wireless network connection 32 76 - Dell Inspiron 400 | Setup Guide - Page 79
- Dell Inspiron 400 | Setup Guide - Page 80
Printed in the U.S.A. www.dell.com | support.dell.com 0H4MWDA00
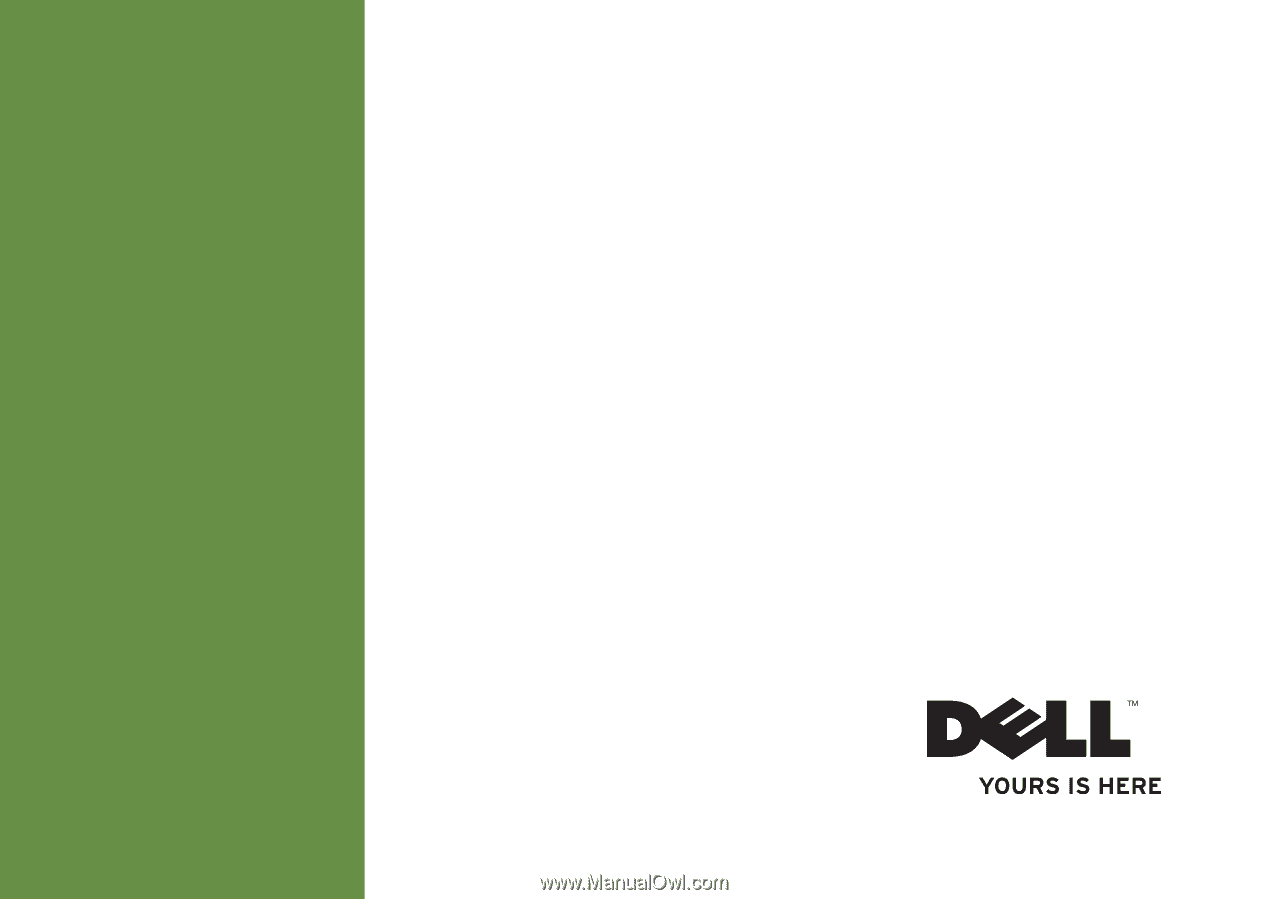
SETUP GUIDE
INSPIRON
™