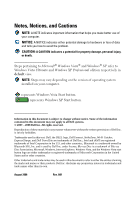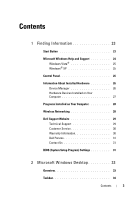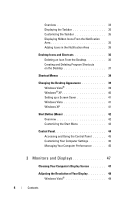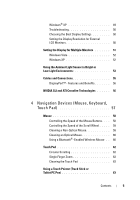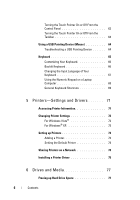Dell Inspiron 560 Dell™ Technology Guide
Dell Inspiron 560 Manual
 |
View all Dell Inspiron 560 manuals
Add to My Manuals
Save this manual to your list of manuals |
Dell Inspiron 560 manual content summary:
- Dell Inspiron 560 | Dell™ Technology Guide - Page 1
Dell™ Technology Guide www.dell.com | support.dell.com - Dell Inspiron 560 | Dell™ Technology Guide - Page 2
system installed on your computer. represents Windows Vista Start button. represents Windows XP Start button. Information in this document is subject to change without notice. Some of the information contained in this document may not apply to all Dell systems. © 2007-2008 Dell Inc. All rights - Dell Inspiron 560 | Dell™ Technology Guide - Page 3
27 Programs Installed on Your Computer 28 Wireless Networking 28 Dell Support Website 29 Technical Support 29 Customer Service 30 Warranty Information 30 Dell Forums 31 Contact Us 31 BIOS (System Setup Program) Settings 31 2 Microsoft Windows Desktop 33 Overview 33 Taskbar 34 - Dell Inspiron 560 | Dell™ Technology Guide - Page 4
Changing the Desktop Appearance 39 Windows Vista 39 Windows® XP 40 Setting up a Screen Saver 41 Windows Vista 41 Windows XP 41 Start Button (Menu 42 Overview 42 Customizing the Start Menu 43 Control Panel 44 Accessing and Using the Control Panel 45 Customizing Your Computer Settings 45 - Dell Inspiron 560 | Dell™ Technology Guide - Page 5
XP 49 Troubleshooting 50 Choosing the Best Display Settings 50 Setting the Display Resolution for External LCD Monitors 50 Setting the Display for Multiple Monitors 51 Windows Vista 52 Windows XP 52 Using the Ambient Light Sensor in Bright or Low-Light Environments 53 Cables and Connections - Dell Inspiron 560 | Dell™ Technology Guide - Page 6
Accessing Printer Information 71 Changing Printer Settings 72 For Windows Vista 72 For Windows® XP 72 Setting up Printers 73 Adding a Printer 73 Setting the Default Printer 74 Sharing Printers on a Network 74 Installing a Printer Driver 75 6 Drives and Media 77 Freeing up Hard Drive Space - Dell Inspiron 560 | Dell™ Technology Guide - Page 7
is the Source of a Device Problem 79 Replacing a Driver With a Previous Version of the Driver 79 Using the Drivers and Utilities Media to Reinstall a Driver 80 Manually Reinstalling a Driver 80 Drive Problems 81 Optical Drive Problems 82 Hard Drive Problems 82 Working with RAID 83 RAID Level - Dell Inspiron 560 | Dell™ Technology Guide - Page 8
in Safe Mode 107 Restarting Your Computer After a Power Loss . . . . 108 8 Files and Folders 109 Navigating to Files 110 Selecting and Opening Files 111 Selecting a Group of Files 111 Selecting Several Random Files 111 Opening and Saving a File 112 Opening a Graphic Image (Picture or Art - Dell Inspiron 560 | Dell™ Technology Guide - Page 9
a Computer Running Windows XP to a Computer Running Windows Vista 116 Transferring Files Between Computers Running Windows XP 117 Backing up Files 117 Windows Vista 117 Windows XP 118 Running Backup When the Settings Have Been Preconfigured 118 Running Backup With Hidden Drives 119 Restoring - Dell Inspiron 560 | Dell™ Technology Guide - Page 10
127 Windows Vista 127 Windows® XP 128 Performance Tuning 129 System Setup Based Performance Tuning . . . . 129 Software Based Performance Tuning 129 NVIDIA Performance 129 NVIDIA Monitor 130 Cleaning Up Your Hard Drive 131 Defragmenting Your Hard Drive 132 Detecting and Repairing Disk Errors - Dell Inspiron 560 | Dell™ Technology Guide - Page 11
135 Windows Vista 135 Windows® XP 137 Power Protection Devices 140 Surge Protector 140 Power Line Conditioner 140 Uninterruptible Power Supply (UPS 141 Laptop Computer Batteries 141 Using Your Laptop Computer for the First Time 142 Preserving the Life of a Battery 142 Replacing a Battery - Dell Inspiron 560 | Dell™ Technology Guide - Page 12
Wide Area Network) Networks 159 Establishing a Mobile Broadband Network Connection 160 Checking Your Mobile Broadband Card . . . . . 160 Connecting to a Mobile Broadband Network . . 160 Activating Mobile Broadband Service 160 Managing the Network With the Dell Mobile Broadband Card Utility 161 - Dell Inspiron 560 | Dell™ Technology Guide - Page 13
Vista 173 Windows® XP 174 Troubleshooting Problems Connecting to the Internet 175 Web Browser Settings 175 Setting the Browser Home Page 175 Setting the Way the Browser Displays Web Pages 176 Saving Space by Setting the way the Browser Logs Viewing History 177 Increasing Computer Speed by - Dell Inspiron 560 | Dell™ Technology Guide - Page 14
Bookmarking Favorite Websites 185 Searching for Information on the Internet 186 Changing Freeing up Space and Protecting Your Computer 188 Clearing Browser History 188 Deleting Windows Vista 192 Windows® XP 192 Managing and Organizing E-mail Messages . . . . . 192 Windows Vista 192 Windows - Dell Inspiron 560 | Dell™ Technology Guide - Page 15
, DVD, or Blu-ray Disc Media . . . . . 205 5.1 Audio 207 Setting up the 5.1 Audio Connections 207 Laptop Media Devices (MP3 Players 208 Connecting a Laptop Media Device (MP3 Player) to Your Computer 208 Setting up the Laptop Media Device to Sync in Windows Media Player 208 Setting up the Laptop - Dell Inspiron 560 | Dell™ Technology Guide - Page 16
Your Laptop Media Device 209 Playing Media Using the Dell Travel Remote . . . . . 210 Adjusting the Volume on Your Computer 210 Enabling S/PDIF Digital Audio Through the Media Software 210 Enabling S/PDIF Digital Audio in the Windows Audio Driver 211 Setting up the Cyberlink (CL) Headphones 211 - Dell Inspiron 560 | Dell™ Technology Guide - Page 17
. . . 229 Enabling the Display View for the Computer and the TV 239 Verify the Connection to the TV Card Control Features . . . . 245 Getting Help for Video Display Resolution Problems 245 Adjusting Display Settings With the Vendor Video Card Control Panel 246 Windows Vista 246 Windows - Dell Inspiron 560 | Dell™ Technology Guide - Page 18
to Configure Display Settings 248 Getting Help for Video Card Control Panels . . . 249 Troubleshooting Display Settings 249 Where to Find Help 249 Resolving Common Problems 249 17 Security and Privacy 251 Protecting Your Computer-Using Administrator Rights, User Groups, and Passwords 251 - Dell Inspiron 560 | Dell™ Technology Guide - Page 19
PC Restore and Dell Factory Image Restore 267 Windows Vista: Dell Factory Image Restore . . . . 268 Using the Operating System Media 269 Before you Begin 269 Reinstalling Windows XP or Windows Vista . . . . 269 20 Troubleshooting 271 Troubleshooting Tools 272 Power Lights for Desktop Computers - Dell Inspiron 560 | Dell™ Technology Guide - Page 20
299 Touch Pad or Mouse Problems for Laptop Computers 301 Video and Monitor Problems 302 Power Lights 304 Dell Technical Update Service 305 21 System Setup 307 Viewing System Settings With the System Setup Program 307 Entering the System Setup Program 308 Working With Options on the System - Dell Inspiron 560 | Dell™ Technology Guide - Page 21
Viewing the BIOS Settings 311 Upgrading the BIOS (Flashing the BIOS 311 22 Ports 313 USB Port 313 IEEE 1394 Port 314 RS232 Serial Port 315 Parallel Port 316 eSATA Port 317 Modem 318 Ethernet Port 319 Keyboard and Mouse Port (PS2 320 VGA Port 321 DVI-I Port 322 S-Video TV-Out Port 323 - Dell Inspiron 560 | Dell™ Technology Guide - Page 22
328 Audio Ports 329 23 Getting Help 331 Obtaining Assistance 331 Dell Support Service 332 Technical Support and Customer Service . . . . 332 DellConnect 332 Online Services 333 AutoTech Service 334 Automated Order-Status Service 334 Problems With Your Order 334 Product Information 334 - Dell Inspiron 560 | Dell™ Technology Guide - Page 23
of the Windows taskbar. Start button From the Start button menu, you can access: • Microsoft Windows Help and Support • Control Panel • Information About Installed Hardware • Device Manager • Programs Installed on Your Computer • Wireless Networking • Dell Support Website Finding Information 23 - Dell Inspiron 560 | Dell™ Technology Guide - Page 24
Microsoft Windows Help and Support This information center provides instructions, hints, and general information about Microsoft Windows and explains how to use available features. It also provides access to documentation for your computer and devices installed on your computer. To access Windows - Dell Inspiron 560 | Dell™ Technology Guide - Page 25
→ System to view your computer information. Windows® XP User's Guides To view the user's guides available on your computer, click Start → Help and Support→ Dell User and System guides (from the Pick a Topic options). Basic Information Click Start → Help and Support→ Tools (from the Pick - Dell Inspiron 560 | Dell™ Technology Guide - Page 26
, click Start or → Control Panel. FOR MORE INFORMATION: See Windows Help and Support: click Start or → Help and Support. Information About Installed Hardware Device Manager Use the Device Manager to view a list of all devices installed on your computer and to learn more about how a specific - Dell Inspiron 560 | Dell™ Technology Guide - Page 27
Hardware tab→ Device Manager. FOR MORE INFORMATION: To learn more about your computer's hardware components, see the View your computer information topic in Windows Help and Support: click Start or → Help and Support. Hardware Devices Installed on Your Computer Click Start or → All Programs - Dell Inspiron 560 | Dell™ Technology Guide - Page 28
click Search. Wireless Networking Wireless network information is available in the following sources: Device guides Windows Help and Support See Microsoft Windows Help and Support to access device guide for the specific wireless card installed in your computer. The device guide provides helpful - Dell Inspiron 560 | Dell™ Technology Guide - Page 29
for Dell products. • Dell Forums: Information on forums for discussion and support of Dell products. • Contact Us: Information on various options available for contacting Dell. Technical Support • Drivers and Downloads • Enterprise Resource Center • Find Express Service Code • Manuals Finding - Dell Inspiron 560 | Dell™ Technology Guide - Page 30
• My Systems List • Security Center • Support History & Status • System Configuration • Technical Subscriptions • Troubleshooting Search • Windows Vista Center • Windows XP Support Center • Wireless Center Customer Service • Dell Financial Services • FAQs • Invoices • Missing, Wrong & Damaged • - Dell Inspiron 560 | Dell™ Technology Guide - Page 31
Us • Customer Service • Financing Support • Sales Support • Technical Support • International Notebook Support BIOS (System Setup Program) Settings The BIOS is a utility that serves as an interface between the computer hardware and the operating system. You may need to update your BIOS settings when - Dell Inspiron 560 | Dell™ Technology Guide - Page 32
32 Finding Information - Dell Inspiron 560 | Dell™ Technology Guide - Page 33
shortcut icons Start button taskbar notification area Overview The Microsoft® Windows® desktop is the display screen area that appears after the Windows operating system starts up. The components of the desktop include a background, icons, shortcuts, and a taskbar that is usually located at - Dell Inspiron 560 | Dell™ Technology Guide - Page 34
INFORMATION: To learn more about the Windows desktop, see "Windows Basics" in Windows Help and Support: click Start or → Help and Support. Taskbar Start button Quick Launch toolbar taskbar button notification area Overview The Windows taskbar is usually located at the bottom of the desktop - Dell Inspiron 560 | Dell™ Technology Guide - Page 35
FOR MORE INFORMATION: To learn more about the Windows desktop, see "Windows Basics" in Windows Help and Support: click Start or → Help and Support. Displaying the Taskbar 1 Right-click on an open area of the taskbar. 2 Click Properties to open the Taskbar and Start Menu Properties window. 3 On - Dell Inspiron 560 | Dell™ Technology Guide - Page 36
, or folders do not include an arrow graphic. HINT: For better performance of your computer, create shortcuts to files and folders rather than placing them on the desktop. Deleting an Icon From the Desktop 1 Right-click the icon, and click Delete. 2 Click Yes. 36 Microsoft Windows Desktop - Dell Inspiron 560 | Dell™ Technology Guide - Page 37
folder, not just a link to the file. FOR MORE INFORMATION: To learn more about the Windows desktop, see "Windows Basics" in Windows Help and Support: click Start or → Help and Support. Creating and Deleting Program Shortcuts on the Desktop You can create a shortcut to a program, file, or folder - Dell Inspiron 560 | Dell™ Technology Guide - Page 38
Shortcut Menus Create Shortcut Delete Rename Properties Shortcut menus are available for many components of the Windows desktop, including files and folders. These menus provide quick access to the most common commands for an item. To access the shortcut menus, position the cursor - Dell Inspiron 560 | Dell™ Technology Guide - Page 39
by changing various components. Most of these components are accessible through the Display Properties window. You can manage your computer's desktop theme, resolution, screen saver, icon size and appearance, and monitor settings from the Display Properties Menu screen. Use the tabs to select the - Dell Inspiron 560 | Dell™ Technology Guide - Page 40
. 2 The Appearance and Themes window appears. 3 Review the available options and follow the instructions provided. FOR MORE INFORMATION: To learn more about the Windows desktop, see "Windows Basics" in Windows Help and Support: click Start or → Help and Support. 40 Microsoft Windows Desktop - Dell Inspiron 560 | Dell™ Technology Guide - Page 41
setting A screen saver is an animated graphic that appears after your computer is left inactive for a specified time. You can set the length of inactive time and select a personal graphic. Windows Vista 1 Right-click an open area of the desktop. 2 Click Personalize. The Personalize appearance and - Dell Inspiron 560 | Dell™ Technology Guide - Page 42
may need to log-in to access your computer. Start Button (Menu) Overview The Start button opens the Start menu, which provides access to: • Control Panel • Programs • Files • Computer settings • Tools that monitor your computer's performance • Windows Help and Support 42 Microsoft Windows Desktop - Dell Inspiron 560 | Dell™ Technology Guide - Page 43
: You can add shortcuts to the Start menu by dragging an icon from a program, folder, or file onto the Start button. FOR MORE INFORMATION: To learn more about the Windows desktop, see "Windows Basics" in Windows Help and Support: click Start or → Help and Support. Microsoft Windows Desktop 43 - Dell Inspiron 560 | Dell™ Technology Guide - Page 44
tools to help you maintain and customize your computer. Through the Control Panel, you can: • Add and monitor hardware • Add or remove programs • Change hardware settings • Set network and Internet preferences • Customize the appearance of your desktop • Set up printers and other devices • Perform - Dell Inspiron 560 | Dell™ Technology Guide - Page 45
Accessing and Using the Control Panel FOR MORE INFORMATION: To learn more about the Windows desktop, see "Windows Basics" in Windows Help and Support: click Start or → Help and Support. Customizing Your Computer Settings 1 Click Start or → Control Panel. 2 Select a category. If you are not - Dell Inspiron 560 | Dell™ Technology Guide - Page 46
Control Panel→ System and Maintenance→ Administrative Tools→ Computer Management. Windows XP Click Start→ Control Panel→ Performance and Maintenance→ Administrative Tools→ Computer Management. OR Right-click My Computer and select Properties. Then click Device Manager. 46 Microsoft Windows Desktop - Dell Inspiron 560 | Dell™ Technology Guide - Page 47
for safety procedures to follow when working with your computer. For additional safety best practices information, see the Regulatory Compliance Homepage at www.dell.com/regulatory_compliance. Cleaning Your Computer's Display Screen To clean the display for a desktop computer, wipe the screen with - Dell Inspiron 560 | Dell™ Technology Guide - Page 48
with your Dell-installed operating system. FOR MORE INFORMATION: To learn more about display resolution, see "Adjusting Display Settings With the Vendor Video Card Control Panel" on page 246. Also, see Windows Help and Support: click Start or → Help and Support. 48 Monitors and Displays - Dell Inspiron 560 | Dell™ Technology Guide - Page 49
resolution HINT: To display a program at a specific resolution, both the video card and the display must support the resolution, and the necessary video drivers must be installed. Windows Vista® 1 Right-click an open area of the desktop. 2 Click Personalize. The Personalize appearance and sounds - Dell Inspiron 560 | Dell™ Technology Guide - Page 50
for this information. If you cannot determine the native resolution, set the monitor to perform at the highest resolution. Although your monitor can probably support lower resolutions, the display quality will be not be as good. Windows Vista® 1 Right-click an open area of the desktop. 2 Click - Dell Inspiron 560 | Dell™ Technology Guide - Page 51
that matches the native resolution of the external LCD monitor. 6 Click OK. Setting the Display for Multiple Monitors Multiple monitors can be setup with your computer to improve productivity by expanding the size of your desktop. You can then work on more than one task at a time by moving - Dell Inspiron 560 | Dell™ Technology Guide - Page 52
NOTE: Your video card must support multiple monitors. See Windows Help and Support for information on the requirements for setting up multiple monitors. Windows Vista 1 Right-click an open area of the desktop. 2 Click Personalize, and the Personalize appearance and sounds window appears. 3 Click - Dell Inspiron 560 | Dell™ Technology Guide - Page 53
multiple monitors, see "Control Panel" on page 44. For more detailed information about the Control Panel, see "Windows Basic" in Windows Help and Support: click Start or → Help and Support. Using the Ambient Light Sensor in Bright or LowLight Environments: NOTE: Your laptop computer may not - Dell Inspiron 560 | Dell™ Technology Guide - Page 54
minimum level. NOTE: The ambient light sensor is disabled when your computer is connected to an electrical outlet. Using the display brightness key brightness increases or decreases accordingly. NOTE: Rebooting the computer returns the ambient light sensor to it's prior setting (either enabled - Dell Inspiron 560 | Dell™ Technology Guide - Page 55
two cable requirements, power and data. Your Dell monitor may support one or more of the following data connectors: 1 2 3 4 5 6 7 Connector 1 VGA 2 DVI 3 Composite 4 Component 5 S-Video 6 HDMI 7 DisplayPort Signal Type Audio Support Connects to Analog No Monitor or Projector Digital - Dell Inspiron 560 | Dell™ Technology Guide - Page 56
than dual link DVI (10.6 Gbps vs. 9.6 Gbps) •High-bandwidth audio. For more information, see www.displayport.org. NVIDIA SLI and ATI Crossfire Technologies In some graphics configurations, two or more identical graphics cards can be configured to enable NVIDIA SLI (Scalable Link Interface) or ATI - Dell Inspiron 560 | Dell™ Technology Guide - Page 57
make selections from the features available on your Microsoft® Windows® desktop. FOR MORE INFORMATION: To learn more about these devices, see the documentation for your computer. Also, see Windows Help and Support: click Start → Help and Support. Navigation Devices (Mouse, Keyboard, Touch Pad) 57 - Dell Inspiron 560 | Dell™ Technology Guide - Page 58
a scroll wheel. • Use the left and right buttons to select or click items on the screen. • Use the scroll wheel to scroll through pages or windows on the screen. To scroll down, roll the wheel backward (toward you). To scroll up, roll the wheel forward (away from you). Controlling the Speed - Dell Inspiron 560 | Dell™ Technology Guide - Page 59
Wheel tab in the Mouse Properties window, set the options for how the scroll wheel on your mouse operates. 3 Click OK. Windows® XP 1 Click Start → Control . NOTICE: Disconnect the mouse from the computer before cleaning the mouse. 1 Clean the outside casing of the mouse with a cloth moistened - Dell Inspiron 560 | Dell™ Technology Guide - Page 60
from the swab is not left on the rollers. 7 Replace the ball and retainer ring, and turn the retainer ring clockwise guide or website for instructions. 3 Install the device, using the instructions in the following section that corresponds to the operating system installed in your computer. Windows - Dell Inspiron 560 | Dell™ Technology Guide - Page 61
documentation for the mouse for any passkey instructions. 8 Follow the remaining instructions in the wizard. FOR MORE INFORMATION: To learn more about adding and configuring devices, see Windows Help and Support: click Start or → Help and Support. Navigation Devices (Mouse, Keyboard, Touch Pad) 61 - Dell Inspiron 560 | Dell™ Technology Guide - Page 62
left touch pad button twice. Circular Scrolling NOTE: Your laptop computer may not support the circular scrolling feature. To configure the circular scrolling, double-click the Dell Touch pad icon in the notification area of your desktop. In the Scrolling tab, enable or disable scrolling or circular - Dell Inspiron 560 | Dell™ Technology Guide - Page 63
computer may not support single finger zoom feature. To change the zoom settings, double-click the Dell Touch Pad icon in the notification area of your desktop PC Pen) Turning the Touch Pointer On or Off From the Control Panel Windows Vista® 1 Click Start → Control Panel→ Hardware and Sound→ Pen - Dell Inspiron 560 | Dell™ Technology Guide - Page 64
not be auto-detected by your computer. You then need to install the appropriate drivers manually. FOR MORE INFORMATION: To learn more about using a USB pointing device, see the pointing device's manufacturer's guide for more information. Also, see Windows Help and Support: click Start or → Help and - Dell Inspiron 560 | Dell™ Technology Guide - Page 65
information on System Restore see "Using Microsoft® Windows® System Restore" on page 265 HINT: If you still have problems with the pointing device, check the software driver for the device. You may have to reinstall the driver. See "Determining Whether a Device Driver in documents or windows: , - Dell Inspiron 560 | Dell™ Technology Guide - Page 66
Control Panel→ Printers and Other Hardware→ Keyboard. 2 On the Keyboard Properties window, adjust the keyboard settings you want to change and click OK. Backlit Keyboard NOTE: Your computer may not support a backlit keyboard feature. The backlit keyboard provides visibility in dark environments - Dell Inspiron 560 | Dell™ Technology Guide - Page 67
click Change keyboards. 4 Under Installed services, click Add. 5 Click the language you want to add, select the text services you want to add, and then 8 Click the Keyboard layout button, and then select a keyboard layout. Windows XP 1 Click Start → Control Panel→ Date, Time, Language, and - Dell Inspiron 560 | Dell™ Technology Guide - Page 68
Using the Numeric Keypad on a Laptop Computer numeric keypad Your laptop computer may have a numeric keypad integrated into the keyboard. The keypad corresponds to the keypad of an extended keyboard. • To type a number or symbol, press and - Dell Inspiron 560 | Dell™ Technology Guide - Page 69
mode using the Advanced tab in the Power Options Properties window. Renames the selected item. Searches for a file or folder. Displays the Address bar list in Windows Explorer. Refreshes the active window. Cycles through screen elements in a window or on the desktop. Activates the menu bar in the - Dell Inspiron 560 | Dell™ Technology Guide - Page 70
than one item in a window or on the desktop, or select text within a document. Windows logo key and Minimizes all open windows. Windows logo key and Restores all minimized windows. This key combination functions as a toggle to restore minimized windows following the use of the - Dell Inspiron 560 | Dell™ Technology Guide - Page 71
Printers-Settings and Drivers Accessing Printer Information You can find information about your printer(s) through the Start button. From the Start menu, click Control Panel to access the hardware on your computer, including a list of printers connected to your computer. See your printer - Dell Inspiron 560 | Dell™ Technology Guide - Page 72
HINT: Add a shortcut to your printer on your Start menu. For more information, see "Desktop Icons and Shortcuts" on page 36. Also, see Microsoft® Windows® Help and Support: click Start or → Help and Support. Changing Printer Settings Your printer settings determine print quality, finishing options - Dell Inspiron 560 | Dell™ Technology Guide - Page 73
both the printers on your computer. Adding a Printer Windows Vista® 1 Click Start → Control Panel→ Hardware and Sound→ Printers. For Windows XP Click Start → Control Panel→ Printers and Other Hardware→ Printers and Faxes. 2 Click Add a Printer. 3 Follow the instructions on the Add Printer - Dell Inspiron 560 | Dell™ Technology Guide - Page 74
For instructions on installing a network service, see "Networks (LAN, Wireless, Mobile Broadband)" on page 149. Once your computer is connected to a network, you can add your printer to that connection. FOR MORE INFORMATION: To learn more about connecting to a network, see Windows Help and Support - Dell Inspiron 560 | Dell™ Technology Guide - Page 75
your media drive directory to display the media contents, and then double-click the autorcd.exe file. 3 When the InstallShield Wizard Complete window appears, remove the Drivers and Utilities media and click Finish to restart the computer. 4 When you see the Windows desktop, reinsert the Drivers and - Dell Inspiron 560 | Dell™ Technology Guide - Page 76
all programs, and restart your computer. For device driver information, see the documentation that came with the device. 6 Click the driver that you want to reinstall and follow the instructions on the screen. If a particular driver is not listed, then that driver is not required by your operating - Dell Inspiron 560 | Dell™ Technology Guide - Page 77
operations, click Start → Computer. A list of drives and storage devices appears. The free space on drive C (the hard drive) is displayed. Shadow Storage Shadow Storage is space reserved on the hard drive for conducting a System Restore (see "Using Microsoft® Windows® System Restore" on page 265 - Dell Inspiron 560 | Dell™ Technology Guide - Page 78
whereas Hard Drives use a magnetic media. Unlike flash-based memory cards, an SSD emulates a hard disk drive, thus easily replacing it in most applications. An SSD using SRAM (Static Random Access Memory) or DRAM (Dynamic Random Access Memory), instead of a flash memory, is often called a RAM-drive - Dell Inspiron 560 | Dell™ Technology Guide - Page 79
you may need to reinstall or update the driver. Replacing a Driver With a Previous Version of the Driver If a problem occurs on your computer after you install or update a driver, use Windows Device Driver Rollback. 1 Click Start and right-click Computer. 2 Click Properties→ Device Manager. 3 Right - Dell Inspiron 560 | Dell™ Technology Guide - Page 80
the device for information about the driver for that device. 6 Click the driver that you want to reinstall and follow the instructions on the screen. Manually Reinstalling a Driver 1 Download the driver for the device to your hard drive. 2 Click Start and right-click Computer. 3 Click Properties - Dell Inspiron 560 | Dell™ Technology Guide - Page 81
.dell.com and your Drivers and Utilities media provide approved drivers for Dell computers. If you install drivers obtained from other sources, your computer might not work correctly. Drive Problems CAUTION: Before you begin any of the procedures in this section, follow the safety instructions - Dell Inspiron 560 | Dell™ Technology Guide - Page 82
inserted properly. Hard Drive Problems A L L O W T H E C O M P U T E R T O C O O L B E F O R E T U R N I N G I T O N - A hot hard drive may prevent the operating system from starting. Try allowing the computer to return to room temperature before turning it on. RUN CHECK DISK - 82 Drives and Media - Dell Inspiron 560 | Dell™ Technology Guide - Page 83
• RAID level 5 is recommended for higher performance and fault tolerance. FOR MORE INFORMATION: Your computer may support other RAID levels (5, 10, 50). For information about these levels, see support.dell.com. RAID Level 0 NOTICE: RAID level 0 provides no redundancy. Therefore, a failure of - Dell Inspiron 560 | Dell™ Technology Guide - Page 84
is searching for and reading the next block. RAID 0 uses the full storage capacities of both drives. For example, two 120GB hard drives combine to provide 240 GB of hard drive space on which to store data. NOTE: In a RAID 0 configuration, the size of the configuration is equal to the size of the - Dell Inspiron 560 | Dell™ Technology Guide - Page 85
, read and write operations are directed to the remaining drive. A replacement drive can then be rebuilt using the data from the remaining drive. NOTE: In a RAID 1 configuration, the size of the configuration is equal to the size of the smallest drive in the configuration. Drives and Media 85 - Dell Inspiron 560 | Dell™ Technology Guide - Page 86
and write operations are directed to the other surviving drives. A replacement drive can then be rebuilt using the data from the surviving drives. Also, because data is duplicated on the primary and additional drives, four 120-GB RAID level 1 drives collectively have a maximum of 240-GB on which to - Dell Inspiron 560 | Dell™ Technology Guide - Page 87
byte level and also stripe error correction information (rotating parity array). This results in excellent performance and good fault tolerance. If a drive failure occurs, subsequent read and write operations are directed to the other surviving drives. A replacement drive can then be rebuilt using - Dell Inspiron 560 | Dell™ Technology Guide - Page 88
Array Before Installing the Operating System NOTICE: The following procedure deletes all data on your hard drive(s). Back up any data you want to keep before continuing. 1 Enable RAID for each applicable hard drive on your computer (see "Setting Your Computer to RAID-Enabled Mode" on page 87). 88 - Dell Inspiron 560 | Dell™ Technology Guide - Page 89
the hard drives to an array, press . The Clear disk data prompt appears. NOTICE: You lose all data on the selected drives in the next step. Back up any data you want to keep before continuing. 8 Press to clear all data from the selected drives. The Array List window appears. 9 To review the - Dell Inspiron 560 | Dell™ Technology Guide - Page 90
Selection window appears. NOTE: Only RAID-enabled hard drives are listed as free disks. 7 Click to select the drives that will make up the RAID configuration, click Next, and then click Next again. NOTE: The number of drives supported in each RAID array varies, depending on what computer you have - Dell Inspiron 560 | Dell™ Technology Guide - Page 91
If your computer currently boots to RAID and you delete the RAID volume, your computer will not window appears and lists any remaining arrays along with any other installed hard drives. Converting From One RAID Configuration to Another RAID Configuration You can change the current state of a disk - Dell Inspiron 560 | Dell™ Technology Guide - Page 92
utility window appears and displays the status of the upgrade/migration process along with any other installed hard drives. Rebuilding a RAID Configuration (RAID 1 only) If one of the hard drives in a RAID 1 array fails, you can rebuild the array by restoring the data to a replacement drive - Dell Inspiron 560 | Dell™ Technology Guide - Page 93
Before Installing the Operating System NOTICE: You lose any data on your hard drives when you create a RAID configuration using the following procedure. Back up to RAID level 0 configuration. 1 Set your computer to RAID-enabled mode (see "Setting Your Computer to RAID-Enabled Mode" on page 87). - Dell Inspiron 560 | Dell™ Technology Guide - Page 94
0 volume, and then click the right arrow. 5 Select a second hard drive to include in your RAID level 0 volume, and then click the right arrow. The selected hard drives appear in the Selected window. Click Next. NOTE: To add a third hard drive in your RAID level 0 volume, follow the above step after - Dell Inspiron 560 | Dell™ Technology Guide - Page 95
10 Follow the Microsoft Windows procedures for creating a partition on the new RAID volume. Recovering From a Single Hard Drive Failure (RAID 1) NOTE: Perform the following steps only after you have replaced the failed hard drive (see the appropriate "Drives" section for your computer). 1 Turn on or - Dell Inspiron 560 | Dell™ Technology Guide - Page 96
Console. NOTE: If you do not see an Actions menu option, you have not yet set your computer to RAID-enabled mode. 3 On the Actions menu, select Create RAID Volume From Existing Hard Drive to launch the Migration Wizard. 4 Click Next on the Migration Wizard screen. 5 Enter a RAID volume name or - Dell Inspiron 560 | Dell™ Technology Guide - Page 97
Utility. NOTE: If you do not see an Actions menu option, you have not yet set your computer to RAID-enabled mode. 3 On the Actions menu, click Create RAID Volume From Existing Hard Drive to launch the Migration Wizard. 4 Click Next on the first Migration Wizard screen. 5 Enter a RAID volume name - Dell Inspiron 560 | Dell™ Technology Guide - Page 98
98 Drives and Media - Dell Inspiron 560 | Dell™ Technology Guide - Page 99
you shut down the Microsoft® Windows® operating system before you turn off the computer. Windows Vista® 1 Save and close all open files and close all programs. 2 Click Start button. and move the mouse pointer to the arrow next to the lock 3 Click Shut Down. Windows® XP 1 Save and close all - Dell Inspiron 560 | Dell™ Technology Guide - Page 100
4 Click the Turn Off button to shut down the computer. HINT: If your computer is not operating properly, restarting Windows often solves the problem. FOR MORE INFORMATION: To learn more about turning off your computer properly in Windows, see Windows Help and Support: click Start or → Help and - Dell Inspiron 560 | Dell™ Technology Guide - Page 101
failure while on standby can cause a loss of unsaved information. Hibernation is a state in which your computer shuts down to save power but first saves everything in memory on your hard disk. When you restart the computer, your desktop is restored exactly as you left it. Use hibernation to save - Dell Inspiron 560 | Dell™ Technology Guide - Page 102
on your computer stops responding or appears frozen, Windows will try to find the problem and fix it automatically. In order to continue work, you may INFORMATION: To learn more about Task Manager, see Windows Help and Support: click Start or → Help and Support. 102 Shutting Down Your Computer - Dell Inspiron 560 | Dell™ Technology Guide - Page 103
data. If you end a process associated with a system service, some part of the system may not function properly. FOR MORE INFORMATION: To learn more about what to do when a process does not respond, see Windows Help and Support: click Start or → Help and Support. Shutting Down Your Computer 103 - Dell Inspiron 560 | Dell™ Technology Guide - Page 104
to control the amount of power given to each device attached to the computer. If your computer is ACPI-enabled, you can undock it while it is still running, without shutting down open applications or programs. To determine if your computer is ACPI-enabled: Windows Vista 1 Click Start → Control - Dell Inspiron 560 | Dell™ Technology Guide - Page 105
will attempt to end all programs. If this is not successful, you may need to manually end a program and/or process using Task Manager. Shutting Down a Stalled or "Frozen" Computer Windows Vista When you attempt to shut down, the screen may darken and show you which programs are preventing the - Dell Inspiron 560 | Dell™ Technology Guide - Page 106
to save, save it now. Then proceed to shut down the computer. FOR MORE INFORMATION: To learn more about shutting down your computer, see Windows Help and Support: click Start or → Help and Support. Windows XP When you attempt to shut down, Windows may display an End Program dialog box. • Click End - Dell Inspiron 560 | Dell™ Technology Guide - Page 107
Security)" on page 125 • Your system administrator • support.dell.com. Starting Your Computer in Safe Mode Safe mode is a troubleshooting option for Windows that starts your computer in a limited state. Only the basic files and drivers necessary to run Windows are started. You may want to start - Dell Inspiron 560 | Dell™ Technology Guide - Page 108
. Restarting Your Computer After a Power Loss FOR MORE INFORMATION: To learn more about Safe Mode, see Windows Help and Support: click Start or → Help and Support. If your computer suffers a power loss, it may restart and display a series of messages. • If you were working in an application - Dell Inspiron 560 | Dell™ Technology Guide - Page 109
Folders Files are documents, photos, or graphics stored on your computer. A folder is a group of multiple files. FOR MORE INFORMATION: To learn more about how to open, copy, and delete files and folders, see Windows Help and Support: click Start or → Help and Support. Files and Folders 109 - Dell Inspiron 560 | Dell™ Technology Guide - Page 110
® Explorer to view and find files and folders available on your computer. FOR MORE INFORMATION: To learn more about using the Windows Explorer utility, see Windows Help and Support: click Start or → Help and Support. In Windows Explorer, use the Forward and Back buttons above the Address Bar to - Dell Inspiron 560 | Dell™ Technology Guide - Page 111
Selecting and Opening Files To open a file, you first need to select the file. To select a file, click the filename one time. Selected files appear highlighted. To open the file, doubleclick the selected filename. Selecting a Group of Files SHIFT Click the first file you want included in the group. - Dell Inspiron 560 | Dell™ Technology Guide - Page 112
click on a file you want to open. When you finish working with the file, perform the following to save the file: Graphic Image (Picture or Art) When you double-click on a graphic (such as a photo) to open it, it appears in the Windows Picture and Fax Viewer window. To make changes to the graphic, - Dell Inspiron 560 | Dell™ Technology Guide - Page 113
of the filename in the Search box. 4 Type a word or part of a word in the Search box. 5 Press or click the magnifying glass To search for a picture: 1 Click Start → All Programs →Windows Photo Gallery. Windows® XP 1 Click Start → Search. 2 Under Search Companion, select the type of item - Dell Inspiron 560 | Dell™ Technology Guide - Page 114
the file in the Recycle Bin in case you need to restore the file. To permanently delete a file, empty the Recycle Bin. To empty the Recycle Bin, double-click the Recycle Bin icon and select Empty Recycle Bin from the File menu. Sharing Files Windows Vista 1 Click one or more files or folders - Dell Inspiron 560 | Dell™ Technology Guide - Page 115
box. Then click on the sharing and security link on the Shared Documents Properties window. This action takes you to the Windows Help and Support screen. Sharing Files With Password Protection. If your computer is part of a workgroup, you have the option of turning password protection on or off. If - Dell Inspiron 560 | Dell™ Technology Guide - Page 116
click Remove. FOR MORE INFORMATION: To learn more about setting permissions, see "Administrator Rights" on page 251. Transferring Files and Settings to a New Computer Transferring Files From a Computer Running Windows XP to a Computer Running Windows Vista 1 Install Windows Easy Transfer from the - Dell Inspiron 560 | Dell™ Technology Guide - Page 117
and settings. 2 Click Continue on User Account Control dialog box and follow the instructions on the Windows Easy Transfer wizard. Transferring Files Between Computers Running Windows XP To transfer files and folders from one computer to another using the Files and Settings Transfer wizard in - Dell Inspiron 560 | Dell™ Technology Guide - Page 118
Restore Wizard. 3 On the Backup tab→ Job→ New. 4 Specify the files and folders you want to back up by selecting the check box to the left of a file or folder in Click to select the check box for any drive then make any changes to the Backup Job Information dialog box. If you want to set advanced - Dell Inspiron 560 | Dell™ Technology Guide - Page 119
Start → Control Panel → System and Maintenance → Backup and Restore Center. 2 Click either Restore files or Restore computer. 3 Click Continue on User Account Control dialog box and follow the instructions on the Restore Files wizard. Windows XP 1 Click Start Backup. → All Programs → Accessories - Dell Inspiron 560 | Dell™ Technology Guide - Page 120
120 Files and Folders - Dell Inspiron 560 | Dell™ Technology Guide - Page 121
Managing Applications (Programs) Installing Applications on Your Computer Installing Applications From a CD or DVD With Microsoft® Windows® 1 Insert the CD or DVD into your computer. 2 Follow the instructions on your screen. If you are prompted for an administrator password or confirmation, type - Dell Inspiron 560 | Dell™ Technology Guide - Page 122
application. Installing Applications From a Network This topic only applies if your computer is connected to a network. If your computer is not connected to a network, you may see different options to select, such as Get Programs Online (for Windows Vista). Windows Vista® 1 Click Start → Control - Dell Inspiron 560 | Dell™ Technology Guide - Page 123
to see the program you want to add. 4 Select an application from the list, and click Add. 5 Follow the instructions on your screen. Removing Applications From Your Computer Windows Vista 1 Click Start → Control Panel→ Programs→ Programs and Features. 2 Select the application you want to remove, and - Dell Inspiron 560 | Dell™ Technology Guide - Page 124
Remove Programs utility, you may accidentally delete drivers needed by other programs. Ending an Application When it Does not Respond Applications tab program not responding End Task button If an application stops responding, Windows tries to find the problem and fix it automatically. You can also - Dell Inspiron 560 | Dell™ Technology Guide - Page 125
by: • Disorganized files • Unnecessary software • Unused network drives • Too many programs that run automatically at startup In addition, viruses can cause serious damage and dramatically slow your computer's performance. You can protect your computer, increase its operational life, and enhance its - Dell Inspiron 560 | Dell™ Technology Guide - Page 126
about maintenance tasks, see Windows Help and Support: click Start or → Help and Support. Cleaning Your Computer Before You Start Read the safety instructions available in the Dell™ safety information that shipped with your computer. Turn off and unplug the computer from the electrical outlet - Dell Inspiron 560 | Dell™ Technology Guide - Page 127
Cleaning products for CDs are also safe to use on DVDs. Managing Your Computer Performance The control panel provides the tools for you to manage and improve your computer's performance. Windows Vista® 1 Click Start → Control Panel. Maintenance Tasks (Enhance Performance and Ensure Security) 127 - Dell Inspiron 560 | Dell™ Technology Guide - Page 128
adjust battery usage for laptop computers. Open Disk Cleanup - delete unnecessary or temporary files on your hard disk to increase the storage space on your computer. Advanced tools - access advanced system tools, such as Event Viewer and System Information. Windows® XP 1 Click Start → Control - Dell Inspiron 560 | Dell™ Technology Guide - Page 129
- monitors your system performance to detect problems. FOR MORE INFORMATION: To learn more about managing space on your hard drive by removing unused applications, see "Removing Applications From Your Computer" on page 123. Performance Tuning System Setup Based Performance Tuning For some Dell - Dell Inspiron 560 | Dell™ Technology Guide - Page 130
This section of the NVIDIA Control Panel allows you to view version information for the system and installed drivers. This information can be saved to a file for further review as well as technical support scenarios. Profile Policies The Profile Policies section allows you to define when and - Dell Inspiron 560 | Dell™ Technology Guide - Page 131
characteristics to monitor, graph, and log. • Set reporting intervals and performance thresholds. • Configure and log user defined events. • Customize application key strokes. Cleaning Up Your Hard Drive 1 Click Start → All Programs → Accessories → System Tools → Disk Cleanup. 2 Disk Cleanup - Dell Inspiron 560 | Dell™ Technology Guide - Page 132
only 5 to 10 minutes. 1 Click Start → All Programs → Accessories → System Tools → Disk Defragmenter. The Disk Defragmenter window opens. This window lists the hard drives on your computer along with the storage capacity and the amount of free space. 132 Maintenance Tasks (Enhance Performance and - Dell Inspiron 560 | Dell™ Technology Guide - Page 133
the drive you want to defragment and click Analyze to determine if you need to defragment the disk. Click Defragment to go ahead and defragment the disk. NOTE: You should not use your computer during the defragmentation process. Detecting and Repairing Disk Errors 1 Click Start→ My Computer. 2 On - Dell Inspiron 560 | Dell™ Technology Guide - Page 134
that: • Checks your computer hard drive for locations infected by the spyware • Checks all files on your hard disk for spyware • Checks all currently running programs for spyware FOR MORE INFORMATION: To learn more about Windows Defender, search for "Using Windows Defender" on the Microsoft - Dell Inspiron 560 | Dell™ Technology Guide - Page 135
Power (Power Settings, Power Protection Devices, and Batteries) Setting Power Options Windows Vista® Using Power Plans Windows Vista provides three power plans that you can use or configure to meet your needs. Power plans manage how your computer uses power by saving energy, maximizing system - Dell Inspiron 560 | Dell™ Technology Guide - Page 136
you want to use. FOR MORE INFORMATION: To learn more about power plans, see Windows Help and Support: click Start or → Help and Support. Power Management States Sleep Sleep saves power by saving your open documents and programs, and allowing your computer to quickly resume full operation when - Dell Inspiron 560 | Dell™ Technology Guide - Page 137
card, or simply restart (reboot) your computer. To exit hibernate mode, press the power button. The computer may take a short time to exit hibernate mode. FOR MORE INFORMATION: To learn more about configuring power options, see Windows Help and Support: click Start or → Help and Support. Windows - Dell Inspiron 560 | Dell™ Technology Guide - Page 138
power (laptop computers) • Advanced - select options for advanced power settings • Hibernate - select to enable or disable hibernation FOR MORE INFORMATION: To learn more about configuring power option settings in Windows, see Windows Help and Support: click Start or → Help and Support. Power - Dell Inspiron 560 | Dell™ Technology Guide - Page 139
power by copying system data to a reserved area on the hard drive and then completely turning off the computer. When the computer exits hibernate, it returns to the same operating state it was in before entering hibernate. NOTICE: You cannot remove devices or undock your computer while your computer - Dell Inspiron 560 | Dell™ Technology Guide - Page 140
instructions. NOTICE: Not all surge protectors offer network adapter protection. Disconnect the network cable from the network wall jack during electrical storms. Power Line Conditioner NOTICE: Power line conditioners do not protect against power interruptions. 140 Power (Power Settings, Power - Dell Inspiron 560 | Dell™ Technology Guide - Page 141
your computer. Power line conditioners are different from the typical uninterruptible power supply in that they continuously charge the battery and continuously run the equipment off battery power. Uninterruptible Power Supply (UPS) NOTICE: Loss of power while data is being saved to the hard drive - Dell Inspiron 560 | Dell™ Technology Guide - Page 142
: • Using optical drives • Using wireless communications devices, PC Cards, Express Cards, media memory cards, or USB devices • Using high-brightness display settings, 3D screen savers, or other power- intensive programs such as complex 3D graphics applications • Running the computer in maximum - Dell Inspiron 560 | Dell™ Technology Guide - Page 143
battery may increase the risk of fire or explosion. Replace the battery only with a compatible battery purchased from Dell. The battery is designed to work with your Dell computer. Do not use a battery from other computers with your computer. CAUTION: Do not dispose of batteries with household waste - Dell Inspiron 560 | Dell™ Technology Guide - Page 144
than 80 percent of its original charge capacity remains. Each light represents incremental degradation. If five lights appear, less than 60 percent of the charge capacity remains, and you should consider replacing the battery. 144 Power (Power Settings, Power Protection Devices, and Batteries) - Dell Inspiron 560 | Dell™ Technology Guide - Page 145
of both batteries. The computer enters hibernate mode when the battery charge is at a critically low level. FOR MORE INFORMATION: To learn more about changing the settings for the battery alarms through the power management options in Windows, see Windows Help and Support: click Start or → Help - Dell Inspiron 560 | Dell™ Technology Guide - Page 146
example on airplanes, where charging of batteries may not be allowed. Dell™ ControlPoint Power Manager You can access the Dell ControlPoint Power Manager for your laptop computer from the Dell ControlPoint (DCP) application. The Dell ControlPoint icon appears on the taskbar. Click the icon to access - Dell Inspiron 560 | Dell™ Technology Guide - Page 147
for your laptop computer using the options available under All Day Battery mode or Extended Battery Life mode. FOR MORE INFORMATION: To learn more about using the Dell ControlPoint application, see the Help available from the main ControlPoint screen. Power (Power Settings, Power Protection Devices - Dell Inspiron 560 | Dell™ Technology Guide - Page 148
148 Power (Power Settings, Power Protection Devices, and Batteries) - Dell Inspiron 560 | Dell™ Technology Guide - Page 149
, or a peripheral such as a printer. For example, with a network set up in a home or small office, you can: • Print to a shared printer. • Access drives and files on another computer. • Share files. • Browse other networks. • Access the Internet. Networks (LAN, Wireless, Mobile Broadband) 149 - Dell Inspiron 560 | Dell™ Technology Guide - Page 150
is available on some Dell computers. See "Managing Networked Computers With Intel® Active Management Technology" on page 168. FOR MORE INFORMATION: To learn more about networks, see Windows Help and Support: click Start or → Help and Support. Local Area Networks (LAN) 1 2 3 4 1 Cable 3 Modem - Dell Inspiron 560 | Dell™ Technology Guide - Page 151
For information on broadband connection, see "Broadband Access" on page 151. • Router - A router connects computers and peripherals on the network to each other, allowing the computers to share Internet access provided by the broadband modem. A router has multiple ports, each supporting one computer - Dell Inspiron 560 | Dell™ Technology Guide - Page 152
your Internet service provider (ISP) to obtain specific information about the computer. Follow the instructions on the screen. FOR MORE INFORMATION: To learn more about connecting your computer to a network, see Windows Help and Support: click Start or → Help and Support. 152 Networks - Dell Inspiron 560 | Dell™ Technology Guide - Page 153
and the wireless network card in the computer communicate by broadcasting data from their antennas over the air waves. FOR MORE INFORMATION: To learn more about WWAN, see Windows Help and Support: click Start or → Help and Support. Also, see any device guides for the wireless cards that may have - Dell Inspiron 560 | Dell™ Technology Guide - Page 154
Network Adapters. Windows XP 1 Click Start , right-click My Computer and select Properties. 2 Click the Hardware tab. 3 Click Device Manager→ Network Adapters. Reinstalling Software and Drivers for Your Wireless Network Card If the software is removed or corrupted, follow the instructions - Dell Inspiron 560 | Dell™ Technology Guide - Page 155
vary. FOR MORE INFORMATION: To Learn more about connecting your computer to a WLAN, see the device guides that came with your computer or look for related topics in Windows Help and Support: click Start or → Help and Support. Windows Vista® 1 Click Start → Network. 2 Click Network and Sharing - Dell Inspiron 560 | Dell™ Technology Guide - Page 156
and enter any encryption keys if the network is a secured network. Some computers may even display a pop-up indicating that a public WLAN is within range of your computer. HINT: Follow the instructions for connecting to a public wireless network one time, and whenever you come into range of the - Dell Inspiron 560 | Dell™ Technology Guide - Page 157
position for a few seconds. Other computers may use a separate button or switch for scanning. FOR MORE INFORMATION: To learn more about how to find out if your computer has a wireless switch and where it is located, see your computer's documentation. Networks (LAN, Wireless, Mobile Broadband) 157 - Dell Inspiron 560 | Dell™ Technology Guide - Page 158
two or more computers in close range without the use of a router or access point. Generally ad hoc networks are used for sharing files and playing games. Some of the Dell wireless printers use an ad hoc network to configure the wireless adapter for the printer. The Windows Vista operating system - Dell Inspiron 560 | Dell™ Technology Guide - Page 159
. FOR MORE INFORMATION: To learn more about Mobile Broadband networks (Wireless Wide Area Networks), see the following resources: • Windows Help and Support: click Start or → Help and Support • Any device guides for the Mobile Broadband cards that may have come with your computer • Any device - Dell Inspiron 560 | Dell™ Technology Guide - Page 160
to view your computer information and diagnose problems. HINT: The Mobile Broadband card is typically listed under Modems on Windows Help and Support. Connecting to a Mobile Broadband Network NOTE: These instructions only apply to Mobile Broadband ExpressCards or Mini Cards. They do not apply - Dell Inspiron 560 | Dell™ Technology Guide - Page 161
FOR MORE INFORMATION: To learn more about using the Dell Mobile Broadband Card Utility, see: • The user's guide typically available through Windows Help and Support: click Start or → Help and Support • The user's guide available on the Dell Support website at support.dell.com • The user's guide - Dell Inspiron 560 | Dell™ Technology Guide - Page 162
around your personal workspace. WPAN technology supports communication over a short distance. Bluetooth, used as the basis for a new standard, IEEE 802.15. is an example of WPAN. Managing Your Network Securing Your Network To protect your network and computer from intrusions, install some of the - Dell Inspiron 560 | Dell™ Technology Guide - Page 163
protect computers within the network from unauthorized access from outside the network. Some firewalls also restrict unauthorized transmittal of information from within the network, as in the case of spyware software sending information through the Internet to an unauthorized party. The Windows - Dell Inspiron 560 | Dell™ Technology Guide - Page 164
network name (Service Set Identifier [SSID]), which are set to default values by the router manufacturer. To improve the security of your wireless network, change the network encryption key changes dynamically. All hardware on your network must support the same encryption standard. To set up data - Dell Inspiron 560 | Dell™ Technology Guide - Page 165
1 Open the Command Prompt window and type ipconfig/all. 2 Under the wireless network connection, note the 12-character hexadecimal Physical Address value. This value is the MAC address for the computer's wireless adapter. 3 Repeat step 1 and step 2 on each computer in your network to obtain the MAC - Dell Inspiron 560 | Dell™ Technology Guide - Page 166
wireless networks, update your operating system and security software with the latest security patches and virus information. If you are using the Windows Vista or Windows XP operating system, ensure that the Windows firewall feature is enabled. See "Using a Firewall to Secure Your Computer" on - Dell Inspiron 560 | Dell™ Technology Guide - Page 167
(see "Enabling/Disabling the Wireless Card With a Wireless Switch" on page 157). Other computers may use a separate button or switch for scanning. Follow the instructions in the documentation for using the wireless switch or button. The Wi-Fi Catcher Network Locator functions regardless of whether - Dell Inspiron 560 | Dell™ Technology Guide - Page 168
window, select Manage Connections and follow the instructions. For help, click the Connection Manager help? (question mark). FOR MORE INFORMATION: To learn more about using the Dell ControlPoint application, see the help available from the main ControlPoint screen. Managing Networked Computers - Dell Inspiron 560 | Dell™ Technology Guide - Page 169
and virus protection up to date across the network See the Dell™ Systems Management Administrator's Guide for details on the use of the Intel® Active Management Technology. This guide is available on the Dell Support website at support.dell.com. Networks (LAN, Wireless, Mobile Broadband) 169 - Dell Inspiron 560 | Dell™ Technology Guide - Page 170
170 Networks (LAN, Wireless, Mobile Broadband) - Dell Inspiron 560 | Dell™ Technology Guide - Page 171
Internet is an electronic communications network that connects computer networks (for both individual and organizational users) around the world. The Internet supports an extensive world-wide collection of computers and servers, which contain documents or information pages (called web pages) that - Dell Inspiron 560 | Dell™ Technology Guide - Page 172
modem connections. • Wireless Wide Area Network (WWAN) or Mobile Broadband technology computer and to the telephone wall jack before you set up your Internet connection. If you are using a DSL, cable, or satellite modem connection, contact your ISP or cellular telephone service for setup instructions - Dell Inspiron 560 | Dell™ Technology Guide - Page 173
, search for information on the Dell Support website at support.dell.com. Setting up Your Internet Connection To connect to the Internet, you need a modem or network connection and an Internet Service provider (ISP). To set up an Internet connection with a provided ISP desktop shortcut: 1 Save - Dell Inspiron 560 | Dell™ Technology Guide - Page 174
modem or ISDN (Integrated Services Digital Network). NOTE: If you do not know which type of connection to select, click Help me choose or contact your ISP. 5 Follow the instructions on the screen and use the setup information provided by your ISP to complete the setup. Windows® XP 1 Save and close - Dell Inspiron 560 | Dell™ Technology Guide - Page 175
Troubleshooting Problems Connecting to the Internet If you are having problems connecting to the Internet, see the information that came from your Internet service provider and the information Network and Internet Connections→ Internet Options. The Internet Options window appears. Use this window to - Dell Inspiron 560 | Dell™ Technology Guide - Page 176
, and accessibility. 1 Click Start→ Control Panel→ Network and Internet Connections→ Internet Options. 2 Locate buttons they have already been visited). 1 Uncheck the Use Windows Colors default check box and the fields will no having trouble reading the text on a web page, try the Zoom - Dell Inspiron 560 | Dell™ Technology Guide - Page 177
to speed up the process of downloading graphics each time you re-visit a web page. memory) and/or reduce the number of days to keep information in the browsing history to limit the space used to store this information. Increasing Computer Speed by Limiting the Number of Open Internet Windows - Dell Inspiron 560 | Dell™ Technology Guide - Page 178
programs section, click A new tab in the current window. This action opens hyperlinks in a new tab risk the security of your computer. 1 Click Start→ Control Panel→ Network and Internet Connections→ Internet Options information from those sites will be considered secure. 178 Accessing the Internet - Dell Inspiron 560 | Dell™ Technology Guide - Page 179
computer. Each time you visit a website a certain amount of interaction occurs between the web page and your computer's browser. Sometimes websites display ads that pop up in another window that attack your computer, damaging data and system programs and compromising secure information. These viruses - Dell Inspiron 560 | Dell™ Technology Guide - Page 180
computer for viruses and quarantine suspected programs and data. You can obtain antivirus programs from the Dell Support web page located at support.dell.com. Updating in Windows operating systems. A firewall is a software device that is configured to allow data to pass through a computer network, - Dell Inspiron 560 | Dell™ Technology Guide - Page 181
in a designated file. • The Internet Control Message Protocol (ICMP) settings allow computers on a network to share error and status information with one another. • The Default Settings allow for a complete Windows Firewall restore. This option places the firewall at the default status. HINT: You - Dell Inspiron 560 | Dell™ Technology Guide - Page 182
is designed to corrupt data or hard drives on computers. Some malware can record every key you press, which may allow the capture of your credit card numbers and banking information. Spyware and malware can potentially harm your computer and make the information it contains vulnerable to security - Dell Inspiron 560 | Dell™ Technology Guide - Page 183
INFORMATION: To learn more about spyware and malware, see the following topics in Windows Help and Support: click Start or → Help and Support: • "Remove spyware from your computer" • "Using anti-malware software to help protect your computer personal information, such as your credit card number. - Dell Inspiron 560 | Dell™ Technology Guide - Page 184
of the security measures in place. Controlling Pop-ups 1 From the Internet Options window, click the Privacy tab. 2 If the box next to Pop-up blocker is hear a sound when a pop-up is blocked, and if you want to see the information bar when a pop-up is blocked. 6 In the Filter level drop-down menu, - Dell Inspiron 560 | Dell™ Technology Guide - Page 185
or disable it. Content Advisory/Parental Controls Internet Explorer has the ability to block content from the Internet. 1 Click Start→ Control Panel→ Network and Internet Connections→ Internet Options. 2 Open the Content tab. 3 Click Enable in the Content Advisory portion of the tab. Certain types - Dell Inspiron 560 | Dell™ Technology Guide - Page 186
> or click Go or Search (depending on the search engine). A list of related web pages is displayed below the search field. HINT: When searching for information, make sure that your spelling is correct and that you use specifically related words to help refine the search. Most search engines have an - Dell Inspiron 560 | Dell™ Technology Guide - Page 187
need to change your computer's settings for the TCP/IP. FOR MORE INFORMATION: To learn more about the settings for your TCP/IP, see the documentation that came from your Internet Service Provider. Also, see Windows Help and Support for a better understanding of working with Internet settings: click - Dell Inspiron 560 | Dell™ Technology Guide - Page 188
risk and the size of the history files on the computer. 1 Click Start→ Control Panel→ Network and Internet Connections→ Internet Options. 2 In the 3 Reduce the number of MB in memory and/or reduce the number of days to keep information in the browsing history to limit the space used to store - Dell Inspiron 560 | Dell™ Technology Guide - Page 189
are small markers (pieces of code) placed on your computer when you visit a website. Companies on the Internet use cookies to track visits to their website. Some cookies simply enhance your use of a website. For example, a cookie can save your website password information so that you only have to - Dell Inspiron 560 | Dell™ Technology Guide - Page 190
190 Accessing the Internet - Dell Inspiron 560 | Dell™ Technology Guide - Page 191
and set up your email account. You need the following information from your Internet service provider (ISP) or local area network (LAN) administrator: • Account name and password • The names of your incoming and outgoing e-mail servers NOTE: Windows Mail and Outlook Express are the default e-mail - Dell Inspiron 560 | Dell™ Technology Guide - Page 192
FOR MORE INFORMATION: To learn more about using e-mail, see "Getting started with e-mail" in Windows Help and Support: click Start or → Help and Support. Windows Vista® To add (or remove) a Windows Mail account: 1 Click Start → All Programs→ Windows Mail. 2 Click Tools→ Accounts. 3 Click Add or - Dell Inspiron 560 | Dell™ Technology Guide - Page 193
, click the folder where you want to store your new folder. FOR MORE INFORMATION: To learn more about deleting or switching folders, see "Add, delete, or rename e-mail folders" in Windows Help and Support: click Start or → Help and Support. To create an e-mail rule: 1 Click Start → All Programs - Dell Inspiron 560 | Dell™ Technology Guide - Page 194
window. 3 On the Message window, click Create Rule from Message. This creates a simple e-mail rule based on the name of the person on the From line; no other information security level through your e-mail service (see "Increasing Security for Your Computer While Accessing the Internet" on page - Dell Inspiron 560 | Dell™ Technology Guide - Page 195
INFORMATION: To learn more about securing your e-mail messages, see the documentation from your e-mail service provider. Reducing Spam Set an appropriate security level in your e-mail software (Windows Mail for Windows Vista or Outlook Express for Windows you should periodically review the messages - Dell Inspiron 560 | Dell™ Technology Guide - Page 196
FOR MORE INFORMATION: To learn more about reducing spam in your e- mail messages, see "Block spam and other unwanted e-mail" in Windows Help and Support: click Start or → Help and Support. Windows XP 1 Click Start → Programs→ Outlook Express. 2 Click Tools→ Options→ Security tab. 3 Under - Dell Inspiron 560 | Dell™ Technology Guide - Page 197
attachments, see the Help information provided by your e-mail service provider. Viewing E-mail Messages 1 Open your e-mail service by clicking the icon on your desktop or by clicking Start → All Programs→ and then clicking the name of the e-mail service (for example, Windows Mail or Outlook Express - Dell Inspiron 560 | Dell™ Technology Guide - Page 198
message. 6 To send the message right away, click Send. FOR MORE INFORMATION: To learn more about sending e-mail in Windows Mail, see "Write an e-mail message" in Help and Support: click Start or → Help and Support. Windows XP 1 Click Start → Programs→ Outlook Express. 2 On the toolbar, click - Dell Inspiron 560 | Dell™ Technology Guide - Page 199
have finished creating your contact group, click OK. FOR MORE INFORMATION: To learn more about creating e-mail messages, see "Create contact groups (mailing lists)" in Help and Support: click Start or → Help and Support. Windows XP 1 Click Start → Programs→ Outlook Express. 2 In the Address - Dell Inspiron 560 | Dell™ Technology Guide - Page 200
(or freeing up) your disk space. Windows Vista 1 Click Start Center. → System and Maintenance→ Backup and Restore 2 Click Back up files, INFORMATION: To learn more about backing up e-mail messages, see "Back up your files" in Help and Support: click Start or → Help and Support. Windows - Dell Inspiron 560 | Dell™ Technology Guide - Page 201
FOR MORE INFORMATION: To learn more about backing up e-mail messages, see "To compact and back up e-mail folders" in Outlook Express Help. E-mail 201 - Dell Inspiron 560 | Dell™ Technology Guide - Page 202
202 E-mail - Dell Inspiron 560 | Dell™ Technology Guide - Page 203
Audio, MP3s, TVs, Digital Cameras, and Projectors) Overview Most Dell computers come with a CD/DVD player/recorder, which can be used for data, music or videos. Depending on the computer MP3 player. FOR MORE INFORMATION: To learn more about connecting your computer to a TV and adjusting the - Dell Inspiron 560 | Dell™ Technology Guide - Page 204
instructions on using these buttons see the documentation that came with your computer. Playing a CD, DVD, or Blu-ray Disc Media For Drives into the drive. 4 For those computers equipped with multimedia buttons, press the Play button. Some computers launch an auto-play selection window. Select the - Dell Inspiron 560 | Dell™ Technology Guide - Page 205
(including mini-CDs and mini-DVDs) as you will damage the drive. NOTE: Do not move the computer while computer. 2 Slide the disc, label side up, in the drive slot. 3 For those computers equipped with multimedia buttons, press the Play button. Some computers launch an auto-play selection window - Dell Inspiron 560 | Dell™ Technology Guide - Page 206
disk (and insert the disk). b Then insert a blank disk into the second disk drive, and follow the instructions to copy a disk The computer copies the data from the source disk to the blank disk. When you have finished copying the source disk, it automatically ejects. HINT: Use Microsoft® Windows - Dell Inspiron 560 | Dell™ Technology Guide - Page 207
5.1 Audio NOTE: 5.1 Audio may not be supported on all computers. 5.1 refers to the number of audio channels in most surround-sound configurations. The 5 refers to the five main audio channels: left front, center front, right front, left surround and right surround; while the 1 refers to the low - Dell Inspiron 560 | Dell™ Technology Guide - Page 208
), see the documentation that came with the device. Also, see "Using Windows Media Player" in Windows Help and Support: click Start or → Help and Support. Connecting a Laptop Media Device (MP3 Player) to Your Computer Follow the instructions that came with your media device to connect it to your - Dell Inspiron 560 | Dell™ Technology Guide - Page 209
works best for your device, depending on its storage capacity. 1 Start the laptop media device, and then connect the device to your computer. If prompted, select the option to sync the device using Windows copy audio and video files from Media Library to your laptop media device or storage card. You - Dell Inspiron 560 | Dell™ Technology Guide - Page 210
the Windows Vista Media Center. 3 Use the remote control buttons to play media. FOR MORE INFORMATION: To learn more about Dell Travel Remote, see the Dell Support website at support.dell.com. Also, see the instructions that came with the Dell Travel Remote. Adjusting the Volume on Your Computer - Dell Inspiron 560 | Dell™ Technology Guide - Page 211
S/PDIF Digital Audio in the Windows Audio Driver 1 Double-click the Volume icon in the taskbar. 2 From the Volume Control window, click Options→ is available only if your computer has a DVD drive. If your computer has a DVD drive, you can enable digital audio through headphones for DVD playback. - Dell Inspiron 560 | Dell™ Technology Guide - Page 212
. FOR MORE INFORMATION: To learn more about using a digital camera with your computer, see the documentation that came with your camera. Also, search for topics on digital cameras in Windows Help and Support: click Start or → Help and Support. Using Windows Media Player Windows Media Player is - Dell Inspiron 560 | Dell™ Technology Guide - Page 213
• Listening to radio stations • Searching and organizing your digital media files • Copying and syncing files to laptop devices • Shopping for digital media online FOR MORE INFORMATION: To learn more about using the Windows Media Player, see Windows Help and Support: click Start or → Help and - Dell Inspiron 560 | Dell™ Technology Guide - Page 214
214 Multimedia - Dell Inspiron 560 | Dell™ Technology Guide - Page 215
Accessing a TV With Your Computer Using a TV Tuner Card You can use a TV tuner card, a special video adapter, to view and record TV on your computer. A TV tuner card may replace your current video card or it may work with your current video card. For more information about watching and recording TV - Dell Inspiron 560 | Dell™ Technology Guide - Page 216
Interface (HDMI) In addition, possible audio connections to support the video connections vary from standard analog RCA jacks to S/PDIF digital audio and multi-channel digital audio through optical cable. All of these video and audio connection options vary for each computer and TV. Examine the back - Dell Inspiron 560 | Dell™ Technology Guide - Page 217
connections • The types of tasks you plan to perform Having this information can help ensure that you use the right connectors, adapters, and cables and that you connect them correctly. Identifying the Connectors on Your Computer Your computer may be equipped with a variety of video-out or TV-out - Dell Inspiron 560 | Dell™ Technology Guide - Page 218
supports. DisplayPort allows you to connect a computer and a home-theater system. For more information see "DisplayPort™ - Features and Benefits" on page 56 and "DisplayPort™" on page 327. A HDMI connector allows you to connect an external HDMI-compatible monitor or TV. HDMI transfers uncompressed - Dell Inspiron 560 | Dell™ Technology Guide - Page 219
TV for additional information. Determining the Combination of Cables and Adapters you Need Once you have identified which ports are available on your computer and TV, determine which combination of cables and adapters you will need: • Video adapter and cable Connecting Your Computer to a TV and - Dell Inspiron 560 | Dell™ Technology Guide - Page 220
not be included with your computer. Cables and TV/digital audio adapter are available for purchase from Dell. NOTE: If video or audio adapters and cables came with your computer, use them. Do not interchange adapters or cables from other computers. Standard S-video Adapter S-video TV-out connector - Dell Inspiron 560 | Dell™ Technology Guide - Page 221
Multi-Port Composite Adapter S-video TV-out connector Single-Port Composite Adapter S-video TV-out connector Component Adapter S-video TV-out connector composite adapter composite adapter component adapter Connecting Your Computer to a TV and Adjusting Display Settings 221 - Dell Inspiron 560 | Dell™ Technology Guide - Page 222
HDMI video cable DVI/HDMI converter cable Physically Connecting Your Computer to a TV or Audio Device If you want to connect your computer to a TV or audio device, it is recommended that you connect video and audio cables to your computer in one of the following combinations. 222 Connecting Your - Dell Inspiron 560 | Dell™ Technology Guide - Page 223
configurations may or may not be supported by your computer and TV. NOTE: See the documentation that came with your computer and TV. Configuration Remarks S-video Standard • S-video adapter with standard audio Generally available and easy to • S-video adapter and multi-channel connect analog - Dell Inspiron 560 | Dell™ Technology Guide - Page 224
. 9 When you finish connecting the video and audio cables between your computer and your TV, you must enable your computer to work with the TV. A variety of methods are available to set up the display arrangement: • Vendor video card control panel - Preferred From the operating system Control - Dell Inspiron 560 | Dell™ Technology Guide - Page 225
the computer to work with S/PDIF digital audio (see "Enabling S/PDIF Digital Audio Through the Media Software" on page 210 and "Enabling S/PDIF Digital Audio in the Windows Audio Driver" on page 211). Tips Action Remember Adjusting display settings Use the vendor control panel for the video card - Dell Inspiron 560 | Dell™ Technology Guide - Page 226
recognizes the TV as an available external display. Before selecting S/PDIF digital audio, ensure that your computer supports S/PDIF. If you are connecting to a TV that has multiple video and audio connectors available, connect the audio cables to the same row of connectors as the video cables. For - Dell Inspiron 560 | Dell™ Technology Guide - Page 227
FOR MORE INFORMATION: To learn more about input settings, see the documentation that came with your TV for available settings. Access the menu for your TV and select the option that allows you to choose the proper source for the incoming signal based on how you have your TV and computer connected. - Dell Inspiron 560 | Dell™ Technology Guide - Page 228
Display Properties Menu on the computer. 8 Select the tab for the vendor video card. 9 Use the vendor video card control panel to select the appropriate display settings. FOR MORE INFORMATION: To learn more about using a video card control panel, see "Using a Video Card Wizard to Configure Display - Dell Inspiron 560 | Dell™ Technology Guide - Page 229
NOTE: You can connect an S-video cable directly to the S-video TV-out connector on the computer (without the TV/digital audio adapter cable) if your TV or audio device supports S-video but not S/PDIF digital audio. 1 Plug one end of the S-video cable into the S-video output connector on the - Dell Inspiron 560 | Dell™ Technology Guide - Page 230
connectors on your TV or other audio device. Composite Video and Standard Audio composite video adapter S-video TV-out connector standard audio connector NOTE: Depending on the computer, the composite video adapter may be a single port or multi-port dongle. See the documentation shipped with - Dell Inspiron 560 | Dell™ Technology Guide - Page 231
composite videooutput connector on the composite video adapter. 3 Plug the other end of the composite video cable into the composite videoinput connector on the TV. 4 Plug the single-connector end of the audio cable into the headphone connector on the computer. 5 Plug the two RCA connectors on the - Dell Inspiron 560 | Dell™ Technology Guide - Page 232
Video and S/PDIF Digital Audio composite video adapter S-video TV-out connector NOTE: Depending on the computer, the composite S-video adapter may be a single port or multi-port dongle. For more information, see the documentation shipped with your computer. 1 Connect the composite S-video - Dell Inspiron 560 | Dell™ Technology Guide - Page 233
Plug the other end of the digital audio cable into the S/PDIF input connector on your TV or other audio device. Composite Video and Multi-Channel Analog Audio composite video adapter S-video TV-out connector multi-channel analog audio adapter Connecting Your Computer to a TV and Adjusting Display - Dell Inspiron 560 | Dell™ Technology Guide - Page 234
audio adapter dongle, as shown in the example. For information about the types of connectors available for your computer, see the documentation shipped with your computer. NOTE: Depending on the computer, the composite S-video adapter may be a single port or multi-port dongle. For more information - Dell Inspiron 560 | Dell™ Technology Guide - Page 235
Component S-Video and Standard Audio component video adapter S-video TV-out connector standard audio connector 1 Connect the component S-video adapter to the S-video TV-out connector on your computer. 2 Plug all three ends of the component video cable into the component video-output connectors on - Dell Inspiron 560 | Dell™ Technology Guide - Page 236
-connector end of the audio cable into the headphone connector on the computer. 5 Plug the two RCA connectors on the other end of the audio cable into the audio input connectors on your TV or audio device. Component Video and S/PDIF Digital Audio component video adapter S-video TV-out connector - Dell Inspiron 560 | Dell™ Technology Guide - Page 237
. 4 Plug one end of the S/PDIF digital audio cable into the S/PDIF audio connector on the component video adapter. 5 Plug the other end of the digital audio cable into the S/PDIF input connector on your TV or other audio device. Connecting Your Computer to a TV and Adjusting Display Settings 237 - Dell Inspiron 560 | Dell™ Technology Guide - Page 238
DVI Connector DVI connector standard audio connector 1 Connect the DVI video adapter to the DVI connector on the computer. 2 Plug the other end of the DVI video cable into the DVI video-input connector on the TV. 3 Plug the single-connector end of the audio cable into the headphone connector on - Dell Inspiron 560 | Dell™ Technology Guide - Page 239
computer before you enable the display settings. For more information on physical connections, see "Physically Connecting Your Computer to a TV or Audio as a monitor for: • Extended desktop • A clone of the desktop (an exact copy of the primary display) • Primary display Connecting Your Computer to - Dell Inspiron 560 | Dell™ Technology Guide - Page 240
Windows Display Properties Settings • Video card display control menu • TV or Projector display control wizards Use the Display Properties menu to enable the TV monitor as a display device for your computer • Desktop • Appearance 240 Connecting Your Computer to a TV and Adjusting Display Settings - Dell Inspiron 560 | Dell™ Technology Guide - Page 241
by the display, the settings adjust automatically to the closest supported values. For more information, see your operating system documentation. 4 Click the monitor 2 icon, select the Extend my Windows desktop onto this monitor check box, and click Apply. 5 Change Screen Area to the appropriate - Dell Inspiron 560 | Dell™ Technology Guide - Page 242
(for example, to use your external monitor as your primary display after docking): 1 Access the Display Properties window and click the Settings tab. 2 Click Advanced→ Displays tab. For more information, see the documentation that came with your video card or see "Adjusting Display Settings With - Dell Inspiron 560 | Dell™ Technology Guide - Page 243
information, see "Adjusting Display Settings With the Vendor Video Card Control Panel" on page 246. NOTE: To display a program at a specific resolution, both the video card and the display device must support the program, and the necessary video drivers must be installed. Connecting Your Computer - Dell Inspiron 560 | Dell™ Technology Guide - Page 244
tab allows you to adjust screen resolution and color quality. The Settings tab also provides a Troubleshoot button, which takes you to Windows Help and Support. 3 Try different settings for Color quality and Screen resolution. 244 Connecting Your Computer to a TV and Adjusting Display Settings - Dell Inspiron 560 | Dell™ Technology Guide - Page 245
, see the User's Guide for the monitor. Getting Help for Video Display Resolution Problems For information about setting display properties through the Windows Display Properties menu, see Windows Help and Support. For help with specific problems, click the Troubleshoot button from the Settings - Dell Inspiron 560 | Dell™ Technology Guide - Page 246
open area of the desktop. 2 Click Personalize. The Personalize appearance and sounds window appears. 3 Click Display Settings→ Advanced Settings. 4 Click the tab for the video card installed in your computer. This tab will display the manufacturer's name for the video card. Windows XP 1 Access the - Dell Inspiron 560 | Dell™ Technology Guide - Page 247
Click the tab for the video card installed in your computer. This tab will display the manufacturer's name for the video card. FOR MORE INFORMATION: To learn more about the video card installed in your computer, see Windows Help and Support: click Start or → Help and Support. When you click the tab - Dell Inspiron 560 | Dell™ Technology Guide - Page 248
configure your desired computer and TV display settings. For information about the video card wizard, see the help information that is available with the video card control panel. EXAMPLE: The Nvidia Multi-Display Setup Wizard takes you through selections for resolutions and desktop setup. See the - Dell Inspiron 560 | Dell™ Technology Guide - Page 249
or has other display problems, you can find help from a variety of sources: • Television user's guide • Television Menu Help • Documentation shipped with your computer • Microsoft Windows Help and Support for display properties • Video-card control panel troubleshooting Depending on the video - Dell Inspiron 560 | Dell™ Technology Guide - Page 250
. TV Colors are not True Use the control panel for the video card vendor to adjust color settings. This method provides the best coordination for video card and TV display. Use this same control panel to adjust display resolution. 250 Connecting Your Computer to a TV and Adjusting Display Settings - Dell Inspiron 560 | Dell™ Technology Guide - Page 251
Rights, User Groups, and Passwords The Microsoft® Windows® operating system has security features such as administrator passwords and user passwords that let you control access to your computer and the information stored on your computer. Administrator Rights An administrator can make system-wide - Dell Inspiron 560 | Dell™ Technology Guide - Page 252
to and the programs they can install. FOR MORE INFORMATION: To learn more about administrator rights, see Windows Help and Support: click Start or → Help and Support. Setting Access Permissions on Folders or Files 1 Log in to your computer as administrator. 2 Locate the folder or file for which - Dell Inspiron 560 | Dell™ Technology Guide - Page 253
through the Control Panel. FOR MORE INFORMATION: To learn more about assigning users to groups, see Windows Help and Support: click Start or → Help and Support. NOTE: Some operating systems allow you to choose which hours your children can use the computer by setting the hours allowed for each - Dell Inspiron 560 | Dell™ Technology Guide - Page 254
on a regular basis FOR MORE INFORMATION: To learn more about creating secure passwords, see Windows Help and Support: click Start or → Help and Support. Smart Cards NOTE: The smart card feature may not be available on your computer. Smart cards are laptop credit-card shaped devices with internal - Dell Inspiron 560 | Dell™ Technology Guide - Page 255
as viruses or worms. Firewalls also help to prevent your computer from spreading malicious programs to other computers. Turning On Windows Firewall For Windows Vista® 1 Click Start → Control Panel→ Security→ Windows Firewall. For Windows® XP Click Start Firewall. → Control Panel→ Security Center - Dell Inspiron 560 | Dell™ Technology Guide - Page 256
. FOR MORE INFORMATION: To learn more about encryption, see "Encryption: recommended links" in Windows Help and Support: click Start or → Help and Support. Using Antivirus Software By using an antivirus software program, you can protect your computer from computer viruses. Computer viruses can - Dell Inspiron 560 | Dell™ Technology Guide - Page 257
type it in the network key data box. FOR MORE INFORMATION: To learn more about using public wireless networks, see the following topics in Windows Help and Support: click Start or → Help and Support. • To find a public wireless network location • Manually add a wireless network to the Preferred - Dell Inspiron 560 | Dell™ Technology Guide - Page 258
FOR MORE INFORMATION: To learn more about viruses and how to protect against them, see the following topics in Windows Help and Support: click Start or → Help and Support. • How do I remove a computer virus? • How can I tell if my computer has a virus? Dealing With Cookies Cookies are used by - Dell Inspiron 560 | Dell™ Technology Guide - Page 259
website (microsoft.com). FOR MORE INFORMATION: To learn more about spyware and malware, see "Spyware and Malware" on page 182. Also, see the following topics in Windows Help and Support: click Start or → Help and Support • Remove spyware from your computer • Using anti-malware software to - Dell Inspiron 560 | Dell™ Technology Guide - Page 260
260 Security and Privacy - Dell Inspiron 560 | Dell™ Technology Guide - Page 261
®Windows® XP Pro Remote Desktop Remote Desktop provides access from a remote location to a computer running the Microsoft Windows XP Professional operating system, enabling you to work on your computer from anywhere, anytime. Enabling Remote Desktop on the Host Computer Before using Remote Desktop - Dell Inspiron 560 | Dell™ Technology Guide - Page 262
host computer must be part of a network in which Remote Desktop connections are permitted. • The remote computer must be running a compatible version of Microsoft Windows and must be connected to the Internet or on a local area network. • The remote computer must have the Remote Desktop Connection - Dell Inspiron 560 | Dell™ Technology Guide - Page 263
user calls the Remote Desktop host computer using the fully qualified domain name. FOR MORE INFORMATION: To learn more about using the Remote Desktop feature, see "Windows XP Pro Remote Desktop configuration, use, and troubleshooting tips" in your Windows XP Professional Resource Kit. Microsoft - Dell Inspiron 560 | Dell™ Technology Guide - Page 264
264 Microsoft®Windows® XP Pro Remote Desktop - Dell Inspiron 560 | Dell™ Technology Guide - Page 265
Dell Factory Image Restore (available in Windows Vista) returns your hard drive to the operating state it was in when you purchased the computer. Both permanently delete all data on the hard drive and remove any programs installed after you received the computer. Use Dell PC Restore or Dell Factory - Dell Inspiron 560 | Dell™ Technology Guide - Page 266
NOTE: The procedures in this document were written for the Windows default view, so they may not apply if you set your Dell™ computer to the Windows Classic view. Starting System Restore NOTICE: Before you restore the computer to an earlier operating state, save and close any open files and exit - Dell Inspiron 560 | Dell™ Technology Guide - Page 267
data on the hard drive and removes any programs or drivers installed after you received your computer. If possible, back up the data before using these options. Use PC Restore or Dell Factory Image Restore only if System Restore did not resolve your operating system problem. NOTE: Dell PC Restore by - Dell Inspiron 560 | Dell™ Technology Guide - Page 268
from the hard drive. Data files include documents, spreadsheets, e-mail messages, digital photos, music files, and so on. If possible, back up all data before using PC Restore or Factory Image Restore. Windows Vista: Dell Factory Image Restore 1 Turn on the computer. When the Dell logo appears - Dell Inspiron 560 | Dell™ Technology Guide - Page 269
on your primary hard drive. For conventional hard drive configurations, the primary hard drive is the first drive detected by the computer. To reinstall Windows, you need the following items: • Dell™ Operating System media • Dell Drivers and Utilities media NOTE: The Dell Drivers and Utilities media - Dell Inspiron 560 | Dell™ Technology Guide - Page 270
-up, the computer boots according to the devices specified in the system setup program. 5 When the boot device list appears, highlight CD/DVD/CD-RW Drive and press . 6 Press any key to Boot from CD-ROM. 7 Follow the instructions on the screen to complete the installation. 270 Restoring Your - Dell Inspiron 560 | Dell™ Technology Guide - Page 271
when troubleshooting your computer. 1 If you added or removed a part before the problem started, review the installation procedures and ensure that the part is correctly installed. 2 If a peripheral device does not work, ensure that the device is properly connected. 3 If an error message appears - Dell Inspiron 560 | Dell™ Technology Guide - Page 272
Dell Diagnostics Function The power button light illuminates and blinks or remains solid to indicate different power states, such as power, no power, or standby. This light can also indicate internal power problems. See your Service Manual for information about power lights. Some desktop computers - Dell Inspiron 560 | Dell™ Technology Guide - Page 273
Dell Support Utility Use this support utility for self-support information, software updates, and health scans of your computing environment. Power Lights for Desktop Computers CAUTION: Before you begin any of the procedures in this section, follow the safety instructions shipped with your - Dell Inspiron 560 | Dell™ Technology Guide - Page 274
. - Ensure that the processor power cable is securely connected to the system board (see the Service Manual for your computer). • If the power light is steady amber, a device may be malfunctioning or incorrectly installed. - Remove and then reinstall the memory modules (see the documentation shipped - Dell Inspiron 560 | Dell™ Technology Guide - Page 275
to help identify the problem. FOR MORE INFORMATION: to learn more about the meaning of the various keyboard status lights displayed, see the Service Manual for your computer or search for the topic on the Dell Support website support.dell.com. System Messages for Desktop Computers NOTE: If the - Dell Inspiron 560 | Dell™ Technology Guide - Page 276
sequence information is correct (see "System Setup" on page 307). N O T I M E R T I C K I N T E R R U P T - A chip on the system board might be malfunctioning or the system board itself may have a failure (see "Contacting Dell" on page 337 for assistance). NOTICE - HARD DRIVE SELF MONITORING SYSTEM - Dell Inspiron 560 | Dell™ Technology Guide - Page 277
program and ensure that the configuration information for the hard drive is correct (see "Entering the System Setup Program" on page 308). N O T I M E R T I C K I N T E R R U P T - Run the Dell Diagnostics (see "Running the Dell Diagnostics" on page 281). POWER WARNING MESSAGES HAVE BEEN DISABLED - Dell Inspiron 560 | Dell™ Technology Guide - Page 278
RUN THE SETUP UTILITY. PRESS F5 TO RUN ONBOARD DIAGNOSTICS. - • Reseat the memory (for instructions, see your computer's Service Manual). • If memory was not removed or installed, memory module or system board failure may have occurred. Contact Dell for assistance (see "Contacting Dell" on page 337 - Dell Inspiron 560 | Dell™ Technology Guide - Page 279
. IT IS ADVISABLE TO IMMEDIATELY BACK UP YOUR DATA AND REPLACE YOUR HARD DRIVE BY CALLING YOUR SUPPORT DESK OR D E L L. - Contact Dell for assistance (see "Contacting Dell" on page 337). YOUR POWER ADAPTER DOES NOT SUPPLY ENOUGH POWER TO RUN THE ATTACHED DOCKING STATION. EITHER UNDOCK OR INSERT - Dell Inspiron 560 | Dell™ Technology Guide - Page 280
the Dell Diagnostics" on page 281). ***PROCESSOR MICROCODE UPDATE FAILURE*** THE REVISION OF PROCESSOR IN T H E S YS T E M I S N O T S U P P O R T E D . - Ensure that the processor you are using is supported by your computer (see the documentation for your computer). Windows Hardware Troubleshooter - Dell Inspiron 560 | Dell™ Technology Guide - Page 281
" on page 307 to review your computer's configuration information, and ensure that the device that you want to test displays in the system setup program and is active. Start the Dell Diagnostics from your hard drive or from the Drivers and Utilities media. NOTE: The Drivers and Utilities media is - Dell Inspiron 560 | Dell™ Technology Guide - Page 282
Drivers and Utilities media. The computer runs the Pre-boot System Assessment (PSA), a series of initial tests of your system board, keyboard, display, memory, hard drive, and so on. • Answer any questions that appear. • If failures are detected, write down the error code(s) and see "Contacting Dell - Dell Inspiron 560 | Dell™ Technology Guide - Page 283
appears, continue to wait until you see the Microsoft Windows desktop; then, shut down your computer and try again. NOTE: If you see a message stating that no diagnostics utility partition has been found, run the Dell Diagnostics from the Drivers and Utilities media. 4 Press any key to start the - Dell Inspiron 560 | Dell™ Technology Guide - Page 284
a message appears with an error code and a description of the problem. Write down the error code and problem description and see "Contacting Dell" on page 337. NOTE: The Service Tag for your computer is located at the top of each test screen. If you contact Dell, technical support will ask for your - Dell Inspiron 560 | Dell™ Technology Guide - Page 285
computer and available from the Dell Support Center icon on the taskbar or from the Start button. The software automatically identifies your Service Tag Number, PC Model Number, Express Service Code, your Warranty Information and provides you with support options for your computer such as drivers - Dell Inspiron 560 | Dell™ Technology Guide - Page 286
and fix problems with your computer. • Assistance From Dell - Click to contact Dell about your computer problems or order status. • Alerts - Click to view alerts from Dell for your computer. • About Your System - Click to access information and documentation for your computer. • Drivers & Downloads - Dell Inspiron 560 | Dell™ Technology Guide - Page 287
date information after turning on the computer, or if an incorrect time or date displays during start-up, replace the battery (see the instructions that came with your computer). If the battery still does not work properly, contact Dell (see "Contacting Dell" on page 337). Drive Problems CAUTION - Dell Inspiron 560 | Dell™ Technology Guide - Page 288
S C - See "Configuring Your Power Settings" on page 137 or search for the keyword standby in Windows Help and Support for information on power management modes. Hard Drive Problems RUN CHECK DISK - Windows Vista 1 Click Start and click Computer. 2 Right-click Local Disk C:. 3 Click Properties→ Tools - Dell Inspiron 560 | Dell™ Technology Guide - Page 289
. E-Mail, Modem, and Internet Problems CAUTION: Before you begin any of the procedures in this section, follow the safety instructions shipped with your computer. For additional safety best practices information, see the Regulatory Compliance Homepage at www.dell.com/regulatory_compliance. NOTE: If - Dell Inspiron 560 | Dell™ Technology Guide - Page 290
your Internet service provider. Error Messages CAUTION: Before you begin any of the procedures in this section, follow the safety instructions shipped with your computer. For additional safety best practices information, see the Regulatory Compliance Homepage at www.dell.com/regulatory_compliance - Dell Inspiron 560 | Dell™ Technology Guide - Page 291
disk into the drive and try again. I N S E R T B O O T A B L E M E D I A - Insert a bootable CD or DVD. NOT ENOUGH MEMORY OR RESOURCES. CLOSE SOME PROGRAMS AND TRY A G A I N - Close all windows and open the program that you want to use. In some cases, you may have to restart your computer to restore - Dell Inspiron 560 | Dell™ Technology Guide - Page 292
working keyboard to the computer, then try using the keyboard. R U N T H E H A R D W A R E TR O U B L E S H O O T E R - See "Windows Hardware Troubleshooter" on page 280. Lockups and Software Problems CAUTION: Before you begin any of the procedures in this section, follow the safety instructions - Dell Inspiron 560 | Dell™ Technology Guide - Page 293
it runs in an environment similar to non-Windows Vista operating system environments. 1 Click Start → Control Panel→ Programs→ Programs and Features→ Use an older program with this version of Windows. 2 In the welcome screen, click Next. 3 Follow the instructions on the screen. Troubleshooting 293 - Dell Inspiron 560 | Dell™ Technology Guide - Page 294
TO CHECK THE HARD DRIVE, CDS, OR DVDS SAVE AND CLOSE ANY OPEN FILES OR PROGRAMS AND SHUT DOWN YOUR COMPUTER THROUGH THE START MENU Memory Problems CAUTION: Before you begin any of the procedures in this section, follow the safety instructions shipped with your computer. For additional safety - Dell Inspiron 560 | Dell™ Technology Guide - Page 295
computer). • Ensure that the memory you are using is supported by your computer. For more information about the type of memory supported by your computer, see the documentation shipped with your computer. • Run the Dell Diagnostics (see "Running the Dell Diagnostics" on page 281). Mouse Problems - Dell Inspiron 560 | Dell™ Technology Guide - Page 296
"Installing Drivers for Media Drives" on page 79. R U N T H E H A R D W A R E TR O U B L E S H O O T E R - See "Windows Hardware Troubleshooter" on page 280. Network Problems CAUTION: Before you begin any of the procedures in this section, follow the safety instructions shipped with your computer - Dell Inspiron 560 | Dell™ Technology Guide - Page 297
processor power cable is securely connected to the system board power connector (POWER2) (see the Service Manual for your computer). • Remove and then reinstall all memory modules (see the documentation shipped with your computer). • Remove and then reinstall any expansion cards, including graphics - Dell Inspiron 560 | Dell™ Technology Guide - Page 298
power strips connected to the same electrical outlet Printer Problems CAUTION: Before you begin any of the procedures in this section, follow the safety instructions shipped with your computer. For additional safety best practices information, see the Regulatory Compliance Homepage at www.dell - Dell Inspiron 560 | Dell™ Technology Guide - Page 299
Sound and Speaker Problems CAUTION: Before you begin any of the procedures in this section, follow the safety instructions shipped with your computer. For additional safety best practices information, see the Regulatory Compliance Homepage at www.dell.com/regulatory_compliance. Troubleshooting 299 - Dell Inspiron 560 | Dell™ Technology Guide - Page 300
nearby fans, fluorescent lights, or halogen lamps to check for interference. RUN THE SPEAKER DIAGNOSTICS R E I N S T A L L T H E S O U N D D R I V E R - See "Installing Drivers for Media Drives" on page 79. R U N T H E H A R D W A R E TR O U B L E S H O O T E R - See"Windows Hardware Troubleshooter - Dell Inspiron 560 | Dell™ Technology Guide - Page 301
extension cable, disconnect it and connect the mouse directly to the computer. TO VERIFY THAT THE PROBLEM IS WITH THE MOUSE, CHECK THE TOUCH PAD - 1 Shut down the computer. 2 Disconnect the mouse. 3 Turn on the computer. 4 At the Windows desktop, use the touch pad to move the cursor around, select - Dell Inspiron 560 | Dell™ Technology Guide - Page 302
, follow the safety instructions shipped with your computer. For additional safety best practices information, see the Regulatory Compliance Homepage at www.dell.com/regulatory_compliance. NOTICE: If your computer came with a PCI graphics card installed, removal of the card is not necessary when - Dell Inspiron 560 | Dell™ Technology Guide - Page 303
the power cable for the graphics card(s) is correctly attached to the card. C H E C K T H E M O N I T O R S E T T I N G S - See the monitor documentation for instructions on adjusting the contrast and brightness, demagnetizing (degaussing) the monitor, and running the monitor self-test. Only Part - Dell Inspiron 560 | Dell™ Technology Guide - Page 304
a lamp. - Ensure that the main power cable and front panel cable are securely connected to the system board (see the Service Manual for your computer). • If the power light is blinking amber, the computer is receiving electrical power, but an internal power problem might exist. 304 Troubleshooting - Dell Inspiron 560 | Dell™ Technology Guide - Page 305
. - Ensure that the processor power cable is securely connected to the system board (see the Service Manual for your computer.) • If the power light is steady amber, a device may be malfunctioning or incorrectly installed. - Remove and then reinstall the memory modules (see the Documentation for - Dell Inspiron 560 | Dell™ Technology Guide - Page 306
306 Troubleshooting - Dell Inspiron 560 | Dell™ Technology Guide - Page 307
and optional settings. Write down the information for future reference. NOTE: Unless you are an expert computer user or are directed to do so by Dell technical support, do not change the system setup program settings. Certain changes might make your computer work incorrectly. System Setup 307 - Dell Inspiron 560 | Dell™ Technology Guide - Page 308
the DELL™ logo appears, press immediately. 3 If you wait too long and the operating system logo appears, continue to wait until you see the Microsoft® Windows® desktop. Then, shut down your computer and try again. Working With Options on the System Setup Program Screen FOR MORE INFORMATION: To - Dell Inspiron 560 | Dell™ Technology Guide - Page 309
page displays a general list of the bootable devices that may be installed in your computer, including but not limited to the following: • Diskette Drive • Internal HDD • USB Storage Device • CD/DVD/CD-RW drive • Modular Bay HDD NOTE: Only devices that are preceded by a number are bootable. During - Dell Inspiron 560 | Dell™ Technology Guide - Page 310
setup program. 1 Shut down the computer through the Start menu. 2 Turn on the computer. When the DELL logo appears, press immediately. If you wait too long and the Windows logo appears, continue to wait until you see the Windows desktop, then shut down your computer and try again. 3 When the - Dell Inspiron 560 | Dell™ Technology Guide - Page 311
Locate the BIOS update file for your computer at the Dell Support website at support.dell.com. 3 Click Download Now to download the file. 4 If the Export Compliance Disclaimer window appears, click Yes, I Accept this Agreement. The File Download window appears. 5 Click Save this program to disk, and - Dell Inspiron 560 | Dell™ Technology Guide - Page 312
7 Click Close when the Download Complete window appears. The file icon appears on your desktop and is titled the same as the downloaded BIOS update file. 8 Double-click the file icon on the desktop and follow the instructions on the screen. 312 System Setup - Dell Inspiron 560 | Dell™ Technology Guide - Page 313
Ports USB Port The Universal Serial Bus (USB) is an external bus standard that supports data transfer rates of 480 Mbps in case of USB 2.0. USB gives you a single, standardized way to connect many devices to your computer. USB also supports Plug-and-Play installation and hot swapping. The USB - Dell Inspiron 560 | Dell™ Technology Guide - Page 314
hot swapping. While the USB 2.0 technology supports speed only upto 480 Mbps, the IEEE 1394b supports speed upto 800 Mbps. IEEE 1394 is preferred for high bandwidth applications such as connecting digital video cameras and external hard drives. . Pin Signal 1 TPB- 2 TPB+ 3 TPA- 4 TPA+ 314 Ports - Dell Inspiron 560 | Dell™ Technology Guide - Page 315
is a serial communication physical interface through which information transfers in or out one bit at a time. Serial port is usually identified with RS-232 standard compliant hardware. Some of the devices that commonly use serial port are dial-up modems, printers, and serial mice. Pin Signal 1 CD - Dell Inspiron 560 | Dell™ Technology Guide - Page 316
physical interface through which information transfers in or out 8 bits of data (1 byte) at a time. These 8 bits are transmitted parallel to each other, as opposed to the same eight bits being transmitted serially (all in a single row) through a serial port. A parallel port is also known as - Dell Inspiron 560 | Dell™ Technology Guide - Page 317
Port SATA (Serial Advanced Technology Attachment) is a computer bus primarily designed for transfer of data between a computer and mass storage devices such as hard disk drives and optical drives Direct Attached Storage for notebooks, desktop, consumer electronics and entry servers. Pin Signal 1 GND - Dell Inspiron 560 | Dell™ Technology Guide - Page 318
an internal modem to a telephone line. A modem is used to connect a computer to the Internet by making a data call over phone lines to an Internet Service Provider (ISP). Usually, there are two modem ports side by side. The one marked line (or with a line symbol) is connected to the telephone - Dell Inspiron 560 | Dell™ Technology Guide - Page 319
of either 10 Mbps, 100 Mbps, or 1000 Mbps depending on the speed supported by the network card in the computer. When in use, lights on these devices flicker. The ACT light flickers when data moves through the network to or from the port. The 10 or 100 light denote data speed. 10 denotes data moving - Dell Inspiron 560 | Dell™ Technology Guide - Page 320
Keyboard and Mouse Port (PS2) The PS/2 standard, introduced by IBM in 1987, stands for Personal System/2. PS/2 port is commonly used to plug in a keyboard or mouse. Pin Signal 1 Keyboard/mouse data 2 (Reserved) 3 Ground 4 Keyboard/mouse power (+5 V) 5 Keyboard/mouse clock 6 (Reserved) 320 Ports - Dell Inspiron 560 | Dell™ Technology Guide - Page 321
VGA Port Video Graphics Array (VGA) port supports the basic graphic hardware before a device-specific driver is loaded into the computer. Pin Signal 1 RED Video 2 GREEN Video 3 BLUE Video 4 NC 5 GND 6 RED Video GND 7 GREEN Video GND 8 BLUE Video GND Pin Signal 9 DDC 5V+ 10 SYNC - Dell Inspiron 560 | Dell™ Technology Guide - Page 322
-to-analog or analog-to-digital). If you have a DVI-I port on your video card, you can connect most DVI-D (Digital Video InterfaceDigital) or DVI-A (Digital Video Interface-Analogue) devices without the need for a separate adapter. Pin Signal 1 TMDS DATA2- 2 TMDS DATA2+ 3 TMDS DATA2/4 SHLD 4 TMDS - Dell Inspiron 560 | Dell™ Technology Guide - Page 323
S-Video TV-Out Port SUPER Video (S-Video), also known as Y/C is an analog video signal that carries the video data as two separate signals, luma (brightness) and chroma (color). S-Video supports a standard definition video, but does not carry audio on the same cable. S-Video provides sharp images - Dell Inspiron 560 | Dell™ Technology Guide - Page 324
video consists of three signals. The first is the luminance signal, which indicates brightness or black & white information that is contained in the original RGB (red green blue) signal. It is referred to as the as RF, composite, and so on. Pin Red Blue Green Signal Y-R (Pr) Y-B (Pb) Y 324 Ports - Dell Inspiron 560 | Dell™ Technology Guide - Page 325
and Sync). LUMA represents the brightness or luminance of the picture and includes synchronizing or SYNC pulses. CHROMA carries the color information. Composite video interface usually connects a VHS tape player, DVD player, or game console to a television. Composite Video Pin Signal 1 GND 2 CVBS - Dell Inspiron 560 | Dell™ Technology Guide - Page 326
HDMI connects digital audio/video sources such as Blu-ray Disc players, settop boxes, personal computers, and video game consoles to compatible digital audio devices, computer monitors, and digital on device) 15 SCL 16 SDA 17 DDC/CEC Ground 18 +5 V Power (max 50 mA) 19 Hot Plug Detect 326 - Dell Inspiron 560 | Dell™ Technology Guide - Page 327
-free, royalty-free, digital audio/video interconnect, intended to be used primarily between a computer and its display monitor, or a computer and a hometheater system. For more information see "DisplayPort™ - Features and (p) 16 GND 17 AUX_CH(n) 18 Hot Plug 19 DP_PWR Return 20 DP_PWR Ports 327 - Dell Inspiron 560 | Dell™ Technology Guide - Page 328
transmitted over optical or coaxial S/PDIF connectors-both carry exactly the same information. S/PDIF is typically used to transmit PCM and Dolby Digital 5.1, but is not tied to any sampling rate or audio standard. S/PDIF Port (Toslink) Toslink usually refers to the optical version of S/PDIF. NOTE - Dell Inspiron 560 | Dell™ Technology Guide - Page 329
in digital surround sound audio schemes, carries only low frequency information of 80 Hz and below. The LFE channel drives a subwoofer to provide extremely low bass extension. Systems not using subwoofers can shunt the LFE information to the main speakers in the surround sound setup. Ports 329 - Dell Inspiron 560 | Dell™ Technology Guide - Page 330
330 Ports - Dell Inspiron 560 | Dell™ Technology Guide - Page 331
to the problem your computer is experiencing. 2 Run the Dell Diagnostics (see "Running the Dell Diagnostics" on page 281). 3 Fill out the "Diagnostics Checklist" on page 336. This checklist helps you to organize information Dell's support services will need to troubleshoot your computer. Getting - Dell Inspiron 560 | Dell™ Technology Guide - Page 332
™ DellConnect is a simple online access tool that allows a Dell service and support associate to access your computer through a broadband connection, diagnose your problem and repair it all under your supervision. For more information, go to support.dell.com and click DellConnect. 332 Getting Help - Dell Inspiron 560 | Dell™ Technology Guide - Page 333
about Dell products and services on the following websites: www.dell.com www.dell.com/ap (Asian/Pacific countries only) www.dell.com/jp (Japan only) www.euro.dell.com (Europe only) www.dell.com/la (Latin American and Caribbean countries) www.dell.ca (Canada only) You can access Dell Support through - Dell Inspiron 560 | Dell™ Technology Guide - Page 334
, you can go to support.dell.com, or you can call the automated order-status service. A recorded message prompts you for the information needed to locate and report on your order. For the telephone number to call for your region, see "Contacting Dell" on page 337. Problems With Your Order If you - Dell Inspiron 560 | Dell™ Technology Guide - Page 335
. Ensure that the computer documentation is available. CAUTION: Before working inside your computer, follow the safety instructions shipped with your computer. For additional safety best practices information, see the Regulatory Compliance Homepage at www.dell.com/regulatory_compliance. Getting - Dell Inspiron 560 | Dell™ Technology Guide - Page 336
bottom or back of your computer): Express Service Code: Return Material Authorization Number (if provided by Dell support technician): Operating system and version: Devices: Expansion cards: Are you connected to a network? Yes No Network, version, and network adapter: Programs and versions: See your - Dell Inspiron 560 | Dell™ Technology Guide - Page 337
-3355). NOTE: If you do not have an active Internet connection, you can find contact information on your purchase invoice, packing slip, bill, or Dell product catalog. Dell provides several online and telephone-based support and service options. Availability varies by country and product, and some - Dell Inspiron 560 | Dell™ Technology Guide - Page 338
338 Getting Help - Dell Inspiron 560 | Dell™ Technology Guide - Page 339
that enables Microsoft® Windows® operating systems to put a computer in standby or hibernate mode to conserve the amount of electrical power allocated to each device attached to the computer. AGP - accelerated graphics port - A dedicated graphics port that allows system memory to be used for - Dell Inspiron 560 | Dell™ Technology Guide - Page 340
start your computer. In case your hard drive is damaged or your computer has a virus, ensure that you always have a bootable CD available. Your Drivers and Utilities (or ResourceCD) is a bootable CD. bootable disk - A disk that you can use to start your computer. In case your hard drive is damaged - Dell Inspiron 560 | Dell™ Technology Guide - Page 341
DDR SDRAM that uses a 4-bit prefetch and other architectural changes to boost memory speed to over 400 MHz. device - Hardware such as a disk drive, printer, or keyboard that is installed in or connected to your computer. device driver - See driver. DIMM - dual in-line memory module - A circuit board - Dell Inspiron 560 | Dell™ Technology Guide - Page 342
random-access memory - Memory that stores information in integrated circuits containing capacitors. driver - Software that allows the operating system to control a device such as a printer. Many devices do not work properly if the correct driver is not installed in the computer. DSL - Digital - Dell Inspiron 560 | Dell™ Technology Guide - Page 343
I/O card adhering to the PCMCIA standard. Modems and network adapters are common types of ExpressCards. ExpressCards support both the PCI Express and USB 2.0 standard. Express Service Code - A numeric code located on a sticker on your Dell™ computer. Use the Express Service Code when contacting Dell - Dell Inspiron 560 | Dell™ Technology Guide - Page 344
some processors that helps dissipate heat. hibernate mode - A power management mode that saves everything in memory to a reserved space on the hard drive and then turns off the computer. When you restart the computer, the memory information that was saved to the hard drive is automatically restored - Dell Inspiron 560 | Dell™ Technology Guide - Page 345
tiny electronic components are fabricated for use in computer, audio, and video equipment. IDE - integrated device electronics - An interface for mass storage devices in which the controller is integrated into the hard drive or CD drive. IEEE 1394 - Institute of Electrical and Electronics Engineers - Dell Inspiron 560 | Dell™ Technology Guide - Page 346
capacity that equals 1024 Kb. Mbps - megabits per second - One million bits per second. This measurement is typically used for transmission speeds for networks and modems. MB - megabyte - A measurement of data storage that equals 1,048,576 bytes. 1 MB equals 1024 KB. When used to refer to hard drive - Dell Inspiron 560 | Dell™ Technology Guide - Page 347
is temporarily stored in RAM. memory mapping - The process by which the computer assigns memory addresses to physical locations at start-up. Devices and software can then identify information that the processor can access. memory module - A small circuit board containing memory chips, which connects - Dell Inspiron 560 | Dell™ Technology Guide - Page 348
logical drives. PC Card - A removable I/O card adhering to the PCMCIA standard. Modems and network adapters are common types of PC Cards. PCI - peripheral component interconnect - PCI is a local bus that supports 32-and 64-bit data paths, providing a high-speed data path between the processor and - Dell Inspiron 560 | Dell™ Technology Guide - Page 349
on the major computer components, such as memory, hard drives, and video. If no problems are detected during POST, the computer continues the start-up. processor - A computer chip that interprets and executes program instructions. Sometimes the processor is referred to as the CPU (central processing - Dell Inspiron 560 | Dell™ Technology Guide - Page 350
clock speed of the processor. serial connector - An I/O port often used to connect devices such as a handheld digital device or digital camera to your computer. Service Tag - A bar code label on your computer that identifies your computer when you access Dell Support at support.dell.com or when you - Dell Inspiron 560 | Dell™ Technology Guide - Page 351
controller and its drivers, and the amount of video memory installed in the computer. S-video TV-out - A connector used to attach a TV or digital audio device to the computer. SXGA - super-extended graphics array - A video standard for video cards and controllers that supports resolutions up to - Dell Inspiron 560 | Dell™ Technology Guide - Page 352
device designed to fit inside the module bay of a laptop computer to reduce the weight of the computer. U UMA - unified memory allocation - System memory dynamically allocated to video. UPS - uninterruptible power supply - A backup power source used when the electrical power fails or drops to an - Dell Inspiron 560 | Dell™ Technology Guide - Page 353
commonly used to indicate the approximate capacity of a battery. For example, a 66-WHr battery can supply 66 W of power for 1 hour or 33 W for 2 hours. wallpaper - The background pattern or picture on the Windows desktop. Change your wallpaper through the Windows Control Panel. You can also scan - Dell Inspiron 560 | Dell™ Technology Guide - Page 354
X XGA - extended graphics array - A video standard for video cards and controllers that supports resolutions up to 1024 x 768. Z ZIF - zero insertion force - A type of socket or connector that allows a computer chip to be installed or removed with no stress applied to either the chip or its socket.
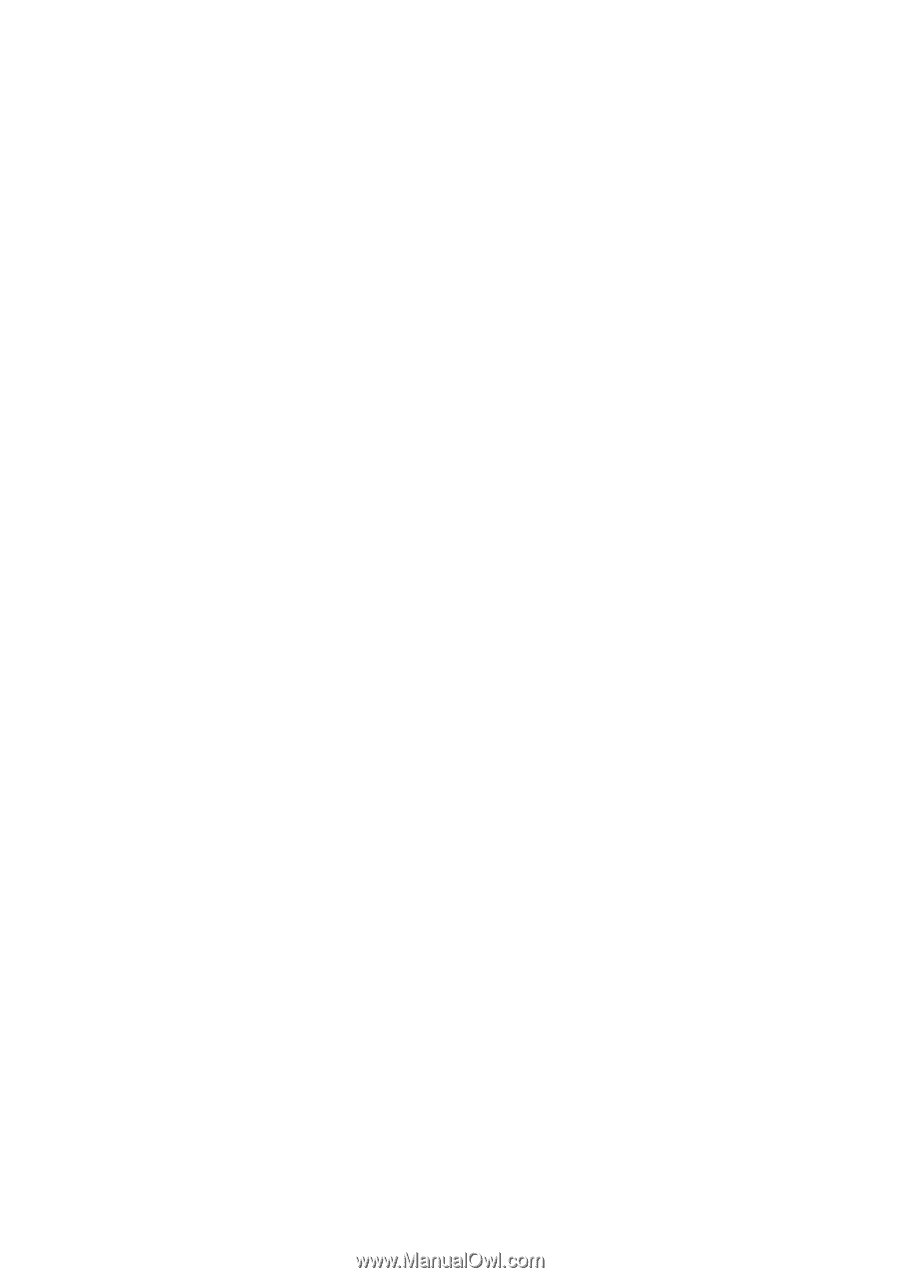
www.dell.com | support.dell.com
Dell™ Technology Guide