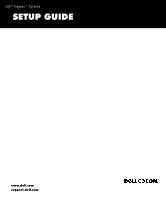Dell Inspiron 7500 Dell Inspiron Systems Setup Guide
Dell Inspiron 7500 Manual
 |
View all Dell Inspiron 7500 manuals
Add to My Manuals
Save this manual to your list of manuals |
Dell Inspiron 7500 manual content summary:
- Dell Inspiron 7500 | Dell
Inspiron Systems Setup Guide - Page 1
Dell™ Inspiron™ Systems SETUP GUIDE www.dell.com support.dell.com - Dell Inspiron 7500 | Dell
Inspiron Systems Setup Guide - Page 2
Throughout this guide, blocks loss of data and tells you how to avoid the problem. CAUTION: A CAUTION indicates a potentially hazardous situation Dell Computer Corporation is strictly forbidden. Trademarks used in this text: Dell, the DELL E COM logo, DellNet, and Inspiron are trademarks of Dell - Dell Inspiron 7500 | Dell
Inspiron Systems Setup Guide - Page 3
support.dell.com This Setup Guide provides instructions for setting up a Dell™ Inspiron™ portable computer. Both first-time and experienced computer users should complete the instructions system • Options and upgrades • The Microsoft Windows access, installation, and removal • Basic file management, - Dell Inspiron 7500 | Dell
Inspiron Systems Setup Guide - Page 4
and then click Dell Inspiron System Help. Reference and Troubleshooting Guide Your Reference and Troubleshooting Guide provides information on adding upgrades like memory, performing basic troubleshooting procedures, and reinstalling drivers. It also covers technical specifications, the system setup - Dell Inspiron 7500 | Dell
Inspiron Systems Setup Guide - Page 5
CHAPTER 2 Operating System Setup support.dell.com Your Dell computer has been shipped with the Microsoft Windows you have. NOTICE: Do not dock the computer to a port replicator before turning it on for the first time. Doing so may cause configuration problems during the operating system setup. - Dell Inspiron 7500 | Dell
Inspiron Systems Setup Guide - Page 6
. You must accept the agreement to continue the operating system setup. The Important Technical Support Information screen appears. 3. Press any key to continue. Your system restarts and the Windows 2000 Professional Setup License Agreement window appears. 2-2 Dell Inspiron Systems Setup Guide - Dell Inspiron 7500 | Dell
Inspiron Systems Setup Guide - Page 7
support.dell.com 4. Click I accept this agreement. Click Next. The Personalize Your Software window appears. Type your name and the name of your organization. You must type in a name, but the organization field is optional. 5. Click Next. The Computer Name and Administrator Password drive, remove - Dell Inspiron 7500 | Dell
Inspiron Systems Setup Guide - Page 8
agreement that came with your computer and then press any key to continue. 4. When your Express Service Code displays, press any key to continue. NOTE: Dell's Express Service Code may not be available in all countries. The computer restarts automatically. 2-4 Dell Inspiron Systems Setup Guide - Dell Inspiron 7500 | Dell
Inspiron Systems Setup Guide - Page 9
internal modem with your system. Do not remove the cover. Check for a PC Card connection. If you ordered the DellNet™ Internet service, click Next and go to step 11 to connect to the Internet, follow the instructions that appear on the screen or click support.dell.com Operating System Setup 2-5 - Dell Inspiron 7500 | Dell
Inspiron Systems Setup Guide - Page 10
dock the computer to a port replicator before turning it on for the first time. Doing so may cause configuration problems during the operating system setup. 1. Turn on your computer. 2. At the Dell unique to the network. It can be up to 15 characters long. 2-6 Dell Inspiron Systems Setup Guide - Dell Inspiron 7500 | Dell
Inspiron Systems Setup Guide - Page 11
prompted, type the password you chose in step 9 and click OK. See "Adding a Printer" in Chapter 3 for instructions on how to connect a printer. See "Information Resources" in Chapter 1 for descriptions of reference tools that are included with your Dell computer. support.dell.com Operating System - Dell Inspiron 7500 | Dell
Inspiron Systems Setup Guide - Page 12
hardware devices (physical parts of a computer). It also includes general instructions for using a port replicator. For more by its manufacturer. You may be instructed to perform the following tasks: • Remove the manufacturer's shipping packaging • support.dell.com Using Hardware Devices 3-1 - Dell Inspiron 7500 | Dell
Inspiron Systems Setup Guide - Page 13
computer and the printer. The USB connectors are keyed to fit only one way. An example of a typical USB printer setup is shown in Figure 3-2. 3-2 Dell Inspiron Systems Setup Guide - Dell Inspiron 7500 | Dell
Inspiron Systems Setup Guide - Page 14
is the letter of your CD-ROM or DVD-ROM drive (typically drive D). Then click OK, and follow the port is set to operate in bidirectional mode in the system setup program. See Appendix B, "System Setup Program," in your system's Reference and Troubleshooting Guide for instructions. support.dell - Dell Inspiron 7500 | Dell
Inspiron Systems Setup Guide - Page 15
the Mouse icon. 3. Make your desired selections in the Mouse Properties window. Click Help if you need more information. 4. To incorporate your changes, click Apply. 3-4 Dell Inspiron Systems Setup Guide - Dell Inspiron 7500 | Dell
Inspiron Systems Setup Guide - Page 16
two PC Card connectors and supports four combinations of cards. See the following subsections for installation and removal instructions. For information on configuring a settings, you must disable the serial port or infrared port to use the software. Removing PC Cards To remove a PC Card from the PC - Dell Inspiron 7500 | Dell
Inspiron Systems Setup Guide - Page 17
DVD-ROM drive also plays DVDs. NOTICE: Do not move the computer while the CD-ROM drive is in use. Doing so could interrupt the flow of data between the CD-ROM drive and the hard-disk drive or diskette drive. To use a disc in the drive a problem with the drive. 3-6 Dell Inspiron Systems Setup Guide - Dell Inspiron 7500 | Dell
Inspiron Systems Setup Guide - Page 18
front of the drive bezel. When using a CD-ROM or DVD-ROM drive, follow these guidelines: • Never use damaged, broken, or deformed discs. • Do not press the open/close button while the computer is accessing a disc. • Keep the disc tray closed when you are not using the drive. support.dell.com Using

www.dell.com
support.dell.com
Dell™ Inspiron™ Systems
SETUP GUIDE