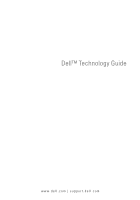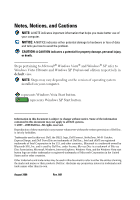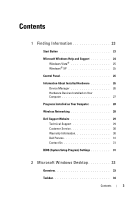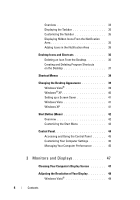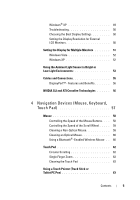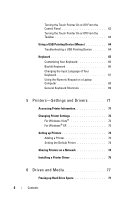Dell Inspiron N4020 Dell™ Technology Guide
Dell Inspiron N4020 Manual
 |
View all Dell Inspiron N4020 manuals
Add to My Manuals
Save this manual to your list of manuals |
Dell Inspiron N4020 manual content summary:
- Dell Inspiron N4020 | Dell™ Technology Guide - Page 1
Dell™ Technology Guide www.dell.com | support.dell.com - Dell Inspiron N4020 | Dell™ Technology Guide - Page 2
installed on your computer. represents Windows Vista Start button. represents Windows XP Start button. Information in this document is subject to change without notice. Some of the information contained in this document may not apply to all Dell systems. © 2007-2008 Dell Inc. All rights reserved - Dell Inspiron N4020 | Dell™ Technology Guide - Page 3
Support 24 Windows Vista 25 Windows® XP 25 Control Panel 26 Information About Installed Hardware 26 Device Manager 26 Hardware Devices Installed on Your Computer 27 Programs Installed on Your Computer 28 Wireless Networking 28 Dell Support Website 29 Technical Support 29 Customer Service - Dell Inspiron N4020 | Dell™ Technology Guide - Page 4
XP 40 Setting up a Screen Saver 41 Windows Vista 41 Windows XP 41 Start Button (Menu 42 Overview 42 Customizing the Start Menu 43 Control Panel 44 Accessing and Using the Control Panel 45 Customizing Your Computer Settings 45 Managing Your Computer Performance 45 3 Monitors and Displays - Dell Inspiron N4020 | Dell™ Technology Guide - Page 5
Windows® XP 49 Troubleshooting 50 Choosing the Best Display Settings 50 Setting the Display Resolution for External LCD Monitors 50 Setting the Display for Multiple Monitors 51 Windows Vista 52 Windows XP 52 Using the Ambient Light Sensor in Bright or Low-Light Environments 53 Cables and - Dell Inspiron N4020 | Dell™ Technology Guide - Page 6
Information 71 Changing Printer Settings 72 For Windows Vista 72 For Windows® XP 72 Setting up Printers 73 Adding a Printer 73 Setting the Default Printer 74 Sharing Printers on a Network 74 Installing a Printer Driver 75 6 Drives and Media 77 Freeing up Hard Drive Space 77 6 Contents - Dell Inspiron N4020 | Dell™ Technology Guide - Page 7
Whether a Device Driver is the Source of a Device Problem 79 Replacing a Driver With a Previous Version of the Driver 79 Using the Drivers and Utilities Media to Reinstall a Driver 80 Manually Reinstalling a Driver 80 Drive Problems 81 Optical Drive Problems 82 Hard Drive Problems 82 Working - Dell Inspiron N4020 | Dell™ Technology Guide - Page 8
Responding . . . . 103 Docking and Undocking Your Laptop Computer. . . . 104 Undocking Your Computer While it a Computer When it Stops Responding and Displays a Solid Blue Screen 106 Starting Your Computer in Safe Mode 111 Opening and Saving a File 112 Opening a Graphic Image (Picture or Art) . . . - Dell Inspiron N4020 | Dell™ Technology Guide - Page 9
118 Running Backup With Hidden Drives 119 Restoring Files 119 Windows Vista 119 Windows XP 119 9 Managing Applications (Programs) . . . 121 Installing Applications on Your Computer 121 Installing Applications From a CD or DVD With Microsoft® Windows 121 Installing (Downloading) Applications - Dell Inspiron N4020 | Dell™ Technology Guide - Page 10
127 Windows Vista 127 Windows® XP 128 Performance Tuning 129 System Setup Based Performance Tuning . . . . 129 Software Based Performance Tuning 129 NVIDIA Performance 129 NVIDIA Monitor 130 Cleaning Up Your Hard Drive 131 Defragmenting Your Hard Drive 132 Detecting and Repairing Disk Errors - Dell Inspiron N4020 | Dell™ Technology Guide - Page 11
135 Windows Vista 135 Windows® XP 137 Power Protection Devices 140 Surge Protector 140 Power Line Conditioner 140 Uninterruptible Power Supply (UPS 141 Laptop Computer Batteries 141 Using Your Laptop Computer for the First Time 142 Preserving the Life of a Battery 142 Replacing a Battery - Dell Inspiron N4020 | Dell™ Technology Guide - Page 12
153 Checking Your Wireless Network Card 154 Reinstalling Software and Drivers for Your Wireless Network Card 154 Setting up a new Card . . . . . 160 Connecting to a Mobile Broadband Network . . 160 Activating Mobile Broadband Service 160 Managing the Network With the Dell Mobile Broadband Card - Dell Inspiron N4020 | Dell™ Technology Guide - Page 13
Web Addresses 173 Setting up Your Internet Connection 173 Windows Vista 173 Windows® XP 174 Troubleshooting Problems Connecting to the Internet 175 Web Browser Settings 175 Setting the Browser Home Page 175 Setting the Way the Browser Displays Web Pages 176 Saving Space by Setting the way - Dell Inspiron N4020 | Dell™ Technology Guide - Page 14
Unwanted Toolbars 185 Content Advisory/Parental Controls 185 Bookmarking Favorite Websites 185 Searching for a new E-mail Account 191 Windows Vista 192 Windows® XP 192 Managing and Organizing E-mail Messages . . . . . 192 Windows Vista 192 Windows XP 194 Securing Your E-mail 194 - Dell Inspiron N4020 | Dell™ Technology Guide - Page 15
Viewing E-mail Messages 197 Sending E-mail 197 Windows Vista 197 Windows XP 198 Creating a Contact Group (Mailing List 198 Windows Vista 198 Windows XP 199 Backing Up E-mail Messages 200 Windows Vista 200 Windows XP 200 15 Multimedia (CDs/DVDs, 5.1 Audio, MP3s, TVs, Digital Cameras, and - Dell Inspiron N4020 | Dell™ Technology Guide - Page 16
and Video Files to Your Laptop Media Device 209 Playing Media Using the Dell Travel Remote . . . . . 210 Adjusting the Volume on Your Computer 210 Enabling S/PDIF Digital Audio Through the Media Software 210 Enabling S/PDIF Digital Audio in the Windows Audio Driver 211 Setting up the Cyberlink - Dell Inspiron N4020 | Dell™ Technology Guide - Page 17
Functions With the Advanced Button 245 Accessing the Video Card Control Features . . . . 245 Getting Help for Video Display Resolution Problems 245 Adjusting Display Settings With the Vendor Video Card Control Panel 246 Windows Vista 246 Windows XP 246 Using the Wizards 247 Using a Video - Dell Inspiron N4020 | Dell™ Technology Guide - Page 18
. 249 Troubleshooting Display Settings 249 Where to Find Help 249 Resolving Common Problems 249 17 Security and Privacy 251 Protecting Your Computer-Using Administrator Rights, User Groups, and Passwords 251 Administrator Rights 251 User Groups 252 Passwords 253 Smart Cards 254 Fingerprint - Dell Inspiron N4020 | Dell™ Technology Guide - Page 19
Last System Restore 266 Enabling System Restore 267 Using Dell™ PC Restore and Dell Factory Image Restore 267 Windows Vista: Dell Factory Image Restore . . . . 268 Using the Operating System Media 269 Before you Begin 269 Reinstalling Windows XP or Windows Vista . . . . 269 20 Troubleshooting - Dell Inspiron N4020 | Dell™ Technology Guide - Page 20
Dell Support Center 285 Solving Problems 287 Battery Problems 287 Drive Problems 287 Optical Drive Problems 288 E-Mail, Modem, and Internet Problems . . . . . 289 Error Messages 290 IEEE 1394 Device Problems 291 Keyboard Problems for External Keyboards . . . 292 Lockups and Software Problems - Dell Inspiron N4020 | Dell™ Technology Guide - Page 21
Boot Sequence to a USB Device . . . . 310 Changing the BIOS Settings 310 Viewing the BIOS Settings 311 Upgrading the BIOS (Flashing the BIOS 311 22 Ports 313 USB Port 313 IEEE 1394 Port 314 RS232 Serial Port 315 Parallel Port 316 eSATA Port 317 Modem 318 Ethernet Port 319 Keyboard and - Dell Inspiron N4020 | Dell™ Technology Guide - Page 22
Ports 329 23 Getting Help 331 Obtaining Assistance 331 Dell Support Service 332 Technical Support and Customer Service . . . . 332 DellConnect 332 Online Services 333 AutoTech Service 334 Automated Order-Status Service 334 Problems With Your Order 334 Product Information 334 Returning - Dell Inspiron N4020 | Dell™ Technology Guide - Page 23
side of the Windows taskbar. Start button From the Start button menu, you can access: • Microsoft Windows Help and Support • Control Panel • Information About Installed Hardware • Device Manager • Programs Installed on Your Computer • Wireless Networking • Dell Support Website Finding Information - Dell Inspiron N4020 | Dell™ Technology Guide - Page 24
option. In the Start Search field (or Search in Windows XP), type a word or phrase that describes your question, and then press or click the arrow or the magnifying glass. 4 Click the topic that describes your question. 5 Follow the instructions on the screen. 24 Finding Information - Dell Inspiron N4020 | Dell™ Technology Guide - Page 25
Windows Vista® Basic Computer Information Click Start → Control Panel→ System and Maintenance→ System to view your computer information. Windows® XP User's Guides To view the user's guides available on your computer, click Start → Help and Support→ Dell User and System guides (from the Pick a - Dell Inspiron N4020 | Dell™ Technology Guide - Page 26
and computer functions, click Start or → Control Panel. FOR MORE INFORMATION: See Windows Help and Support: click Start or → Help and Support. Information About Installed Hardware Device Manager Use the Device Manager to view a list of all devices installed on your computer and to learn more - Dell Inspiron N4020 | Dell™ Technology Guide - Page 27
Windows Vista® Click Start → Control Panel→ System and Maintenance→ System→ Device Manager (listed under Tasks). Windows® XP Click Start → Control Panel→ Performance and Maintenance→ System→ Hardware tab→ Device Manager. FOR MORE INFORMATION: To learn more about your computer's hardware - Dell Inspiron N4020 | Dell™ Technology Guide - Page 28
Windows Vista® 1 Click Start →Search. 2 Enter the name of the program in the Search field. 3 Press . Windows® XP Device guides Windows Help and Support See Microsoft Windows Help and Support to access device guide for the specific wireless card installed in your computer. The device guide - Dell Inspiron N4020 | Dell™ Technology Guide - Page 29
for Dell products. • Dell Forums: Information on forums for discussion and support of Dell products. • Contact Us: Information on various options available for contacting Dell. Technical Support • Drivers and Downloads • Enterprise Resource Center • Find Express Service Code • Manuals Finding - Dell Inspiron N4020 | Dell™ Technology Guide - Page 30
List • Security Center • Support History & Status • System Configuration • Technical Subscriptions • Troubleshooting Search • Windows Vista Center • Windows XP Support Center • Wireless Center Customer Service • Dell Financial Services • FAQs • Invoices • Missing, Wrong & Damaged • Order Status - Dell Inspiron N4020 | Dell™ Technology Guide - Page 31
Financing Support • Sales Support • Technical Support • International Notebook Support BIOS (System Setup Program) Settings The BIOS is a utility that serves as an interface between the computer hardware and the operating system. You may need to update your BIOS settings when you remove and replace - Dell Inspiron N4020 | Dell™ Technology Guide - Page 32
32 Finding Information - Dell Inspiron N4020 | Dell™ Technology Guide - Page 33
Desktop desktop shortcut icons Start button taskbar notification area Overview The Microsoft® Windows® desktop is the display screen area that appears after the Windows operating system starts up. The components of the desktop include a background, icons, shortcuts, and a taskbar that is usually - Dell Inspiron N4020 | Dell™ Technology Guide - Page 34
windows on the desktop, or to frequently-used programs, files, or utilities on your computer. The basic sections of the taskbar are: Start button Provides access to the Start menu, which lists the programs and system utilities installed in your computer. Use the Start menu to start software - Dell Inspiron N4020 | Dell™ Technology Guide - Page 35
. Adding Icons in the Notification Area Customize the taskbar by choosing the icons it displays or hides. 1 Right-click on an open area of the taskbar. 2 Click Properties. The screen defaults to the Taskbar tab. 3 For computers running Windows Vista®, select the Notification Area tab. Microsoft - Dell Inspiron N4020 | Dell™ Technology Guide - Page 36
Windows® XP, continue with the next step. 4 Click the Customize button in the Notification area. 5 Select an item, then choose its behavior. 6 Click OK. Desktop Icons and Shortcuts icon shortcut Icons displayed on the Windows do not include an arrow graphic. HINT: For better performance of - Dell Inspiron N4020 | Dell™ Technology Guide - Page 37
or folder, not just a link to the file. FOR MORE INFORMATION: To learn more about the Windows desktop, see "Windows Basics" in Windows Help and Support: click Start or → Help and Support. Creating and Deleting Program Shortcuts on the Desktop You can create a shortcut to a program, file, or - Dell Inspiron N4020 | Dell™ Technology Guide - Page 38
Shortcut Menus Create Shortcut Delete Rename Properties Shortcut menus are available for many components of the Windows desktop, including files and folders. These menus provide quick access to the most common commands for an item. To access the shortcut menus, position the - Dell Inspiron N4020 | Dell™ Technology Guide - Page 39
Display Properties Menu screen. Use the tabs to select the items you want to adjust. Windows Vista® From the desktop: 1 Right-click an open area of the desktop. 2 Click Personalize, and the Personalize appearance and sounds window appears. 3 Review the available options and follow the instructions - Dell Inspiron N4020 | Dell™ Technology Guide - Page 40
the instructions provided. Windows® XP From the desktop: 1 Right-click an open area of the desktop. 2 Click Properties. 3 Click Display. The Display Properties window appears. 4 Review the available options and follow the instructions provided. From the Start menu: 1 Click Start → Control - Dell Inspiron N4020 | Dell™ Technology Guide - Page 41
can set the length of inactive time and select a personal graphic. Windows Vista 1 Right-click an open area of the desktop. 2 Click Personalize. The Personalize appearance and sounds window appears. 3 Click Screen Saver to select a new screen saver. 4 Adjust the length of time for your computer to - Dell Inspiron N4020 | Dell™ Technology Guide - Page 42
screen saver activates, you may need to log-in to access your computer. Start Button (Menu) Overview The Start button opens the Start menu, which provides access to: • Control Panel • Programs • Files • Computer settings • Tools that monitor your computer's performance • Windows Help and Support - Dell Inspiron N4020 | Dell™ Technology Guide - Page 43
programs available on the Start menu depend on the software installed in your computer. You can use the Start button. FOR MORE INFORMATION: To learn more about the Windows desktop, see "Windows Basics" in Windows Help and Support: click Start or → Help and Support. Microsoft Windows Desktop 43 - Dell Inspiron N4020 | Dell™ Technology Guide - Page 44
tools to help you maintain and customize your computer. Through the Control Panel, you can: • Add and monitor hardware • Add devices • Perform maintenance to enhance performance HINT: A list of the items you can customize appears in the Control Panel screen. Hold your cursor over each item to display - Dell Inspiron N4020 | Dell™ Technology Guide - Page 45
on your hard drive or rearrange items on your hard drive to make programs run faster, and so on to enhance the performance of your computer. See "Maintenance Tasks (Enhance Performance and Ensure Security)" on page 125 for related information. Windows Vista 1 Click Start → Control Panel→ System and - Dell Inspiron N4020 | Dell™ Technology Guide - Page 46
HINT: Typically, to access the Device Manager: Windows Vista Click Start→ Control Panel→ System and Maintenance→ Administrative Tools→ Computer Management. Windows XP Click Start→ Control Panel→ Performance and Maintenance→ Administrative Tools→ Computer Management. OR Right-click My Computer and - Dell Inspiron N4020 | Dell™ Technology Guide - Page 47
Compliance Homepage at www.dell.com/regulatory_compliance. Cleaning Your Computer's Display Screen To clean the display for a desktop computer, wipe the screen with a soft cloth dampened with water. To clean the display screen for a laptop computer, wipe the screen with a soft cloth dampened - Dell Inspiron N4020 | Dell™ Technology Guide - Page 48
video drivers, which are designed to offer the best performance with your Dell-installed operating system. FOR MORE INFORMATION: To learn more about display resolution, see "Adjusting Display Settings With the Vendor Video Card Control Panel" on page 246. Also, see Windows Help and Support: click - Dell Inspiron N4020 | Dell™ Technology Guide - Page 49
use slide bar to set resolution HINT: To display a program at a specific resolution, both the video card and the display must support the resolution, and the necessary video drivers must be installed. Windows Vista® 1 Right-click an open area of the desktop. 2 Click Personalize. The Personalize - Dell Inspiron N4020 | Dell™ Technology Guide - Page 50
is ok, if not repeat step 4. 6 Click OK. Troubleshooting Blurry text: If you change the display resolution from the current settings to one not supported by your computer and display, the image may appear blurry or text may be hard to read. Unsupported resolution or color settings: If you choose - Dell Inspiron N4020 | Dell™ Technology Guide - Page 51
slider bar to the left or right to select a screen resolution that matches the native resolution of the external LCD monitor. 6 Click OK. Windows® XP 1 Right-click an open area of the desktop. 2 Click Properties. The Display Properties window appears. 3 Select the Settings tab. 4 Select the external - Dell Inspiron N4020 | Dell™ Technology Guide - Page 52
card must support multiple monitors. See Windows Help and Support for information on the requirements for setting up multiple monitors. Windows Vista 1 Right-click an open area of the desktop. 2 Click Personalize, and the Personalize appearance and sounds window appears. 3 Click Display Settings - Dell Inspiron N4020 | Dell™ Technology Guide - Page 53
Panel" on page 44. For more detailed information about the Control Panel, see "Windows Basic" in Windows Help and Support: click Start or → Help and Support. Using the Ambient Light Sensor in Bright or LowLight Environments: NOTE: Your laptop computer may not have an ambient light sensor. NOTE: The - Dell Inspiron N4020 | Dell™ Technology Guide - Page 54
key combination. NOTE: Do not cover the ambient light sensor with any adhesive labels. If covered, the sensor-when enabled-automatically sets the display brightness to the minimum level. NOTE: The ambient light sensor is disabled when your computer is connected to an electrical outlet. Using the - Dell Inspiron N4020 | Dell™ Technology Guide - Page 55
monitor has at least two cable requirements, power and data. Your Dell monitor may support one or more of the following data connectors: 1 2 3 4 5 6 7 Connector 1 VGA 2 DVI 3 Composite 4 Component 5 S-Video 6 HDMI 7 DisplayPort Signal Type Audio Support Connects to Analog No Monitor - Dell Inspiron N4020 | Dell™ Technology Guide - Page 56
-per-pixel (bpp)). •Up to 120Hz refresh rate. •HDCP v1.3 support for viewing Blu-ray disc content. •Support for cables up to 15m long. •A single interface and cable that accommodates two-way audio and video for systems with built-in or external speakers, microphone, and camera. •Better performance - Dell Inspiron N4020 | Dell™ Technology Guide - Page 57
make selections from the features available on your Microsoft® Windows® desktop. FOR MORE INFORMATION: To learn more about these devices, see the documentation for your computer. Also, see Windows Help and Support: click Start → Help and Support. Navigation Devices (Mouse, Keyboard, Touch Pad) 57 - Dell Inspiron N4020 | Dell™ Technology Guide - Page 58
the Speed of the Mouse Buttons Windows Vista® 1 Click Start → Control Panel→ Hardware and Sound→ Mouse. 2 On the Button tab in the Mouse Properties window, use the slide bar to select the speed that feels right for you. 3 Click OK. Windows® XP 1 Click Start → Control Panel→ Printers and Other - Dell Inspiron N4020 | Dell™ Technology Guide - Page 59
the Speed of the Scroll Wheel Windows Vista® 1 Click Start → Control Panel→ Hardware and Sound→ Mouse. 2 On the Wheel tab in the Mouse Properties window, set the options for how the scroll wheel on your mouse operates. 3 Click OK. Windows® XP 1 Click Start → Control Panel→ Printers and Other - Dell Inspiron N4020 | Dell™ Technology Guide - Page 60
the rollers. 7 Replace the ball and guide or website for instructions. 3 Install the device, using the instructions in the following section that corresponds to the operating system installed in your computer. Windows Vista 1 Click Start → Control Panel. 2 Click Hardware and Sound→ Bluetooth Devices - Dell Inspiron N4020 | Dell™ Technology Guide - Page 61
a new Bluetooth device wants to connect check box. Windows® XP 1 Attach or turn on your Bluetooth-enabled adapter. 2 Make your mouse discoverable by pressing a button on the bottom of the mouse. See your mouse documentation for more information. 3 Click Start→ Control Panel→ Bluetooth Devices. 4 On - Dell Inspiron N4020 | Dell™ Technology Guide - Page 62
on some computers) to move the cursor or select objects on the screen: • To move the cursor, lightly slide your finger or pen over Your laptop computer may not support the circular scrolling feature. To configure the circular scrolling, double-click the Dell Touch Devices (Mouse, Keyboard, Touch Pad) - Dell Inspiron N4020 | Dell™ Technology Guide - Page 63
From the Control Panel Windows Vista® 1 Click Start → Control Panel→ Hardware and Sound→ Pen and Input Devices. 2 On the Touch Pointer tab, select or clear the Show the touch pointer when I'm interacting with items on the screen check box. 3 Click OK. Windows® XP 1 Click Start → Control Panel - Dell Inspiron N4020 | Dell™ Technology Guide - Page 64
install the appropriate drivers manually. FOR MORE INFORMATION: To learn more about using a USB pointing device, see the pointing device's manufacturer's guide for more information. Also, see Windows Help and Support: click Start or → Help and Support. Troubleshooting a USB Pointing Device You may - Dell Inspiron N4020 | Dell™ Technology Guide - Page 65
on System Restore see "Using Microsoft® Windows® System Restore" on page 265 HINT: If you still have problems with the pointing device, check the software driver for the device. You may have to reinstall the driver. See "Determining Whether a Device Driver is the Source of a Device Problem" on - Dell Inspiron N4020 | Dell™ Technology Guide - Page 66
cursor blink rate. • Customize key sequences for input languages. Windows Vista 1 Click Start → Control Panel→ Hardware and Sound→ Keyboard. 2 Adjust the keyboard settings you want to change and click OK. Windows XP 1 Click Start → Control Panel→ Printers and Other Hardware→ Keyboard. 2 On the - Dell Inspiron N4020 | Dell™ Technology Guide - Page 67
lighting. Changing the Input Language of Your Keyboard Windows Vista 1 Click Start → Control Panel→ Clock, Language, and Region→ Regional and Keyboard layout button, and then select a keyboard layout. Windows XP 1 Click Start → Control Panel→ Date, Time, Language, and Regional Options→ - Dell Inspiron N4020 | Dell™ Technology Guide - Page 68
Using the Numeric Keypad on a Laptop Computer numeric keypad Your laptop computer may have a numeric keypad integrated into the keyboard. The keypad corresponds to the keypad keypad is active. • To disable the numeric keypad, press again. 68 Navigation Devices (Mouse, Keyboard, Touch Pad) - Dell Inspiron N4020 | Dell™ Technology Guide - Page 69
mode using the Advanced tab in the Power Options Properties window. Renames the selected item. Searches for a file or folder. Displays the Address bar list in Windows Explorer. Refreshes the active window. Cycles through screen elements in a window or on the desktop. Activates the menu bar in the - Dell Inspiron N4020 | Dell™ Technology Guide - Page 70
logo key and Opens the Search Results dialog box. Windows logo key and Opens the Search Results-Computer dialog box (if the computer is connected to a network). Windows logo key and Opens the System Properties dialog box. 70 Navigation Devices (Mouse, Keyboard, Touch Pad) - Dell Inspiron N4020 | Dell™ Technology Guide - Page 71
Printers-Settings and Drivers Accessing Printer Information You can find information about your printer(s) through the Start button. From the Start menu, click Control Panel to access the hardware on your computer, including a list of printers connected to your computer. See your printer - Dell Inspiron N4020 | Dell™ Technology Guide - Page 72
Windows® Help and Support: click Start or → Help and Support supported paper size, and so on. For Windows Vista® 1 Click Start Faxes. →Control Panel→ Hardware and Sound→ Printers and For Windows® XP Click Start → Control window to view your current settings and make changes to the device itself - Dell Inspiron N4020 | Dell™ Technology Guide - Page 73
Windows Vista® 1 Click Start → Control Panel→ Hardware and Sound→ Printers. For Windows XP Click Start → Control Panel→ Printers and Other Hardware→ Printers and Faxes. 2 Click Add a Printer. 3 Follow the instructions on the Add Printer Wizard screen. Printers-Settings and Drivers 73 - Dell Inspiron N4020 | Dell™ Technology Guide - Page 74
For instructions on installing a network service, see "Networks (LAN, Wireless, Mobile Broadband)" on page 149. Once your computer is connected to a network, you can add your printer to that connection. FOR MORE INFORMATION: To learn more about connecting to a network, see Windows Help and Support - Dell Inspiron N4020 | Dell™ Technology Guide - Page 75
driver is a program that controls a device, such as a printer, and allows it to interface with your computer. All devices require a driver program. Printer drivers are shipped on a CD along with the printer. You may need to install or reinstall printer drivers if you: • Upgrade your operating system - Dell Inspiron N4020 | Dell™ Technology Guide - Page 76
screen appears, click Next. A message appears, stating that the Drivers and Utilities program is detecting hardware in your computer. HINT: The drivers that are used by your computer are automatically displayed in the My Drivers-The Resource CD has identified these components in your system window - Dell Inspiron N4020 | Dell™ Technology Guide - Page 77
click Start → Computer. A list of drives and storage devices appears. The free space on drive C (the hard drive) is displayed. Shadow Storage Shadow Storage is space reserved on the hard drive for conducting a System Restore (see "Using Microsoft® Windows® System Restore" on page 265). To determine - Dell Inspiron N4020 | Dell™ Technology Guide - Page 78
term that refers to electronic circuitry that is built entirely out of semiconductors whereas Hard Drives use a magnetic media. Unlike flash-based memory cards, an SSD emulates a hard disk drive, thus easily replacing it in most applications. An SSD using SRAM (Static Random Access Memory) or DRAM - Dell Inspiron N4020 | Dell™ Technology Guide - Page 79
. If an exclamation point is next to the device name, you may need to reinstall or update the driver. Replacing a Driver With a Previous Version of the Driver If a problem occurs on your computer after you install or update a driver, use Windows Device Driver Rollback. 1 Click Start and right-click - Dell Inspiron N4020 | Dell™ Technology Guide - Page 80
the documentation that came with the device for information about the driver for that device. 6 Click the driver that you want to reinstall and follow the instructions on the screen. Manually Reinstalling a Driver 1 Download the driver for the device to your hard drive. 2 Click Start and right-click - Dell Inspiron N4020 | Dell™ Technology Guide - Page 81
restart your computer. HINT: The Dell Support website at support.dell.com and your Drivers and Utilities media provide approved drivers for Dell computers. If you install drivers obtained from other sources, your computer might not work correctly. Drive Problems CAUTION: Before you begin any of - Dell Inspiron N4020 | Dell™ Technology Guide - Page 82
different disc formats, not all DVDs work in all DVD drives. Problems writing to a media drive CLOSE OTHER PROGRAMS C H A N G E T H E W R I T E S P E E D T O A S L O W E R R A T E - See the help files for your CD, DVD, or BD software. The drive tray cannot eject (for drives that are not slot-loading - Dell Inspiron N4020 | Dell™ Technology Guide - Page 83
Windows Vista® 1 Click Start → Computer. For Windows® XP: Click Start → My Computer. 2 Right-click Local Disk (C:). 3 Click Properties→ Tools→ Check Now. NOTE: The User Account Control window may appear. If you are an administrator on the computer, click Continue; otherwise, contact your - Dell Inspiron N4020 | Dell™ Technology Guide - Page 84
to create a large virtual drive. This allows one of the drives to read data while the other drive is searching for and reading the next block. RAID 0 uses the full storage capacities of both drives. For example, two 120GB hard drives combine to provide 240 GB of hard drive space on which to store - Dell Inspiron N4020 | Dell™ Technology Guide - Page 85
If a drive failure occurs, read and write operations are directed to the remaining drive. A replacement drive can then be rebuilt using the data from the remaining drive. NOTE: In a RAID 1 configuration, the size of the configuration is equal to the size of the smallest drive in the configuration. - Dell Inspiron N4020 | Dell™ Technology Guide - Page 86
) of a RAID level 1 mirror by striping data across two drives and mirroring that striped data on a second set of two drives. If a drive failure occurs, subsequent read and write operations are directed to the other surviving drives. A replacement drive can then be rebuilt using the data from the - Dell Inspiron N4020 | Dell™ Technology Guide - Page 87
in excellent performance and good fault tolerance. If a drive failure occurs, subsequent read and write operations are directed to the other surviving drives. A replacement drive can then be rebuilt using the data from the surviving drives. Also, because data is duplicated on the primary and - Dell Inspiron N4020 | Dell™ Technology Guide - Page 88
" on page 91. • "Rebuilding a RAID Configuration (RAID 1 only)" on page 92. Assigning Drives to a RAID Array Before Installing the Operating System NOTICE: The following procedure deletes all data on your hard drive(s). Back up any data you want to keep before continuing. 1 Enable RAID for each - Dell Inspiron N4020 | Dell™ Technology Guide - Page 89
in the RAID array. NOTE: The number of drives supported in each RAID array varies, depending on what computer you have. 7 After assigning the hard drives to an array, press . The Clear disk data prompt appears. NOTICE: You lose all data on the selected drives in the next step. Back up any data - Dell Inspiron N4020 | Dell™ Technology Guide - Page 90
-enabled hard drives are listed as free disks. 7 Click to select the drives that will make up the RAID configuration, click Next, and then click Next again. NOTE: The number of drives supported in each RAID array varies, depending on what computer you have. The Clearing System Data window appears - Dell Inspiron N4020 | Dell™ Technology Guide - Page 91
RAID configuration. The MediaShield RAID management utility window appears and lists any remaining arrays along with any other installed hard drives. Converting From One RAID Configuration to Another RAID Configuration You can change the current state of a disk or array - from striped to mirrored - Dell Inspiron N4020 | Dell™ Technology Guide - Page 92
utility window appears and displays the status of the upgrade/migration process along with any other installed hard drives. Rebuilding a RAID Configuration (RAID 1 only) If one of the hard drives in a RAID 1 array fails, you can rebuild the array by restoring the data to a replacement drive - Dell Inspiron N4020 | Dell™ Technology Guide - Page 93
page 96. • "Migrating to a RAID Level 1 Configuration" on page 97. Configuring a RAID 0 or RAID 1 Array Before Installing the Operating System NOTICE: You lose any data on your hard drives when you create a RAID configuration using the following procedure. Back up data that you want to keep before - Dell Inspiron N4020 | Dell™ Technology Guide - Page 94
Volume Location screen, select the first hard drive you want to include in your RAID level 0 volume, and then click the right arrow. 5 Select a second hard drive to include in your RAID level 0 volume, and then click the right arrow. The selected hard drives appear in the Selected window. Click Next - Dell Inspiron N4020 | Dell™ Technology Guide - Page 95
RAID 1 as the RAID level, and then click Next to continue. 6 On the Select Volume Location screen, click the first hard drive you want to use, and then click the right arrow. 7 Click a second hard drive until two drives appear in the Selected window, and then click Next. 8 In the Specify Volume Size - Dell Inspiron N4020 | Dell™ Technology Guide - Page 96
size, choose 128 KB as your stripe size. 8 On the Select Source Hard Drive screen, double-click the hard drive from which you want to migrate, and click Next. This drive should be the hard drive containing the data or operating system files that you want to keep on the RAID volume. 9 On the Select - Dell Inspiron N4020 | Dell™ Technology Guide - Page 97
that you want to keep on the RAID volume). 7 On the Select Source Hard Drive screen, double-click the hard drive from which you want to migrate, and click Next. This drive should be the hard drive containing the data or operating system files that you want to keep on the RAID volume. 8 On the Select - Dell Inspiron N4020 | Dell™ Technology Guide - Page 98
98 Drives and Media - Dell Inspiron N4020 | Dell™ Technology Guide - Page 99
you shut down the Microsoft® Windows® operating system before you turn off the computer. Windows Vista® 1 Save and close all open files and close all programs. 2 Click Start button. and move the mouse pointer to the arrow next to the lock 3 Click Shut Down. Windows® XP 1 Save and close all - Dell Inspiron N4020 | Dell™ Technology Guide - Page 100
is not operating properly, restarting Windows often solves the problem. FOR MORE INFORMATION: To learn more about turning off your computer properly in Windows, see Windows Help and Support: click Start or → Help and Support. NOTE: Windows operating systems start automatically when you turn on - Dell Inspiron N4020 | Dell™ Technology Guide - Page 101
Windows Vista® the computer for several days. Windows® XP Standby Hibernation Shut Down Standby is a state in which the display and hard disks turn off, so that your saves everything in memory on your hard disk. When you restart the computer, your desktop is restored exactly as you left it. Use - Dell Inspiron N4020 | Dell™ Technology Guide - Page 102
button If a program on your computer stops responding or appears frozen, Windows will try to find the problem and fix it automatically. In order to continue work, you may more about Task Manager, see Windows Help and Support: click Start or → Help and Support. 102 Shutting Down Your Computer - Dell Inspiron N4020 | Dell™ Technology Guide - Page 103
have stopped responding. A process can be a program, such as Windows Explorer, or a service, such as MSTask. 1 Right-click the taskbar, and click unsaved data. If you end a process associated with a system service, some part of the system may not function properly. FOR MORE INFORMATION: To learn - Dell Inspiron N4020 | Dell™ Technology Guide - Page 104
Vista 1 Click Start → Control Panel→ System and Maintenance→ System→Device Manager (listed under Tasks). 2 If a window appears asking for permission to continue, click Continue. 3 Look for the System devices. If your computer is ACPI-enabled, ACPI will appear next to the device name. Windows XP - Dell Inspiron N4020 | Dell™ Technology Guide - Page 105
end all programs. If this is not successful, you may need to manually end a program and/or process using Task Manager. Shutting Down a Stalled or "Frozen" Computer Windows Vista When you attempt to shut down, the screen may darken and show you which programs are preventing the computer from shutting - Dell Inspiron N4020 | Dell™ Technology Guide - Page 106
computer, see Windows Help and Support: click Start or → Help and Support. Windows XP When you attempt to shut down, Windows may display an End Displays a Solid Blue Screen When an operating system experiences an unrecoverable error, the computer displays a blue screen containing error codes - Dell Inspiron N4020 | Dell™ Technology Guide - Page 107
battery for a laptop computer to ensure that power is off and components will reset when the power is turned back on. See "Replacing a Battery" on page 143. HINT: If an error message is displayed when the computer stops responding, write down the message. This will help you troubleshoot the problem - Dell Inspiron N4020 | Dell™ Technology Guide - Page 108
manage power options on your computer, see: • Windows Help and Support: click Start or and Support → Help • "Maintenance Tasks (Enhance Performance and Ensure Security)" on page 125 • "Power (Power Settings, Power Protection Devices, and Batteries)" on page 135. 108 Shutting Down Your Computer - Dell Inspiron N4020 | Dell™ Technology Guide - Page 109
Folders Files are documents, photos, or graphics stored on your computer. A folder is a group of multiple files. FOR MORE INFORMATION: To learn more about how to open, copy, and delete files and folders, see Windows Help and Support: click Start or → Help and Support. Files and Folders 109 - Dell Inspiron N4020 | Dell™ Technology Guide - Page 110
files and folders available on your computer. FOR MORE INFORMATION: To learn more about using the Windows Explorer utility, see Windows Help and Support: click Start or → Help and Support. In Windows Explorer, use the Forward and Back buttons above the Address Bar to navigate to files you previously - Dell Inspiron N4020 | Dell™ Technology Guide - Page 111
Selecting and Opening Files To open a file, you first need to select the file. To select a file, click the filename one time. Selected files appear highlighted. To open the file, doubleclick the selected filename. Selecting a Group of Files SHIFT Click the first file you want included in the group. - Dell Inspiron N4020 | Dell™ Technology Guide - Page 112
to open it within the program used to create it or in another graphic editing program. Finding Files If you are unsure where a file is saved, you can use the Search option. Searching for a File Windows Vista® 1 Click Start → Search. 2 In the Search Results window, click All. 112 Files and Folders - Dell Inspiron N4020 | Dell™ Technology Guide - Page 113
Photo Gallery. Windows® XP 1 Click Start → Search. 2 Under Search Companion, select the type of item you want to search for. 3 Enter a name and click Search. Renaming Files You should not rename files that the operating system or other programs require to operate. 1 Right-click the file - Dell Inspiron N4020 | Dell™ Technology Guide - Page 114
in the Recycle Bin in case you need to restore the file. To permanently delete a file, empty the Recycle Bin. To empty the Recycle Bin, double-click the Recycle Bin icon and select Empty Recycle Bin from the File menu. Sharing Files Windows Vista 1 Click one or more files or folders that you - Dell Inspiron N4020 | Dell™ Technology Guide - Page 115
send a link to the new location to those sharing the file or folder. Windows XP 1 Click Start → My Documents. 2 Select the file or folder that you the Shared Documents Properties window. This action takes you to the Windows Help and Support screen. Sharing Files With Password Protection. If your - Dell Inspiron N4020 | Dell™ Technology Guide - Page 116
. Transferring Files and Settings to a New Computer Transferring Files From a Computer Running Windows XP to a Computer Running Windows Vista 1 Install Windows Easy Transfer from the Windows Vista DVD on the computer running Windows XP. 2 After the installation is complete, click Start Transfer - Dell Inspiron N4020 | Dell™ Technology Guide - Page 117
in Windows XP: 1 Click Start → All Programs → Accessories → System Tools. 2 Select Files and Settings Transfer Wizard. 3 Follow the instructions on the wizard. Backing up Files You can back up your entire computer or just certain files and folders. Windows Vista 1 Click Start → Control Panel - Dell Inspiron N4020 | Dell™ Technology Guide - Page 118
Windows XP 1 Click Start Backup. → All Programs → Accessories → System Tools → 2 Click Advanced Mode in the Backup or Restore Wizard. 3 On the Backup tab→ Job→ New. 4 Specify the files and folders you want to back up by selecting the check box to the left - Dell Inspiron N4020 | Dell™ Technology Guide - Page 119
your computer. Windows Vista 1 Click Start → Control Panel → System and Maintenance → Backup and Restore Center. 2 Click either Restore files or Restore computer. 3 Click Continue on User Account Control dialog box and follow the instructions on the Restore Files wizard. Windows XP 1 Click Start - Dell Inspiron N4020 | Dell™ Technology Guide - Page 120
120 Files and Folders - Dell Inspiron N4020 | Dell™ Technology Guide - Page 121
on Your Computer Installing Applications From a CD or DVD With Microsoft® Windows® 1 Insert the CD or DVD into your computer. 2 Follow the instructions on your screen. If you are prompted for an administrator password or confirmation, type the password or provide confirmation. If an application - Dell Inspiron N4020 | Dell™ Technology Guide - Page 122
(for Windows Vista). Windows Vista® 1 Click Start → Control Panel→ Programs, and then click Get Programs Online. 2 Select an application from the list, and click Install. 3 Follow the instructions on your screen. Type the administrator password or provide confirmation, if prompted. Windows® XP - Dell Inspiron N4020 | Dell™ Technology Guide - Page 123
the instructions on your screen. Removing Applications From Your Computer Windows Vista 1 Click Start → Control Panel→ Programs→ Programs and Features. 2 Select the application you want to remove, and click Uninstall. Type the administrator password or provide confirmation, if prompted. Windows XP - Dell Inspiron N4020 | Dell™ Technology Guide - Page 124
Remove Programs utility, you may accidentally delete drivers needed by other programs. Ending an Application When it Does not Respond Applications tab program not responding End Task button If an application stops responding, Windows tries to find the problem and fix it automatically. You can also - Dell Inspiron N4020 | Dell™ Technology Guide - Page 125
performance can be caused by: • Disorganized files • Unnecessary software • Unused network drives • Too many programs that run automatically at startup In such as: • Cleaning the computer and its components • Disk defragmenting • Scanning for virus and spyware Maintenance Tasks (Enhance Performance - Dell Inspiron N4020 | Dell™ Technology Guide - Page 126
or → Help and Support. Cleaning Your Computer Before You Start Read the safety instructions available in the Dell™ safety information that shipped with your computer. Turn off and unplug the computer from the electrical outlet. For a laptop computer, remove any batteries. Cleaning the Computer - Dell Inspiron N4020 | Dell™ Technology Guide - Page 127
protection from dust, fingerprints, and scratches. Cleaning products for CDs are also safe to use on DVDs. Managing Your Computer Performance The control panel provides the tools for you to manage and improve your computer's performance. Windows Vista® 1 Click Start → Control Panel. Maintenance - Dell Inspiron N4020 | Dell™ Technology Guide - Page 128
adjust battery usage for laptop computers. Open Disk Cleanup - delete unnecessary or temporary files on your hard disk to increase the storage space on your computer. Advanced tools - access advanced system tools, such as Event Viewer and System Information. Windows® XP 1 Click Start → Control - Dell Inspiron N4020 | Dell™ Technology Guide - Page 129
your system performance to detect problems. FOR MORE INFORMATION: To learn more about managing space on your hard drive by removing unused applications, see "Removing Applications From Your Computer" on page 123. Performance Tuning System Setup Based Performance Tuning For some Dell systems, the - Dell Inspiron N4020 | Dell™ Technology Guide - Page 130
detects installed ESA-compatible devices such as CPUs, video cards, memory, system board, and chassis components. Selecting a component in the Device Settings interface displays the available settings and options for that component. Advanced users can manually tune these options to tailor - Dell Inspiron N4020 | Dell™ Technology Guide - Page 131
detects installed ESAcompatible devices such as CPUs, video cards, memory, system board, and chassis components. Selecting a component in the interface displays realtime data for the available operating characteristics of that component. These characteristics may include voltages, fan speeds, usage - Dell Inspiron N4020 | Dell™ Technology Guide - Page 132
, the defragmenting process should take only 5 to 10 minutes. 1 Click Start → All Programs → Accessories → System Tools → Disk Defragmenter. The Disk Defragmenter window opens. This window lists the hard drives on your computer along with the storage capacity and the amount of free space. 132 - Dell Inspiron N4020 | Dell™ Technology Guide - Page 133
Detecting and Repairing Disk Errors 1 Click Start→ My Computer. 2 On the File menu, select Properties. 3 On the Tools tab, click Check Now. 4 Select the actions you want to perform and click Start. Scanning for Viruses and Spyware Computer viruses and spyware are hidden software that corrupts your - Dell Inspiron N4020 | Dell™ Technology Guide - Page 134
protecting your computer from viruses, see "Viruses" on page 179. Windows Defender is an antispyware application that: • Checks your computer hard drive for locations infected by the spyware • Checks all files on your hard disk for spyware • Checks all currently running programs for spyware FOR MORE - Dell Inspiron N4020 | Dell™ Technology Guide - Page 135
Settings, Power Protection Devices, and Batteries) Setting Power Options Windows Vista® Using Power Plans Windows Vista provides three power plans that you can use or configure to meet your needs. Power plans manage how your computer uses power by saving energy, maximizing system performance, or - Dell Inspiron N4020 | Dell™ Technology Guide - Page 136
the display for a laptop computer. • Press . To wake your computer, depending on how you set the power management options: • Press the power button. OR • Open the display for a notebook computer. Hibernate Hibernate conserves power by copying system data to a reserved area on the hard drive - Dell Inspiron N4020 | Dell™ Technology Guide - Page 137
Properties window, you can change the following information to best support your computer: • Power Schemes - select preconfigured settings for your computer • Alarms - set alarms for low or critical battery power (laptop computers) Power (Power Settings, Power Protection Devices, and Batteries - Dell Inspiron N4020 | Dell™ Technology Guide - Page 138
learn more about configuring power option settings in Windows, see Windows Help and Support: click Start or → Help and Support. Power Management Modes Standby Mode Standby conserves power by turning off the display and the hard drive after a predetermined period of inactivity (a time-out). When - Dell Inspiron N4020 | Dell™ Technology Guide - Page 139
it was in before entering hibernate. NOTICE: You cannot remove devices or undock your computer while your computer is in hibernate mode. Your computer enters hibernate if the battery charge level becomes critically low. To manually enter hibernate: • Click Start → Turn off computer. Then press and - Dell Inspiron N4020 | Dell™ Technology Guide - Page 140
protectors offer network adapter protection. Disconnect the network cable from the network wall jack during electrical storms. Power Line Conditioner NOTICE: Power line conditioners do not protect against power interruptions. 140 Power (Power Settings, Power Protection Devices, and Batteries) - Dell Inspiron N4020 | Dell™ Technology Guide - Page 141
. The battery charges while AC power is available. See the UPS manufacturer documentation for information on battery operating time and to ensure that the device is approved by Underwriters Laboratories (UL). Laptop Computer Batteries To ensure optimal performance and to help preserve BIOS settings - Dell Inspiron N4020 | Dell™ Technology Guide - Page 142
time of your battery: • Using optical drives • Using wireless communications devices, PC Cards, Express Cards, media memory cards, or USB devices • Using high-brightness display settings, 3D screen savers, or other power- intensive programs such as complex 3D graphics applications • Running the - Dell Inspiron N4020 | Dell™ Technology Guide - Page 143
remove all external cables from the computer to avoid possible connector damage. Your battery will vary depending on your laptop computer. If you need to replace the battery in your laptop computer, follow these basic steps: 1 If the computer is connected to a docking device, undock it. 2 Ensure - Dell Inspiron N4020 | Dell™ Technology Guide - Page 144
than 80 percent of its original charge capacity remains. Each light represents incremental degradation. If five lights appear, less than 60 percent of the charge capacity remains, and you should consider replacing the battery. 144 Power (Power Settings, Power Protection Devices, and Batteries) - Dell Inspiron N4020 | Dell™ Technology Guide - Page 145
outlet or install a battery while the computer is connected to an electrical outlet, the computer checks the battery charge and temperature. If necessary, the AC adapter then charges the battery and maintains the battery charge. Power (Power Settings, Power Protection Devices, and Batteries) 145 - Dell Inspiron N4020 | Dell™ Technology Guide - Page 146
NOTE: With Dell™ ExpressCharge™, when the computer is turned off, the AC adapter charges a completely discharged battery to 80 percent in about 1 hour and to 100 percent in approximately 2 hours. Charge time is longer with the computer turned on. You can leave the battery in the computer for as long - Dell Inspiron N4020 | Dell™ Technology Guide - Page 147
for your laptop computer using the options available under All Day Battery mode or Extended Battery Life mode. FOR MORE INFORMATION: To learn more about using the Dell ControlPoint application, see the Help available from the main ControlPoint screen. Power (Power Settings, Power Protection Devices - Dell Inspiron N4020 | Dell™ Technology Guide - Page 148
148 Power (Power Settings, Power Protection Devices, and Batteries) - Dell Inspiron N4020 | Dell™ Technology Guide - Page 149
, or a peripheral such as a printer. For example, with a network set up in a home or small office, you can: • Print to a shared printer. • Access drives and files on another computer. • Share files. • Browse other networks. • Access the Internet. Networks (LAN, Wireless, Mobile Broadband) 149 - Dell Inspiron N4020 | Dell™ Technology Guide - Page 150
software is available on some Dell computers. See "Managing Networked Computers With Intel® Active Management Technology" on page 168. FOR MORE INFORMATION: To learn more about networks, see Windows Help and Support: click Start or → Help and Support. Local Area Networks (LAN) 1 2 3 4 1 Cable - Dell Inspiron N4020 | Dell™ Technology Guide - Page 151
supporting one computer or one peripheral such as a printer. • Network cables - Use either CAT 5 or CAT 5e cables. • Network interface card service charge. • Your computer must have a network interface card. • Your existing phone line or cable television line is used to provide the broadband service - Dell Inspiron N4020 | Dell™ Technology Guide - Page 152
. Actual steps may vary based on the operating system installed in your computer. Follow the instructions on the screen. FOR MORE INFORMATION: To learn more about connecting your computer to a network, see Windows Help and Support: click Start or → Help and Support. 152 Networks (LAN, Wireless - Dell Inspiron N4020 | Dell™ Technology Guide - Page 153
waves rather than through a network cable connected to each computer. In a WLAN, a radio communications device (an access point or wireless more about WWAN, see Windows Help and Support: click Start or → Help and Support. Also, see any device guides for the wireless cards that may have come with - Dell Inspiron N4020 | Dell™ Technology Guide - Page 154
Network Adapters. Windows XP 1 Click Start , right-click My Computer and select Properties. 2 Click the Hardware tab. 3 Click Device Manager→ Network Adapters. Reinstalling Software and Drivers for Your Wireless Network Card If the software is removed or corrupted, follow the instructions in - Dell Inspiron N4020 | Dell™ Technology Guide - Page 155
which usually contains installation and troubleshooting information. Install the required software according to the instructions provided by the router manufacturer. Connecting to a WLAN NOTE: The following networking instructions do not apply to internal cards with Bluetooth® wireless technology or - Dell Inspiron N4020 | Dell™ Technology Guide - Page 156
NOTE: Your available selections may differ based on any configuration or changes your may have made a secured network. Some computers may even display a pop-up indicating that a public WLAN is within range of your computer. HINT: Follow the instructions for connecting to a public wireless network - Dell Inspiron N4020 | Dell™ Technology Guide - Page 157
Enabling/Disabling the Wireless Card With a Wireless Switch Your laptop computer may include a wireless switch. You can use this switch to turn your wireless card on or off. NOTE: By default, the wireless switch is turned Off while shipping your computer. The wireless switch must be turned On to - Dell Inspiron N4020 | Dell™ Technology Guide - Page 158
of the Dell wireless printers use an ad hoc network to configure the wireless adapter for the printer. The Windows Vista operating system provides an easy are connecting to. 3 Click Next to begin. 4 Follow the instructions on the screen. HINT: The ad hoc network does not become active until at - Dell Inspiron N4020 | Dell™ Technology Guide - Page 159
networks (Wireless Wide Area Networks), see the following resources: • Windows Help and Support: click Start or → Help and Support • Any device guides for the Mobile Broadband cards that may have come with your computer • Any device guides that may have come on the media that accompanied your - Dell Inspiron N4020 | Dell™ Technology Guide - Page 160
Information, Use Tools, or System Information to view your computer information and diagnose problems. HINT: The Mobile Broadband card is typically listed under Modems on Windows Help and Support. Connecting to a Mobile Broadband Network NOTE: These instructions only apply to Mobile Broadband - Dell Inspiron N4020 | Dell™ Technology Guide - Page 161
learn more about using the Dell Mobile Broadband Card Utility, see: • The user's guide typically available through Windows Help and Support: click Start or → Help and Support • The user's guide available on the Dell Support website at support.dell.com • The user's guide available on the media - Dell Inspiron N4020 | Dell™ Technology Guide - Page 162
on all computers. WPAN (Wireless Personal Area Network) helps interconnect wireless devices centered around your personal workspace. WPAN technology supports communication over a short distance. Bluetooth, used as the basis for a new standard, IEEE 802.15. is an example of WPAN. Managing Your - Dell Inspiron N4020 | Dell™ Technology Guide - Page 163
the case of spyware software sending information through the Internet to an unauthorized party. The Windows Vista and Windows XP operating systems incorporate a firewall. Follow these steps to check that the Windows firewall is enabled: 1 Click Start→ Control Panel→ Network and Internet Connections - Dell Inspiron N4020 | Dell™ Technology Guide - Page 164
encryption are more secure than a password-based system because the encryption key changes dynamically. All hardware on your network must support the same encryption standard. To set up data encryption on the router, use your router's configuration software. 164 Networks (LAN, Wireless, Mobile - Dell Inspiron N4020 | Dell™ Technology Guide - Page 165
to wireless adapters with MAC addresses that you specify. 1 Open the Command Prompt window and Control" or a similar term.) 5 Enter the MAC addresses you obtained in step 2 and step 3. When you set up the wireless network, specify the same encryption type and encryption key on each wireless device - Dell Inspiron N4020 | Dell™ Technology Guide - Page 166
WLAN. Before using public wireless networks, update your operating system and security software with the latest security patches and virus information. If you are using the Windows Vista or Windows XP operating system, ensure that the Windows firewall feature is enabled. See "Using a Firewall - Dell Inspiron N4020 | Dell™ Technology Guide - Page 167
first enable and configure the switch to control Wi-Fi network connections. You can accomplish this task through: • Dell ControlPoint Connection Manager • System BIOS, available through the system setup program (see "System Setup" on page 307) Dell ControlPoint Connection Manager You can access the - Dell Inspiron N4020 | Dell™ Technology Guide - Page 168
Ethernet (or "wired") • Bluetooth window, select Manage Connections and follow the instructions. For help, click the Connection Manager help? (question mark). FOR MORE INFORMATION: To learn more about using the Dell ControlPoint application, see the help available from the main ControlPoint screen - Dell Inspiron N4020 | Dell™ Technology Guide - Page 169
incoming threats while keeping software and virus protection up to date across the network See the Dell™ Systems Management Administrator's Guide for details on the use of the Intel® Active Management Technology. This guide is available on the Dell Support website at support.dell.com. Networks (LAN - Dell Inspiron N4020 | Dell™ Technology Guide - Page 170
170 Networks (LAN, Wireless, Mobile Broadband) - Dell Inspiron N4020 | Dell™ Technology Guide - Page 171
both individual and organizational users) around the world. The Internet supports an extensive world-wide collection of computers and servers, which need a modem or network connection and an Internet Service Provider (ISP). An ISP offers one or more of the following Internet connection options: - Dell Inspiron N4020 | Dell™ Technology Guide - Page 172
cable, or satellite modem connection, contact your ISP or cellular telephone service for setup instructions. Web Browsers for Viewing Internet Sites To view the Internet, you need a web browser, which is a software application (a program) that displays web pages. Web pages include text, graphics read - Dell Inspiron N4020 | Dell™ Technology Guide - Page 173
for information on the Dell Support website at support.dell.com. Setting up Your the ISP icon on the Microsoft® Windows® desktop. 3 Follow the instructions on the screen to complete the setup. NOTE: Windows Vista® 1 Save and close any open files, and exit any open programs. 2 Click Start → Control - Dell Inspiron N4020 | Dell™ Technology Guide - Page 174
know which type of connection to select, click Help me choose or contact your ISP. 5 Follow the instructions on the screen and use the setup information provided by your ISP to complete the setup. Windows® XP 1 Save and close any open files, and exit any open programs. 2 Click Start Connections - Dell Inspiron N4020 | Dell™ Technology Guide - Page 175
Troubleshooting Problems Connecting to the Internet If you are having problems connecting to the Internet, see the information that came from your Internet service Explorer is opened, the same page appears. 1 Click Start→ Control Panel→ Network and Internet Connections→ Internet Options. 2 Type the - Dell Inspiron N4020 | Dell™ Technology Guide - Page 176
buttons to control web page appearance. Click the buttons for the features you wish to change. Colors Languages Font Text size From the color selection window you can alter the text, the background, and the hyperlinks. The default is a simple Windows color scheme, black text, white background - Dell Inspiron N4020 | Dell™ Technology Guide - Page 177
screen up the process of downloading graphics each time you re-visit a web page. window. It is not necessary to have multiple instances of Internet Explorer running simultaneously. The tab feature speeds computer processing by limiting the number of programs that are open. 1 Click Start→ Control - Dell Inspiron N4020 | Dell™ Technology Guide - Page 178
Open links from other programs section, click A new tab in the current window. This action opens hyperlinks in a new tab without opening a new everything, you risk the security of your computer. 1 Click Start→ Control Panel→ Network and Internet Connections→ Internet Options. 2 Open the Security - Dell Inspiron N4020 | Dell™ Technology Guide - Page 179
browser. Sometimes websites display ads that pop up in another window. Sometimes your visits to page 183 and "Phishing Scams" on page 183. See "Controlling Pop-ups" on page 184 and "Maintaining Privacy by Blocking your computer, damaging data and system programs and compromising secure information. - Dell Inspiron N4020 | Dell™ Technology Guide - Page 180
obtain antivirus programs from the Dell Support web page located at support.dell.com. Updating Your Antivirus Programs Keep update automatically when you are connected to the Internet. Firewalls Firewalls are an added security feature in Windows operating systems. A firewall is a software device - Dell Inspiron N4020 | Dell™ Technology Guide - Page 181
tab The General tab displays two settings: On and Off. Setting Windows Firewall to On (recommended Control Message Protocol (ICMP) settings allow computers on a network to share error and status information with one another. • The Default Settings allow for a complete Windows Firewall restore - Dell Inspiron N4020 | Dell™ Technology Guide - Page 182
computers. Malware is software that is designed to corrupt data or hard drives on computers. Some malware can record every key you press, which may allow the capture of your credit card and anti-malware software programs for Windows Vista, visit the Microsoft - Dell Inspiron N4020 | Dell™ Technology Guide - Page 183
Windows Help and Support: click Start or → Help and Support: • "Remove spyware from your computer" • "Using anti-malware software -spam programs from the Dell web page. Phishing Scams information, such as your credit card number. Protect yourself from phishers items. Read store ratings or - Dell Inspiron N4020 | Dell™ Technology Guide - Page 184
or a physical mailing address? • Is product information and availability displayed openly and honestly? • How fast will the order be processed? an outside assessment of the security measures in place. Controlling Pop-ups 1 From the Internet Options window, click the Privacy tab. 2 If the box next - Dell Inspiron N4020 | Dell™ Technology Guide - Page 185
menu will appear that displays all the available toolbars Control Panel→ Network and Internet Connections→ Internet Options. 2 Open the Content tab. 3 Click Enable in the Content Advisory portion of the tab. Certain types of content can be blocked by requiring a password to access the website. Read - Dell Inspiron N4020 | Dell™ Technology Guide - Page 186
many search engines to choose from. Each search engine may behave differently. Read the Help sections for the specific search engine to learn how to use (depending on the search engine). A list of related web pages is displayed below the search field. HINT: When searching for information, make sure - Dell Inspiron N4020 | Dell™ Technology Guide - Page 187
, such as: TCP/IP (Transmission Control Protocol (TCP) and Internet Protocol ( screen: • Click the first drop-down menu to allow multiple pages to be displayed simultaneously. • Click the second drop-down menu to move from frame to frame. Since many windows are divided into separate sections (frames - Dell Inspiron N4020 | Dell™ Technology Guide - Page 188
computer's performance. Deleting the browser history can reduce the risk and the size of the history files on the computer. 1 Click Start→ Control Panel→ Network and Internet Connections→ Internet Options. 2 In the browser history section, click Delete. Deleting Temporary Internet Files As files are - Dell Inspiron N4020 | Dell™ Technology Guide - Page 189
your computer by increasing the privacy settings: 1 From the Internet Options window, click the Privacy tab. 2 Move the vertical slide bar up Blocking cookies may prevent some web pages from displaying correctly. Some websites store your member name, password, or other information about you in a - Dell Inspiron N4020 | Dell™ Technology Guide - Page 190
190 Accessing the Internet - Dell Inspiron N4020 | Dell™ Technology Guide - Page 191
mail software from most service service provider (ISP) or local area network (LAN) administrator: • Account name and password • The names of your incoming and outgoing e-mail servers NOTE: Windows Mail and Outlook Express are the default e-mail applications for Windows Vista® and Windows® XP - Dell Inspiron N4020 | Dell™ Technology Guide - Page 192
→ Help and Support. Windows Vista® To add (or remove) a Windows Mail account: 1 Click Start → All Programs→ Windows Mail. 2 Click Tools→ Accounts. 3 Click Add or Remove, choose the type of account you want to add or remove, click Next, and then follow the online instructions. Windows® XP To add - Dell Inspiron N4020 | Dell™ Technology Guide - Page 193
changing an e-mail rule or applying a rule to downloaded e-mail messages, see "Organize e-mail using rules and folders" in Windows Help and Support: click Start or → Help and Support. To delete an e-mail message: 1 Select the message you want to delete, and click Delete. 2 To select multiple - Dell Inspiron N4020 | Dell™ Technology Guide - Page 194
Windows XP To add an e-mail folder: 1 Click Start → Programs→ Outlook Express. 2 On Outlook Express. 2 Select an e-mail message in the main window. 3 On the Message window, click Create Rule from Message. This creates a simple e-mail rule based on the name of the person on the From line; no - Dell Inspiron N4020 | Dell™ Technology Guide - Page 195
Reducing Spam Set an appropriate security level in your e-mail software (Windows Mail for Windows Vista or Outlook Express for Windows XP) for sorting e-mail that you receive. Windows Vista 1 Click Start → All Programs→ Windows Mail. 2 Click Tools→ Junk e-mail Options. 3 Select the protection level - Dell Inspiron N4020 | Dell™ Technology Guide - Page 196
spam and other unwanted e-mail" in Windows Help and Support: click Start or → Help and Support. Windows XP 1 Click Start → Programs→ Outlook mail messages from viruses and phishing: • Install an antivirus program. • Read e-mail messages in plain text. • Verify that attachments are from a - Dell Inspiron N4020 | Dell™ Technology Guide - Page 197
, see "View e-mail messages in Windows Mail" in Windows Help and Support: click Start or → Help and Support. Sending E-mail After you compose an e-mail message, you are ready to send the e-mail message to a recipient. Windows Vista 1 Click Start → All Programs→ Windows Mail. 2 Click File→ New - Dell Inspiron N4020 | Dell™ Technology Guide - Page 198
learn more about sending e-mail in Windows Mail, see "Write an e-mail message" in Help and Support: click Start or → Help and Support. Windows XP 1 Click Start → Programs→ Outlook and send it to multiple recipients. Windows Vista 1 Click Start → All Programs→ Windows Contacts. 198 E-mail - Dell Inspiron N4020 | Dell™ Technology Guide - Page 199
. FOR MORE INFORMATION: To learn more about creating e-mail messages, see "Create contact groups (mailing lists)" in Help and Support: click Start or → Help and Support. Windows XP 1 Click Start → Programs→ Outlook Express. 2 In the Address Book, select the folder in which you want to create - Dell Inspiron N4020 | Dell™ Technology Guide - Page 200
You can back up your e-mail messages and other files for safekeeping while increasing (or freeing up) your disk space. Windows Vista 1 Click Start Center. → System and Maintenance→ Backup and Restore 2 Click Back up files, and then follow the steps in the wizard. If you are prompted for an - Dell Inspiron N4020 | Dell™ Technology Guide - Page 201
FOR MORE INFORMATION: To learn more about backing up e-mail messages, see "To compact and back up e-mail folders" in Outlook Express Help. E-mail 201 - Dell Inspiron N4020 | Dell™ Technology Guide - Page 202
202 E-mail - Dell Inspiron N4020 | Dell™ Technology Guide - Page 203
and print digital photos, play CDs and DVDs, create your own CDs, listen to radio stations, and copy files to a laptop media device, such as an MP3 player. FOR MORE INFORMATION: To learn more about connecting your computer to a TV and adjusting the display settings based on the type of connection - Dell Inspiron N4020 | Dell™ Technology Guide - Page 204
• Transferring and backing up data • Entertainment For instructions on using these buttons see the documentation that came with your computer. Playing a CD, DVD, or Blu-ray Disc Media For Drives With Spindles and/or Trays 1 Press the eject button on the drive. 2 Place the media, label side up, in - Dell Inspiron N4020 | Dell™ Technology Guide - Page 205
media for storing or copying data, see the media software that came with your computer. NOTE: Ensure that you follow all copyright laws when copying media. Copying CD, DVD, or Blu-ray Disc Media 1 Click Start→ All Programs→ → Projects→ Copy. 2 Copy the disk. Multimedia 205 - Dell Inspiron N4020 | Dell™ Technology Guide - Page 206
the instructions to copy a disk The computer copies the data from the source disk to the blank disk. When you have finished copying the source disk, it automatically ejects. HINT: Use Microsoft® Windows® Explorer to drag and drop files to a disk only after you start your CD/DVD creation software and - Dell Inspiron N4020 | Dell™ Technology Guide - Page 207
Audio may not be supported on all computers. 5.1 Control Panel→Additional Options. Run IDT Audio Control Panel. In the Jacks tab, there are three connector icons. Follow the instructions to finish the setup. 1 Click the microphone icon, select Device: Rear Speakers, and plug your rear speaker cable - Dell Inspiron N4020 | Dell™ Technology Guide - Page 208
documentation that came with the device. Also, see "Using Windows Media Player" in Windows Help and Support: click Start or → Help and Support. Connecting a Laptop Media Device (MP3 Player) to Your Computer Follow the instructions that came with your media device to connect it to your computer - Dell Inspiron N4020 | Dell™ Technology Guide - Page 209
your device manually, click Finish. Then, in the Sync tab, select the files and play lists you want to sync. Copying Audio and Video Files to Your Laptop Media Device Use the Copy to CD or Device feature to copy audio and video files from Media Library to your laptop media device or storage card - Dell Inspiron N4020 | Dell™ Technology Guide - Page 210
Install a coin-cell battery into the remote control. 2 Launch the Windows Vista Media Center. 3 Use the remote control buttons to play media. FOR MORE INFORMATION: To learn more about Dell Travel Remote, see the Dell Support website at support.dell.com. Also, see the instructions that came with the - Dell Inspiron N4020 | Dell™ Technology Guide - Page 211
Volume Control window, click Options→ Advanced Controls→ Advanced. 3 Click the check box to enable S/PDIF Interface. 4 Click Close→ OK. Setting up the Cyberlink (CL) Headphones NOTE: The CL headphone feature is available only if your computer has a DVD drive. If your computer has a DVD drive, you - Dell Inspiron N4020 | Dell™ Technology Guide - Page 212
Support. Using Windows Media Player Windows Media Player is Microsoft's native software for playing, recording, and organizing your multimedia files. You can use Windows Media Player for a variety of activities, including: • Playing digital media files, including audio and video files, CDs and DVDs - Dell Inspiron N4020 | Dell™ Technology Guide - Page 213
) your own CDs and DVDs as well as copying music from CDs • Listening to radio stations • Searching and organizing your digital media files • Copying and syncing files to laptop devices • Shopping for digital media online FOR MORE INFORMATION: To learn more about using the Windows Media Player - Dell Inspiron N4020 | Dell™ Technology Guide - Page 214
214 Multimedia - Dell Inspiron N4020 | Dell™ Technology Guide - Page 215
Connecting Your Computer to a TV and Adjusting Display Settings Accessing a TV With Your Computer Using a TV Tuner Card You can use a TV tuner card, a special video adapter, to view and record TV on your computer. A TV tuner card may replace your current video card or it may work with your current - Dell Inspiron N4020 | Dell™ Technology Guide - Page 216
addition, possible audio connections to support the video connections vary from standard analog RCA jacks to S/PDIF digital audio and multi-channel digital audio through optical cable. All of these video and DVI/HDMI converter 216 Connecting Your Computer to a TV and Adjusting Display Settings - Dell Inspiron N4020 | Dell™ Technology Guide - Page 217
Your computer may be equipped with a variety of video-out or TV-out connectors. Connector Description/Function An S-video connector allows you to connect digital/audio capable devices using the TV/digital audio adapter cable. Connecting Your Computer to a TV and Adjusting Display Settings 217 - Dell Inspiron N4020 | Dell™ Technology Guide - Page 218
digital and analog). NOTE: DVI-A, DVI-D, and DVI-I connectors are noninterchangeable. Cables for each are unique. Make sure that you know which format your computer supports. DisplayPort allows you to connect a computer and a home-theater system. For more information see "DisplayPort™ - Features and - Dell Inspiron N4020 | Dell™ Technology Guide - Page 219
output port (S-video, VGA, DVI, or HDMI) and the appropriate television video-input connector. See the documentation that came with your TV for additional information. Determining the Combination of Cables and Adapters you Need Once you have identified which ports are available on your computer and - Dell Inspiron N4020 | Dell™ Technology Guide - Page 220
to a TV or other audio device may not be included with your computer. Cables and TV/digital audio adapter are available for purchase from Dell. NOTE: If video or audio adapters and cables came with your computer, use them. Do not interchange adapters or cables from other computers. Standard S-video - Dell Inspiron N4020 | Dell™ Technology Guide - Page 221
Multi-Port Composite Adapter S-video TV-out connector Single-Port Composite Adapter S-video TV-out connector Component Adapter S-video TV-out connector composite adapter composite adapter component adapter Connecting Your Computer to a TV and Adjusting Display Settings 221 - Dell Inspiron N4020 | Dell™ Technology Guide - Page 222
TV-out connector cable component video cable standard audio cable DVI cable HDMI video cable DVI/HDMI converter cable Physically Connecting Your Computer to a TV or Audio Device If you want to connect your computer to a TV or audio device, it is recommended that you connect video and audio cables to - Dell Inspiron N4020 | Dell™ Technology Guide - Page 223
for Possible Configurations NOTE: These configurations may or may not be supported by your computer and TV. NOTE: See the documentation that came with your computer and TV. Configuration Remarks S-video Standard • S-video adapter with standard audio Generally available and easy to • S-video - Dell Inspiron N4020 | Dell™ Technology Guide - Page 224
video and audio cables between your computer and your TV, you must enable your computer to work with the TV. A variety of methods are available to set up the display arrangement: • Vendor video card control panel - Preferred From the operating system Control Panel, click Display→ Settings→ Advanced - Dell Inspiron N4020 | Dell™ Technology Guide - Page 225
PDIF Digital Audio Through the Media Software" on page 210 and "Enabling S/PDIF Digital Audio in the Windows Audio Driver" on page 211). Tips Action Remember Adjusting display settings Use the vendor control panel for the video card to set the display configuration. This method provides the best - Dell Inspiron N4020 | Dell™ Technology Guide - Page 226
TV as an available external display. Before selecting S/PDIF digital audio, ensure that your computer supports S/PDIF. If you are connecting to a TV that has multiple video and audio connectors available, connect the audio cables to the same row of connectors as the video cables. For example, if the - Dell Inspiron N4020 | Dell™ Technology Guide - Page 227
the proper source for the incoming signal based on how you have your TV and computer connected. your computer to the TV. For example, your TV menu may show a screen similar to the following example: TV Menu Example Input Select Back 1. VGA 2. Your Computer to a TV and Adjusting Display Settings 227 - Dell Inspiron N4020 | Dell™ Technology Guide - Page 228
Reconnect the S-Video cable to the correct connection for S-Video 1. 5 Turn on the TV. 6 Access the TV menu and select option #8 AV3 (S-Video 1). 7 Access the Display Properties Menu on the computer. 8 Select the tab for the vendor video card. 9 Use the vendor video card control panel to select the - Dell Inspiron N4020 | Dell™ Technology Guide - Page 229
Video and Standard Audio S-video TV-out connector standard audio connector NOTE: You can connect an S-video cable directly to the S-video TV-out connector on the computer (without the TV/digital audio adapter cable) if your TV or audio device supports S-video but not S/PDIF digital audio. 1 Plug - Dell Inspiron N4020 | Dell™ Technology Guide - Page 230
on your computer. 4 Plug the two RCA connectors on the other end of the audio cable into the audio input connectors on your TV or other audio device. Composite Video and Standard Audio composite video adapter S-video TV-out connector standard audio connector NOTE: Depending on the computer, the - Dell Inspiron N4020 | Dell™ Technology Guide - Page 231
. 4 Plug the single-connector end of the audio cable into the headphone connector on the computer. 5 Plug the two RCA connectors on the other end of the audio cable into the audio input connectors on your TV or other audio device. Connecting Your Computer to a TV and Adjusting Display Settings 231 - Dell Inspiron N4020 | Dell™ Technology Guide - Page 232
Audio composite video adapter S-video TV-out connector NOTE: Depending on the computer, the composite S-video adapter may be a adapter to the S-video TV-out connector on the computer. 2 Plug one end of the composite video cable into the composite video-input connector on the composite video adapter - Dell Inspiron N4020 | Dell™ Technology Guide - Page 233
end of the digital audio cable into the S/PDIF input connector on your TV or other audio device. Composite Video and Multi-Channel Analog Audio composite video adapter S-video TV-out connector multi-channel analog audio adapter Connecting Your Computer to a TV and Adjusting Display Settings 233 - Dell Inspiron N4020 | Dell™ Technology Guide - Page 234
on the TV. 4 Plug one end of the multi-channel analog audio adapter into the audio connector on the computer. 5 Plug the other end of the multi-channel analog audio adapter cable into the audio input connector on your TV or other audio device. 234 Connecting Your Computer to a TV and Adjusting - Dell Inspiron N4020 | Dell™ Technology Guide - Page 235
. 2 Plug all three ends of the component video cable into the component video-output connectors on the component video adapter. Make sure that the red, green, and blue colors of the cable match the corresponding adapter ports. Connecting Your Computer to a TV and Adjusting Display Settings 235 - Dell Inspiron N4020 | Dell™ Technology Guide - Page 236
the computer. 5 Plug the two RCA connectors on the other end of the audio cable into the audio input connectors on your TV or audio device. Component Video and S/PDIF Digital Audio component video adapter S-video TV-out connector 236 Connecting Your Computer to a TV and Adjusting Display Settings - Dell Inspiron N4020 | Dell™ Technology Guide - Page 237
input connectors. 4 Plug one end of the S/PDIF digital audio cable into the S/PDIF audio connector on the component video adapter. 5 Plug the other end of the digital audio cable into the S/PDIF input connector on your TV or other audio device. Connecting Your Computer to a TV and Adjusting Display - Dell Inspiron N4020 | Dell™ Technology Guide - Page 238
the TV. 3 Plug the single-connector end of the audio cable into the headphone connector on the computer. 4 Plug the two RCA connectors on the other end of the audio cable into the audio input connectors on your TV or audio device. 238 Connecting Your Computer to a TV and Adjusting Display Settings - Dell Inspiron N4020 | Dell™ Technology Guide - Page 239
to select the correct input signal configuration. See "Selecting the Correct Input Signal From the TV Menu" on page 226. Set up the TV as a Display Device You can use a TV as a monitor for: • Extended desktop • A clone of the desktop (an exact copy of the primary - Dell Inspiron N4020 | Dell™ Technology Guide - Page 240
projector by using the following: • Windows Display Properties Settings • Video card display control menu • TV or Projector display control wizards Use the Display Properties menu to enable the TV monitor as a display device for your computer. 1 Click Start → Control Panel. 2 Click the category for - Dell Inspiron N4020 | Dell™ Technology Guide - Page 241
than that supported by the display, the settings adjust automatically to the closest supported values. For more information, see your operating system documentation. 4 Click the monitor 2 icon, select the Extend my Windows desktop onto this monitor check box, and click Apply. 5 Change Screen Area to - Dell Inspiron N4020 | Dell™ Technology Guide - Page 242
For more information, see the documentation that came with your video card or see "Adjusting Display Settings With the Vendor Video Card Control Panel" on page 246. Switching the Display Image When you start the computer with an external device (such as an external monitor or projector) attached and - Dell Inspiron N4020 | Dell™ Technology Guide - Page 243
. For more information, see "Adjusting Display Settings With the Vendor Video Card Control Panel" on page 246. NOTE: To display a program at a specific resolution, both the video card and the display device must support the program, and the necessary video drivers must be installed. Connecting Your - Dell Inspiron N4020 | Dell™ Technology Guide - Page 244
XP 1 From the Control Panel, access the Display Properties menu. 2 From the Display Properties menu, select the Settings tab. The Settings tab allows you to adjust screen resolution and color quality. The Settings tab also provides a Troubleshoot button, which takes you to Windows Help and Support - Dell Inspiron N4020 | Dell™ Technology Guide - Page 245
, see the User's Guide for the monitor. Getting Help for Video Display Resolution Problems For information about setting display properties through the Windows Display Properties menu, see Windows Help and Support. For help with specific problems, click the Troubleshoot button from the Settings - Dell Inspiron N4020 | Dell™ Technology Guide - Page 246
Settings→ Advanced Settings. 4 Click the tab for the video card installed in your computer. This tab will display the manufacturer's name for the video card. Windows XP 1 Access the Display Properties menu through the Control Panel. 2 Click the Settings tab. 3 Click Advanced. 246 Connecting - Dell Inspiron N4020 | Dell™ Technology Guide - Page 247
in your computer, see Windows Help and Support: click Start or → Help and Support. When you click the tab for the specific video card, the appropriate video card control panel is displayed. For example, if the computer has an Nvidia video card, the Nvidia Control Panel is displayed. The left side of - Dell Inspiron N4020 | Dell™ Technology Guide - Page 248
6 From the Select a Task menu, select the Display category. Windows XP 1 Access the Display Properties menu through the Control Panel. 2 Click the Settings tab. 3 Click Advanced. 4 Click the tab for the Nvidia video card. 5 Launch the Nvidia Control Panel. 6 From the Select a Task menu, select the - Dell Inspiron N4020 | Dell™ Technology Guide - Page 249
shows no display or has other display problems, you can find help from a variety of sources: • Television user's guide • Television Menu Help • Documentation shipped with your computer • Microsoft Windows Help and Support for display properties • Video-card control panel troubleshooting Depending on - Dell Inspiron N4020 | Dell™ Technology Guide - Page 250
the correct connectors on the back of the TV and the computer, reconnect the video cable to the computer and the TV. 5 Turn on the TV and the computer. The TV should be shown as a display device on the Display Properties menu. TV Resolution is Blurry Use the control panel for the video card vendor - Dell Inspiron N4020 | Dell™ Technology Guide - Page 251
and Privacy Protecting Your Computer-Using Administrator Rights, User Groups, and Passwords The Microsoft® Windows® operating system has security features such as administrator passwords and user passwords that let you control access to your computer and the information stored on your computer - Dell Inspiron N4020 | Dell™ Technology Guide - Page 252
learn more about administrator rights, see Windows Help and Support: click Start or → Help and Support. Setting Access Permissions on Folders or operate the computer and save documents, but cannot install programs or change system settings. EXAMPLE: If more than one person in your office shares - Dell Inspiron N4020 | Dell™ Technology Guide - Page 253
system includes a parental control device, check the folders or links on your Control Panel, or search Windows Help and Support on your computer. Passwords Anyone Passwords A secure password is an important way to protect your computer from unauthorized users who may install malicious software - Dell Inspiron N4020 | Dell™ Technology Guide - Page 254
secure passwords, see Windows Help and Support: click Start or → Help and Support. Smart Cards NOTE: The smart card feature may not be available on your computer. Smart cards are laptop credit-card shaped devices with internal integrated circuits. Using smart cards can improve system security - Dell Inspiron N4020 | Dell™ Technology Guide - Page 255
. Turning On Windows Firewall For Windows Vista® 1 Click Start → Control Panel→ Security→ Windows Firewall. For Windows® XP Click Start Firewall. → Control Panel→ Security Center→ Windows 2 Turn the Windows Firewall on or off. If you are prompted for an administrator password or confirmation - Dell Inspiron N4020 | Dell™ Technology Guide - Page 256
MORE INFORMATION: To learn more about encryption, see "Encryption: recommended links" in Windows Help and Support: click Start or → Help and Support. Using Antivirus Software By using an antivirus software program, you can protect your computer from computer viruses. Computer viruses can infect - Dell Inspiron N4020 | Dell™ Technology Guide - Page 257
If the network key is automatically provided by your system administrator, the connection is made automatically. • If Windows Help and Support: click Start or → Help and Support. • To find a public wireless network location • Manually • Update Windows on a regular basis • Use a - Dell Inspiron N4020 | Dell™ Technology Guide - Page 258
to protect against them, see the following topics in Windows Help and Support: click Start or → Help and Support. • How do I remove a computer virus? cookies might prevent some web pages from displaying correctly. Some websites store your member name, password, or other information about you in a - Dell Inspiron N4020 | Dell™ Technology Guide - Page 259
and malware, see "Spyware and Malware" on page 182. Also, see the following topics in Windows Help and Support: click Start or → Help and Support • Remove spyware from your computer • Using anti-malware software to help protect your computer • When to trust a website Security and Privacy 259 - Dell Inspiron N4020 | Dell™ Technology Guide - Page 260
260 Security and Privacy - Dell Inspiron N4020 | Dell™ Technology Guide - Page 261
remote location to a computer running the Microsoft Windows XP Professional operating system, enabling you to work on your computer control it remotely from another computer. You must be logged on as administrator to enable Remote Desktop. To set up the host computer, you need: • Microsoft Windows XP - Dell Inspiron N4020 | Dell™ Technology Guide - Page 262
the actual IP address of the host computer instead of the computer name. Installing Remote Desktop Client Software The Remote Desktop Client software is installed by default on computers running Windows XP. Calling From a Remote Location 1 Use the public IP address, as assigned by the ISP, or fully - Dell Inspiron N4020 | Dell™ Technology Guide - Page 263
Some remote users take advantage of a free service from No-IP.com. The No-IP.com software runs on the client computer and on feature, see "Windows XP Pro Remote Desktop configuration, use, and troubleshooting tips" in your Windows XP Professional Resource Kit. Microsoft®Windows® XP Pro Remote - Dell Inspiron N4020 | Dell™ Technology Guide - Page 264
264 Microsoft®Windows® XP Pro Remote Desktop - Dell Inspiron N4020 | Dell™ Technology Guide - Page 265
without affecting data files. Use System Restore as the first solution for restoring your operating system and preserving data files. • Dell PC Restore by Symantec (available in Windows XP) and Dell Factory Image Restore (available in Windows Vista) returns your hard drive to the operating state it - Dell Inspiron N4020 | Dell™ Technology Guide - Page 266
Next and follow the remaining prompts on the screen. In the event that System Restore did not resolve the issue, you may undo the last system restore. Windows® XP 1 Click Start System Restore. → All Programs→ Accessories→ System Tools→ 2 Click either Restore my computer to an earlier time or - Dell Inspiron N4020 | Dell™ Technology Guide - Page 267
below apply only to Windows XP. If you reinstall Windows XP with less than 200 MB of free hard-disk space available, System Restore is automatically disabled. To see if System Restore is enabled: Windows Vista 1 Click Start → Control Panel→ System and Maintenance→ System. 2 In the left pane - Dell Inspiron N4020 | Dell™ Technology Guide - Page 268
-are permanently deleted from the hard drive. Data files include documents, spreadsheets, e-mail messages, digital photos, music files, and so on. If possible, back up all data before using PC Restore or Factory Image Restore. Windows Vista: Dell Factory Image Restore 1 Turn on the computer. When - Dell Inspiron N4020 | Dell™ Technology Guide - Page 269
the device drivers, virus protection program, and other software. NOTICE: The Operating System media provides options for reinstalling Windows XP. The options can overwrite files and possibly affect programs that are installed on your hard drive. Therefore, do not reinstall Windows XP unless a Dell - Dell Inspiron N4020 | Dell™ Technology Guide - Page 270
the next start-up, the computer boots according to the devices specified in the system setup program. 5 When the boot device list appears, highlight CD/DVD/CD-RW Drive and press . 6 Press any key to Boot from CD-ROM. 7 Follow the instructions on the screen to complete the installation. 270 - Dell Inspiron N4020 | Dell™ Technology Guide - Page 271
personnel diagnose and fix the problem(s). 4 If an error message occurs in a program, see the program's documentation. NOTE: The procedures in this document were written for the Windows default view, and may not apply if you set your Dell computer to the Windows Classic view. Troubleshooting 271 - Dell Inspiron N4020 | Dell™ Technology Guide - Page 272
. Write down the information displayed on the screen and look for the message in the System Messages list or in your Service Manual for information on how to resolve the problem. Use the Hardware Troubleshooter to resolve device configuration, compatibility problems, or operating status. With - Dell Inspiron N4020 | Dell™ Technology Guide - Page 273
Dell Support Utility Use this support utility for self-support information, software updates, and health scans of your computing environment. Power Lights for Desktop Computers CAUTION: Before you begin any of the procedures in this section, follow the safety instructions shipped with your - Dell Inspiron N4020 | Dell™ Technology Guide - Page 274
problem may exist. - Ensure that the voltage selection switch is set to match the AC power at your location, if applicable. - Ensure that the processor power cable is securely connected to the system board (see the Service Manual for your computer). • If the power light is steady amber, a device - Dell Inspiron N4020 | Dell™ Technology Guide - Page 275
Dell" on page 337 for assistance). C P U F A N F A I L U R E - CPU fan failure. Replace the CPU fan (see the Service Manual for your computer). H A R D - D I S K R E A D F A I L U R E - Possible HDD failure during HDD boot test (see "Contacting Dell" on page 337 for assistance). Troubleshooting - Dell Inspiron N4020 | Dell™ Technology Guide - Page 276
System Setup Program Screen" on page 308) to correct the configuration error. K E Y B O A R D F A I L U R E - Keyboard failure or keyboard cable loose (see "Keyboard Problems for External Keyboards" on page 292). MEMORY ADDRESS LINE FAILURE AT (ADDRESS), READ VALUE EXPECTING 276 Troubleshooting - Dell Inspiron N4020 | Dell™ Technology Guide - Page 277
support multiple hard drives. See "Drive Problems" on page 287. R T C M O D E F I X E D - T I M E A N D D A T E M A Y B E W R O N G - Enter the system setup program and correct the date or time (see "Entering the System Setup Program" on page 308). If the problem persists, replace the CMOS battery - Dell Inspiron N4020 | Dell™ Technology Guide - Page 278
or greater applies to laptop computers that require a 130-W or greater AC adapter. THE AC POWER ADAPTER WATTAGE AND TYPE CANNOT BE DETERMINED. THE BATTERY MAY NOT CHARGE. THEY SYSTEM WILL ADJUST THE PERFORMANCE TO MATCH THE POWER AVAILABLE. PLEASE CONNECT A DELL XXX-W AC ADAPTER OR GREATER FOR BEST - Dell Inspiron N4020 | Dell™ Technology Guide - Page 279
See "System Setup" on page 307. WARNING: DELL'S DISK MONITORING SYSTEM HAS DETECTED THAT DRIVE [0/1] ON THE [PRIMARY/SECONDARY] EIDE CONTROLLER IS OPERATING OUTSIDE OF NORMAL SPECIFICATIONS. IT IS ADVISABLE TO IMMEDIATELY BACK UP YOUR DATA AND REPLACE YOUR HARD DRIVE BY CALLING YOUR SUPPORT DESK OR - Dell Inspiron N4020 | Dell™ Technology Guide - Page 280
to resolve the incompatibility. 1 Click Start→ Help and Support. 2 Type hardware troubleshooter in the search field and press to start the search. 3 If the Help and Support window displays a Fix a Problem section, click Hardware Troubleshooter. Then select the option that best describes the - Dell Inspiron N4020 | Dell™ Technology Guide - Page 281
your computer's configuration information, and ensure that the device that you want to test displays in the system setup program and is active. Start the Dell Diagnostics from your hard drive or from the Drivers and Utilities media. NOTE: The Drivers and Utilities media is optional and may not ship - Dell Inspiron N4020 | Dell™ Technology Guide - Page 282
Drivers and Utilities media. The computer runs the Pre-boot System Assessment (PSA), a series of initial tests of your system board, keyboard, display, memory, hard drive, and so on. • Answer any questions that appear. • If failures are detected, write down the error code(s) and see "Contacting Dell - Dell Inspiron N4020 | Dell™ Technology Guide - Page 283
in the system setup program. 3 When the boot device list appears, highlight CD/DVD/CD-RW and press . 4 Select the Boot from CD-ROM option from the menu that appears and press . 5 Type 1 to start the CD menu and press to proceed. 6 Select Run the 32 Bit Dell Diagnostics from - Dell Inspiron N4020 | Dell™ Technology Guide - Page 284
with an error code and a description of the problem. Write down the error code and problem description and see "Contacting Dell" on page 337. NOTE: The Service Tag for your computer is located at the top of each test screen. If you contact Dell, technical support will ask for your Service Tag. 4 If - Dell Inspiron N4020 | Dell™ Technology Guide - Page 285
screen. 6 Remove the Dell Drivers and Utilities media (if applicable). Dell Support Center The Dell Support Center application is installed on your computer and available from the Dell Support Center icon on the taskbar or from the Start button. The software automatically identifies your Service - Dell Inspiron N4020 | Dell™ Technology Guide - Page 286
computer. • Dell Datasafe™ Online Backup - Click to access online backup and recovery service offered by Dell for your computer. • ContactUs - Click to access multiple options for contacting Dell. • Feedback - Click to provide your feedback for Dell Support Center application. 286 Troubleshooting - Dell Inspiron N4020 | Dell™ Technology Guide - Page 287
computer, or if an incorrect time or date displays during start-up, replace the battery (see the instructions that came with your computer). If the battery still does not work properly, contact Dell (see "Contacting Dell" on page 337). Drive Problems CAUTION: Before you begin any of the procedures - Dell Inspiron N4020 | Dell™ Technology Guide - Page 288
Settings" on page 137 or search for the keyword standby in Windows Help and Support for information on power management modes. Hard Drive Problems RUN CHECK DISK - Windows Vista 1 Click Start and click Computer. 2 Right-click Local Disk C:. 3 Click Properties→ Tools→ Check Now. 288 Troubleshooting - Dell Inspiron N4020 | Dell™ Technology Guide - Page 289
action. 4 Follow the instructions on the screen. Windows XP 1 Click Start and click My Computer. 2 Right-click Local Disk C:. 3 Click Properties→ Tools→ Check Now. 4 Click Scan for and attempt recovery of bad sectors and click Start. E-Mail, Modem, and Internet Problems CAUTION: Before you - Dell Inspiron N4020 | Dell™ Technology Guide - Page 290
Helper or Modem Diagnostic Tool. 2 Follow the instructions on the screen to identify and resolve modem problems. Modem Helper is not available on certain computers. VERIFY THAT THE MODEM IS COMMUNICATING WITH WINDOWS - Windows Vista 1 Click Start → Control Panel→ Hardware and Sound→ Phone and Modem - Dell Inspiron N4020 | Dell™ Technology Guide - Page 291
E V I C E I S E N A B L E D I N S YS T E M S E T U P - See "Working With Options on the System Setup Program Screen" on page 308. ENSURE THAT THE IEEE 1394 DEVICE IS RECOGNIZED BY WINDOWS - Windows Vista 1 Click Start → Control Panel→ Hardware and Sound. 2 Click Device Manager. Troubleshooting 291 - Dell Inspiron N4020 | Dell™ Technology Guide - Page 292
the device. Windows XP 1 Click Start and click Control Panel. 2 Under Pick a Category, click Performance and Maintenance→ System→ System Properties→ Hardware→ Device Manager. I F Y O U H A V E P R O B L E M S W I T H A D E L L I E E E 1 3 9 4 D E V I C E - Contact Dell (see "Contacting Dell" on - Dell Inspiron N4020 | Dell™ Technology Guide - Page 293
it runs in an environment similar to non-Windows Vista operating system environments. 1 Click Start → Control Panel→ Programs→ Programs and Features→ Use an older program with this version of Windows. 2 In the welcome screen, click Next. 3 Follow the instructions on the screen. Troubleshooting 293 - Dell Inspiron N4020 | Dell™ Technology Guide - Page 294
installed and configured properly. • Verify that the device drivers do not conflict with the program. • If necessary, uninstall and then reinstall the program. BACK UP YOUR FILES IMMEDIATELY USE A VIRUS-SCANNING PROGRAM TO CHECK THE HARD DRIVE, CDS, OR DVDS SAVE AND CLOSE ANY OPEN FILES OR PROGRAMS - Dell Inspiron N4020 | Dell™ Technology Guide - Page 295
, follow the safety instructions shipped with your computer. For additional safety best practices information, see the Regulatory Compliance Homepage at www.dell.com/regulatory_compliance. CHECK THE MOUSE CABLE - • Ensure that the cable is not damaged or frayed and check cable connectors for bent or - Dell Inspiron N4020 | Dell™ Technology Guide - Page 296
E R - See "Installing Drivers for Media Drives" on page 79. R U N T H E H A R D W A R E TR O U B L E S H O O T E R - See "Windows Hardware Troubleshooter" on page 280. Network Problems CAUTION: Before you begin any of the procedures in this section, follow the safety instructions shipped with your - Dell Inspiron N4020 | Dell™ Technology Guide - Page 297
power cable is securely connected to the system board power connector (POWER2) (see the Service Manual for your computer). • Remove and then reinstall all memory modules (see the documentation shipped with your computer). • Remove and then reinstall any expansion cards, including graphics cards (see - Dell Inspiron N4020 | Dell™ Technology Guide - Page 298
another device, such as a lamp. VERIFY THAT THE PRINTER IS RECOGNIZED BY WINDOWS - Windows Vista 1 Click Start → Control Panel→ Hardware and Sound→ Printers. 2 If the printer is listed, right-click the printer icon. 3 Click Properties and click Ports. 4 Adjust the settings, as needed. Windows XP - Dell Inspiron N4020 | Dell™ Technology Guide - Page 299
. Windows XP 1 Click Start → Control Panel→ Printers and Other Hardware→ Scanners and Cameras. 2 If your scanner is listed, Windows recognizes the scanner. R E I N S T A L L T H E S C A N N E R D R I V E R - See the scanner documentation for instructions. Sound and Speaker Problems CAUTION - Dell Inspiron N4020 | Dell™ Technology Guide - Page 300
lights, or halogen lamps to check for interference. RUN THE SPEAKER DIAGNOSTICS R E I N S T A L L T H E S O U N D D R I V E R - See "Installing Drivers for Media Drives" on page 79. R U N T H E H A R D W A R E TR O U B L E S H O O T E R - See"Windows Hardware Troubleshooter" on page 280. 300 - Dell Inspiron N4020 | Dell™ Technology Guide - Page 301
of the touch pad or mouse buttons, run the Mouse test in the Pointing Devices test group in the Dell Diagnostics (see "Running the Dell Diagnostics" on page 281). R E I N S T A L L T H E T O U C H P A D D R I V E R - See "Installing Drivers for Media Drives" on page 79. Troubleshooting 301 - Dell Inspiron N4020 | Dell™ Technology Guide - Page 302
graphics card, go to support.dell.com. The Screen is Blank NOTE: For troubleshooting procedures, see the monitor's documentation. The Screen is Difficult to Read CHECK THE MONITOR CABLE CONNECTION - • Ensure that the monitor cable is connected to the correct graphics card (for dual graphics card - Dell Inspiron N4020 | Dell™ Technology Guide - Page 303
, and other electrical devices can cause the screen image to appear shaky. Turn off nearby devices to check for interference. ROTATE THE MONITOR TO ELIMINATE SUNLIGHT GLARE AND POSSIBLE INTERFERENCE ADJUST THE WINDOWS DISPLAY SETTINGS - Windows Vista 1 Click Start → Control Panel→ Hardware and - Dell Inspiron N4020 | Dell™ Technology Guide - Page 304
a lamp. - Ensure that the main power cable and front panel cable are securely connected to the system board (see the Service Manual for your computer). • If the power light is blinking amber, the computer is receiving electrical power, but an internal power problem might exist. 304 Troubleshooting - Dell Inspiron N4020 | Dell™ Technology Guide - Page 305
e-mail notification of software and hardware updates for your computer. The service is free and can be customized for content, format, and how frequently you receive notifications. To enroll for the Dell Technical Update service, go to support.dell.com/technicalupdate. Troubleshooting 305 - Dell Inspiron N4020 | Dell™ Technology Guide - Page 306
306 Troubleshooting - Dell Inspiron N4020 | Dell™ Technology Guide - Page 307
settings), see Windows Help and Support: click Start or → Help and Support. Use the system setup program to: • Change the system configuration information after you add, change, or remove hardware on your computer • Set or change user-selectable options such as your password • Verify information - Dell Inspiron N4020 | Dell™ Technology Guide - Page 308
of the screen. The system setup screens display the current setup information and settings for your computer, such as: • System configuration • Boot order • Boot (start-up) configuration • Basic device configuration settings • System security and hard drive password settings 308 System Setup - Dell Inspiron N4020 | Dell™ Technology Guide - Page 309
310. The Boot Order page displays a general list of the bootable devices that may be installed in your computer, including but not limited to the following: • Diskette Drive • Internal HDD • USB Storage Device • CD/DVD/CD-RW drive • Modular Bay HDD NOTE: Only devices that are preceded by a number - Dell Inspiron N4020 | Dell™ Technology Guide - Page 310
. To ensure that a device is bootable, check the device documentation. Changing the BIOS Settings The BIOS is a utility that serves as an interface between the computer hardware and the operating system. The BIOS settings may need to be updated for certain hardware replacements. 310 System Setup - Dell Inspiron N4020 | Dell™ Technology Guide - Page 311
Accessories→ System Tools → System Information. 3 Locate the BIOS Version/Date item in System Summary. This BIOS Version/Date item displays the BIOS version and date. Upgrading the BIOS (Flashing the BIOS) The BIOS may require flashing when an update is available or when replacing the system board - Dell Inspiron N4020 | Dell™ Technology Guide - Page 312
7 Click Close when the Download Complete window appears. The file icon appears on your desktop and is titled the same as the downloaded BIOS update file. 8 Double-click the file icon on the desktop and follow the instructions on the screen. 312 System Setup - Dell Inspiron N4020 | Dell™ Technology Guide - Page 313
a single, standardized way to connect many devices to your computer. USB also supports Plug-and-Play installation and hot swapping. The USB standard uses A and B connectors to avoid confusion: • Connectors A head upstream toward the computer. • Connectors B head downstream and connect to individual - Dell Inspiron N4020 | Dell™ Technology Guide - Page 314
hot swapping. While the USB 2.0 technology supports speed only upto 480 Mbps, the IEEE 1394b supports speed upto 800 Mbps. IEEE 1394 is preferred for high bandwidth applications such as connecting digital video cameras and external hard drives. . Pin Signal 1 TPB- 2 TPB+ 3 TPA- 4 TPA+ 314 Ports - Dell Inspiron N4020 | Dell™ Technology Guide - Page 315
which information transfers in or out one bit at a time. Serial port is usually identified with RS-232 standard compliant hardware. Some of the devices that commonly use serial port are dial-up modems, printers, and serial mice. Pin Signal 1 CD 2 RD 3 TD 4 DTR 5 SG 6 DSR 7 RTS 8 CTS 9 RI Ports 315 - Dell Inspiron N4020 | Dell™ Technology Guide - Page 316
Parallel Port A parallel port is a parallel communication physical interface through which information transfers in or out 8 bits of data (1 byte) at a time. These 8 bits are transmitted parallel to each other, as opposed to the same eight bits being transmitted serially (all in a single row) - Dell Inspiron N4020 | Dell™ Technology Guide - Page 317
Attachment) is a computer bus primarily designed for transfer of data between a computer and mass storage devices such as hard disk drives and optical drives. External SATA or eSATA, users can now utilize shielded cable lengths up to 2 meters outside the PC to take advantage of the benefits the SATA - Dell Inspiron N4020 | Dell™ Technology Guide - Page 318
to the Internet by making a data call over phone lines to an Internet Service Provider (ISP). Usually, there are two modem ports side by side. The connector. If your computer does not have an internal modem installed, you will not see these ports. You may also see an ethernet port, see "Ethernet - Dell Inspiron N4020 | Dell™ Technology Guide - Page 319
a cable modem, or a DSL modem or to an Internet gateway which shares a fast Internet connection between computers. Data moves through these at speeds of either 10 Mbps, 100 Mbps, or 1000 Mbps depending on the speed supported by the network card in the computer. When in use, lights on these devices - Dell Inspiron N4020 | Dell™ Technology Guide - Page 320
Keyboard and Mouse Port (PS2) The PS/2 standard, introduced by IBM in 1987, stands for Personal System/2. PS/2 port is commonly used to plug in a keyboard or mouse. Pin Signal 1 Keyboard/mouse data 2 (Reserved) 3 Ground 4 Keyboard/mouse power (+5 V) 5 Keyboard/mouse clock 6 (Reserved) 320 Ports - Dell Inspiron N4020 | Dell™ Technology Guide - Page 321
VGA Port Video Graphics Array (VGA) port supports the basic graphic hardware before a device-specific driver is loaded into the computer. Pin Signal 1 RED Video 2 GREEN Video 3 BLUE Video 4 NC 5 GND 6 RED Video GND 7 GREEN Video GND 8 BLUE Video GND Pin - Dell Inspiron N4020 | Dell™ Technology Guide - Page 322
analog or analog-to-digital). If you have a DVI-I port on your video card, you can connect most DVI-D (Digital Video InterfaceDigital) or DVI-A (Digital Video Interface-Analogue) devices without the need for a separate adapter. Pin Signal 1 TMDS DATA2- 2 TMDS DATA2+ 3 TMDS DATA2/4 SHLD 4 TMDS DATA4 - Dell Inspiron N4020 | Dell™ Technology Guide - Page 323
signals, luma (brightness) and chroma (color). S-Video supports a standard definition video, but does not carry audio on the same cable. S-Video provides sharp images when using a clean DVD source. S-Video commonly connects to consumer TVs, DVD players, highend video cassette recorders, digital TV - Dell Inspiron N4020 | Dell™ Technology Guide - Page 324
The first is the luminance signal, which indicates brightness or black & white information that is contained in the original RGB ( are available on modern high-end television sets and DVD players, providing a signal quality that is superior to earlier systems such as RF, composite, and so on. Pin - Dell Inspiron N4020 | Dell™ Technology Guide - Page 325
, CHROMA, and SYNC (together referred to as CVSB or Composite Video Blanking and Sync). LUMA represents the brightness or luminance of the picture and includes Composite video interface usually connects a VHS tape player, DVD player, or game console to a television. Composite Video Pin Signal 1 - Dell Inspiron N4020 | Dell™ Technology Guide - Page 326
interface for transmitting uncompressed digital streams. On a single cable, HDMI supports PC or TV video formats such as standard, enhanced, boxes, personal computers, and video game consoles to compatible digital audio devices, computer monitors, and digital televisions. Pin Signal 1 TMDS Data2+ - Dell Inspiron N4020 | Dell™ Technology Guide - Page 327
a new license-free, royalty-free, digital audio/video interconnect, intended to be used primarily between a computer and its display monitor, or a computer and a hometheater system. For more information see "DisplayPort™ - Features and Benefits" on page 56. Pin Signal 1 ML_Lane 0(p) 2 GND 3 ML_Lane - Dell Inspiron N4020 | Dell™ Technology Guide - Page 328
a serial interface for transferring digital audio from CD and DVD players to amplifiers and TVs. S/PDIF uses unbalanced 75 ohm coaxial cable up to 10 meters with coaxial RCA connectors or optical fiber terminated with a Toslink (Toshiba link) connector. NOTE: There are no differences in the signals - Dell Inspiron N4020 | Dell™ Technology Guide - Page 329
Audio Ports 1 6 5 2 3 4 Port Signal Connection 1 line-in connector Use the (blue) line-in connector to attach a record/playback device such as a cassette player, CD player, or VCR. On computers with a sound card, use the connector on the card. 2 lineout/ headphone Use the (green) line-out - Dell Inspiron N4020 | Dell™ Technology Guide - Page 330
330 Ports - Dell Inspiron N4020 | Dell™ Technology Guide - Page 331
that pertain to the problem your computer is experiencing. 2 Run the Dell Diagnostics (see "Running the Dell Diagnostics" on page 281). 3 Fill out the "Diagnostics Checklist" on page 336. This checklist helps you to organize information Dell's support services will need to troubleshoot your computer - Dell Inspiron N4020 | Dell™ Technology Guide - Page 332
telephone system, enter your Express Service Code to route the call directly to the proper support personnel. If you do not have an Express Service Code, open the Dell Accessories folder, double-click the Express Service Code icon, and follow the directions. For instructions on using Dell Support - Dell Inspiron N4020 | Dell™ Technology Guide - Page 333
.com support.jp.dell.com (Japan only) support.euro.dell.com (Europe only) • Dell Support e-mail addresses [email protected] [email protected] [email protected] (Latin America and Caribbean countries only) [email protected] (Asian/Pacific countries only) • Dell Marketing and Sales - Dell Inspiron N4020 | Dell™ Technology Guide - Page 334
, you can go to support.dell.com, or you can call the automated order-status service. A recorded message prompts you for the information needed to locate and report on your order. For the telephone number to call for your region, see "Contacting Dell" on page 337. Problems With Your Order If you - Dell Inspiron N4020 | Dell™ Technology Guide - Page 335
to the retailer's return policy. Before You Call NOTE: Have your Express Service Code ready when you call. The code helps Dell's automated-support telephone system direct your call more efficiently. You may also be asked for your Service Tag (typically located on the bottom or back of your computer - Dell Inspiron N4020 | Dell™ Technology Guide - Page 336
bottom or back of your computer): Express Service Code: Return Material Authorization Number (if provided by Dell support technician): Operating system and version: Devices: Expansion cards: Are you connected to a network? Yes No Network, version, and network adapter: Programs and versions: See your - Dell Inspiron N4020 | Dell™ Technology Guide - Page 337
, or Dell product catalog. Dell provides several online and telephone-based support and service options. Availability varies by country and product, and some services may not be available in your area. To contact Dell for sales, technical support, or customer service issues: 1 Visit support.dell.com - Dell Inspiron N4020 | Dell™ Technology Guide - Page 338
338 Getting Help - Dell Inspiron N4020 | Dell™ Technology Guide - Page 339
- An interface for a SATA hard drive Host Controller which allows the storage driver to enable technologies such as Native Command Queuing (NCQ) and hot plug. ALS - ambient light sensor - A feature that helps to control display brightness. antivirus software - A program designed to identify - Dell Inspiron N4020 | Dell™ Technology Guide - Page 340
or your computer has a virus, ensure that you always have a bootable CD available. Your Drivers and Utilities (or ResourceCD) is a bootable CD. bootable disk - A disk that you can use to start your computer. In case your hard drive is damaged or your computer has a virus, ensure that you always have - Dell Inspiron N4020 | Dell™ Technology Guide - Page 341
as a disk drive, printer, or keyboard that is installed in or connected to your computer. device driver - See driver. DIMM - dual in-line memory module - A circuit board with memory chips that connects to a memory module on the system board. DIN connector - A round, six-pin connector that conforms - Dell Inspiron N4020 | Dell™ Technology Guide - Page 342
memory - Memory that stores information in integrated circuits containing capacitors. driver - Software that allows the operating system to control a device such as a printer. Many devices do not work properly if the correct driver is not installed in the computer. DSL - Digital Subscriber Line - Dell Inspiron N4020 | Dell™ Technology Guide - Page 343
to the system bus. ExpressCard - A removable I/O card adhering to the PCMCIA standard. Modems and network adapters are common types of ExpressCards. ExpressCards support both the PCI Express and USB 2.0 standard. Express Service Code - A numeric code located on a sticker on your Dell™ computer. Use - Dell Inspiron N4020 | Dell™ Technology Guide - Page 344
can display an unlimited variety of shapes and fonts. GUI - graphical user interface - Software that interacts with the user by means of menus, windows, and icons. Most programs that operate on the Windows operating systems are GUIs. H hard drive - A drive that reads and writes data on a hard disk - Dell Inspiron N4020 | Dell™ Technology Guide - Page 345
interface for mass storage devices in which the controller is integrated into the hard drive or CD drive. IEEE 1394 - Institute of Electrical and Electronics Engineers, Inc. - A highperformance serial bus used to connect IEEE 1394-compatible devices, such as digital cameras and DVD players, to the - Dell Inspiron N4020 | Dell™ Technology Guide - Page 346
to hard drive storage, the term is often rounded to 1,000,000 bytes. MB/sec - megabytes per second - One million bytes per second. This measurement is typically used for data transfer ratings. media bay - A bay that supports devices such as optical drives, a second battery, or a Dell TravelLite - Dell Inspiron N4020 | Dell™ Technology Guide - Page 347
at start-up. Devices and software can then identify information adapter on its system board, or it may contain a PC Card with an adapter on it. A network adapter is also referred to as a NIC (network interface controller). NIC - See network adapter. notification area - The section of the Windows - Dell Inspiron N4020 | Dell™ Technology Guide - Page 348
system setup options that you can set. O optical drive - A drive that uses optical technology to read or write data from CDs, DVDs, or DVD+RWs. Example of optical drives include CD drives, DVD drives, CD-RW drives, and CD-RW/DVD combo drives. P partition - A physical storage area on a hard drive - Dell Inspiron N4020 | Dell™ Technology Guide - Page 349
memory, hard drives, and video. If no problems are detected during POST, the computer continues the start-up. processor - A computer chip that interprets and executes program instructions. Sometimes the processor is referred to as the CPU (central processing unit). PS/2 - personal system/2 - A type - Dell Inspiron N4020 | Dell™ Technology Guide - Page 350
drive speed is often measured in rpm. RTC - real time clock - Battery-powered clock on the system board that keeps the date and time after you shut down the computer. RTCRST - real-time clock reset - A jumper on the system board of some computers that can often be used for troubleshooting problems - Dell Inspiron N4020 | Dell™ Technology Guide - Page 351
the video controller and its drivers, and the amount of video memory installed in the computer. S-video TV-out - A connector used to attach a TV or digital audio device to the computer. SXGA - super-extended graphics array - A video standard for video cards and controllers that supports resolutions - Dell Inspiron N4020 | Dell™ Technology Guide - Page 352
each pair of wires to protect against interference. UXGA - ultra extended graphics array - A video standard for video cards and controllers that supports resolutions up to 1600 x 1200. V video controller - The circuitry on a video card or on the system board (in computers with an integrated video - Dell Inspiron N4020 | Dell™ Technology Guide - Page 353
display. video mode - A mode that describes how text and graphics are displayed on a monitor. Graphics-based software, such as Windows operating systems, displays through an infected disk, software downloaded from the graphics array - A video standard for video cards and controllers that supports - Dell Inspiron N4020 | Dell™ Technology Guide - Page 354
X XGA - extended graphics array - A video standard for video cards and controllers that supports resolutions up to 1024 x 768. Z ZIF - zero insertion force - A type of socket or connector that allows a computer chip to be installed or removed with no stress applied to either the chip or its socket.
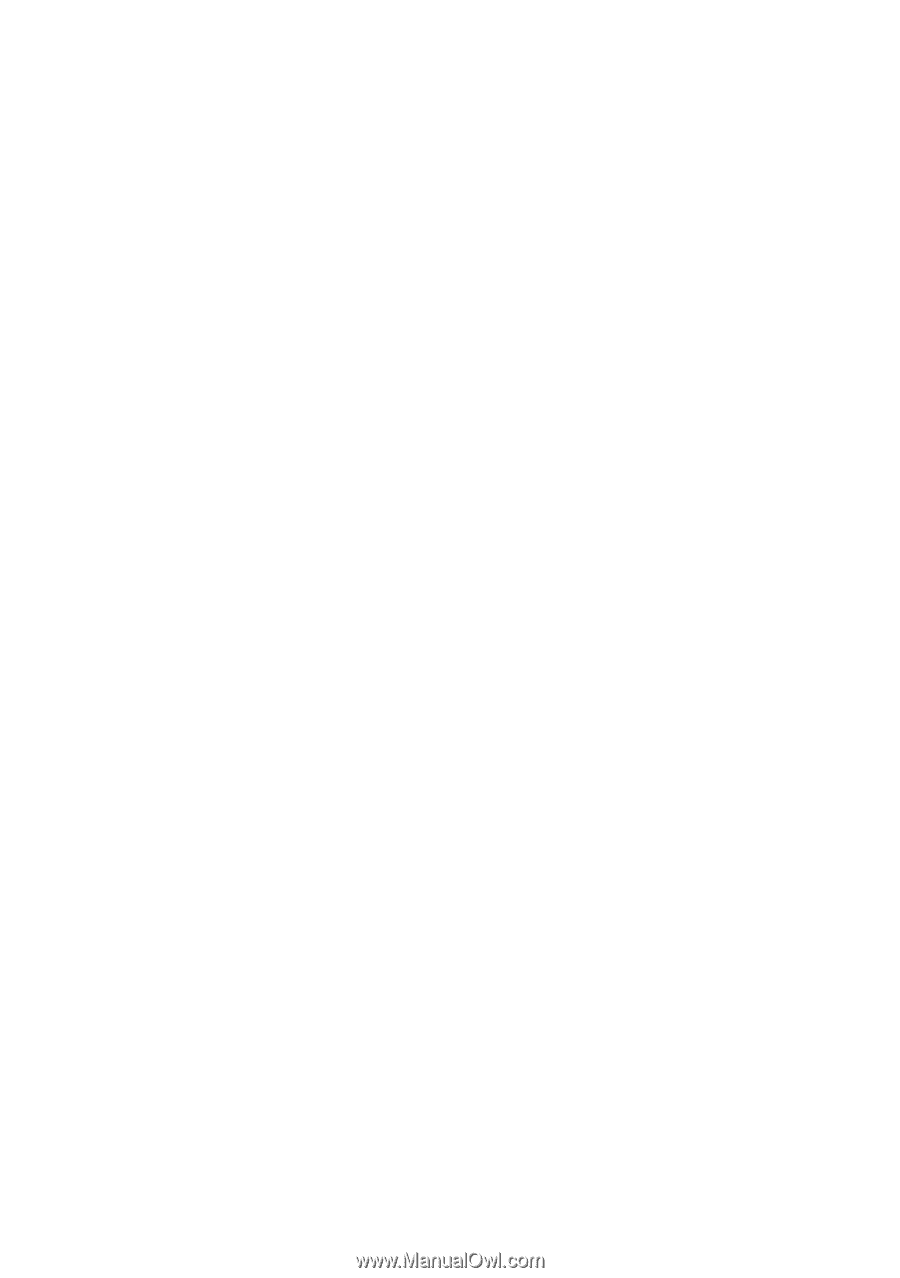
www.dell.com | support.dell.com
Dell™ Technology Guide