Dell P2415Q Dell Users Guide
Dell P2415Q Manual
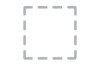 |
View all Dell P2415Q manuals
Add to My Manuals
Save this manual to your list of manuals |
Dell P2415Q manual content summary:
- Dell P2415Q | Dell Users Guide - Page 1
Dell P2715Q/P2415Q User's Guide Model: P2715Q/P2415Q Regulatory model: P2715Qt/P2415Qb - Dell P2415Q | Dell Users Guide - Page 2
. CAUTION: A CAUTION indicates potential damage to hardware or loss of data if instructions are not followed. WARNING: A WARNING indicates a potential for property damage, personal injury, or death. Copyright © 2014 Dell Inc. All rights reserved. This product is protected by U.S. and international - Dell P2415Q | Dell Users Guide - Page 3
Cables 25 Attaching the Cable Cover 26 Removing the Monitor Stand 26 Removing the Cable Cover 27 Wall Mounting (Optional 27 Operating the Monitor 28 Turning on the Monitor 28 Using the Front Panel Controls 28 Using the On-Screen Display (OSD) Menu 30 Using the Tilt, Swivel, and Vertical - Dell P2415Q | Dell Users Guide - Page 4
Troubleshooting 43 Self-Test 43 Built-in Diagnostics 44 Common Problems 45 Product Specific Problems 47 Mobile High-Definition Link (MHL) Specific Problems 48 Appendix 49 Safety Instructions 49 FCC Notices (U.S. only) and Other Regulatory Information 49 Contacting Dell 49 Setting Up Your - Dell P2415Q | Dell Users Guide - Page 5
sure that you have received all the components and contact Dell if something is missing. NOTE: Some items may be optional and may not ship with your monitor. Some features or media may not be available in certain countries. Monitor Stand Cable cover Power cable (varies by country) USB 3.0 upstream - Dell P2415Q | Dell Users Guide - Page 6
cable (mDP to DP) • Drivers and documentation media • Quick Setup Guide • Safety and Regulatory Information • Factory Calibration Report Product Features The Dell P2715Q/P2415Q flat panel monitor has an active matrix, thin-film transistor (TFT), liquid crystal display (LCD), and light emitting diode - Dell P2415Q | Dell Users Guide - Page 7
Identifying Parts and Controls Front view Label 1 2 Description Function buttons (For more information, see Operating the Monitor) Power on/off button (with LED indicator) About Your Monitor | 7 - Dell P2415Q | Dell Users Guide - Page 8
regulatory approvals. Release stand from monitor. Secures monitor with security lock (sold separately). Refer to this label if you need to contact Dell for technical support. Refer to this label if you need to contact Dell for technical support. NOTE: P2415Q have service tag printing for EMEA only - Dell P2415Q | Dell Users Guide - Page 9
last monitor in the MST chain. To enable MST, refer to instruction on section "Connecting the Monitor for DP MST Function". Connect speakers to playback audio coming through HDMI or DP audio channels. Only supports 2-channel audio. NOTE: The audio line-out port does not support headphones. Connect - Dell P2415Q | Dell Users Guide - Page 10
Monitor Specifications Flat Panel Specifications Model P2715Q P2415Q Screen type Active matrix - TFT LCD Active matrix - TFT LCD Panel type In-plane switching (IPS) In-plane switching (IPS scan range Maximum preset resolution Video display capabilities (DP & HDMI & MHL playback) 31 kHz to - Dell P2415Q | Dell Users Guide - Page 11
Preset Display Modes Display Mode VESA, 720 x 400 VESA, 640 x 480 VESA, 640 x 480 VESA, 25.2 31.5 40.0 49.5 65.0 78.8 108.0 135.0 108.0 108.0 148.5 241.5 262.75 533.25 MHL Source Display Modes Display Mode 640 x 480p 720 x 480p 720 x 576p 1280 x 720p 1280 x 720p 1920 x 1080i 1920 x 1080i 1920 x - Dell P2415Q | Dell Users Guide - Page 12
at 100 ohm impedance. • DP 1.2/HDMI 1.4/MHL 2.0 signal input support Separate horizontal and vertical synchronization, polarity-free type P2715Q P2415Q • DP connector (include DP • DP connector (include DP in and DP out) in and DP out) • mDP • mDP • HDMI (MHL) • HDMI (MHL) Your Monitor - Dell P2415Q | Dell Users Guide - Page 13
Model Temperature: Operating Non-operating Humidity: Operating Non-operating Altitude: Operating Non-operating Thermal dissipation P2715Q P2415Q 0°C to 35°C (32°F to 95°F) 0°C to 35°C (32°F to 95°F) -20°C 307.09 BTU/hour (maximum) 153.55 BTU/hour (typical) About Your Monitor | 13 - Dell P2415Q | Dell Users Guide - Page 14
VESA Modes Normal operation Active-off mode Switch off P2415Q Horizontal Vertical Video Power Indicator Sync Sync Active Active Active following message is displayed: *Zero power consumption in OFF mode can only be achieved by disconnecting the power adapter from the monitor. **Maximum power - Dell P2415Q | Dell Users Guide - Page 15
GND 12 ML0(p) 13 CONFIG1 14 CONFIG2 15 AUX CH (p) 16 GND 17 AUX CH (n) 18 Hot Plug Detect 19 Return 20 DP_PWR About Your Monitor | 15 - Dell P2415Q | Dell Users Guide - Page 16
12 ML3(n) 13 CONFIG1 14 CONFIG1 15 AUX CH(p) 16 GND 17 AUX CH(n) 18 Hot Plug Detect 19 Return 20 DP_PWR 16 | About Your Monitor - Dell P2415Q | Dell Users Guide - Page 17
9 ML2 (n) 10 ML0 (p) 11 ML2 (p) 12 ML0 (p) 13 GND 14 GND 15 ML1 (n) 16 AUX (p) 17 ML1 (p) 18 AUX (n) 19 GND 20 +3.3 V DP_PWR About Your Monitor | 17 - Dell P2415Q | Dell Users Guide - Page 18
HDMI connector Pin number 1 2 3 4 5 6 7 8 9 10 11 12 13 14 15 16 17 18 19 19-pin side of the connected signal SHIELD TMDS DATA 0TMDS CLOCK+ TMDS CLOCK SHIELD TMDS CLOCKCEC Reserved (N.C. on device) DDC CLOCK (SCL) DDC DATA (SDA) DDC/CEC Ground +5 V POWER HOT PLUG DETECT 18 | About Your Monitor - Dell P2415Q | Dell Users Guide - Page 19
cable 1 N/C 2 CD_SENSE 3 N/C 4 N/C 5 TMDS_GND 6 N/C 7 MHL+ 8 MHL_Shield 9 MHL- 10 N/C 11 TMDS_GND 12 N/C 13 N/C 14 N/C 15 CD_PULLUP 16 N/C 17 VBUS_CBUS_GND 18 VBUS 19 CBUS 2Shell Shield About Your Monitor | 19 - Dell P2415Q | Dell Users Guide - Page 20
Bus (USB) This section gives you information about the USB ports available on your monitor. Your computer has the following USB ports: • One USB 3.0 upstream port • Four USB 3.0 downstream ports NOTE: The monitor's USB ports work only when the monitor is on or in the power save mode. If you turn - Dell P2415Q | Dell Users Guide - Page 21
is not uncommon for one or more pixels to become fixed in an unchanging state which are hard to see and do not affect the display quality or usability. For more information on LCD Monitor Pixel Policy, see Dell support site at: http://www.dell.com/support/monitors. About Your Monitor | 21 - Dell P2415Q | Dell Users Guide - Page 22
place. Connecting Your Monitor WARNING: Before you begin any of the procedures in this section, follow the Safety Instructions. To connect your monitor to the computer: 1 Turn off your computer and disconnect the power cable. 2 Connect the mDP-DP/HDMI/USB cable from your monitor to the computer. 22 - Dell P2415Q | Dell Users Guide - Page 23
Connecting the DP (or mDP) cable Connecting the HDMI cable(Optional) Connecting the USB cable Setting Up the Monitor | 23 - Dell P2415Q | Dell Users Guide - Page 24
. To enable MHL connection, please perform the below steps: 1 Plug the power adapter to your monitor and to a power outlet. 2 Connect the (micro) USB port on your MHL source device to HDMI (MHL) port on the monitor with a MHL certified cable (see Bottom View for details). 24 | Setting Up the - Dell P2415Q | Dell Users Guide - Page 25
the MHL source device. 4 Select input source on monitor to HDMI (MHL) by using OSD menu (see Using the On-Screen Display (OSD) Menu for details). 5 If the monitor does not display an image, see Mobile High-Definition Link (MHL) Specific Problems. Organizing Your Cables After attaching all necessary - Dell P2415Q | Dell Users Guide - Page 26
default stand. If you purchased any other stand, see the documentation shipped with the stand to set it up. To remove the stand: 1 Place the monitor on a soft cloth or cushion. 2 Press and hold the stand-release button. 3 Lift the stand up and away from the - Dell P2415Q | Dell Users Guide - Page 27
to connect the monitor to the wall-mounting kit. Refer to the instructions that come with the VESA-compatible wall mounting kit. 1 Place the monitor on a soft from the wall mounting kit to the monitor. 5 Mount the monitor on the wall by following the instructions that comes with the wall mounting - Dell P2415Q | Dell Users Guide - Page 28
Press the button to turn on the monitor. Using the Front Panel Controls Use the control buttons on the front of the monitor to adjust the characteristics of the image being displayed. As you use these buttons to adjust the controls, an OSD shows the numeric values of the characteristics as they - Dell P2415Q | Dell Users Guide - Page 29
Shortcut key: Input Source 3 Use this menu button to launch the on-screen display (OSD) and select the OSD menu. Menu See Accessing the Menu System. Exit Front‑Panel Button Use the buttons on the front of the monitor to adjust the image settings. Front Panel Button 1 Up Down Description - Dell P2415Q | Dell Users Guide - Page 30
exit the OSD menu, or wait for the OSD menu to disappear. 1 Press the button to launch the OSD menu and display the main menu. 2 Press the and buttons to move between options. As you move from one icon to another, the button two or three times to exit from the OSD menu. 30 | Operating the Monitor - Dell P2415Q | Dell Users Guide - Page 31
button to increase brightness. Press the button to decrease brightness. NOTE: Manual adjustment of Brightness is disabled when Dynamic Contrast is switched on. Adjust adjusts the difference between darkness and lightness on the monitor. Use the Input Source menu to select between different video inputs that - Dell P2415Q | Dell Users Guide - Page 32
HDMI connector. Use to select the HDMI (MHL) input source. Use the Color menu to adjust the color setting mode. Input Color Format Allows you to set the video input mode to: RGB: Select this option if your monitor is connected to a computer (or DVD player) using the HDMI, mDP-DP - Dell P2415Q | Dell Users Guide - Page 33
• Movie: Ideal for movies. • Game: Ideal for most gaming applications. • Paper: Loads brightness and sharpness manually adjust the color settings. Press the and buttons to adjust the Red, Green, and Blue values and create your own preset color mode. Reset Color Settings Display Resets your monitor - Dell P2415Q | Dell Users Guide - Page 34
provides higher contrast if you select Game or Movie preset mode. Response Time . Calibrated is factory calibrated setting MST (DP out) disabled. NOTE: Secondary mode can be set using hot key to switch to DP 1.1 when there is no display. See Troubleshooting. Reset Display Restores the display - Dell P2415Q | Dell Users Guide - Page 35
Menu and Submenus USB Description Monitor status Monitor with upstream connected Monitor without upstream connected System On time the menu remains on screen, and so on. Language Rotation Set the OSD display to one of eight languages. (English, Spanish, French, German, Brazilian Portuguese, - Dell P2415Q | Dell Users Guide - Page 36
/Contrast, Auto Adjust, Input Source, Aspect Ratio, or Rotation and set as shortcut key. Reset Restores shortcut keys to factory defaults. Personalization 36 | Operating the Monitor - Dell P2415Q | Dell Users Guide - Page 37
LCD conditioning, and so on. DDC/CI (Display Data Channel/Command Interface) allows you to adjust the monitor settings using software on your computer. Select Disable this feature. Enable this feature for best user experience and optimum performance of your monitor. LCD Helps reduce minor cases of - Dell P2415Q | Dell Users Guide - Page 38
in feature to automatically calibrate the brightness to compensate for LED aging. OSD Warning Messages When the Dynamic Contrast feature is enabled (in these preset modes: Game or Movie), manual brightness adjustment is disabled. When the monitor does not support a particular resolution mode, you - Dell P2415Q | Dell Users Guide - Page 39
3840 x 2160. You will see the following message before the DDC/CI function is disabled: When the monitor enters the Power Save mode, the following message appears: Activate the computer and wake up the monitor to gain access to the OSD. If you press any button other than the power button, the - Dell P2415Q | Dell Users Guide - Page 40
If either DP, mDP or HDMI (MHL) input is selected and the corresponding cable is not connected, a floating dialog box as shown below appears. or or See Troubleshooting for more information. 40 | Operating the Monitor - Dell P2415Q | Dell Users Guide - Page 41
any other stand, refer to the respective stand setup guide for set up instructions. Tilt, Swivel With the stand attached to the monitor, you can tilt the monitor for the most comfortable viewing angle. NOTE: The stand is detached when the monitor is shipped from the factory. Vertical Extension The - Dell P2415Q | Dell Users Guide - Page 42
the bottom edge of the monitor. NOTE: To use the Display Rotation function (Landscape versus Portrait view) with your Dell computer, you require an updated graphics driver that is not included with this monitor. Todownload the graphics driver, go to www.dell.com/support and see the Download section - Dell P2415Q | Dell Users Guide - Page 43
Troubleshooting WARNING: Before you begin any of the procedures in this section, follow the Safety Instructions. Self-Test Your monitor provides a self-test feature that allows you to check whether your monitor is functioning properly. If your monitor and computer are properly connected but the - Dell P2415Q | Dell Users Guide - Page 44
monitor and reconnect the video cable; then turn on both your computer and the monitor. If your monitor problem with your monitor, or with your computer and video card. NOTE: You can run the built-in diagnostics only when the video cable is unplugged and the monitor or monitor. The monitor then goes - Dell P2415Q | Dell Users Guide - Page 45
, see Dell Support site at: http:// www.dell.com/support/monitors. Brightness Problems Picture too dim • Reset the monitor to factory settings. or too bright • Adjust brightness & contrast controls via OSD. Safety Related Visible signs of • Do not perform any troubleshooting steps. Issues - Dell P2415Q | Dell Users Guide - Page 46
. Faint shadow • Use the Power Management feature to turn off from the static the monitor at all times when not in use (for more image displayed information, see Power Management Modes). appears on the • Alternatively, use a dynamically changing screen screensaver. 46 | Troubleshooting - Dell P2415Q | Dell Users Guide - Page 47
latest graphics card driver. • Some DP1.1a graphics card cannot support DP 1.2 monitors. Change the monitor to secondary mode under MST option. No image when using DP connection to the Secondary monitor Black screen 1 Press OSD button to invoke the Input Source OSD menu Troubleshooting | 47 - Dell P2415Q | Dell Users Guide - Page 48
Specific Problems Specific Symptoms What You Experience MHL interface is Cannot see not working MHL device image shown on the monitor Possible Menu: HDMI (MHL). • Wait for 30 seconds after connecting MHL cable as some MHL devices require longer recovery time. 48 | Troubleshooting - Dell P2415Q | Dell Users Guide - Page 49
mechanical hazards. For information on safety instructions, see the Product Information Guide. FCC Notices (U.S. only) and Other online Monitor support content: See www.dell.com/support/monitors. To contact Dell for sales, technical support, or customer service issues: 1 Go to www.dell.com/support. - Dell P2415Q | Dell Users Guide - Page 50
option, you may need to update your graphics driver. Please choose the scenario below that best describes the computer system you are using, and follow the given steps. Dell computer 1 Go to www.dell.com/support, enter your service tag, and download the latest driver for your graphics card. 2 After - Dell P2415Q | Dell Users Guide - Page 51
cable from the electrical outlet. CAUTION: Read and follow the Safety Instructions before cleaning the monitor. For best practices, follow these instructions in the list below while unpacking, cleaning, or handling your monitor: • To clean your anti-static screen, lightly dampen a soft, clean cloth

Model: P2715Q/P2415Q
Regulatory model: P2715Qt/P2415Qb
Dell P2715Q/P2415Q
User’s Guide









