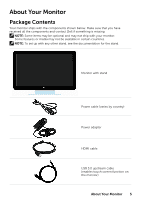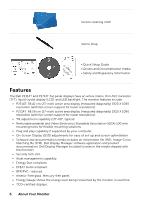Dell P2714T P2314T/P2714T Monitor Users Guide
Dell P2714T Manual
 |
View all Dell P2714T manuals
Add to My Manuals
Save this manual to your list of manuals |
Dell P2714T manual content summary:
- Dell P2714T | P2314T/P2714T Monitor Users Guide - Page 1
User's Guide Dell P2314T Dell P2714T Regulatory model: P2314Tt / P2714Tt - Dell P2714T | P2314T/P2714T Monitor Users Guide - Page 2
if instructions are not followed. WARNING: A WARNING indicates a potential for property damage, personal injury, or death. © 2013-2015 Dell Inc. Dell Inc. is strictly forbidden. Trademarks used in this text: Dell™ and the DELL logo are trademarks of Dell Inc.; Microsoft®, Windows®, and the Windows - Dell P2714T | P2314T/P2714T Monitor Users Guide - Page 3
Quality and Pixel Policy 17 Maintenance Guidelines 17 Setting Up the Monitor 18 Preparing the Stand 18 Connecting Your Monitor 18 Organizing Cables 20 Wall Mounting (Optional 20 Operating the Monitor 21 Side‑Panel Controls 21 Front‑Panel Button 22 Using the On-Screen Display (OSD) Menu - Dell P2714T | P2314T/P2714T Monitor Users Guide - Page 4
Troubleshooting 35 Self-Test 35 Built-in Diagnostics 36 Common Problems 37 Touchscreen Problems 39 Product Specific Problems 40 Appendix 41 Safety Instructions 41 FCC Notices (U.S. only) and Other Regulatory Information 41 Contacting Dell 41 Setting Display Resolution to 1920 x 1080 ( - Dell P2714T | P2314T/P2714T Monitor Users Guide - Page 5
with the components shown below. Make sure that you have received all the components and contact Dell if something is missing. NOTE: Some items may be optional and may not ship with your monitor. Some features or media may not be available in certain countries. NOTE: To set up with any other - Dell P2714T | P2314T/P2714T Monitor Users Guide - Page 6
Velcro strap • Quick Setup Guide • Drivers and Documentation media • Safety and Regulatory Information Features The Dell P2314T and P2714T flat panel displays have an active matrix, thin-film transistor (TFT), liquid crystal display (LCD), and LED backlight. The monitor features include: • P2314T - Dell P2714T | P2314T/P2714T Monitor Users Guide - Page 7
cover) Regulatory label Service Tag label (P2714T only) Barcode serial number label Cable-management slot Use Wall mount monitor using 100 mm x 100 mm VESA‑compatible wall‑mount kit. Lists the regulatory approvals. Refer to this label if you need to contact Dell for technical support. Refer to this - Dell P2714T | P2314T/P2714T Monitor Users Guide - Page 8
7 USB upstream port 8 USB 2.0 downstream ports 9 Security-cable slot 10 USB 3.0 downstream ports Use Connect the power cable. Connect the DisplayPort cable Only supports 2-channel audio. NOTE: The audio line-out port does not support headphones. Connect the USB cable from the monitor to - Dell P2714T | P2314T/P2714T Monitor Users Guide - Page 9
(active area) Area Pixel pitch Viewing angle: Horizontal Vertical Luminance: Panel Monitor Contrast ratio Dynamic contrast ratio Faceplate coating Glass gloss Backlight Response Time Color depth Color gamut (Typical) P2314T P2714T Active matrix - TFT LCD In-Plane Switching / Plane to Line - Dell P2714T | P2314T/P2714T Monitor Users Guide - Page 10
system P2314T P2714T Projected Capacitive System 23.1 inch 27.1 inch 2.4 mm 3.1 mm Extended beyond Viewing Area 0.5 mm 1.1 mm 1.8 mm Bare finger, thin gloves, conductive stylus 10 touch-points - Dell P2714T | P2314T/P2714T Monitor Users Guide - Page 11
Operating Non-operating Altitude Operating Non-operating Thermal dissipation: P2314T P2714T 0°C to 40°C (32°F to 104°F) -20°C to 60°C (-4°F to 140°F) 10% to 80% (non-condensing) 5% to 90% (non 65.0 78.8 108.0 108.0 135.0 108.0 148.5 Sync Polarity (Horizontal/ Vertical About Your Monitor 11 - Dell P2714T | P2314T/P2714T Monitor Users Guide - Page 12
) 80.90 mm (3.19 inches) Dimensions (without stand) Height 348.10 mm (13.70 inches) Width 569.90 mm (22.44 inches) Depth 42.20 mm (1.66 inches) P2714T D-Sub DisplayPort HDMI(MHL) USB D-Sub HDMI MHL DisplayPort USB 3.0 665 mm (26.18 inches) 44.30 mm (1.74 inches) 12 About Your Monitor - Dell P2714T | P2314T/P2714T Monitor Users Guide - Page 13
77.4 mm (3.05 inches) 8.98 kg (19.76 lb) 7.10 kg (15.62 lb) 4.82 kg (10.60 lb) 1.46 kg (3.21 lb) 298.4 mm (11. Switched off - - - Off - Dell P2714T | P2314T/P2714T Monitor Users Guide - Page 14
: Pin Assignments VGA Pin number 1 2 3 4 5 6 7 8 15-pin side of the cable Video-Red Video-Green Video-Blue GND Self-test GND-R GND-G GND-B Pin number 9 10 11 12 13 14 15 15-pin side of the cable Computer 5 V/3.3 V GND-sync GND DDC data H-sync V-sync DDC clock 14 About Your - Dell P2714T | P2314T/P2714T Monitor Users Guide - Page 15
SHIELD 6 TMDS DATA 1- 7 TMDS DATA 0+ 8 TMDS DATA 0 SHIELD 9 TMDS DATA 0- 10 TMDS CLOCK DisplayPort (DP) Pin number 11 12 13 14 15 16 17 18 19 19- GROUND +5 V POWER HOT PLUG DETECT Pin Number 1 2 3 4 5 6 7 8 9 10 20-pin side of the port ML0(p) GND ML0(n) ML1(p) GND ML1(n) ML2(p) GND ML2 - Dell P2714T | P2314T/P2714T Monitor Users Guide - Page 16
downstream ports - left side NOTE: USB 3.0 functionality requires a USB 3.0 compatible computer. NOTE: The monitor's USB ports work only when the monitor is on or in the power save mode. If you turn off the monitor and then turn it on, the attached peripherals may take a few seconds to resume normal - Dell P2714T | P2314T/P2714T Monitor Users Guide - Page 17
. For more information on Dell Monitor Quality and Pixel Policy, see dell.com/support/monitors. Maintenance Guidelines Cleaning Your Monitor WARNING: Read and follow the safety instructions before cleaning the monitor. WARNING: Before cleaning the monitor, unplug the monitor power cable from the - Dell P2714T | P2314T/P2714T Monitor Users Guide - Page 18
The stand is attached when the monitor is shipped from the factory. 1. Place the monitor on a soft cloth or cushion. 2. Pull the monitor stand arm upwards clear of the monitor. 3. Place the monitor upright. Connecting Your Monitor WARNING: Follow the safety instructions before you perform any of the - Dell P2714T | P2314T/P2714T Monitor Users Guide - Page 19
Connecting the VGA cable (cable sold separately) Connecting the DisplayPort (or miniDP) cable (cable sold separately) Connecting the HDMI cable Connecting the USB cable NOTE: The graphics used are for illustration purpose only. Appearance of the computer may vary. Setting Up the Monitor 19 - Dell P2714T | P2314T/P2714T Monitor Users Guide - Page 20
cablemanagement slot to organize the cables. Wall Mounting (Optional) NOTE: Use M4 x 10 mm screws to mount your display. For more details, see the instructions that came with the VESA-compatible wall‑mounting kit. 1. Place the monitor on a soft cloth or cushion on a stable flat table. 2. Remove the - Dell P2714T | P2314T/P2714T Monitor Users Guide - Page 21
‑Panel Controls Use the control buttons on the front of the monitor to adjust monitor and image settings. Pressing these buttons displays the OSD with the details of the settings that you can change OSD) and select options in the OSD. Menu See Accessing the Menu System. Operating the Monitor 21 - Dell P2714T | P2314T/P2714T Monitor Users Guide - Page 22
breathing white light indicates DPMS (with power light indicator) power save mode. Front‑Panel Button 1 2 3 Use the buttons on the front of the monitor to adjust the image settings. Button Description 1 Up Down Use the Up (increase) and Down (decrease) keys to adjust items in the OSD menu - Dell P2714T | P2314T/P2714T Monitor Users Guide - Page 23
return to the main menu to select another option or press the button two or three times to exit from the OSD menu. Operating the Monitor 23 - Dell P2714T | P2314T/P2714T Monitor Users Guide - Page 24
OSD Options Menu and Submenus Energy Use Description This meter shows, in real time, the energy level being consumed by the monitor. Use this menu to activate Brightness/Contrast adjustment. Brightness/Contrast Brightness Contrast Brightness adjusts the luminance of the backlight (minimum 0; - Dell P2714T | P2314T/P2714T Monitor Users Guide - Page 25
current input: NOTE: In most cases, Auto Adjust produces the best image for your configuration. NOTE: Auto Adjust feature option is only available when your monitor is connected using the VGA cable. Use the Input Source menu to select between different video inputs that are be connected to your - Dell P2714T | P2314T/P2714T Monitor Users Guide - Page 26
Color Settings Input Color Format Allows you to set the video input mode to. RGB: Select this option if your monitor is connected to a computer or DVD player using the VGA and HDMI cable. YPbPr: Select this option if your DVD player supports only YPbPr output. Preset Mode 26 Operating the - Dell P2714T | P2314T/P2714T Monitor Users Guide - Page 27
: Decreases the color temperature. The screen appears cooler with a blue tint. Custom Color: Allows you to manually adjust the color settings. Press the and buttons to adjust the Red, Green, and Blue values and create adjustment is available only for Movie and Game mode. Operating the Monitor 27 - Dell P2714T | P2314T/P2714T Monitor Users Guide - Page 28
position. Makes the image look sharper or softer. Use or to adjust the sharpness. The Phase and Pixel Clock adjustments allow you to adjust your monitor to your preference. Use the and buttons to adjust for best image quality. If satisfactory results are not obtained using the Phase adjustment, use - Dell P2714T | P2314T/P2714T Monitor Users Guide - Page 29
Button LED Reset Energy Settings Turn-on or turn-off dynamic dimming. Turning on Energy Smart activates dynamic dimming. With Energy Smart turned on, the monitor consumes overall less power compared to when Energy Smart is turned off. NOTE: Under Energy Smart mode and with dark scenes the - Dell P2714T | P2314T/P2714T Monitor Users Guide - Page 30
. All buttons are locked. NOTE: Lock function - Either soft lock (through OSD menu) or hard lock (Press and hold the button above power button for 10 sec) Unlock function- Only hard unlock (Press and hold the button above power button for - Dell P2714T | P2314T/P2714T Monitor Users Guide - Page 31
settings using software on your computer. Enable this feature for best user experience and optimum performance of your monitor. Select Disable to turn off this feature. LCD Conditioning Reset Other Settings Helps reduce minor cases of image retention. Depending on the degree of image - Dell P2714T | P2314T/P2714T Monitor Users Guide - Page 32
set as shortcut key. Restores shortcut keys to factory defaults. OSD Warning Messages When the monitor does not support a display resolution, the following message appears: This means that the monitor cannot synchronize with the signal that it is receiving from the computer. See Specifications for - Dell P2714T | P2314T/P2714T Monitor Users Guide - Page 33
Power Save mode. Activate the computer and wake up the monitor to gain access to the OSD If you press any button other than the power button, one of the following messages appears, depending on the selected input. or or For help on resolving errors, see Troubleshooting. Operating the Monitor 33 - Dell P2714T | P2314T/P2714T Monitor Users Guide - Page 34
you may need to update your video driver. For more information on updating video drivers, see Appendix. Tilt With the built-in stand, you can tilt the monitor for the most comfortable viewing angle. The monitor can be adjusted 10 degrees to 60 degrees. 10° - 60° (typical) CAUTION: Adjust the tilt by - Dell P2714T | P2314T/P2714T Monitor Users Guide - Page 35
Troubleshooting CAUTION: Follow the safety instructions before you perform any of the procedures in this section. Self-Test Your monitor features a self-test feature that allows you to check whether your monitor is functioning properly. If your monitor and computer are properly connected but the - Dell P2714T | P2314T/P2714T Monitor Users Guide - Page 36
when the text-screen appears. To exit, press button 4 again. If you do not see any screen abnormalities while running the built-in diagnostic, the monitor is functioning properly. Check the computer and video card for problems. 36 Troubleshooting - Dell P2714T | P2314T/P2714T Monitor Users Guide - Page 37
the monitor, disconnect and reconnect the power cable, and turn on the monitor. • Pixel that is permanently off is a natural defect that can occur in LCD technology. For more information on Dell Monitor Quality and Pixel Policy, see Dell support site at dell.com/ support/monitors. Troubleshooting - Dell P2714T | P2314T/P2714T Monitor Users Guide - Page 38
mode. • Check for bent or broken pins on the display cable and the ports. • Run the built-in diagnostics. • Reset the monitor to factory settings. • Perform Auto Adjust using OSD. Synchronization Problems Screen is scrambled or appears torn • Adjust Phase and Pixel Clock using OSD. • Perform - Dell P2714T | P2314T/P2714T Monitor Users Guide - Page 39
Management feature to turn off the monitor at all times when not in use (for more information, see Power Management Modes). • Use a dynamically changing screen saver. Do not perform any troubleshooting steps. Contact Dell immediately. Touchscreen Problems Specific Symptoms Touch report error Touch - Dell P2714T | P2314T/P2714T Monitor Users Guide - Page 40
Experience Windows 7, Windows 8, Windows 8.1 and Windows 10 Calibration Cursor does not accurately follow your finger when you touch the screen Possible Solutions 1. Open Control Panel, open Hardware and Sound, and then open Tablet PC Settings. 2. Select Calibration. 3. Follow the instructions to - Dell P2714T | P2314T/P2714T Monitor Users Guide - Page 41
hazards. For information on safety instructions, see the Safety, Environmental, Dell for sales, technical support, or customer service issues. 1. Go to dell.com/support. 2. Verify your country or region on the top-left of the page. 3. Click Contact Us. 4. Click the appropriate service or support - Dell P2714T | P2314T/P2714T Monitor Users Guide - Page 42
to set the resolution to 1920 x 1080 even after updating the video drivers, contact Dell technical support. Non‑Dell computer or video card In Windows 7, Windows 8, Windows 8.1 or Windows 10 1 For Windows 8 and Windows 8.1 only, select the desktop tile to switch to classic desktop. 2 Right-click

Regulatory model: P2314Tt / P2714Tt
User’s Guide
Dell P2314T
Dell P2714T