Dell PowerEdge T360 Installation and Service Manual
Dell PowerEdge T360 Manual
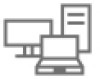 |
View all Dell PowerEdge T360 manuals
Add to My Manuals
Save this manual to your list of manuals |
Dell PowerEdge T360 manual content summary:
- Dell PowerEdge T360 | Installation and Service Manual - Page 1
Dell PowerEdge T360 Installation and Service Manual Regulatory Model: E78S Regulatory Type: E78S002 December 2023 Rev. A00 - Dell PowerEdge T360 | Installation and Service Manual - Page 2
and tells you how to avoid the problem. WARNING: A WARNING indicates a potential for property damage, personal injury, or death. © 2023 Dell Inc. or its subsidiaries. All rights reserved. Dell Technologies, Dell, and other trademarks are trademarks of Dell Inc. or its subsidiaries. Other trademarks - Dell PowerEdge T360 | Installation and Service Manual - Page 3
Dell PowerEdge T360 system overview 8 Front view of the system...9 Rear view of the system...13 Inside the system ...17 Locating the Express Service Code and Service matrix...27 Thermal air restrictions...28 Chapter 4: Initial system setup and configuration 29 Setting up the system...29 iDRAC - Dell PowerEdge T360 | Installation and Service Manual - Page 4
System BIOS...33 iDRAC Settings...48 Device Settings...48 Service Tag Settings...48 Dell Lifecycle Controller...48 Embedded system management...48 Boot Manager...49 PXE boot...49 Chapter 6: Minimum to POST ...50 Minimum configuration to POST ...50 Configuration validation... - Dell PowerEdge T360 | Installation and Service Manual - Page 5
Replacing the system battery...117 System board...119 Removing the system board...119 Installing the system board...120 Restoring the system using Easy Restore...121 Manually update the Service Tag...122 Contents 5 - Dell PowerEdge T360 | Installation and Service Manual - Page 6
: Getting help...142 Recycling or End-of-Life service information...142 Contacting Dell Technologies...142 Accessing system information by using QRL...142 Quick Resource Locator for PowerEdge T360 system 143 Receiving automated support with Secure Connect Gateway (SCG 143 Chapter 12: Documentation - Dell PowerEdge T360 | Installation and Service Manual - Page 7
1 About this document This document provides an overview about the system, information about installing and replacing components, diagnostic tools, and guidelines to be followed while installing certain components. About this document 7 - Dell PowerEdge T360 | Installation and Service Manual - Page 8
2 Dell PowerEdge T360 system overview The PowerEdge T360 system is a single-socket 4.5U tower server that supports: ● One Intel Xeon E-2400 series processor with up to eight cores or Intel Pentium G7400/ G7400T processor with up to two cores ● Four UDIMM slots ● A - Dell PowerEdge T360 | Installation and Service Manual - Page 9
LED indicators 3 Express Service Tag N/A Description Indicates if the system is powered on or off. Press the power button to manually power on or Express Service Tag that has system information such as Service Tag, NIC, MAC address, and so on. If you have opted for Dell PowerEdge T360 system - Dell PowerEdge T360 | Installation and Service Manual - Page 10
USB features. For more information, see the Integrated Dell Remote Access Controller User's Guide at www.dell.com/ poweredgemanuals. Enables you to retrieve and store SATA drives that are supported on your system. BOSS-N1 (optional) for internal system boot. 10 Dell PowerEdge T360 system overview - Dell PowerEdge T360 | Installation and Service Manual - Page 11
Service Tag N/A Description Indicates if the system is powered on or off. Press the power button to manually Service Tag that has system information such as Service Tag, NIC, MAC address, and so on. If you have opted for the secure default access to iDRAC, the Information tag Dell PowerEdge T360 - Dell PowerEdge T360 | Installation and Service Manual - Page 12
USB features. For more information, see the Integrated Dell Remote Access Controller User's Guide at www.dell.com/ poweredgemanuals. Enables you to retrieve and store SATA drives that are supported on your system. BOSS-N1 (optional) for internal system boot. 12 Dell PowerEdge T360 system overview - Dell PowerEdge T360 | Installation and Service Manual - Page 13
expansion cards. Supports USB 2.0 and USB 3.2 compliant devices. The System Identification (ID) button is available at the rear of the system. Press the button to identify a system by turning on the system ID button. You can also use the system ID button to reset Dell PowerEdge T360 system overview - Dell PowerEdge T360 | Installation and Service Manual - Page 14
which is connected to the system board. Supports USB 3.2 compliant devices. The NIC ports Dell Remote Access Controller User's Guide at www.dell.com/ poweredgemanuals. Enables you to connect a display device to the system. Enables you to connect a serial device to the system. 14 Dell PowerEdge T360 - Dell PowerEdge T360 | Installation and Service Manual - Page 15
Enables you to connect to AC power source. Enables you to connect PCI express expansion cards. Supports USB 2.0 and USB 3.2 compliant devices. The System Identification (ID) button is available at the the back panel blinks until either the front or rear Dell PowerEdge T360 system overview 15 - Dell PowerEdge T360 | Installation and Service Manual - Page 16
which is connected to the system board. Supports USB 3.2 compliant devices. The NIC ports Dell Remote Access Controller User's Guide at www.dell.com/ poweredgemanuals. Enables you to connect a display device to the system. Enables you to connect a serial device to the system. 16 Dell PowerEdge T360 - Dell PowerEdge T360 | Installation and Service Manual - Page 17
6. Locating the Express Service Code and Service tag 1. Express Service Tag (front view) 2. Express Service Tag (rear view) 3. OpenManage Mobile (OMM) label 4. iDRAC MAC address and iDRAC secure password label 5. Service Tag, Express Service Code, QRL label Dell PowerEdge T360 system overview 17 - Dell PowerEdge T360 | Installation and Service Manual - Page 18
System information labels The system information label is located on the back side of the system cover. Figure 7. Service information Figure 8. Memory information Figure 9. Icon legend 18 Dell PowerEdge T360 system overview - Dell PowerEdge T360 | Installation and Service Manual - Page 19
in this section. Topics: • Chassis dimensions • System weight • Processor specifications • PSU specifications • Cooling fan specifications • Supported operating systems • System battery specifications • Expansion card riser specifications • Memory specifications • Storage controller specifications - Dell PowerEdge T360 | Installation and Service Manual - Page 20
weight System configuration A server with fully populated drives A server without drives and PSU installed Maximum weight (with all drives/SSDs) 25.10 kg (55.34 lbs) 18.29 kg (40.32 lbs) Processor specifications Table 7. PowerEdge T360 processor specifications Supported processor Intel Xeon - Dell PowerEdge T360 | Installation and Service Manual - Page 21
Pentium G7400/ G7400T processor One PSU specifications The PowerEdge T360 system supports up to two AC or DC power supply units optimum power utilization, verify the system power consumption with the Dell Energy Smart Solution Advisor available at Dell.com/ESSA. Figure 11. PSU power cord Table 9. - Dell PowerEdge T360 | Installation and Service Manual - Page 22
operating systems The PowerEdge T360 system supports the following operating systems: ● Canonical Ubuntu Server LTS ● Microsoft Windows Server with Hyper-V ● Red Hat Enterprise Linux ● SUSE Linux Enterprise Server ● VMware ESXi For more information, go to www.dell.com/ossupport. System battery - Dell PowerEdge T360 | Installation and Service Manual - Page 23
The PowerEdge T360 system supports the Supported storage controller cards Internal controllers ● PERC H355 Adapter ● PERC H755 Adapter ● HBA355i Adapter External controllers ● HBA355e Adapter Internal Boot ● Boot Optimized Storage Subsystem (BOSS-N1): HWRAID 2 x M.2 NVMe SSDs drives Software RAID - Dell PowerEdge T360 | Installation and Service Manual - Page 24
environment (table-top/floor standing office environment, or general use space etc.). Ports and connectors specifications NIC port specifications The PowerEdge T360 system supports up to two 10/100/1000 Mbps Network Interface Controller (NIC) ports embedded on the LAN on Motherboard (LOM). Table - Dell PowerEdge T360 | Installation and Service Manual - Page 25
only be used as an iDRAC Direct or a management port. Video specifications The PowerEdge T360 system supports integrated Matrox G200eW graphics controller with 16 MB of video frame buffer. Table 17. Supported video resolution options Resolution Refresh rate (Hz) Color depth (bits) 640 x 480 - Dell PowerEdge T360 | Installation and Service Manual - Page 26
information about environmental certifications, refer to the Product Environmental Datasheet located with the Documentation on www.dell.com/support/home. Table 18. Continuous Operation Specifications for ASHRAE A2 Temperature Allowable continuous operations Temperature range for altitudes - Dell PowerEdge T360 | Installation and Service Manual - Page 27
Table 21. Continuous Operation Specifications for Rugged Environment (continued) Temperature Allowable continuous operations Operational altitude de-rating Maximum temperature is reduced by 1°C/125 m (33.8°F/410 Ft) above 900 m (2953 Ft). Table 22. Common Environmental Specifications for ASHRAE - Dell PowerEdge T360 | Installation and Service Manual - Page 28
A3/A4 Cooling ● Redundant power supplies are required ● BOSS module is not supported ● Cooling redundancy is not supported due to single fan in the system (cooling zone is separated) ● A2 GPU is not supported ● Non-Dell qualified peripheral cards and /or peripheral cards greater than 25 W are not - Dell PowerEdge T360 | Installation and Service Manual - Page 29
initial setup and configuration of the Dell system. The section also provides general steps to set up the system and the reference guides for more productive as a system administrator and improve the overall availability of Dell servers. iDRAC alerts you to system issues, helps you to perform remote - Dell PowerEdge T360 | Installation and Service Manual - Page 30
links iDRAC Integrated Dell Remote Access Controller User's Guide.or for system specific INtegrated Dell Remote Access Controller User's Guide, go to poweredge manuals > Product Support page of your see the documentation links provided in the table below. 30 Initial system setup and configuration - Dell PowerEdge T360 | Installation and Service Manual - Page 31
Ensure that you clear the web browser cache before downloading the drivers and firmware. Steps 1. Go to www.dell.com/support/drivers. 2. Enter the Service Tag of the system in the Enter a Dell Service Tag, Dell Product ID or Model field, and then press Enter. NOTE: If you do not have the - Dell PowerEdge T360 | Installation and Service Manual - Page 32
Setup ● Dell Lifecycle Controller ● Boot Manager ● Preboot Execution Environment (PXE) Topics: • System Setup • Dell Lifecycle Controller • Boot Manager • PXE boot System Setup Using the System Setup Integrated Dell Remote Access Controller User's Guide. 32 Pre-operating system - Dell PowerEdge T360 | Installation and Service Manual - Page 33
you to configure the System Service Tag. System BIOS To view the System BIOS screen, power on the system, press F2, and click System Setup Main Menu > System BIOS the Device Settings menu. NOTE: Network Settings are not supported in BIOS boot mode. Integrated Devices Serial Communication System - Dell PowerEdge T360 | Installation and Service Manual - Page 34
Memory Settings screen, power on the system, press F2, and click System Setup Main Menu > System BIOS > Memory Settings. Table 33. Memory Settings FRM percentage by using the Fault Resilient Mode Memory Size[%] feature. When Dell NUMA Fault Resilient Mode (FRM) is enabled, a percentage of the - Dell PowerEdge T360 | Installation and Service Manual - Page 35
Setup Main Menu > System BIOS > Processor Settings. Table 34. Processor Settings details Option Logical Processor Description Each processor core supports up take the setting assigned to Virtualization Technology and cannot be manually changed. Number of Cores per Processor Processor Core Speed - Dell PowerEdge T360 | Installation and Service Manual - Page 36
system, press F2, and click System Setup Main Menu > System BIOS > SATA Settings should set the field to Non-RAID mode. 2. No ESXi and Ubuntu OS support under RAID mode. Security Freeze Lock Write with platform related information, boot and runtime service calls that are available to the operating - Dell PowerEdge T360 | Installation and Service Manual - Page 37
Setup Main Menu > System BIOS > Boot Settings. Table 38. Boot Settings details Option Boot Mode Description Enables you to set the boot mode of the system. If the operating system supports System Setup From the System Setup Main Menu, click support UEFI and can only be installed from the - Dell PowerEdge T360 | Installation and Service Manual - Page 38
Network Settings To view the Network Settings screen, power on the system, press F2, and click System Setup Main Menu > System BIOS > Network Settings. NOTE: Network Settings are not supported in BIOS boot mode. Table 40. Network Settings details Option UEFI PXE Settings PXE Device n (n = 1 to 16 - Dell PowerEdge T360 | Installation and Service Manual - Page 39
configuration. View or modify the device's boot TLS Authentication Mode. This option is set to One Way by default. None means the HTTP server and the client will not authenticate each other for this boot. Root Certificate Configuration Import, delete, or export the root certificate. NOTE - Dell PowerEdge T360 | Installation and Service Manual - Page 40
screen, power on the system, press F2, and click System Setup Main Menu > System BIOS > Integrated Devices. Table 45. accelerate network traffic and lower CPU utilization. Enable only if the hardware and software support the feature. This option is set to Disabled by default. Enables or disables - Dell PowerEdge T360 | Installation and Service Manual - Page 41
during POST. The system will not boot from the card and its pre-boot services will not be available. However, the card is available to the operating system. and click System Setup Main Menu > System BIOS > Serial Communication. NOTE: PowerEdge T360 system has serial COM port support on rear IO. - Dell PowerEdge T360 | Installation and Service Manual - Page 42
the system, press F2, and click System Setup Main Menu > System BIOS > System when set to Autonomous (if hardware controlled is supported), the processor can operate in all available Power Profile is set to Custom. Enables the Monitor/Mwait instructions in the processor. This option is set to Enabled - Dell PowerEdge T360 | Installation and Service Manual - Page 43
by performing encryption and decryption by using the Advanced Encryption Standard Instruction Set (AES-NI). This option is set to Enabled by -only if the password jumper is not installed in the system. Setup Password Sets the setup password. This option is read-only if the password jumper is not - Dell PowerEdge T360 | Installation and Service Manual - Page 44
information (continued) Option Description The TPM2 Algorithm Selection option supports SHA1 and SHA256 by detecting the TPM module. This power up. When this option is set to User Defined, the system delay time is manually to power up. User Defined Delay (120 s to 600 Sets the User Defined Delay - Dell PowerEdge T360 | Installation and Service Manual - Page 45
fields: ● Type ● Issuer ● Subject ● Signature Owner GUID 4. Forbidden Signature Database (dbx) Entries Configures the Secure Boot db, and dbx) 7. Export Firmware Hash Values Creating a system and setup password Prerequisites Ensure that the password jumper is enabled. The password jumper enables - Dell PowerEdge T360 | Installation and Service Manual - Page 46
take effect until the system reboots. Using your system password to secure your system About this task If you have assigned a setup password, the system accepts your setup password as an alternate system password. Steps 1. Turn on or reboot your system. 2. Type the system password and press Enter - Dell PowerEdge T360 | Installation and Service Manual - Page 47
from unauthorized changes. Redundant OS Control To view the Redundant OS Control screen, power on the system, press F2, and click System Setup Main Menu > System BIOS > Redundant OS Control. Table 51. Redundant OS Control details Option Redundant OS Location Description Enables you to select - Dell PowerEdge T360 | Installation and Service Manual - Page 48
about using iDRAC, see Dell Integrated Dell Remote Access Controller User's Guide at https:// www.dell.com/idracmanuals. Device Settings Device Settings enables you to configure device parameters such as storage controllers or network cards. Service Tag Settings Service Tag Settings enables you to - Dell PowerEdge T360 | Installation and Service Manual - Page 49
boot. The option selected does not modify the boot order settings. Launch System Setup Enables you to access System Setup. Launch Lifecycle Controller Exits the Boot Manager and invokes the Dell Lifecycle Controller program. System Utilities Enables you to launch System Utilities menu such as - Dell PowerEdge T360 | Installation and Service Manual - Page 50
Description Config Error A configuration element within the closest match contains something that is unexpected and does not match any Dell qualified configuration. Config Missing iDRAC found a configuration element missing within the closest match detected. Possible cause and recommendations - Dell PowerEdge T360 | Installation and Service Manual - Page 51
AC Power, reseat the element and replace the element if the problem persists. Comm Error: Backplane 2 Error messages This section describes connection and component placement. If the issue persists, contact the service provider. Category System Health (HWC = Hardware Config) Severity Critical - Dell PowerEdge T360 | Installation and Service Manual - Page 52
only perform troubleshooting and simple repairs as authorized in your product documentation, or as directed by the online or telephone service and support team. Damage due to servicing that is not authorized by Dell is not covered by your warranty. Read and follow the safety instructions that are - Dell PowerEdge T360 | Installation and Service Manual - Page 53
the ground ● ESD mat ● Needle-nose pliers Optional front bezel Removing the front bezel Prerequisites 1. Follow the safety guidelines listed in the Safety instructions. 2. Keep the bezel key handy. NOTE: The bezel key is part of the security bezel package. Steps 1. Unlock the bezel. 2. Pull from the - Dell PowerEdge T360 | Installation and Service Manual - Page 54
12. Removing the front bezel Next steps Installing the front bezel. Installing the front bezel Prerequisites 1. Follow the safety guidelines listed in the Safety instructions. 2. Locate and remove the bezel key. NOTE: The bezel key is part of the security bezel package. Steps 1. Align and insert the - Dell PowerEdge T360 | Installation and Service Manual - Page 55
Figure 13. Installing the front bezel System feet Removing the system feet Prerequisites 1. Follow the safety guidelines listed in Safety instructions. 2. Place the system on its side on a flat, stable surface. 3. Rotate the system feet inward. Steps 1. Using the Phillips 2 screwdriver, remove the - Dell PowerEdge T360 | Installation and Service Manual - Page 56
system. An unstable system might tip over and cause injury to the user or damage to the system. 1. Follow the safety guidelines listed in Safety instructions. 2. Place the system on its side, on a flat, stable surface. Steps 1. Align the three tabs on the system foot with the three slots on the - Dell PowerEdge T360 | Installation and Service Manual - Page 57
in After working inside your system. System cover Removing the system cover Prerequisites 1. Follow the safety guidelines listed in Safety instructions. 2. Power off the system, and any attached peripherals. 3. Disconnect the system from the electrical outlet and peripherals. 4. If installed, remove - Dell PowerEdge T360 | Installation and Service Manual - Page 58
cover Prerequisites 1. Follow the safety guidelines listed in Safety instructions. 2. Follow the procedure listed in Before working inside your inside the system. Steps 1. Align the tabs on the system cover with the guide slots on the system and slide the system cover. 2. Close the system cover - Dell PowerEdge T360 | Installation and Service Manual - Page 59
Figure 17. Installing the system cover Next steps 1. If removed, install the front bezel. 2. Reconnect the peripherals and connect the system to the electrical outlet. 3. Power on the system, including all attached peripherals. Installing and removing system components 59 - Dell PowerEdge T360 | Installation and Service Manual - Page 60
removed. The system may get overheated quickly, resulting in shutdown of the system and loss of data. 1. Follow the safety guidelines listed in Safety instructions. 2. Follow the procedure listed in Before working inside your system. Steps Hold the edges of the air shroud, and lift the air shroud - Dell PowerEdge T360 | Installation and Service Manual - Page 61
Steps 1. Align the tabs on the air shroud with the guide pins on the system. 2. Lower the air shroud into the system, until firmly seated. Figure 19. Installing the air shroud Next steps Follow the procedure listed in After working inside your system. Installing and removing system components 61 - Dell PowerEdge T360 | Installation and Service Manual - Page 62
and loss of data. NOTE: PCIe air shroud is required when BOSS N1 or A2 GPU is installed. 1. Follow the safety guidelines listed in Safety instructions. 2. Follow the procedure listed in Before working inside your system. Steps Hold the edges of the PCIe air shroud, and lift the air shroud out - Dell PowerEdge T360 | Installation and Service Manual - Page 63
listed in After working inside your system. Intrusion switch This is a service technician replaceable part only. Removing the intrusion switch module Prerequisites 1. Follow the safety guidelines listed in Safety instructions. 2. Follow the procedure listed in Before working inside your system - Dell PowerEdge T360 | Installation and Service Manual - Page 64
Next steps Replace the intrusion switch module. Installing the intrusion switch module Prerequisites 1. Follow the safety guidelines listed in Safety instructions. 2. Follow the procedure listed in Before working inside your system. Steps 1. Align and slide the intrusion switch module into the - Dell PowerEdge T360 | Installation and Service Manual - Page 65
drive blank Prerequisites 1. Follow the safety guidelines listed in Safety instructions. 2. Follow the procedure listed in Before working inside your system . CAUTION: Mixing drive blanks from previous generations of PowerEdge servers is not supported. Steps Press the release button, and slide the - Dell PowerEdge T360 | Installation and Service Manual - Page 66
instructions. 2. Follow the procedure in Before working inside your system. 3. Remove the front bezel. CAUTION: To maintain proper system cooling, drive blanks must be installed in all empty drive slots. CAUTION: Mixing drive blanks from previous generations of PowerEdge servers is not supported - Dell PowerEdge T360 | Installation and Service Manual - Page 67
storage controller card to ensure that the host adapter is configured correctly to support drive removal and insertion. CAUTION: Combining SAS and SATA drives in the same RAID volume is not supported. CAUTION: When installing a drive, ensure that the adjacent drives are fully installed. Inserting - Dell PowerEdge T360 | Installation and Service Manual - Page 68
CAUTION: To prevent data loss, ensure that your operating system supports hot-swap drive installation. See the documentation supplied with your after the drive is installed. 1. Follow the safety guidelines listed in Safety instructions. 2. Remove the front bezel. 3. Remove the drive carrier or remove - Dell PowerEdge T360 | Installation and Service Manual - Page 69
1. Replace the drive into the drive carrier. Installing the drive into the drive carrier Prerequisites 1. Follow the safety guidelines listed in Safety instructions. 2. Remove the front bezel. 3. Remove the drive carrier. Steps 1. Insert the drive into the drive carrier with the connector end of the - Dell PowerEdge T360 | Installation and Service Manual - Page 70
. 2. Install the front bezel. Removing a 3.5-inch drive adapter from a 3.5-inch drive carrier Prerequisites 1. Follow the safety guidelines listed in Safety instructions. 2. Remove the drive carrier. Steps 1. Remove the screws from the rails on the drive carrier. NOTE: If the 3.5-inch drive has Torx - Dell PowerEdge T360 | Installation and Service Manual - Page 71
adapter into a 3.5-inch drive carrier. Installing a 3.5-inch adapter into a 3.5-inch drive carrier Prerequisites 1. Follow the safety guidelines listed in Safety instructions. 2. Remove the drive carrier. Steps 1. Insert the 3.5 inch drive adapter into the drive carrier with the connector end of the - Dell PowerEdge T360 | Installation and Service Manual - Page 72
1. Install the drive carrier. Removing a 2.5-inch drive from the 3.5-inch drive adapter Prerequisites 1. Follow the safety guidelines listed in Safety instructions. 2. Remove the drive carrier. 3. Remove 3.5-inch drive adapter from the 3.5-inch drive carrier. NOTE: A 2.5-inch hot swappable drive is - Dell PowerEdge T360 | Installation and Service Manual - Page 73
the 3.5-inch drive adapter. Installing a 2.5-inch drive into the 3.5-inch drive adapter Prerequisites 1. Follow the safety guidelines listed in Safety instructions. 2. Remove the drive carrier. 3. Remove 3.5-inch drive adapter from the 3.5-inch drive carrier. Steps 1. Align the screw holes on the - Dell PowerEdge T360 | Installation and Service Manual - Page 74
drive carrier. 2. Install the drive carrier. Optional optical drive This is a service technician replaceable part only. Removing the optical drive blank Prerequisites 1. Follow the safety guidelines listed in Safety instructions. 2. Follow the procedure that is listed in Before working inside your - Dell PowerEdge T360 | Installation and Service Manual - Page 75
the optical drive blank or install the optical drive. Installing the optical drive blank Prerequisites 1. Follow the safety guidelines listed in Safety instructions. 2. Follow the procedure that is listed in Before working inside your system. 3. Remove the front bezel. Steps Align and slide the - Dell PowerEdge T360 | Installation and Service Manual - Page 76
that is listed in After working inside your system. Removing the optical drive Prerequisites 1. Follow the safety guidelines listed in Safety instructions. 2. Follow the procedure that is listed in Before working inside your system. 3. Remove the front bezel. 4. Disconnect the power and data - Dell PowerEdge T360 | Installation and Service Manual - Page 77
can be installed in your system. External optical drives can be connected through USB ports. 1. Follow the safety guidelines listed in Safety instructions. 2. Follow the procedure that is listed in Before working inside your system. 3. Remove the front bezel. 4. If installed, Remove the optical - Dell PowerEdge T360 | Installation and Service Manual - Page 78
your system. Drive backplane This is a service technician replaceable part only. Drive backplane Depending on your system configuration, the drive backplanes supported are listed here: Table 57. Supported backplane option System PowerEdge T360 Supported hard drives options Up to 8 x 3.5-inch - Dell PowerEdge T360 | Installation and Service Manual - Page 79
label them before you remove the drive so that you can replace them in the same location. 1. Follow the safety guidelines listed in Safety instructions. 2. Follow the procedure listed in Before working inside your system. 3. Remove the front bezel. Installing and removing system components 79 - Dell PowerEdge T360 | Installation and Service Manual - Page 80
Installing the drive backplane Prerequisites 1. Follow the safety guidelines listed in Safety instructions. 2. Follow the procedure listed in Before working inside your system. 3. Remove the slots on the drive backplane with the guides on the system. 80 Installing and removing system components - Dell PowerEdge T360 | Installation and Service Manual - Page 81
2. Slide the drive backplane into the guides and lower the backplane until the blue release tabs the shutdown of the system and loss of data. 1. Follow the safety guidelines listed in Safety instructions. 2. Follow the procedure listed in Before working inside your system. 3. Remove the air shroud. - Dell PowerEdge T360 | Installation and Service Manual - Page 82
Figure 42. Removing the cooling fan CAUTION: Do not remove or install the fan by holding the fan blades. Figure 43. Removing the High Performance (HPR) PCI fan The High Performance (HPR) PCI fan is needed when BOSS N1 or A2 GPU or >25 W PCIe or Broadcom 10G NIC is installed. Next steps 1. Replace - Dell PowerEdge T360 | Installation and Service Manual - Page 83
Installing the cooling fan Prerequisites 1. Follow the safety guidelines listed in Safety instructions. 2. Follow the procedure listed in Before working inside your system. 3. Remove the air shroud. Steps 1. Align the four tabs on the fan with the four - Dell PowerEdge T360 | Installation and Service Manual - Page 84
Figure 45. Installing the High Performance (HPR) PCI fan The High Performance (HPR) PCI fan is needed when BOSS N1 or A2 GPU or >25 W PCIe or Broadcom 10G NIC is installed. Next steps 1. Install the air shroud. 2. Follow the procedure listed in After working inside your system. Cable routing Figure - Dell PowerEdge T360 | Installation and Service Manual - Page 85
Table 58. Connector descriptions for 8 x 3.5-inch drive system From To CTRL_SRC_SA1 (backplane controller connector on system board) BP_DST_SA1 (backplane signal connector) BOSS_PWR (BOSS N1 module power connector on system board) PWR_1 (BOSS N1 module power connector) SL2_PCH_PA2 (signal - Dell PowerEdge T360 | Installation and Service Manual - Page 86
Figure 48. Cable routing - redundant PSU Table 60. Connector descriptions for redundant PSU From To SYS (system power connector on power interposer board) P1 (system power connector on system board) CPU (processor power connector on power interposer board) P2 (processor power connector on - Dell PowerEdge T360 | Installation and Service Manual - Page 87
[can be run at high speed or lower]) ● Maximum supported DIMM speed of the processors ● Maximum supported speed of the DIMMs ● DIMM rank NOTE: Max speed is Prerequisites 1. Follow the safety guidelines listed in the Safety instructions. 2. Follow the procedure listed in Before working inside your - Dell PowerEdge T360 | Installation and Service Manual - Page 88
a memory module Next steps Replace the memory module. Installing a memory module Prerequisites 1. Follow the safety guidelines listed in the Safety instructions. 2. Follow the procedure listed in Before working inside your system . 3. Remove the air shroud. Steps 1. Locate the appropriate memory - Dell PowerEdge T360 | Installation and Service Manual - Page 89
press F2 during reboot and navigate to System Setup Main Menu > System BIOS > Memory . Processor and heat sink This is a service technician replaceable part only. Removing the heat sink Follow the safety guidelines listed in the Safety instructions. 2. Follow the procedure listed in Before working - Dell PowerEdge T360 | Installation and Service Manual - Page 90
processor or system board. This procedure is not required when replacing a heat sink module. 1. Follow the safety guidelines listed in the Safety instructions. 2. Follow the procedure listed in Before working inside your system. 3. Remove the heat sink module. Steps 1. Release the socket lever by - Dell PowerEdge T360 | Installation and Service Manual - Page 91
to replace the processor. The heat sink is necessary to maintain proper thermal conditions. 1. Follow the safety guidelines listed in the Safety instructions. 2. Follow the procedure listed in Before working inside your system. 3. Remove the processor. Steps 1. Align the pin 1 indicator of the - Dell PowerEdge T360 | Installation and Service Manual - Page 92
to replace the processor. The heat sink is necessary to maintain proper thermal conditions. 1. Follow the safety guidelines listed in the Safety instructions. 2. Follow the procedure listed in Before working inside your system. 3. If removed, install the processor. Steps 1. If you are using an - Dell PowerEdge T360 | Installation and Service Manual - Page 93
Figure 55. Applying thermal grease on top of the processor 3. Align the captive screws on the heat sink with the hole on the system board. 4. Using the Phillips 2 screwdriver, tighten the captive screws on the heat sink in the order below: a. In a random order, tighten the captive screws three turns - Dell PowerEdge T360 | Installation and Service Manual - Page 94
While booting, press F2 to enter System Setup and check that the processor information matches Troubleshooting expansion cards section in the PowerEdge Servers Troubleshooting Guide at www.dell.com/poweredgemanuals. Expansion card installation guidelines The following table describes the supported - Dell PowerEdge T360 | Installation and Service Manual - Page 95
Table 63. Expansion card slots supported on the system board PCIe slot Risers Processor connection PCIe slot 1 Removing an expansion card Prerequisites 1. Follow the safety guidelines listed in Safety instructions. 2. Follow the procedure listed in Before working inside your system. 3. If - Dell PowerEdge T360 | Installation and Service Manual - Page 96
Figure 58. Removing an expansion card 3. If the expansion card is not going to be replaced, install metal filler. 4. Tilt the metal bracket and tighten the captive screw. Figure 59. Installing the metal filler 96 Installing and removing system components - Dell PowerEdge T360 | Installation and Service Manual - Page 97
inside the system. Next steps Replace an expansion card. Installing an expansion card Prerequisites 1. Follow the safety guidelines listed in Safety instructions. 2. Follow the procedure listed in Before working inside your system. 3. If required, remove the air shroud. Steps 1. Loosen the captive - Dell PowerEdge T360 | Installation and Service Manual - Page 98
Follow the procedure listed in After working inside your system. Removing the GPU Prerequisites 1. Follow the safety guidelines listed in Safety instructions. 2. Follow the procedure listed in Before working inside your system. 3. If required, remove the air shroud. Steps 1. Loosen the captive screw - Dell PowerEdge T360 | Installation and Service Manual - Page 99
Figure 62. Removing the GPU 3. If the GPU is not going to be replaced, install metal filler. 4. Tilt the metal bracket and tighten the captive screw. Figure 63. Installing the metal filler Installing and removing system components 99 - Dell PowerEdge T360 | Installation and Service Manual - Page 100
and airflow inside the system. Next steps Replace the GPU. Installing the GPU Prerequisites 1. Follow the safety guidelines listed in Safety instructions. 2. Follow the procedure listed in Before working inside your system. 3. If required, remove the air shroud. Steps 1. Loosen the captive screw - Dell PowerEdge T360 | Installation and Service Manual - Page 101
After working inside your system. Optional BOSS-N1 module Removing the BOSS-N1 module Prerequisites 1. Follow the safety guidelines listed in Safety instructions. 2. Follow the procedure that is listed in Before working inside your system . 3. Remove the air shroud. 4. If installed, remove the front - Dell PowerEdge T360 | Installation and Service Manual - Page 102
Figure 66. Removing the BOSS-N1 module 4. Align the blank with the BOSS-N1 module slot and push it into the bay until it clicks into place. NOTE: Blanks must be installed in empty slots to maintain FCC certification of the system. The blanks also keep dust and dirt out of the system and aid in - Dell PowerEdge T360 | Installation and Service Manual - Page 103
Installing the BOSS-N1 module Prerequisites 1. Follow the safety guidelines listed in Safety instructions. 2. Follow the procedure that is listed in Before working inside your system . 3. Remove the air shroud. 4. If installed, remove the front bezel. Steps 1. Using a Phillips 2 - Dell PowerEdge T360 | Installation and Service Manual - Page 104
that is listed in After working inside your system. Removing the BOSS-N1 card carrier Prerequisites 1. Follow the safety guidelines listed in Safety instructions. 2. Follow the procedure that is listed in Before working inside your system . 3. If installed, remove the front bezel. Steps 1. Open the - Dell PowerEdge T360 | Installation and Service Manual - Page 105
Figure 70. Removing the BOSS-N1 card carrier 2. Using the Phillips 1 screwdriver removes the M3 x 0.5 x 4.5 mm screw that secures the M.2 NVMe SSD to the BOSS-N1 card carrier. 3. Slide the M.2 NVMe SSD out from the BOSS-N1 card carrier. Figure 71. Removing the M.2 NVMe SSD 4. If not installing the - Dell PowerEdge T360 | Installation and Service Manual - Page 106
blank Next steps Replace the BOSS-N1 module Installing the BOSS-N1 card carrier Prerequisites 1. Follow the safety guidelines listed in Safety instructions . 2. Follow the procedure that is listed in .Before working inside your system 3. If installed, remove the front bezel. Steps 1. Press the - Dell PowerEdge T360 | Installation and Service Manual - Page 107
Figure 73. Removing the BOSS-N1 card carrier blank 2. Align the M.2 NVMe SSD at an angle with the BOSS-N1 card carrier. 3. Insert the M.2 NVMe SSD until it is firmly seated in the BOSS-N1 card carrier. 4. Using the Phillips 1 screwdriver, secure the M.2 NVMe SSD on the BOSS-N1 card carrier with the - Dell PowerEdge T360 | Installation and Service Manual - Page 108
Power supply unit NOTE: While replacing the hot swappable PSU, after next server boot; the new PSU automatically updates to the same firmware and configuration the Lifecycle Controller User's Guide at https://www.dell.com/idracmanuals. Hot spare feature Your system supports the hot spare feature that - Dell PowerEdge T360 | Installation and Service Manual - Page 109
Next steps Replace the PSU blank or install the PSU. Installing a power supply unit blank Prerequisites 1. Follow the safety guidelines listed in the Safety instructions. NOTE: Install the power supply unit (PSU) blank only in the second PSU bay. 2. Remove the PSU. Steps Align the PSU blank with the - Dell PowerEdge T360 | Installation and Service Manual - Page 110
-redundant systems, remove and replace only one PSU at a time in a system that is powered on. 1. Follow the safety guidelines listed in the Safety instructions. 2. Disconnect the power cable from the power outlet and from the PSU you intend to remove. 3. Remove the cable from the strap on the PSU - Dell PowerEdge T360 | Installation and Service Manual - Page 111
steps Replace the PSU or install the PSU blank. Installing a power supply unit Prerequisites 1. Follow the safety guidelines listed in the Safety instructions. 2. For systems that support redundant PSU, ensure that both the PSUs are of the same type and have the same maximum output power. NOTE: The - Dell PowerEdge T360 | Installation and Service Manual - Page 112
not available. NOTE: While replacing the hot swappable PSU, after next server boot; the new PSU automatically updates to the same firmware and configuration Guide at https://www.dell.com/idracmanuals. Removing a cabled PSU Prerequisites 1. Follow the safety guidelines listed in Safety instructions - Dell PowerEdge T360 | Installation and Service Manual - Page 113
Figure 80. Removing the PSU cage 4. Using a Phillips 2 screwdriver, remove the screw that secures the PSU into PSU cage. 5. Slide the PSU out of the PSU cage. Figure 81. Removing the cabled PSU Installing and removing system components 113 - Dell PowerEdge T360 | Installation and Service Manual - Page 114
Next steps 1. Replace the cabled PSU. Installing the cabled PSU Prerequisites 1. Follow the safety guidelines listed in Safety instructions. 2. Unpack the replacement PSU. Steps 1. Slide the PSU into the PSU cage and align with screw hole on the PSU cage. 2. Using the Phillips 2 screwdriver, - Dell PowerEdge T360 | Installation and Service Manual - Page 115
listed in After working inside your system. Power interposer board This is a service technician replaceable part only. Removing the power interposer board Prerequisites 1. Follow the safety guidelines listed in Safety instructions. 2. Follow the procedure that is listed in Before working inside your - Dell PowerEdge T360 | Installation and Service Manual - Page 116
board Next steps Replace the power interposer board. Installing the power interposer board Prerequisites 1. Follow the safety guidelines listed in Safety instructions. 2. Follow the procedure that is listed in Before working inside your system. 3. Remove the air shroud. 4. Remove the PSU. Steps - Dell PowerEdge T360 | Installation and Service Manual - Page 117
in After working inside your system. System battery This is a service technician replaceable part only. Replacing the system battery Prerequisites WARNING: Discard used batteries according to the manufacturer's instructions. See the Safety instructions that came with your system for more information - Dell PowerEdge T360 | Installation and Service Manual - Page 118
CAUTION: To avoid damage to the battery connector, you must firmly support the connector while installing or removing a battery. Figure 86. Removing the system battery 2. To install a new system battery: a. Hold the battery with the positive side - Dell PowerEdge T360 | Installation and Service Manual - Page 119
the time and date at least an hour after installing the battery. e. Enter the System Setup and if the time and date are still incorrect, see Getting help section. System board This is a service technician replaceable part only. Removing the system board Prerequisites CAUTION: If you are using the - Dell PowerEdge T360 | Installation and Service Manual - Page 120
the system board, replace the old iDRAC MAC address label on the Express Service Tag with the iDRAC MAC address label of the replacement system board. 1. Follow the safety guidelines listed in the Safety instructions. 2. Follow the procedure listed in Before working inside your system. 3. If you are - Dell PowerEdge T360 | Installation and Service Manual - Page 121
the system by using the Easy Restore feature section. b. If the service tag is not backed up in the backup flash device, enter the system service tag manually. See the Manually update the Service Tag by using System Setup section. c. Update the BIOS and iDRAC versions. d. Re-enable the Trusted - Dell PowerEdge T360 | Installation and Service Manual - Page 122
fails, follow this process to manually enter the Service Tag, using System Setup. About this task If you know the system service tag, use the System Setup menu to enter the service tag. Steps 1. Power on the system. 2. To enter the System Setup, press F2. 3. Click Service Tag Settings. 4. Enter the - Dell PowerEdge T360 | Installation and Service Manual - Page 123
the TPM Prerequisites 1. Follow the safety guidelines listed in the Safety instructions. 2. Follow the procedure listed in Before working inside your system. While booting your system, press F2 to enter System Setup. 2. On the System Setup Main Menu screen, click System BIOS > System Security - Dell PowerEdge T360 | Installation and Service Manual - Page 124
Save the settings. 5. Restart your system. Control panel This is a service technician replaceable part only. Removing the control panel assembly Prerequisites 1. Follow the safety guidelines listed in Safety instructions. 2. Follow the procedure listed in Before working inside your system. 3. Remove - Dell PowerEdge T360 | Installation and Service Manual - Page 125
3. Pull out the tabs on both sides of the front faceplate and remove the front faceplate out of the system. NOTE: For easy removal of tabs on the left side of the faceplate, it is recommended to use screwdriver or plastic scribe. Figure 92. Removing the front faceplate 4. To remove control panel - Dell PowerEdge T360 | Installation and Service Manual - Page 126
Figure 93. Removing the control panel cage 5. To remove control panel assembly: a. Using a Phillips 2 screwdriver, remove the screws that secure the control panel assembly to the cage. b. Slide out and remove the control panel assembly from the cage. Figure 94. Removing the control panel assembly - Dell PowerEdge T360 | Installation and Service Manual - Page 127
Next steps 1. Replace the control panel assembly. Installing the control panel assembly Prerequisites 1. Follow the safety guidelines listed in Safety instructions. 2. Follow the procedure listed in Before working inside your system. 3. Remove the front bezel. Steps 1. To install control panel - Dell PowerEdge T360 | Installation and Service Manual - Page 128
Figure 96. Installing the control panel cage 3. Insert front faceplate tabs into the slots in the system and press until the front faceplate locks into place. Figure 97. Installing the front faceplate 4. Tilt at an angle and align the system side cover with the slots in the system, then slide the - Dell PowerEdge T360 | Installation and Service Manual - Page 129
5. Using a Phillips 2 screwdriver, tighten the screws that secure the system side cover to the chassis. Figure 98. Installing the system side cover Next steps 1. Connect the control panel cable and the control panel USB cable to the system board. NOTE: Secure the control panel cables with the cable - Dell PowerEdge T360 | Installation and Service Manual - Page 130
. Table 65. Upgrade kits Kits Related links to service instructions Memory modules See Installing the memory module SSDs See supports up to two M.2 NVMe SSDs. Before you begin the installation or removal process, follow the safety guidelines and before working inside the system instructions - Dell PowerEdge T360 | Installation and Service Manual - Page 131
NOTE: *The quantity depends on the purchase order. NOTE: †The quantity depends on the BOSS-N1 card carrier. To remove the BOSS blank : 1. Power off the system. 2. Use a screwdriver to push out the blank from the BOSS-N1 module blank. Figure 99. Removing the BOSS-N1 module blank To install the BOSS - Dell PowerEdge T360 | Installation and Service Manual - Page 132
NOTE: Refer to cable routing section, configuration 49 and 50 for more information on connecting the BOSS cables to system board connectors. NOTE: Installing the BOSS-N1 card carrier does not require the system to be powered off. System shutdown is only required when installing the BOSS-N1 - Dell PowerEdge T360 | Installation and Service Manual - Page 133
that are not validated and tested by Dell. Damage caused by unauthorized and invalidated hardware be installed or used in the Enterprise Server products. Table 67. Components in supported for the system. Before you begin, follow the safety guidelines and before working inside the system instructions - Dell PowerEdge T360 | Installation and Service Manual - Page 134
9 Jumpers and connectors This topic provides some basic and specific information about jumpers and switches. It also describes the connectors on the various boards in the system. Jumpers on the system board help to disable the system and reset the passwords. To install components and cables - Dell PowerEdge T360 | Installation and Service Manual - Page 135
Table 68. System board jumpers and connectors (continued) Item Connector 4. PCIe Slot 4 X4 (PCH) 5. T_INTRUSION 6. SYSTEM FAN 7. CPU 8. PWR_CPU 1 9. A3, A1, A4, A2 10. PWR_SYSTEM 1 11. PWR_EVENT1 12. SATA_ODD/HDD Optical disk 13. SL1 SATA X4 14. BOSS_PWR 15. SL2_PCH_PA2 16 - Dell PowerEdge T360 | Installation and Service Manual - Page 136
only perform troubleshooting and simple repairs as authorized in your product documentation, or as directed by the online or telephone service and support team. Damage due to servicing that is not authorized by Dell is not covered by your warranty. Read and follow the safety instructions that are - Dell PowerEdge T360 | Installation and Service Manual - Page 137
amber Indicates that the system is in fail-safe mode. If the problem persists, see the Getting help section. Blinking amber Indicates that the system by the system firmware and agents that monitor system components, go to qrl.dell.com > Look Up > Error Code, type the error code, and then - Dell PowerEdge T360 | Installation and Service Manual - Page 138
Table 71. iDRAC Direct LED indicator codes (continued) iDRAC Direct LED indicator code Condition Blinking green (on for two seconds and off for two seconds) Indicates that the laptop or tablet connected is recognized. LED Indicator off Indicates that the laptop or tablet is unplugged. NIC - Dell PowerEdge T360 | Installation and Service Manual - Page 139
, both the PSUs must have the same type of label; for example, Extended Power Performance (EPP) label. Mixing PSUs from previous generations of PowerEdge servers is not supported, even if the PSUs have the same power rating. This results in a PSU mismatch condition or failure to power on the system - Dell PowerEdge T360 | Installation and Service Manual - Page 140
the system diagnostics before contacting Dell for technical assistance. The purpose of running system diagnostics is to test the system hardware without using additional equipment or risking data loss. If you are unable to fix the issue yourself, service and support personnel can use the diagnostics - Dell PowerEdge T360 | Installation and Service Manual - Page 141
System Diagnostics NOTE: The Dell Embedded System Diagnostics is also known as Enhanced Pre-boot System executing the tests on all the detected devices. Running the Embedded System Diagnostics from the Dell Lifecycle Controller Steps 1. When the system is booting, press F10. 2. Select Hardware - Dell PowerEdge T360 | Installation and Service Manual - Page 142
in certain countries. If you want to dispose of system components, visit www.dell.com/recyclingworldwide and select the relevant country. Contacting Dell Technologies Dell provides online and telephone based support and service options. If you do not have an active internet connection, you can find - Dell PowerEdge T360 | Installation and Service Manual - Page 143
Resource Locator section. Quick Resource Locator for PowerEdge T360 system Receiving automated support with Secure Connect Gateway (SCG) Dell Secure Connect Gateway (SCG) is an optional Dell Services offering that automates technical support for your Dell server, storage, and networking devices. By - Dell PowerEdge T360 | Installation and Service Manual - Page 144
your system remotely, see the Integrated Dell Remote Access Controller User's Guide. www.dell.com/poweredgemanuals For information about understanding Remote Access Controller Admin (RACADM) subcommands and supported RACADM interfaces, see the RACADM CLI Guide for iDRAC. For information about - Dell PowerEdge T360 | Installation and Service Manual - Page 145
> Look Up > Error Code, type the error code, and then click Look it up. www.dell.com/qrl Troubleshooting your system For information about identifying and troubleshooting the PowerEdge server issues, see the Server Troubleshooting Guide. www.dell.com/poweredgemanuals Documentation resources 145

Dell PowerEdge T360
Installation and Service Manual
Regulatory Model: E78S
Regulatory Type: E78S002
December 2023
Rev. A00









