Dell U2724D UltraSharp 27 Monitor – Users Guide
Dell U2724D Manual
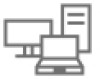 |
View all Dell U2724D manuals
Add to My Manuals
Save this manual to your list of manuals |
Dell U2724D manual content summary:
- Dell U2724D | UltraSharp 27 Monitor – Users Guide - Page 1
Dell UltraSharp 27 USB-C Hub Monitor - U2724D User's Guide Model: U2724D Regulatory model: U2724Db/U2724Dt - Dell U2724D | UltraSharp 27 Monitor – Users Guide - Page 2
that helps you make better use of your computer. CAUTION: A CAUTION indicates potential damage to hardware or loss of data if instructions are not followed. WARNING: A WARNING indicates a potential for property damage, personal injury, or death. Copyright © 2023 Dell Inc. or its subsidiaries - Dell U2724D | UltraSharp 27 Monitor – Users Guide - Page 3
Contents Safety instructions 5 About your monitor 6 Package contents 6 Product features 7 Identifying parts and controls 9 Front view 9 Top view 10 Back view 11 Bottom view 12 Monitor specifications 14 - Dell U2724D | UltraSharp 27 Monitor – Users Guide - Page 4
69 Multi-Monitor Sync (MMS 70 Setting Multi-Monitor Sync (MMS 71 Troubleshooting 72 Self-test 72 Built-in diagnostics 73 Common problems 74 Product specific problems 76 Universal Serial Bus (USB) specific problems 77 Regulatory information 78 FCC notices (U.S. only) and other regulatory - Dell U2724D | UltraSharp 27 Monitor – Users Guide - Page 5
of listening to audio at high volume through the headphones (on monitor that support it) may cause damage to your hearing ability. • Place the monitor on in the wall mounting section of the User's Guide. For information on safety instructions, see the Safety, Environmental, and Regulatory Information - Dell U2724D | UltraSharp 27 Monitor – Users Guide - Page 6
may not be available in certain countries. NOTE: If you are connecting a stand that you purchased from any other source, follow the setup instructions that were included with the stand. Display Stand riser Stand base Power cable (varies by country) DisplayPort 1.8 M cable (DisplayPort to DisplayPort - Dell U2724D | UltraSharp 27 Monitor – Users Guide - Page 7
The Dell UltraSharp U2724D monitor has an active matrix, Thin-Film Transistor (TFT), Liquid Crystal Display (LCD), and LED backlight. The monitor features include: • 68.47 cm (27.0 in.) active area display (Measured diagonally) 2560 x 1440 (16:9) resolution, plus full-screen support for lower - Dell U2724D | UltraSharp 27 Monitor – Users Guide - Page 8
• The Monitor allows multiple monitors that are daisy chained via DisplayPort to synchronize a pre-defined group of OSD settings in the background by MultiMonitor Sync (MMS). • Premium Panel Exchange for peace of mind. • Optimize eye comfort with a flicker-free screen and low blue light feature to - Dell U2724D | UltraSharp 27 Monitor – Users Guide - Page 9
Identifying parts and controls Front view 1 Label 1 Description Power LED indicator Use Solid white light indicates the monitor is turned on and functioning normally. Blinking white light indicates the monitor is in Standby Mode. About your monitor | 9 - Dell U2724D | UltraSharp 27 Monitor – Users Guide - Page 10
Top view 1 Label 1 Description Ambient light sensor Use Detects ambient light and adjusts the brightness of the display accordingly. For more information, see Auto Brightness and Auto Color Temp.. NOTE: If the Ambient light sensor detects abnormal change in the light level, see Ambient light - Dell U2724D | UltraSharp 27 Monitor – Users Guide - Page 11
, see Operating the monitor. Refer to this label if you need to contact Dell for technical support. The Service Tag is a unique alphanumeric identifier that enables Dell service technicians to identify the hardware components in your computer and access warranty information. Use to organize cables - Dell U2724D | UltraSharp 27 Monitor – Users Guide - Page 12
Multi-Stream Transport) capable monitor. To enable MST, refer to instruction on section DisplayPort (out) Connecting the monitor for DP MST upstream port USB downstream connectors on the monitor. NOTE: The USB-C port supports data only, not for video input. 7,9,10 Connect your USB device. You - Dell U2724D | UltraSharp 27 Monitor – Users Guide - Page 13
audio through HDMI or Audio line-out DisplayPort audio channels. Only two-channel audio is port supported. NOTE: The audio line-out port does not support headphones. 11 Port with icon supports 5 V / 3 A. USB-C Connect your USB device. You can use this port only after downstream port you - Dell U2724D | UltraSharp 27 Monitor – Users Guide - Page 14
Monitor specifications Screen type Active matrix - TFT LCD Panel Type In-plane switching Technology Aspect ratio 16:9 Viewable image dimensions Diagonal 68.47 cm (27 in.) Active Area Horizontal 596.74 mm (23.49 in.) Vertical Area 335.66 mm (13.22 in.) 200301.74 mm2 (310.47 in.2) Pixel - Dell U2724D | UltraSharp 27 Monitor – Users Guide - Page 15
Dell Display Manager (DDM) Compatibility Easy Arrange and other key features Security Security lock slot (cable lock sold separately) * Not supporting the HDMI2.1 optional specification, including HDMI Ethernet Channel (HEC), Audio Return Channel (ARC), standard for 3D format and resolutions - Dell U2724D | UltraSharp 27 Monitor – Users Guide - Page 16
Resolution specifications Horizontal scan range Vertical scan range Default preset resolution Maximum preset resolution Video display capabilities (HDMI & DP mode and alternate mode) 30 kHz to 178 kHz 48 Hz to 120 Hz 2560 x 1440 at 60 Hz 2560 x 1440 at 120 Hz 480p, 576p, 720p, 1080i (HDMI only), - Dell U2724D | UltraSharp 27 Monitor – Users Guide - Page 17
modes MST Source Monitor Maximum number of external monitors that can be supported 2560 x 1440/60 Hz (8 bit) 4 2560 x 1440 line Per differential line at 100 ohm impedance • DP/HDMI signal input support Input voltage/ frequency/current Inrush current Power Consumption 100-240 VAC / 50 - Dell U2724D | UltraSharp 27 Monitor – Users Guide - Page 18
This document is informational only and reflects laboratory performance. Your product may perform differently, depending on the software, components and peripherals you ordered and shall have no obligation to update such information. Accordingly, the customer should not rely upon this information in - Dell U2724D | UltraSharp 27 Monitor – Users Guide - Page 19
Physical characteristics Signal cable type Dimensions (with stand) Height (extended) Height (compressed) Width Depth Dimensions (without stand) Height Width Depth Stand dimensions Height (extended) Height (compressed) Width Depth Base Weight Weight with packaging Weight with stand assembly and - Dell U2724D | UltraSharp 27 Monitor – Users Guide - Page 20
Environmental characteristics Compliant Standards • ENERGY STAR certified Monitor. • EPEAT registered where applicable. EPEAT registration varies by country. See https://www.epeat.net for registration status by country. • TCO Certified & TCO Certified Edge. • RoHS Compliant. • BFR/PVC Free - Dell U2724D | UltraSharp 27 Monitor – Users Guide - Page 21
Pin assignments DP port Pin number 1 2 3 4 5 6 7 8 9 10 11 12 13 14 15 16 17 18 19 20 20-pin side of the connected signal cable Lane3(-) GND Lane3(+) Lane2(-) GND Lane2(+) Lane1(-) GND Lane1(+) Lane0(-) GND Lane0(+) CONFIG1 CONFIG2 AUX CH (+) GND AUX CH (+) Hot Plug Detect Return DP_PWR About - Dell U2724D | UltraSharp 27 Monitor – Users Guide - Page 22
HDMI port Pin number 19-pin side of the connected signal cable 1 TMDS DATA 2+ 2 TMDS DATA 2 SHIELD 3 TMDS DATA 2- 4 TMDS DATA 1+ 5 TMDS DATA 1 SHIELD 6 TMDS DATA 1- 7 TMDS DATA 0+ 8 TMDS DATA 0 SHIELD 9 TMDS DATA 0- 10 TMDS CLOCK+ 11 TMDS CLOCK SHIELD 12 TMDS CLOCK- 13 CEC - Dell U2724D | UltraSharp 27 Monitor – Users Guide - Page 23
USB-C port Pin Signal A1 GND A2 SSTXp1 A3 SSTXn1 A4 VBUS A5 CC1 A6 Dp1 A7 Dn1 A8 SBU1 A9 VBUS A10 SSRXn2 A11 SSRXp2 A12 GND Pin Signal B12 GND B11 SSRXp1 B10 SSRXn1 B9 VBUS B8 SBU2 B7 Dn1 B6 Dp1 B5 CC2 B4 VBUS B3 SSTXn2 B2 SSTXp2 B1 GND About your - Dell U2724D | UltraSharp 27 Monitor – Users Guide - Page 24
Quick Access. Power Charging Port - the ports with battery icon supports fast current charging capability if the device is BC 1.2 compatible. The USB-C downstream port with icon supports fast current charging capability if the device is 5 V / 3 - Dell U2724D | UltraSharp 27 Monitor – Users Guide - Page 25
Plug-and-Play capability You can connect the monitor to any Plug-and-Play compatible system. The monitor automatically provides the computer system with its extended display identification data (EDID) using display data channel (DDC) protocols so that the computer can configure itself and optimize - Dell U2724D | UltraSharp 27 Monitor – Users Guide - Page 26
the curtains or blinds on nearby windows) to minimize reflections and glare on the monitor screen. • Use a chair that provides good lower-back support. • Keep your forearms horizontal with your wrists in a neutral, comfortable position while using the keyboard or mouse. • Always leave space to rest - Dell U2724D | UltraSharp 27 Monitor – Users Guide - Page 27
• Keep the area under your desk clear of obstructions and cables or power cords that may interfere with comfortable seating or present a potential trip hazard. monitor screen at or below eye level wrists relaxed and at monitor and keyboard positioned directly in front of the user feet at on the - Dell U2724D | UltraSharp 27 Monitor – Users Guide - Page 28
• When lifting or moving the monitor, ensure the screen is facing away from you and do not press on the display area to avoid any scratches or damage. • When transporting the monitor, avoid any sudden shock or vibration to it. • When lifting or moving the monitor, do not turn the monitor upside down - Dell U2724D | UltraSharp 27 Monitor – Users Guide - Page 29
the monitor, unplug the monitor power cable from the electrical outlet. CAUTION: Read and follow the Safety instructions before cleaning the monitor. For best practices, follow the instructions in the list below when unpacking, cleaning, or handling your monitor: • Use a clean cloth that is slightly - Dell U2724D | UltraSharp 27 Monitor – Users Guide - Page 30
not installed at the factory when shipped. NOTE: The following instructions are applicable only for the stand that was shipped with your monitor a stand that you purchased from any other source, follow the set up instructions that were included with the stand. To attach the monitor stand: 1. Open - Dell U2724D | UltraSharp 27 Monitor – Users Guide - Page 31
4. Close the screw handle. 1 2 3 5. Open the protective cover on the monitor to access the VESA slot on the monitor. 6. Carefully insert the tabs on the stand riser into the slots on the display backcover and press down the stand assembly to snap it into place. Setting up the monitor | 31 - Dell U2724D | UltraSharp 27 Monitor – Users Guide - Page 32
7. Hold the stand riser and lift the monitor carefully, then place it on a flat surface. NOTE: Hold the stand riser firmly when lifting the monitor to avoid any accidental damage. 8. Lift the protective cover from the monitor. 32 | Setting up the monitor - Dell U2724D | UltraSharp 27 Monitor – Users Guide - Page 33
for the stand that was shipped with your monitor. If you are attaching a stand that you purchased from any other source, follow the set up instructions that were included with the stand. Tilt, swivel and vertical extension With the stand attached to the monitor, you can tilt the monitor for the - Dell U2724D | UltraSharp 27 Monitor – Users Guide - Page 34
between landscape and portrait when rotating the display, download and install the latest graphics driver. To download, go to https://www.dell.com/support/ drivers and search for the appropriate driver. NOTE: When the display is in portrait mode, you may experience performance degradation when using - Dell U2724D | UltraSharp 27 Monitor – Users Guide - Page 35
then set the preferred rotation. NOTE: If you do not see the rotation option or it is not working correctly, go to www.dell.com/support and download the latest driver for your graphics card. Setting up the monitor | 35 - Dell U2724D | UltraSharp 27 Monitor – Users Guide - Page 36
Organizing your cables When connecting the necessary cables (for more information, see Connecting your monitor), route the cables through the cable-management slot. If your cable is not able to reach your PC, you may connect directly to the PC without routing through the slot on the monitor stand. - Dell U2724D | UltraSharp 27 Monitor – Users Guide - Page 37
any of the procedures in this section, follow the Safety instructions. NOTE: Dell monitors are designed to work optimally with the A DisplayPort 1.1 Graphic card may not display normally. Please refer to Product specific problems - No image when using DP connection to the PC to change default setting - Dell U2724D | UltraSharp 27 Monitor – Users Guide - Page 38
Connecting the DP cable Connecting the monitor for DP Multi-Stream Transport (MST) function DP (in) NOTE: Supports the DP MST feature. To make use of this feature, your PC Graphics Card must be certified to at least DP1.2 with MST option. NOTE: - Dell U2724D | UltraSharp 27 Monitor – Users Guide - Page 39
Connecting the USB-C cable (A to C) NOTE: This connection only data is available and no video. Need another video connection for display. Setting up the monitor | 39 - Dell U2724D | UltraSharp 27 Monitor – Users Guide - Page 40
Securing your monitor using Kensington lock (optional) The security-lock slot is located at the bottom of the monitor (see Security-lock slot). Secure your monitor to a table using the Kensington security lock. For more information on using the Kensington lock (sold separately), see the - Dell U2724D | UltraSharp 27 Monitor – Users Guide - Page 41
for removing the stand that is shipped with your monitor. If you are removing a stand that you purchased from any other source, follow the setup instructions that are included with the stand. To remove the stand: 1. Place the monitor on a soft cloth or cushion. 2. Press and hold the stand-release - Dell U2724D | UltraSharp 27 Monitor – Users Guide - Page 42
VESA wall mounting (optional) NOTE: Use M4 x 11 mm screws to connect the monitor to the wallmounting kit. Refer to the instructions that come with the VESA-compatible wall mounting kit. 1. Place the monitor on a soft cloth or cushion on a stable flat table. 2. Remove the stand (See - Dell U2724D | UltraSharp 27 Monitor – Users Guide - Page 43
Operating the monitor Turn on the monitor Press the button to turn on the monitor. Using the joystick control To modify the OSD adjustments using the joystick control on the rear end of the monitor, do the following: 1. Press the Joystick to open the OSD Menu Launcher. 2. Move the Joystick up/down/ - Dell U2724D | UltraSharp 27 Monitor – Users Guide - Page 44
Joystick functions Function Description Press Joystick to open the OSD Menu Launcher. For right and left navigation. For up and down navigation. Using the Menu Launcher Press the Joystick to open the OSD Menu Launcher. A Preset Modes Menu Launcher • Toggle the Joystick Up to open the Main Menu. • - Dell U2724D | UltraSharp 27 Monitor – Users Guide - Page 45
Menu Launcher details The following table describes the Menu Launcher icons: Menu Launcher icon Description Main Menu Opens the On-Screen Display (OSD). See Using the main menu. Display Info (Shortcut key 1) Use this button to choose from a list of Display Info. Input Source (Shortcut key 2) - Dell U2724D | UltraSharp 27 Monitor – Users Guide - Page 46
Rear‑panel button Use the joystick on the rear of the monitor to adjust the image settings. Front panel 1 Description Use the Up (increase) and Down (decrease) buttons to adjust items in the OSD menu. Up Down 2 Use the Previous button to go back to the previous menu. Previous 3 Use the Next - Dell U2724D | UltraSharp 27 Monitor – Users Guide - Page 47
Using the main menu Icon Menu and submenu Brightness/ Contrast Description Adjust the Brightness, Contrast, Auto Brightness, Auto Brightness Range Level, Auto Color Temp., Primary Monitor for Sync and Reset Brightness/ Contrast functions. UltraSharp 27 Monitor Brightness/Contrast Input Source - Dell U2724D | UltraSharp 27 Monitor – Users Guide - Page 48
Color Temp. is turned on and multiple Dell monitors that support this function are connected through MST, the monitors will adjust their the primary monitor, select the preferred monitor in DDM. Refer to the DDM user guide for details. NOTE: When Auto Brightness and Auto Color Temp. are both turned - Dell U2724D | UltraSharp 27 Monitor – Users Guide - Page 49
Icon Menu and submenu Input Source Description Selects between different video inputs that are connected to your monitor. UltraSharp 27 Monitor Brightness/Contrast DP Input Source HDMI Color Auto Select On Display Rename Inputs DP PIP/PBP Menu Reset Input Source Personalize Others - Dell U2724D | UltraSharp 27 Monitor – Users Guide - Page 50
Icon Menu and submenu Color Description Adjusts the color setting mode. UltraSharp 27 Monitor Brightness/Contrast Input Source Color Display PIP/PBP Menu Personalize Others Preset Modes Input Color Format Reset Color Standard RGB Exit Preset Modes When you select Preset Modes, you can choose - Dell U2724D | UltraSharp 27 Monitor – Users Guide - Page 51
, BT.709, DCI-P3, Display P3. • Custom Color: Allows you to manually adjust the color settings. Press the Joystick left and right buttons to adjust the computer or a media player that supports RGB output. • YCbCr: Select this option if your media player supports only YCbCr output. UltraSharp 27 - Dell U2724D | UltraSharp 27 Monitor – Users Guide - Page 52
Icon Menu and submenu Display Description Use the Display menu to adjust image. UltraSharp 27 Monitor Brightness/Contrast Input Source Color Display PIP/PBP Menu Personalize Others Aspect Ratio Sharpness Response Time MST Multi-Monitor Sync Reset Display 16:9 50 Normal O O Exit Aspect Ratio - Dell U2724D | UltraSharp 27 Monitor – Users Guide - Page 53
Icon Menu and submenu Multi-Monitor Sync Description Multi-Monitor Sync allows multiple monitors that are daisy chained via DisplayPort to synchronize a pre-defined group of OSD settings in the background. An OSD option, "Multi-Monitor Sync" will be created in Display Menu to allow user to enable / - Dell U2724D | UltraSharp 27 Monitor – Users Guide - Page 54
Icon Menu and submenu PIP/PBP Description This function brings up a window displaying image from another input source. UltraSharp 27 Monitor Brightness/Contrast PIP/PBP Mode O Input Source Color Display PIP/PBP Menu Personalize Others Exit Main Window HDMI DP Sub-Window HDMI DP √ √ - Dell U2724D | UltraSharp 27 Monitor – Users Guide - Page 55
Icon Menu and submenu Description PIP/PBP Mode Adjusts the PIP or PBP (Picture by Picture) mode. You can disable this feature by selecting Off. UltraSharp 27 Monitor Brightness/Contrast PIP/PBP Mode O Input Source Color Display PIP/PBP Menu Personalize Others Exit Menu Select this - Dell U2724D | UltraSharp 27 Monitor – Users Guide - Page 56
Icon Menu and submenu Language Rotation Transparency Timer Lock Description Set the OSD display to one of eight languages. (English, Spanish, French, German, Brazilian Portuguese, Russian, Simplified Chinese, or Japanese). Rotates the OSD by 0/90/270 degrees. You can press the Joystick to rotate - Dell U2724D | UltraSharp 27 Monitor – Users Guide - Page 57
Icon Menu and submenu Personalize Description UltraSharp 27 Monitor Brightness/Contrast Input Source Color Display PIP/PBP Menu Personalize Others Shortcut Key 1 Shortcut Key 2 Shortcut Key 3 Shortcut Key 4 Shortcut Key 5 Power Button LED USB Reset Personalization Display Info Input Source - Dell U2724D | UltraSharp 27 Monitor – Users Guide - Page 58
PIP/PBP Menu Personalize Others Display Info DDC/CI LCD Conditioning Firmware Service Tag Self-Diagnostic Reset Others Factory Reset Select On O M3T101 CN07333 Select 60 Hz 24-bit DP 1.4 HDMI 2.1 TMDS (VRR) Model: Firmware: Service Tag: U2724D M3T101 CN07333 58 | Operating the monitor - Dell U2724D | UltraSharp 27 Monitor – Users Guide - Page 59
On Color LCD Conditioning O Display Firmware PIP/PBP Menu Service Tag Self-Diagnostic Personalize Reset Others Others Factory Reset Exit Color LCD Conditioning On Display Firmware O PIP/PBP Menu Service Tag Self-Diagnostic Personalize Reset Others Others Factory Reset Exit - Dell U2724D | UltraSharp 27 Monitor – Users Guide - Page 60
is a unique alphanumeric identifier that allows Dell to identify the product specifications and access warranty information. NOTE: The Service Tag is also printed on a label located at the back of the cover. Self-Diagnostic Use this option to run the built-in diagnostics, see - Dell U2724D | UltraSharp 27 Monitor – Users Guide - Page 61
Buttons Disable Exit The following message appears. Are you sure you want to lock the Menu Buttons? To unlock the Buttons, refer to the User's Guide. Yes No 2. Select Yes to lock buttons. Once locked, pressing any control button will display the lock icon . Operating the monitor | 61 - Dell U2724D | UltraSharp 27 Monitor – Users Guide - Page 62
Use the joystick to lock the button(s) Press the left directional navigation of Joystick for four seconds, a menu appears on the screen. Select Option: Select one of the following options: Options 1 Description Use this option to lock OSD menu function. Menu button lock 2 Use this option to - Dell U2724D | UltraSharp 27 Monitor – Users Guide - Page 63
Use the joystick to unlock the button(s) Press the left directional navigation of Joystick for four seconds until a menu appears on the screen. The following table describes the options to unlock the front-panel control buttons. Select Option: Options 1 Description Use this option to unlock OSD - Dell U2724D | UltraSharp 27 Monitor – Users Guide - Page 64
Initial Setup Select OSD items of Factory Reset in Other feature, the following message appears: Are you sure you want to reset to default settings? Yes No When you select Yes to reset to default settings, the following messages appear: UltraSharp 27 Monitor Select 'Yes' to enable the following - Dell U2724D | UltraSharp 27 Monitor – Users Guide - Page 65
a particular resolution mode, you can see the following message: The current input timing is not supported by the monitor display. Please change your input timing to 2560x1440, 60Hz or any other monitor listed timing as per monitor speci cations. This means - Dell U2724D | UltraSharp 27 Monitor – Users Guide - Page 66
If the monitor connects with two ports or more, when the Auto Input Source is selected, it will turn to the next port with signal. Auto DP HDMI Exit Select OSD items of On in Standby Mode in Personalize feature, the following message appears: Changing to this setting ( without symbol) will - Dell U2724D | UltraSharp 27 Monitor – Users Guide - Page 67
, a floating dialog box as shown below appears. No DP Cable The display will go into Standby Mode in 4 minutes. www.dell.com/U2724D or No HDMI Cable The display will go into Standby Mode in 4 minutes. www.dell.com/U2724D See Troubleshooting for more information. Operating the monitor | 67 - Dell U2724D | UltraSharp 27 Monitor – Users Guide - Page 68
settings. 2. If you have more than one monitor connected, ensure that you select U2724D. 3. Click the Display settings drop-down list and select 2560 x 1440. have a Dell desktop or laptop: • Go to www.dell.com/support, enter your service tag, and download the latest driver for your graphics card. If - Dell U2724D | UltraSharp 27 Monitor – Users Guide - Page 69
1. Right-click on the desktop and click Display settings. 2. Click Advanced display settings. 3. If you have more than one monitor connected, ensure to select U2724D. 4. Click the dropdown list of Refresh rate and select 120 Hz. 5. Click Keep changes. In Windows 11: 1. Right-click on the desktop and - Dell U2724D | UltraSharp 27 Monitor – Users Guide - Page 70
. An OSD option, "Multi-Monitor Sync" is available in Display Menu to allow user to enable/disable syncing. NOTE: MMS is not supported over HDMI interface. UltraSharp 27 Monitor Brightness/Contrast Aspect Ratio Input Source Sharpness Color Response Time Display MST PIP/PBP Multi-Monitor - Dell U2724D | UltraSharp 27 Monitor – Users Guide - Page 71
OSD Settings to be Synchronized • Brightness • Contrast • Preset Modes • Color Temperature • Custom Color (RGB-Gain) • Hue (Movie, Game mode) • Saturation (Movie, Game mode) • Response Time • Sharpness Setting Multi-Monitor Sync (MMS) During initial power on or connection of new monitor, user - Dell U2724D | UltraSharp 27 Monitor – Users Guide - Page 72
Troubleshooting WARNING: Before you begin any of the procedures in this section, follow the Safety instructions. Self-test Your monitor Mode in 4 minutes. www.dell.com/U2724D or No HDMI Cable The display will go into Standby Mode in 4 minutes. www.dell.com/U2724D NOTE: This dialog box also appears - Dell U2724D | UltraSharp 27 Monitor – Users Guide - Page 73
determine if the screen abnormality you are experiencing is an inherent problem with your monitor, or with your computer and video card. Menu Personalize Others Display Info DDC/CI LCD Conditioning Firmware Service Tag Self-Diagnostic Reset Others Factory Reset Select On . Troubleshooting | 73 - Dell U2724D | UltraSharp 27 Monitor – Users Guide - Page 74
video/ Power LED off No video/ Power LED on Missing pixels Stuck-on pixels Brightness problems What you experience Possible solutions No picture • Ensure that the video cable connecting the monitor . or too bright • Adjust brightness and contrast controls through OSD. 74 | Troubleshooting - Dell U2724D | UltraSharp 27 Monitor – Users Guide - Page 75
symptoms What you experience Possible solutions Safety related Visible signs of • Do not perform any troubleshooting steps. issues smoke or sparks • Contact Dell immediately. Intermittent problems Monitor • Ensure that the video cable connecting the malfunctions on monitor to the computer - Dell U2724D | UltraSharp 27 Monitor – Users Guide - Page 76
Product specific problems Problem What you experience Possible solutions and install the latest graphics card driver. • Some DP 1.1a graphics card cannot support DP 1.4 monitors. Ambient light detection anomaly When Auto • Check whether an object monitor side-by-side. 76 | Troubleshooting - Dell U2724D | UltraSharp 27 Monitor – Users Guide - Page 77
Universal Serial Bus (USB) specific problems Specific symptoms What you experience Possible solutions USB interface is USB peripherals • Check that your display is turned a USB-extender cable to position the wireless USB receiver as far away as possible from the USB port. Troubleshooting | 77 - Dell U2724D | UltraSharp 27 Monitor – Users Guide - Page 78
and other regulatory information, see the regulatory compliance website located at www.dell.com/regulatory_compliance. EU product database for energy label and product information sheet U2724D: https://eprel.ec.europa.eu/qr/1591641 78 | Regulatory information - Dell U2724D | UltraSharp 27 Monitor – Users Guide - Page 79
Contacting Dell To contact Dell for sales, technical support, or customer service issues, see www.dell. com/contactdell. NOTE: Availability varies by country and product, and some services may not be available in your country. NOTE: If you do not have an active internet connection, you can find

Model: U2724D
Regulatory model: U2724Db/U2724Dt
Dell UltraSharp 27
USB-C Hub Monitor –
U2724D
User’s Guide









