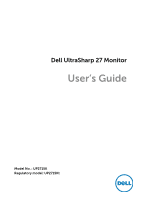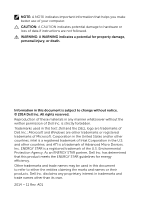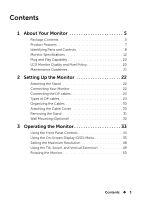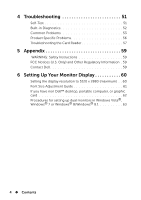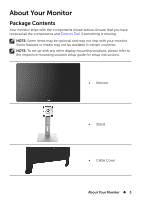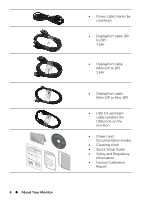Dell UP2715K Dell UltraSharp 27 Monitor Users Guide
Dell UP2715K Manual
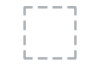 |
View all Dell UP2715K manuals
Add to My Manuals
Save this manual to your list of manuals |
Dell UP2715K manual content summary:
- Dell UP2715K | Dell UltraSharp 27 Monitor Users Guide - Page 1
Dell UltraSharp 27 Monitor User's Guide Model No. : UP2715K Regulatory model: UP2715Kt - Dell UP2715K | Dell UltraSharp 27 Monitor Users Guide - Page 2
A CAUTION indicates potential damage to hardware or loss of data if instructions are not followed. WARNING: A WARNING indicates a potential for property of the U.S. Environmental Protection Agency. As an ENERGY STAR partner, Dell Inc. has determined that this product meets the ENERGY STAR guidelines - Dell UP2715K | Dell UltraSharp 27 Monitor Users Guide - Page 3
23 Types of DP cables 23 Organizing the Cables 30 Attaching the Cable Cover 30 Removing the Stand 31 Wall Mounting (Optional 32 3 Operating the Monitor 33 Using the Front Panel Controls 33 Using the On-Screen Display (OSD) Menu 35 Setting the Maximum Resolution 48 Using the Tilt, Swivel - Dell UP2715K | Dell UltraSharp 27 Monitor Users Guide - Page 4
51 Built-in Diagnostics 52 Common Problems 53 Product Specific Problems 56 Troubleshooting the Card Reader 57 5 Appendix 59 WARNING: Safety Instructions 59 FCC Notices (U.S. Only) and Other Regulatory Information . 59 Contact Dell 59 6 Setting Up Your Monitor Display 60 Setting the display - Dell UP2715K | Dell UltraSharp 27 Monitor Users Guide - Page 5
be optional and may not ship with your monitor. Some features or media may not be available in certain countries. NOTE: To set up with any other display mounting solutions, please refer to the respective mounting solution setup guide for setup instructions. • Monitor • Stand • Cable Cover About Your - Dell UP2715K | Dell UltraSharp 27 Monitor Users Guide - Page 6
UP2715K CPorloemr cable (Mini-DP to DP) 1 pair • DisplayPort cable (Mini-DP to Mini-DP) • USB 3.0 upstream cable (enables the USB ports on the monitor) • Drivers and Documentation media • Cleaning cloth • Quick Setup Guide • Safety and Regulatory Information • Factory Calibration Report - Dell UP2715K | Dell UltraSharp 27 Monitor Users Guide - Page 7
Product Features The Dell UltraSharp 27 Monitor (Model # UP2715K) has an active matrix, thinfilm transistor (TFT), liquid crystal display (LCD), and LED backlight. The monitor features include: • 68.5 cm (27-inch) active area display (measured diagonally) with 5120 x 2880 via Dual DP cable - Dell UP2715K | Dell UltraSharp 27 Monitor Users Guide - Page 8
.3 with Tile feature. (Do not support DP1.1a and older standard.) Identifying Parts and Controls Front View Front view Volume Input Source 1 Menu Exit 2 side panel controls Label Description 1 Function buttons (For more information, see Operating the Monitor) 2 Power On/Off button (with - Dell UP2715K | Dell UltraSharp 27 Monitor Users Guide - Page 9
number label Refer to this label if you need to contact Dell for technical support. 5 Stand release button Release stand from monitor. 6 Service tag label The Dell service tag is used for Dell warranty and customer service management purposes and for records of the base system. 7 USB downstream - Dell UP2715K | Dell UltraSharp 27 Monitor Users Guide - Page 10
Side View Flash-Memory Card Reader slot 10 About Your Monitor - Dell UP2715K | Dell UltraSharp 27 Monitor Users Guide - Page 11
can only use these connectors after you have connected the USB cable to the computer and USB upstream connector on the monitor. 6 Stand lock feature To lock the stand to the monitor using a M3 x 6mm screw (screw not included). 7 Built-in speakers To output the sound from audio input. * It is - Dell UP2715K | Dell UltraSharp 27 Monitor Users Guide - Page 12
Monitor TFT LCD In Plane Switching 68.5 cm (27-inches viewable image size) 596.74 mm (23.49 inches) 335.66 mm (13.22 inches) 0.116mm (218 ppi) 178° (vertical) typ, 178° (horizontal kHz to 180 kHz 30Hz and 60Hz 5120 x 2880 at 60Hz DP1.2* Video Supported Modes Video display capabilities (DP playback) - Dell UP2715K | Dell UltraSharp 27 Monitor Users Guide - Page 13
card must be DP1.2 certified and Tile display feature, capable of supporting resolution up to 5120 x 2880 at 60Hz and its driver supports DisplayID v1.3. Electrical Specifications Video connector. USB 3.0 update stream port connector. M cable. 542.1 mm (21.3 inches) About Your Monitor 13 - Dell UP2715K | Dell UltraSharp 27 Monitor Users Guide - Page 14
Weight of stand assembly 427.6 mm (16.8 inches) 637.3 mm (25.1 inches) 204.5 mm (8.1 inches) 384.6 mm (15.1 inches) 637.3 mm (25.1 inches) 47.9 mm (1.9 inches) 420.5 mm (16.6 inches) 380.6 mm (15.0 inches) 265.0 mm (10.4 inches) 204.5 mm (8.1 inches to 90% (non-condensing) 14 About Your Monitor - Dell UP2715K | Dell UltraSharp 27 Monitor Users Guide - Page 15
VESA's DPM™ compliance display card or software installed in your PC, the monitor can automatically reduce its power Inactive Switch Off - - Video Active Off - Power Power Indicator mode, the following message will be displayed: Dell UP2715K There is no signal coming from your computer - Dell UP2715K | Dell UltraSharp 27 Monitor Users Guide - Page 16
ML1(n) ML2(p) GND ML2(n) ML3(p) Mini DisplayPort Connector Pin Number 11 12 13 14 15 16 17 18 19 20 20-pin Side of the monitor connector GND ML3(n) GND GND AUX(p) GND AUX(n) HPD DP_PWR Return +3.3 V DP_PWR Pin Number 1 2 3 4 5 6 7 20-pin Side of the - Dell UP2715K | Dell UltraSharp 27 Monitor Users Guide - Page 17
USB) Interface This section gives you information about the USB ports that are available on the back and bottom of your monitor. NOTE: The USB ports on this monitor are USB 3.0 compliant. Transfer speed Super Speed Hi-Speed Full Speed Data rate 5 Gbps 480 Mbps 12 Mbps Power consumption 4.5 W (Max - Dell UP2715K | Dell UltraSharp 27 Monitor Users Guide - Page 18
(Port with lightning icon); supports fast current charging capability if the device is BC 1.2 compatible. NOTE: USB 3.0 functionality requires a USB 3.0 compatible computer and devices. NOTE: For computers running Windows® 7 must have Service Pack 1 (SP1) installed. The monitor's USB interface works - Dell UP2715K | Dell UltraSharp 27 Monitor Users Guide - Page 19
(provided in the Drivers and Documentation Media CD that comes with the monitor) to ensure memory cards are detected properly when inserted into the card slot. Features The Flash Memory Card Reader has the following features: • Supports Microsoft® Windows® Vista, Windows® 7 Service Pack (SP1) and - Dell UP2715K | Dell UltraSharp 27 Monitor Users Guide - Page 20
Maximum Card Capacity Supported by the UP2715K card reader Card type MS Pro HG MS Duo SD MMC Support Specification Memory Stick Pro-HG Support USB 3.0 speed Memory Stick Duo Specification SD Memory Card support USB 3.0 speed Multi Media Card System Specification Support Maximum Capacity by Spec. - Dell UP2715K | Dell UltraSharp 27 Monitor Users Guide - Page 21
Maintenance Guidelines Cleaning Your Monitor WARNING: Read and follow the Safety Instructions before cleaning the monitor. WARNING: Before cleaning the monitor, unplug the monitor power cable from the electrical outlet. For best practices, follow the instructions in the list below while unpacking, - Dell UP2715K | Dell UltraSharp 27 Monitor Users Guide - Page 22
you begin any of the procedures in this section, follow the Safety Instructions. To connect your monitor to the computer: 1. Turn off your computer and disconnect the power cable. 2. Connect the DP (DisplayPort) cables to the corresponding video port on the back of your computer NOTE: Do not use all - Dell UP2715K | Dell UltraSharp 27 Monitor Users Guide - Page 23
Connecting the DP cables Types of DP cables DP-DP cables ( 2x ) B A Detachable cable clips DP-mDP cables ( 2x ) C D Detachable cable clips C D Identical cable mDP-mDP cable ( 1x ) E Setting Up the Monitor 23 - Dell UP2715K | Dell UltraSharp 27 Monitor Users Guide - Page 24
B DP - DP cable Connect DP2 port on monitor to other DP port on NVidia graphics card NOTE: Both A and B have to be connected to support resolution up to 5K3K. A B 2. Quadro K5200, K5000, K6000 Primary DP port (Port 0) A B Troubleshooting 1. BIOS/Post screen is not observed, black screen during - Dell UP2715K | Dell UltraSharp 27 Monitor Users Guide - Page 25
requirement: With two DP ports that are compliant to DP1.2 support HBR2, DisplayID 1.3 supporting Tile Display feature. • AMD driver version: revision later than 14.500.0.0 mDP DP1 DP2 1. Graphics card with DP ports B A A DP - DP cable ( ) Connect DP1 port on monitor to any of DP port on graphics - Dell UP2715K | Dell UltraSharp 27 Monitor Users Guide - Page 26
if necessary up to 5120 x 2880 60Hz. • Recommended list of cards: Dell Precision T1700, Optiplex 9020. • Graphics card requirement: With two DP ports that are compliant to DP1.2 support HBR2, DisplayID 1.3 supporting Tile Display feature. • Intel driver version: revision later than 10.18.10 - Dell UP2715K | Dell UltraSharp 27 Monitor Users Guide - Page 27
Noted book with mDP port CE E mDP - mDP cable (1x) Connect mDP port on monitor to any mDP port on notebook • Graphics card requirement: Single DP port that is compliant to DP1.2 support HBR2. Troubleshooting 1. BIOS/Post screen is not observed, black screen during BIOS/Post, long period of black - Dell UP2715K | Dell UltraSharp 27 Monitor Users Guide - Page 28
B have to be connected to support resolution up to 5K3K. Connection Guide for 4K2K 60Hz mDP DP1 DP2 C DP - mDP cable (1x) D Use one of the DP - mDP cables to connect the mDP port on the monitor to the DP port on the computer. CD Video 2 DP Port Troubleshooting 1. BIOS/Post screen is not - Dell UP2715K | Dell UltraSharp 27 Monitor Users Guide - Page 29
. 3. Plug the power cables for your computer and monitor into nearby outlet. 4. Turn On the monitor and the computer. If your monitor displays an image, installation is complete. If it does not display an image, see Troubleshooting. USB CAUTION: The graphics are used for the purpose of illustration - Dell UP2715K | Dell UltraSharp 27 Monitor Users Guide - Page 30
Organizing the Cables After attaching all necessary cables to your monitor and computer, (See Connecting Your Monitor for cable attachment,) use the cable management slot to organize all cables as shown above. Attaching the Cable Cover 2 1 30 Setting Up the Monitor - Dell UP2715K | Dell UltraSharp 27 Monitor Users Guide - Page 31
with a stand. For installation with other mounting solutions (optional), please refer to the respective mounting solution setup guide for set up instructions. 3 2 To remove the stand: 1. Place the monitor on a flat surface. 2. Press and hold the stand release button. 3. Lift the stand up and away - Dell UP2715K | Dell UltraSharp 27 Monitor Users Guide - Page 32
M4 x 10 mm). Refer to the instructions that come with the VESA-compatible wall mounting kit. 1. Place the monitor panel on a soft cloth or cushion on bracket from the wall mounting kit to the monitor. 5. Mount the monitor on the wall by following the instructions that came with the wall mounting kit. - Dell UP2715K | Dell UltraSharp 27 Monitor Users Guide - Page 33
Using the Front Panel Controls Use the control buttons on the front of the monitor to adjust the characteristics of the image being displayed. As you use these buttons to adjust the 2 Shortcut key/ Use this button to choose from a list of Input Source. Input Source Operating the Monitor 33 - Dell UP2715K | Dell UltraSharp 27 Monitor Users Guide - Page 34
and fully functional. light indicator) A glowing white LED indicates DPMS Power Save Mode. Front Panel Button Use the buttons on the front of the monitor to adjust the image settings. Front Panel Button 1 Up 2 Down 3 OK 4 Back Description Use the Up button to adjust (increase ranges) items in - Dell UP2715K | Dell UltraSharp 27 Monitor Users Guide - Page 35
then either proceed to another menu or exit the OSD menu, the monitor automatically saves those changes. The changes are also saved if you change . Dell UP2715K Brightness/Contrast Input Source Color Display Audio Energy Menu Personalize Others Energy Use 75 75 Resolution: 5120x2880, 60Hz 2. - Dell UP2715K | Dell UltraSharp 27 Monitor Users Guide - Page 36
by the monitor in real time. Use this menu to activate Brightness/Contrast adjustment. Dell UP2715K Brightness/Contrast 60Hz Brightness adjusts the luminance of the backlight. Press the button to increase brightness and press the button to decrease brightness (min 0 ~ max 100). NOTE: Manual - Dell UP2715K | Dell UltraSharp 27 Monitor Users Guide - Page 37
different video signals that may be connected to your monitor. Dell UP2715K Brightness/Contrast Input Source Color Display Audio Energy Menu Personalize Others DP (5K3K) mDP (4K2K) Energy Use DP (5K3K) mDP (4K2K) Color Resolution: 5120x2880, 60Hz - Dell UP2715K | Dell UltraSharp 27 Monitor Users Guide - Page 38
your monitor is connected to a computer or DVD player using the HDMI or DP/Mini DP cable. • YPbPr: Select this option if your DVD player supports only YPbPr output. Allows you to set the Gamma to PC or MAC. Allows you to choose from a list of preset color modes. Dell UP2715K Brightness/Contrast - Dell UP2715K | Dell UltraSharp 27 Monitor Users Guide - Page 39
i1Display Pro. The i1Display Pro can be purchased from the Dell Electronics, Software and Accessories website. NOTE: Accuracy of sRGB, Adobe RGB, CAL1 and CAL2 are optimized for RGB input color format. NOTE: Factory Reset will remove all calibrated data in CAL1 and CAL2. Operating the Monitor 39 - Dell UP2715K | Dell UltraSharp 27 Monitor Users Guide - Page 40
• Custom Color: Allows you to manually adjust the color settings. Press the and buttons 100' . Press to increase the green shade of the video image. Press to increase the purple shade of the video image. NOTE: Hue adjustment is available only for Movie and Game mode. 40 Operating the Monitor - Dell UP2715K | Dell UltraSharp 27 Monitor Users Guide - Page 41
to increase the colorful appearance of the video image. NOTE: Saturation adjustment is available only for video input. Resets your monitor's color settings to the factory defaults. Use the Display Settings to adjust image. Dell UP2715K Brightness/Contrast Input Source Color Display Audio Energy - Dell UP2715K | Dell UltraSharp 27 Monitor Users Guide - Page 42
audio settings to the factory defaults. Dell UP2715K Brightness/Contrast Input Source Color Display Audio Energy Menu Personalize Others Power Button LED USB Monitor sleep Reset Energy Settings Energy Use On During Active Enable Resolution: 5120x2880, 60Hz Power Button Allows you to set the - Dell UP2715K | Dell UltraSharp 27 Monitor Users Guide - Page 43
option will be greyed out when the USB upstream cable plugs in. Allow you to set Monitor sleep On or Off. Select this option to restore default Energy Settings. Dell UP2715K Brightness/Contrast Input Source Color Display Audio Energy Menu Personalize Others Language Transparency Timer Lock Reset - Dell UP2715K | Dell UltraSharp 27 Monitor Users Guide - Page 44
, Input Source, Aspect Ratio and set as shortcut key. Dell UP2715K Brightness/Contrast Input Source Color Display Audio Energy Menu Personalize Others Reset Personalization Energy Use Volume Input Source Resolution: 5120x2880, 60Hz Reset Allows you to restore shortcut key to the default - Dell UP2715K | Dell UltraSharp 27 Monitor Users Guide - Page 45
DDC/CI, LCD Conditioning, and so on. Dell UP2715K Brightness/Contrast Input Source Color Display Audio Energy Reset All Settings Resolution: 5120x2880, 60Hz This display is equipped with an accordingly. If Dell Display Manager (DDM) is installed and with suitable PC graphics card, the screen - Dell UP2715K | Dell UltraSharp 27 Monitor Users Guide - Page 46
and optimum performance of your monitor. Dell UP2715K Brightness/Contrast Input Source Color 60Hz Helps reduce minor cases of image retention. Depending on the degree of image retention, the program may take some time to run. You can enable this feature by selecting Enable. Dell UP2715K - Dell UP2715K | Dell UltraSharp 27 Monitor Users Guide - Page 47
will see the following message: Dell UP2715K The current input timing is not supported by the monitor display. Please change your input timing to 5120x2880 @ 60Hz or any other monitor listed timing as per the monitor specifications. This means that the monitor cannot synchronize with the signal that - Dell UP2715K | Dell UltraSharp 27 Monitor Users Guide - Page 48
Save Mode in 5 minutes. www.dell.com/support/monitors or Dell UP2715K No mDP Cable The display will go into Power Save Mode in 5 minutes. www.dell.com/support/monitors See Troubleshooting for more information. Setting the Maximum Resolution In Windows Vista®, Windows® 7 Service Pack (SP1) or Windows - Dell UP2715K | Dell UltraSharp 27 Monitor Users Guide - Page 49
• Go to www.dell.com/support, enter your service tag, and download the latest driver for your graphics card. If you are using a non-Dell computer (portable or desktop): • Go to the support site for your computer and download the latest graphic drivers. • Go to your graphics card website and download - Dell UP2715K | Dell UltraSharp 27 Monitor Users Guide - Page 50
not included with this monitor. To download the graphics driver, go to www.dell.com/support and see the Download section for Video Drivers for latest driver updates. NOTE: When in Portrait View Mode, you may experience performance degradation in graphic-intensive applications (3D Gaming etc.). 50 - Dell UP2715K | Dell UltraSharp 27 Monitor Users Guide - Page 51
into Power Save Mode in 5 minutes. www.dell.com/support/monitors or Dell UP2715K No mDP Cable The display will go into Power Save Mode in 5 minutes. www.dell.com/support/monitors 4. This box also appears during normal system operation, if the video cable becomes disconnected or damaged. 5. Turn Off - Dell UP2715K | Dell UltraSharp 27 Monitor Users Guide - Page 52
inherent problem with your monitor, or with your computer and video card. NOTE: You can run the built-in diagnostics only when the video cable is unplugged and the monitor is built-in diagnostic tool, the monitor is functioning properly. Check the video card and computer. 52 Troubleshooting - Dell UP2715K | Dell UltraSharp 27 Monitor Users Guide - Page 53
screen has • Cycle power On-Off. spots • Pixel that is permanently Off is a natural defect that can occur in LCD technology. • For more information on Dell Monitor Quality and Pixel Policy, see Dell Support site at: http:// www.dell.com/support/monitors. Troubleshooting 53 - Dell UP2715K | Dell UltraSharp 27 Monitor Users Guide - Page 54
brightness & contrast controls via OSD. Visible signs of smoke or sparks • Do not perform any troubleshooting steps. • Contact Dell immediately. Monitor malfunctions on & off • Ensure that the video cable connecting the monitor to the computer is connected properly and is secure. • Reset the - Dell UP2715K | Dell UltraSharp 27 Monitor Users Guide - Page 55
of time Faint shadow from the static image displayed appears on the screen • Use the Power Management feature to turn Off the monitor at all times when not in use (for more information, see Power Management Modes). • Alternatively, use a dynamically changing screensaver. Troubleshooting 55 - Dell UP2715K | Dell UltraSharp 27 Monitor Users Guide - Page 56
the screen height or width of the screen • Due to different video formats (aspect ratio) of DVDs, the monitor may display in full screen. • Run the built-in diagnostics. behavior for some graphics card. Full screen will be displayed after graphics card driver is loaded. 56 Troubleshooting - Dell UP2715K | Dell UltraSharp 27 Monitor Users Guide - Page 57
Troubleshooting the Card Reader CAUTION: Do not remove the device while reading or writing media. Doing so may cause loss of data or malfunction in the media. Problem Drive letter is not assigned. (Windows® XP only) Cause Conflict with network drive letter. Drive letter is assigned, but the - Dell UP2715K | Dell UltraSharp 27 Monitor Users Guide - Page 58
is unlocked. Card reader is not working USB interface is not working. • Check that your monitor is powered On. • Reconnect the upstream cable from your computer to the monitor. • Reinsert the media. • Switch Off and then turn On the monitor again. • Reboot the computer. 58 Troubleshooting - Dell UP2715K | Dell UltraSharp 27 Monitor Users Guide - Page 59
or mechanical hazards. For information on safety instructions, see the Product Information Guide. FCC Notices (U.S. Only) and Other Regulatory services may not be available in your area. To contact Dell for sales, technical support, or customer service issues: 1. Visit http://www.dell.com/support/. - Dell UP2715K | Dell UltraSharp 27 Monitor Users Guide - Page 60
5120 x 2880 as an option, you may need to update your graphics driver. Please choose the scenario below that best describes the Dell™ desktop or a Dell™ portable computer with internet access. 2: If you have non Dell™ desktop, portable computer, or graphic card. 60 Setting Up Your Monitor - Dell UP2715K | Dell UltraSharp 27 Monitor Users Guide - Page 61
Font Size Adjustment Guide At resolution 5120x2880 UP2715K is at 218PPI. It is recommended to enlarge the desktop icon for easy viewing. Please follow below guide to change font size to 150% or higher. Windows 7 & 8 Select "Larger - 150%" Control Panel > Appearance and Personalization > Display - Dell UP2715K | Dell UltraSharp 27 Monitor Users Guide - Page 62
1. Go to http://www.dell.com/support/, enter your service tag, and download the latest driver for your graphics card. 2. After installing the drivers for your Graphics Adapter, attempt a graphics adapter that will support the video resolution of 5120 x 2880. 62 Setting Up Your Monitor Display - Dell UP2715K | Dell UltraSharp 27 Monitor Users Guide - Page 63
® 7 or Windows® 8/ Windows® 8.1 Content (a) For Windows Vista® (b) For Windows® 7 (c) For Windows® 8/Windows® 8.1 (d) Setting Display Styles For Multiple Monitor (a) For Windows Vista® Connect the external monitor(s) to your laptop or desktop using a DP cable and follow any of the below setup method - Dell UP2715K | Dell UltraSharp 27 Monitor Users Guide - Page 64
3. Click Identify Monitors. „„ You may need to restart your system and repeat steps 1 to 3 if the system does not detect the added monitor. 64 Setting Up Your Monitor Display - Dell UP2715K | Dell UltraSharp 27 Monitor Users Guide - Page 65
Resolution" menu 1. Right-click on the desktop and click Screen resolution. 2. Click Multiple displays to choose a display selection. If you do not see the additional monitor listed, click Detect. „„ You may need to restart your system and repeat steps 1 to 2 if the system does not detect the added - Dell UP2715K | Dell UltraSharp 27 Monitor Users Guide - Page 66
(c) For Windows® 8/Windows® 8.1 Connect the external monitor(s) to your laptop or desktop using a video cable (DP, HDMI etc.) and follow any of the below setup method. Method 1: Using keyboard the display selections. Method 2: Using the "Screen Resolution" menu 66 Setting Up Your Monitor Display - Dell UP2715K | Dell UltraSharp 27 Monitor Users Guide - Page 67
Windows desktop. 2. Right-click on the desktop and click Screen resolution. 3. Click Multiple displays to choose a display selection. If you do not see the additional monitor listed, click Detect. Setting Up Your Monitor Display 67 - Dell UP2715K | Dell UltraSharp 27 Monitor Users Guide - Page 68
„„ You may need to restart your system and repeat steps 1 to 3 if the system does not detect the added monitor. 2.DELL UP2715K 68 Setting Up Your Monitor Display - Dell UP2715K | Dell UltraSharp 27 Monitor Users Guide - Page 69
Please optimize the size of the icons and fonts on multiple monitors to suit the user preference. „„ Duplicate these displays: Duplicate the same screen on two monitors with the same resolution, chosen based on the monitor with a lower resolution. (i) For Windows Vista® [DUPLICATE NOT AVAILABLE] (ii - Dell UP2715K | Dell UltraSharp 27 Monitor Users Guide - Page 70
(iii) For Windows® 8/Windows® 8.1 „„ Extend these displays: This option is recommended when an external monitor is connected to a laptop, and each monitor can display different screen independently to improve user convenience. The relative position of the screens can be set up here, for example - Dell UP2715K | Dell UltraSharp 27 Monitor Users Guide - Page 71
(i) For Windows Vista® (ii) For Windows® 7 Setting Up Your Monitor Display 71 - Dell UP2715K | Dell UltraSharp 27 Monitor Users Guide - Page 72
iii) For Windows® 8/Windows® 8.1 2.DELL UP2715K „„ Show desktop only on...: Display the status of a particular monitor. This option is typically chosen when the laptop is used as a PC so the user can enjoy a large external monitor. Most current laptops support mainstream resolutions. As shown in the - Dell UP2715K | Dell UltraSharp 27 Monitor Users Guide - Page 73
(i) For Windows Vista® Setting Up Your Monitor Display 73 - Dell UP2715K | Dell UltraSharp 27 Monitor Users Guide - Page 74
(ii) For Windows® 7 74 Setting Up Your Monitor Display - Dell UP2715K | Dell UltraSharp 27 Monitor Users Guide - Page 75
(iii) For Windows® 8/Windows® 8.1 2.DELL UP2715K 2.DELL UP2715K Setting Up Your Monitor Display 75

Dell UltraSharp 27 Monitor
User’s Guide
Model No. : UP2715K
Regulatory model: UP2715Kt