Dell Venue 8 7840 Dell Venue 8 7000 Users Manual
Dell Venue 8 7840 Manual
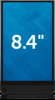 |
View all Dell Venue 8 7840 manuals
Add to My Manuals
Save this manual to your list of manuals |
Dell Venue 8 7840 manual content summary:
- Dell Venue 8 7840 | Dell Venue 8 7000 Users Manual - Page 1
Venue 8 7000 Series User's Manual Tablet model: Venue 8 7840 Regulatory model: T02E Regulatory type: T02E001 - Dell Venue 8 7840 | Dell Venue 8 7000 Users Manual - Page 2
make better use of your tablet PC. CAUTION: A CAUTION indicates potential damage to hardware or loss of data if instructions are not followed. WARNING: and international copyright and intellectual property laws. Dell™ and the Dell logo are trademarks of Dell Inc. in the United States and/or other - Dell Venue 8 7840 | Dell Venue 8 7000 Users Manual - Page 3
card 15 Removing the microSD card 16 Using headphones 17 Using your tablet 18 Home screen 18 Gestures 23 Screen orientation 26 Wi-Fi setting 27 Bluetooth setting 28 Intel RealSense Snapshot 29 Synchronizing your tablet 31 Resetting your tablet 32 Cleaning your tablet 33 Troubleshooting - Dell Venue 8 7840 | Dell Venue 8 7000 Users Manual - Page 4
Locating your Service Tag and Express Service Code 37 Contacting Dell 38 Specifications 39 Glossary 41 4 | Contents - Dell Venue 8 7840 | Dell Venue 8 7000 Users Manual - Page 5
Features 1 2 3 11 10 4 56 78 9 Feature 1 Power button 2 Volume buttons 3 Microphone Functionality • Press and hold to turn the tablet on or off. • Press to turn the display on or off. • In standby mode, press and hold to open the options menu. • Press to increase - Dell Venue 8 7840 | Dell Venue 8 7000 Users Manual - Page 6
Dell for customer service or technical support. Captures pictures or records videos. Pictures taken with the Intel RealSense Snapshot can feature depth or motion effects. For more information, see "Intel RealSense Snapshot". Insert a microSD card to expand the tablet's storage capacity. Your tablet - Dell Venue 8 7840 | Dell Venue 8 7000 Users Manual - Page 7
auto-focus, or touch-to-focus feature. NOTE: The Intel RealSense Snapshot supports continuous auto‑focus, touch‑to‑focus, and zoom, but does not support the face tracking feature. NOTE: The micro-USB/charging port supports connecting to a computer and power sharing to connected USB devices. Features - Dell Venue 8 7840 | Dell Venue 8 7000 Users Manual - Page 8
Accessories Your tablet supports the following accessories: 10 W power adapter and micro-USB cable Provides power to your tablet and charges the battery. 8 | Accessories - Dell Venue 8 7840 | Dell Venue 8 7000 Users Manual - Page 9
of the procedures in this section, read the safety information that shipped with your tablet. For additional best practices information, go to dell.com/regulatory_compliance. Charging the tablet CAUTION: Charge the battery in an ambient temperature of 0°C to 35°C (32°F to 95°F). CAUTION: Use only - Dell Venue 8 7840 | Dell Venue 8 7000 Users Manual - Page 10
3 Connect the power adapter to an electrical outlet and charge the tablet until the battery is fully charged. NOTE: A fully discharged battery takes up to 4 hours to fully charge. NOTE: You can also trickle charge the tablet via a computer's USB port using the micro-USB cable. When connected to a - Dell Venue 8 7840 | Dell Venue 8 7000 Users Manual - Page 11
is connected to a power supply and the battery is charging. Tablet is running on the battery power and the battery is discharging. Tablet is running on the battery power and the battery charge is low. Tablet is running on the battery power and the battery charge is critically low. Setting up your - Dell Venue 8 7840 | Dell Venue 8 7000 Users Manual - Page 12
Turning on your tablet When you turn on the tablet for the first time, you must finish Android setup to start using your tablet. For more information, see the Quick Start Guide that shipped with your tablet. 1 Press and hold the power button for 7 seconds to turn on your tablet. The lock screen - Dell Venue 8 7840 | Dell Venue 8 7000 Users Manual - Page 13
against unauthorized access. To configure the type of the screen lock used for your tablet: 1 Touch → Settings→ Security→ Screen lock. 2 Select the screen lock you want to use for your tablet and follow the instructions on the screen. NOTE: It is strongly recommended that you choose at least one - Dell Venue 8 7840 | Dell Venue 8 7000 Users Manual - Page 14
the screen goes dark and a screen lock is set, you must unlock your tablet to enter the Home screen. To unlock your tablet: 1 Press the power button to wake up the screen. 2 Unlock the screen lock using one of the following methods, depending on the type of lock - Dell Venue 8 7840 | Dell Venue 8 7000 Users Manual - Page 15
that the microSD-card tray pops out. 2 Remove the microSD-card tray. 3 Align the microSD card so that the pins are pointed toward the card slot and are facing toward the rear of the tablet. 4 Place the microSD card into the microSD-card tray. 5 Push the microSD-card tray into the card slot until it - Dell Venue 8 7840 | Dell Venue 8 7000 Users Manual - Page 16
is in use may cause data loss or result in application errors. Ensure all save operations to the microSD card are complete before removing the microSD card. 1 Touch → Settings→ Storage. 2 In the SD Card menu, touch Unmount and then confirm your choice. A message appears confirming that the microSD - Dell Venue 8 7840 | Dell Venue 8 7000 Users Manual - Page 17
WARNING: Listening to loud music for an extended period of time can lead to hearing loss. 1 Connect headphones to the headset port (3.5 mm) on the tablet. 2 Insert the earbuds in your ears, or wear the over-ear headphones over your head, and then adjust the volume to a comfortable level. NOTE: When - Dell Venue 8 7840 | Dell Venue 8 7000 Users Manual - Page 18
Home screen When you turn on your tablet and unlock the screen, the Android Home screen is displayed. The Home screen displays app shortcuts, status icons, notification menu, Favorites tray, and navigation bar. NOTE: Touch to display the All - Dell Venue 8 7840 | Dell Venue 8 7000 Users Manual - Page 19
touch WALLPAPERS. 2 Touch a wallpaper thumbnail to choose a pre-installed wallpaper image or touch Pick image to choose an image from your picture gallery. Using your tablet | 19 - Dell Venue 8 7840 | Dell Venue 8 7000 Users Manual - Page 20
Quick Settings menu. The Quick Settings menu provides quick access to settings, such as Wi-Fi, Bluetooth, display brightness, and so on. 20 | Using your tablet - Dell Venue 8 7840 | Dell Venue 8 7000 Users Manual - Page 21
finger. NOTE: The All Apps icon in the Favorites tray on any Home screen is permanent. Touch to open the All Apps screen. Using your tablet | 21 - Dell Venue 8 7840 | Dell Venue 8 7000 Users Manual - Page 22
list of the recently used apps is displayed, swipe away a preview from the list or touch to close the app. For more information on using Android, see support.google.com/android. 22 | Using your tablet - Dell Venue 8 7840 | Dell Venue 8 7000 Users Manual - Page 23
has a multi-touch display. You can touch the screen to operate the tablet. Finger gestures Tap Touch gently on the display with your fingertip. Allows you to: • Select items on the on the Home screen. • Uninstall an app. • View app information from the All Apps screen. Using your tablet | 23 - Dell Venue 8 7840 | Dell Venue 8 7000 Users Manual - Page 24
in Enlarge the view of an image or Touch the display with two fingers and web page. then move the fingers apart. 24 | Using your tablet - Dell Venue 8 7840 | Dell Venue 8 7000 Users Manual - Page 25
page. Rotate Touch the display with two fingers and then move the fingers in a clockwise or counter-clockwise arc. Rotate objects within apps. Using your tablet | 25 - Dell Venue 8 7840 | Dell Venue 8 7000 Users Manual - Page 26
lock the screen in portrait or landscape mode. NOTE: Some apps may not support automatic screen rotation and are designed to work only in one orientation. Locking and unlocking the screen orientation 1 Hold the tablet in the desired orientation. 2 Access Quick Settings by swiping with two fingers - Dell Venue 8 7840 | Dell Venue 8 7000 Users Manual - Page 27
to. NOTE: If you are connecting to a secured wireless network, enter the password for the wireless network access when prompted and touch Connect. NOTE: Your tablet connects to the internet only via a Wi-Fi network. Using your - Dell Venue 8 7840 | Dell Venue 8 7000 Users Manual - Page 28
device are the same. 6 Confirm the pairing process on both the tablet and device. NOTE: Once a device is successfully paired with the tablet, it automatically connects with the tablet when Bluetooth is enabled on both tablet and device. NOTE: To scan for available Bluetooth devices again, touch - Dell Venue 8 7840 | Dell Venue 8 7000 Users Manual - Page 29
the Shortcut Button tabs. The changes are saved automatically. NOTE: To dismiss the settings menu, touch anywhere on the screen outside the menu. Using your tablet | 29 - Dell Venue 8 7840 | Dell Venue 8 7000 Users Manual - Page 30
decrease or increase the range of focus. For more information on taking or editing photos, see the tutorial in the Gallery app . 30 | Using your tablet - Dell Venue 8 7840 | Dell Venue 8 7000 Users Manual - Page 31
can add an account at a later time. To add an account: 1 Touch → Settings → Accounts → Add account → Google. 2 Follow the instructions on the screen. Copy music, photos, and videos 1 Connect your tablet to a computer using the supplied USB cable, then transfer files to or from the computer. 2 After - Dell Venue 8 7840 | Dell Venue 8 7000 Users Manual - Page 32
you proceed. NOTE: Any data stored in your Google account will be restored when you sign in to your Google account again after resetting your tablet. To reset your tablet: 1 Touch → Settings→ Backup & reset→ Factory data reset. 2 Read the warning and touch RESET - Dell Venue 8 7840 | Dell Venue 8 7000 Users Manual - Page 33
specifically designed for cleaning displays and follow the instructions included with the product. 1 Turn off your tablet. For information, see "Turning off your tablet". 2 Disconnect any attached devices, headphones, and speakers from the tablet and from their electrical outlets. 3 Moisten a soft - Dell Venue 8 7840 | Dell Venue 8 7000 Users Manual - Page 34
is below 0°C (32°F) or higher than 35°C (95°F). Charge the battery in an ambient temperature between 0°C to 35°C (32°F to 95°F). The battery or power Contact Dell. adapter is damaged. Go to dell.com/support. Battery drains quickly If the tablet is not in • Temporarily turn off the even when the - Dell Venue 8 7840 | Dell Venue 8 7000 Users Manual - Page 35
"Resetting your tablet". 3 If the issue is unresolved, contact Dell. Go to dell.com/support. Contact Dell. Go to dell.com/support. Software updates may have been downloaded in the background. Restart your tablet, see "Turning off your tablet" and "Turning on your tablet". Troubleshooting | 35 - Dell Venue 8 7840 | Dell Venue 8 7000 Users Manual - Page 36
a public network. Move your tablet to a different location for better signal reception. 1 Ensure Bluetooth is on and follow proper Bluetooth pairing instructions. See "Bluetooth setting". 2 Contact Dell. Go to dell.com/support. Touchscreen problem Problems Possible causes Possible solutions - Dell Venue 8 7840 | Dell Venue 8 7000 Users Manual - Page 37
the Service Tag and Express Service Code of your tablet when contacting Dell for customer service or technical support. NOTE: The telephone system prompts you to enter the Express Service Code that helps in routing your call efficiently. The Service Tag and Express Service Code for your tablet are - Dell Venue 8 7840 | Dell Venue 8 7000 Users Manual - Page 38
Dell To contact Dell for sales, technical support, or customer service issues: 1 Have the Service Tag and Express Service Code information of your tablet ready. To locate the Service Tag and Express Service Code information, see "Locating your Service Tag and Express Service Code". 2 Go to dell - Dell Venue 8 7840 | Dell Venue 8 7000 Users Manual - Page 39
10,000 ft) Storage -15.20 m to 10,668 m (-50 ft to 35,000 ft) Ports and Connectors Audio MicroSD card USB One headset port (audio in and audio out supported) One microSD-card slot NOTE: Your tablet supports a microSD card with capacity up to 512 GB. One micro-USB 2.0 port Specifications | 39 - Dell Venue 8 7840 | Dell Venue 8 7000 Users Manual - Page 40
Display Type Resolution (maximum) Aspect ratio Brightness (maximum) Viewing angle Contrast ratio Color depth Power Adapter Input voltage Input current (maximum) Input frequency Output power Output current Rated output voltage Temperature range: Operating Storage Camera Resolution: Front camera Rear - Dell Venue 8 7840 | Dell Venue 8 7000 Users Manual - Page 41
measure of the amount of electric charge passing a point in an electric circuit. AC - alternating current-The form of electricity that powers your tablet when you plug the AC adapter power cable into an electrical outlet. Ambient light sensor - A feature that helps to control the display brightness - Dell Venue 8 7840 | Dell Venue 8 7000 Users Manual - Page 42
assistant developed by Google that works on a tablet or smartphone that runs Android. It serves as a day planner. GRMS SD which is a removable flash memory card used for storing information in portable devices, such as mobile phones, digital cameras, and tablet computers. The standard size of SD - Dell Venue 8 7840 | Dell Venue 8 7000 Users Manual - Page 43
- A bar code label on your tablet that identifies your tablet when you call Dell for customer service or technical support. Shortcut - An icon that provides quick access to frequently used programs, files, folders, and drives. When you place a shortcut on your Android Home screen, touch the icon to

Venue 8
7000 Series
User’s Manual
Tablet model: Venue 8 7840
Regulatory model: T02E
Regulatory type: T02E001









