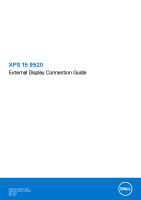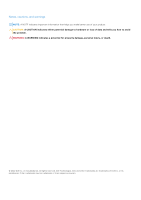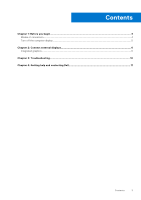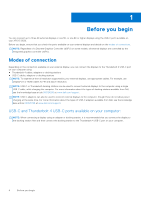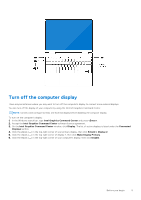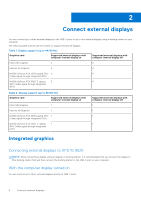Dell XPS 15 9520 External Display Connection Guide
Dell XPS 15 9520 Manual
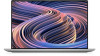 |
View all Dell XPS 15 9520 manuals
Add to My Manuals
Save this manual to your list of manuals |
Dell XPS 15 9520 manual content summary:
- Dell XPS 15 9520 | External Display Connection Guide - Page 1
XPS 15 9520 External Display Connection Guide Regulatory Model: P91F Regulatory Type: P91F003 May 2022 Rev. A01 - Dell XPS 15 9520 | External Display Connection Guide - Page 2
use of your product. CAUTION: A CAUTION indicates either potential damage to hardware or loss of data and tells you how to avoid the problem. WARNING: A WARNING indicates a potential for property damage, personal injury, or death. © 2022 Dell Inc. or its subsidiaries. All rights reserved. Dell - Dell XPS 15 9520 | External Display Connection Guide - Page 3
Contents Chapter 1: Before you begin...4 Modes of connection...4 Turn off the computer display...5 Chapter 2: Connect external displays 6 Integrated graphics...6 Chapter 3: Troubleshooting...10 Chapter 4: Getting help and contacting Dell 11 Contents 3 - Dell XPS 15 9520 | External Display Connection Guide - Page 4
or one 8K or higher displays using the USB-C ports available on your XPS 15 9520. Before you begin, ensure that you check the ports available on your external from Dell, see the knowledge base article 000124295 at www.dell.com/support. NOTE: USB-C adapters can also be used to connect external - Dell XPS 15 9520 | External Display Connection Guide - Page 5
Turn off the computer display There may be instances where you may want to turn off the computer's display to connect more external displays. You can turn off the display of your computer by using the Intel HD Graphics Command Center. NOTE: Connect and configure at least one external display before - Dell XPS 15 9520 | External Display Connection Guide - Page 6
GPU) NVIDIA GeForce RTX 3050 Ti Laptop 1 GPU (Video signal through integrated GPU) Supported external displays with computer internal display off 1 1 1 1 Integrated graphics Connecting external displays to XPS 15 9520 NOTE: When connecting a display using an adapter or docking station, it is - Dell XPS 15 9520 | External Display Connection Guide - Page 7
● Connect an external display directly to your computer by using a USB-C or Thunderbolt cable: ● Connect an external display using a USB-C to Thunderbolt/HDMI/DisplayPort adapter: ● Connect up to three external displays using a USB-C docking station or USB-C to Thunderbolt/HDMI/DisplayPort adapter - Dell XPS 15 9520 | External Display Connection Guide - Page 8
at least one external display before disabling the computer internal display. NOTE: The resolution, refresh rate, and maximum number of external monitors supported by the dock are dependent on the compatibility between computer and dock. You can connect up to three external displays directly to the - Dell XPS 15 9520 | External Display Connection Guide - Page 9
● Connect three external displays directly to the two Type-C ports and the docking station: ● Connect up to four external displays directly to the WD19TB series docking station and than connecting the docking station to the computer: Connect external displays 9 - Dell XPS 15 9520 | External Display Connection Guide - Page 10
data, where the other one has to send the second part of the data synchronization may be a problem. Workaround Connect each 8K display to a Thunderbolt port on either side of the computer, for example, HDR, FreeSync). Workaround ● Hot-Plug Dock cable. ● Hot-Plug Display cable. 10 Troubleshooting - Dell XPS 15 9520 | External Display Connection Guide - Page 11
more about your computer through videos, manuals and documents. In Windows search, type Contact Support, and press Enter. www.dell.com/support/windows Your Dell computer is uniquely identified by a Service Tag or Express Service Code. To view relevant support resources for your Dell computer, enter
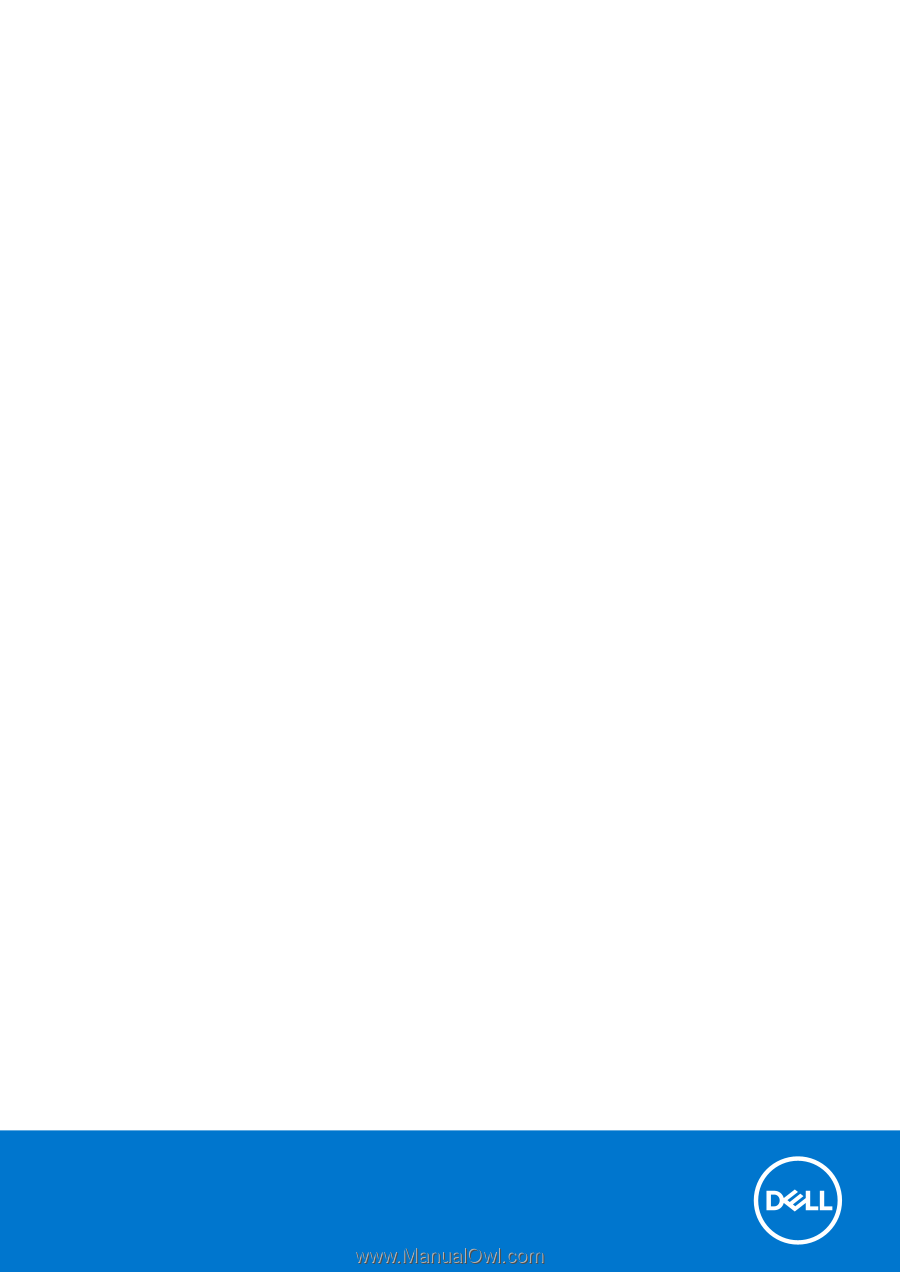
XPS 15 9520
External Display Connection Guide
Regulatory Model: P91F
Regulatory Type: P91F003
May 2022
Rev. A01