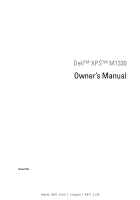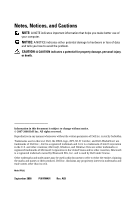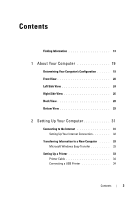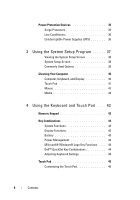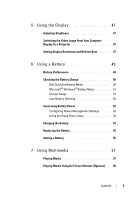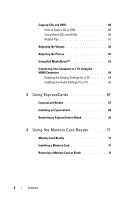Dell XPS M1330 M1330 Owners Manual
Dell XPS M1330 M1330 Manual
 |
View all Dell XPS M1330 M1330 manuals
Add to My Manuals
Save this manual to your list of manuals |
Dell XPS M1330 M1330 manual content summary:
- Dell XPS M1330 M1330 | Owners Manual - Page 1
Dell™ XPS™ M1330 Owner's Manual Model PP25L www.dell.com | support.dell.com - Dell XPS M1330 M1330 | Owners Manual - Page 2
or loss of data and tells you how to avoid the problem. CAUTION: A Dell, the DELL logo, XPS, Wi-Fi Catcher, and Dell MediaDirect are trademarks of Dell Inc.; Intel is a registered trademark and Core is a trademark of Intel Corporation in the U.S. and other countries; Microsoft, Windows, and Windows - Dell XPS M1330 M1330 | Owners Manual - Page 3
View 29 2 Setting Up Your Computer 31 Connecting to the Internet 31 Setting Up Your Internet Connection 32 Transferring Information to a New Computer . . . . . 33 Microsoft Windows Easy Transfer 33 Setting Up a Printer 33 Printer Cable 34 Connecting a USB Printer 34 Contents 3 - Dell XPS M1330 M1330 | Owners Manual - Page 4
the Keyboard and Touch Pad . . . . 43 Numeric Keypad 43 Key Combinations 43 System Functions 43 Display Functions 43 Battery 43 Power Management 44 Microsoft® Windows® Logo Key Functions . . . 44 Dell™ QuickSet Key Combinations 44 Adjusting Keyboard Settings 44 Touch Pad 45 Customizing the - Dell XPS M1330 M1330 | Owners Manual - Page 5
the Battery Charge 50 Dell QuickSet Battery Meter 50 Microsoft® Windows® Battery Meter 51 Charge Gauge 51 Low-Battery Warning 52 Conserving Battery Power 52 Configuring Power Management Settings . . . . . 52 Using the Sleep Power State 53 Charging the Battery 53 Replacing the Battery 54 - Dell XPS M1330 M1330 | Owners Manual - Page 6
TV 64 Enabling the Audio Settings for a TV 65 8 Using ExpressCards 67 ExpressCard Blanks 67 Installing an ExpressCard 68 Removing an ExpressCard or Blank 69 9 Using the Memory Card Reader 71 Memory Card Blanks 71 Installing a Memory Card 71 Removing a Memory Card or Blank 72 6 Contents - Dell XPS M1330 M1330 | Owners Manual - Page 7
79 Connecting to a Mobile Broadband Network . . . 80 Enabling/Disabling the Dell Mobile Broadband Card 80 Dell Wi-Fi Catcher™ Network Locator 81 11 Securing Your Computer 83 Security Cable Lock 83 Passwords 83 Fingerprint Reader (Optional 84 If Your Computer Is Lost or Stolen 85 Contents 7 - Dell XPS M1330 M1330 | Owners Manual - Page 8
12 Troubleshooting 87 Dell Technical Update Service 87 Dell Diagnostics 87 Dell Support Center 91 Dell Support 3 92 Dell PC Tune-Up 93 Dell PC CheckUp 93 Dell Network Assistant 94 DellConnect 94 Drive Problems 94 Optical drive problems 95 Hard drive problems 96 E-Mail, Modem, and - Dell XPS M1330 M1330 | Owners Manual - Page 9
only part of the display is readable 116 Drivers 116 What Is a Driver 116 Identifying Drivers 117 Reinstalling Drivers and Utilities 117 Troubleshooting Software and Hardware Problems in the Windows Vista® Operating System 119 Restoring Your Microsoft® Windows Vista® Operating System 120 - Dell XPS M1330 M1330 | Owners Manual - Page 10
13 Adding and Replacing Parts 127 Before You Begin 127 Recommended Tools 127 Turning Off Your Computer 127 Before Working Inside Your Computer 128 Hard Drive 129 Removing the Hard Drive 130 Replacing the Hard Drive 131 Returning a Hard Drive to Dell 131 Hinge Covers and Center Control Cover - Dell XPS M1330 M1330 | Owners Manual - Page 11
(FCM 150 Removing the FCM 150 Replacing the FCM 151 Internal Card With Bluetooth® Wireless Technology 151 Removing the Card 151 Replacing the Card 152 Coin-Cell Battery 152 Removing the Coin-Cell Battery 153 Replacing the Coin-Cell Battery 153 14 Dell™ QuickSet 155 15 Traveling With Your - Dell XPS M1330 M1330 | Owners Manual - Page 12
or Credit . . . . . 162 Before You Call 162 Contacting Dell 164 17 Specifications 165 A Appendix 173 Dell Technical Support Policy (U.S. Only 173 Definition of "Dell-Installed" Software and Peripherals 173 Definition of "Third-Party" Software and Peripherals 174 FCC Notice (U.S. Only 174 FCC - Dell XPS M1330 M1330 | Owners Manual - Page 13
• Device documentation • Notebook System Software (NSS) Drivers and Utilities Media Documentation and drivers are already installed on your computer. You can use the Drivers and Utilities media to reinstall drivers (see "Reinstalling Drivers and Utilities" on page 117) or run the Dell Diagnostics - Dell XPS M1330 M1330 | Owners Manual - Page 14
What Are You Looking For? • Warranty information • Terms and Conditions (U.S. only) • Safety instructions • Regulatory information • Ergonomics information • End User License Agreement Find It Here Dell™ Product Information Guide • How to set up my computer Setup Diagram NOTE: The appearance of - Dell XPS M1330 M1330 | Owners Manual - Page 15
and Express Service Code • Microsoft® Windows® License Label Find It Here Service Tag and Microsoft Windows Product Key These labels are located on your computer. • Use the Service Tag to identify your computer when you use support.dell.com or contact support. • Enter the Express Service Code to - Dell XPS M1330 M1330 | Owners Manual - Page 16
configuration, product specifications, and white papers • Downloads - Certified drivers, patches, and software updates • Notebook System Software (NSS) - If To download Notebook System Software: you reinstall the operating system on 1 Go to support.dell.com, select your your computer, you should - Dell XPS M1330 M1330 | Owners Manual - Page 17
You Looking For? Find It Here • Software upgrades and troubleshooting Dell Support Utility hints - Frequently asked questions, hot topics, and general health of your computing environment The Dell Support Utility is an automated upgrade and notification system installed on your computer. This - Dell XPS M1330 M1330 | Owners Manual - Page 18
your operating system, use the Drivers and Utilities media to reinstall drivers for the devices that came with your computer. 18 Finding Information Your operating system product key label is located on your computer. NOTE: The color of your CD varies based on the operating system you ordered - Dell XPS M1330 M1330 | Owners Manual - Page 19
has one of several different video controller configurations. To determine your computer's video controller configuration: 1 Click Start , and then click Help and Support. 2 Under Pick a Task, click Use Tools to view your computer information and diagnose problems. 3 Under My Computer Information - Dell XPS M1330 M1330 | Owners Manual - Page 20
View 12 3 14 13 4 12 5 6 11 10 1 camera indicator 3 display 5 keyboard 7 8-in-1 memory reader 9 audio connectors 11 touch pad 13 power button 20 About Your Computer 98 7 2 camera (optional) 4 media control buttons 6 fingerprint reader (optional) 8 microphone connector 10 touch pad buttons - Dell XPS M1330 M1330 | Owners Manual - Page 21
T O R - Indicates that the camera is turned on. Based on configuration selections that you made when ordering your computer, your computer may not include a camera. C A M E R A ( O P T I O N A L ) - Built-in camera for video capture, conferencing, and chat. Based on configuration selections that you - Dell XPS M1330 M1330 | Owners Manual - Page 22
to keep your Dell™ computer secure. When you slide your finger over the reader, it uses your unique fingerprint to authenticate your user identity. For information on how to activate and use the security management software that controls the biometric reader, see "Fingerprint Reader (Optional)" on - Dell XPS M1330 M1330 | Owners Manual - Page 23
Dell MediaDirect™" on page 63. P O W E R B U T T O N - Press the power button to turn on the computer or exit a power management mode (see "Configuring Power Management Settings" on page 52). NOTICE: To avoid losing data, turn off your computer by performing a Microsoft® Windows® operating system - Dell XPS M1330 M1330 | Owners Manual - Page 24
: The battery is adequately charged (or the computer is turned off). - Flashing amber: The battery charge is low. - Solid amber: The battery charge is critically low. Left Side View 1 2 34 1 AC adapter connector 3 network connector (RJ-45) 5 HDMI connector 7 hard drive 56 7 2 video connector - Dell XPS M1330 M1330 | Owners Manual - Page 25
the DC power required by the computer. You can connect the AC adapter with your computer turned on or off. 1 2 1 AC adapter port 2 AC adapter connector CAUTION: The AC gently to help prevent damage to the cable. VIDEO CONNECTOR Connects video devices, such as a monitor. About Your Computer 25 - Dell XPS M1330 M1330 | Owners Manual - Page 26
-definition video and audio. I E E E 1 3 9 4 C O N N E C T O R - Connects devices supporting IEEE 1394 high-speed transfer rates, such as some digital video cameras. H A R D D R I V E - Stores software and data. Right Side View 1 1 ExpressCard slot 3 USB connector 2 34 2 optical drive 4 security - Dell XPS M1330 M1330 | Owners Manual - Page 27
LAN (WLAN) in your vicinity. You can also use it to rapidly turn off or on any wireless devices such as WLAN cards and internal cards with Bluetooth Wireless Technology. For information about Dell QuickSet, see "Dell™ QuickSet" on page 155. For information on how to scan for wireless networks - Dell XPS M1330 M1330 | Owners Manual - Page 28
Back View 1 2 1 battery 2 air vents A I R V E N T S - The computer uses an internal fan to create airflow through the vents, which prevents the computer from overheating. NOTE: The computer turns the fan on when the computer gets hot. Fan noise is normal and does not indicate a problem with the - Dell XPS M1330 M1330 | Owners Manual - Page 29
on page 49). B A T T E R Y R E L E A S E L A T C H - Releases the battery (see "Replacing the Battery" on page 54 for instructions). B A T T E R Y C H A R G E / H E A L T H G A U G E - Provides information on the battery charge (see "Checking the Battery Charge" on page 50). About Your Computer 29 - Dell XPS M1330 M1330 | Owners Manual - Page 30
1 and DIMM 2 memory modules and the coin-cell battery. For additional information, see "Adding and Replacing Parts" on page 127. W I R E L E S S M I N I - C A R D C O M P A R T M E N T - Compartment for WLAN, WWAN, or FCM Mini-Cards (see "Wireless Mini-Cards" on page 144). 30 About Your Computer - Dell XPS M1330 M1330 | Owners Manual - Page 31
provide high-speed Internet access through a satellite television system. • Dial-up connections that provide Internet access WLAN) connections that provide Internet access using Bluetooth® wireless technology. WLAN connections use high- service for setup instructions. Setting Up Your Computer 31 - Dell XPS M1330 M1330 | Owners Manual - Page 32
Windows® desktop. 3 Follow the instructions on the screen to complete the setup. NOTE: If you are having problems connecting to the Internet, see "E-Mail, Modem, and Internet Problems Choose Wireless if you will use a wireless connection through a WLAN card. • Choose Dial-up if you will use a dial-up - Dell XPS M1330 M1330 | Owners Manual - Page 33
instructions in the Windows Easy Transfer wizard. Setting Up a Printer NOTICE: Complete the operating system setup before you connect a printer to the computer. See the documentation that came with the printer for setup information, including how to: • Obtain and install updated drivers • Connect - Dell XPS M1330 M1330 | Owners Manual - Page 34
your computer, the cable may arrive in the computer's shipping box. Connecting a USB Printer NOTE: You can connect USB devices while the computer is turned on. 1 Complete the operating system setup if you have not already done so. 2 Attach the USB printer cable to the USB connectors on the computer - Dell XPS M1330 M1330 | Owners Manual - Page 35
the printer driver, see "Reinstalling Drivers and Utilities" on page 117 and the documentation that came with your printer. 6 Click Add a local printer or Add a network, wireless, or Bluetooth printer. 7 Follow the instructions in the Add Printer Wizard. Power Protection Devices Several devices are - Dell XPS M1330 M1330 | Owners Manual - Page 36
Uninterruptible Power Supplies (UPS) NOTICE: Loss of power while data is being saved to the hard drive may result in data loss or file damage. NOTE: To ensure maximum battery operating time, connect only your computer to a UPS. Connect other devices, such as a printer, to a separate power strip that - Dell XPS M1330 M1330 | Owners Manual - Page 37
order • Boot (start-up) configuration • Basic device configuration settings • System security and hard drive password settings NOTE: Unless you are an expert computer user or are directed to do so by Dell technical support, do not change the system setup settings. Certain changes might make your - Dell XPS M1330 M1330 | Owners Manual - Page 38
Viewing the System Setup Screen 1 Turn on (or restart) your computer. 2 When the DELL logo appears, press immediately. If you wait too long and the Microsoft Windows logo appears, continue to wait until you see the Windows desktop, then shut down your computer and try again. System Setup Screen - Dell XPS M1330 M1330 | Owners Manual - Page 39
sequence without entering the system setup program (you can also use this procedure to boot the Dell Diagnostics on the diagnostics utility partition on your hard drive). 1 Shut down the computer through the Start menu. 2 Connect the computer to an electrical outlet. 3 Turn on the computer. When - Dell XPS M1330 M1330 | Owners Manual - Page 40
follow the safety instructions located in the Product Information Guide. Computer, Keyboard based cleaner. Wipe the display gently working from the center to the edges until it is clean and any fingerprints moistened with a solution of three parts water and one part dishwashing detergent. Do not soak - Dell XPS M1330 M1330 | Owners Manual - Page 41
turn off your computer (see "Turning Off Your Computer" on page 127). 2 Disconnect any attached devices from the computer and from their electrical outlets. 3 Remove any installed batteries (see "Battery . 2 Turn the retainer Replace the ball and retainer ring, and turn the retainer ring clockwise until it - Dell XPS M1330 M1330 | Owners Manual - Page 42
lens in the optical drive, and follow the instructions that come with the compressed air product. Never touch the lens in the drive. If you notice problems, such as skipping some protection from dust, fingerprints, and scratches. Cleaning products for CDs are also safe to use on DVDs. 42 Using the - Dell XPS M1330 M1330 | Owners Manual - Page 43
System Functions Display Functions Opens the Task Manager window. and up-arrow key and down-arrow key Battery external monitor). Displays the Dell™ QuickSet Battery Meter (see "Dell QuickSet Battery Meter" on page 50). Using the Keyboard and - Dell XPS M1330 M1330 | Owners Manual - Page 44
dialog box (if the computer is connected to a network). Opens the System Properties dialog box. Dell™ QuickSet Key Combinations If Dell QuickSet is installed, you can use other shortcut keys for functions such as the Battery Meter or activating power management modes. For more information about - Dell XPS M1330 M1330 | Owners Manual - Page 45
Touch Pad The touch pad detects the pressure and movement of your finger to allow you to move the cursor on the display. Use the touch pad and touch pad buttons as you would use a mouse. 1 2 1 touch pad 2 silk screen depicting scrolling capabilities • To move the cursor, lightly slide your finger - Dell XPS M1330 M1330 | Owners Manual - Page 46
or adjust the touch pad settings. 1 Click Start , and then click Control Panel. 2 Click Hardware and Sound. 3 Click Mouse. 4 In the Mouse Properties window: • Click the Device Select tab to disable the touch pad. • Click the Touch Pad tab to adjust touch pad settings. 5 Click OK to save the settings - Dell XPS M1330 M1330 | Owners Manual - Page 47
may appear, but the brightness level on the external device does not change. Switching the Video Image From Your Computer Display To a Projector When you start the computer with an external device (such as an external monitor or projector) attached and turned on, the image may appear on either the - Dell XPS M1330 M1330 | Owners Manual - Page 48
card and the display must support the program, and the necessary video drivers must be installed. NOTE: Use only the Dell-provided video drivers, which are designed to offer the best performance with your Dell-installed operating system. These drivers are available on the Drivers and Utilities CD - Dell XPS M1330 M1330 | Owners Manual - Page 49
optimal computer performance and to help preserve BIOS settings, operate your Dell portable computer with the main battery installed at all times. One battery is supplied as standard equipment in the battery bay. NOTE: Because the battery may not be fully charged, use the AC adapter to connect your - Dell XPS M1330 M1330 | Owners Manual - Page 50
of the following methods: • Dell QuickSet Battery Meter • Microsoft Windows battery meter icon located in the notification area • Battery charge/health gauge located on the battery • Low-battery warning pop-up window Dell QuickSet Battery Meter To view the Dell QuickSet Battery Meter: • Double-click - Dell XPS M1330 M1330 | Owners Manual - Page 51
, right-click the QuickSet icon, and then click Help. Microsoft® Windows® Battery Meter The battery meter indicates the remaining battery charge. To check the battery meter, double-click the icon in the notification area. Charge Gauge By either pressing once or pressing and holding the status button - Dell XPS M1330 M1330 | Owners Manual - Page 52
is approximately 90 percent depleted. The computer enters Sleep state when the battery charge is at a critically low level. You can change the settings for the battery alarms in Dell QuickSet or the Power Options window. For more information, see "Configuring Power Management Settings" on page 52 or - Dell XPS M1330 M1330 | Owners Manual - Page 53
management options in the Windows Power Options or Dell QuickSet, use one of the following methods: • Press the power button. • Close the display. • Press . To exit Sleep state, press the power button. Charging the Battery NOTE: Charge time is longer with the computer turned on. You can - Dell XPS M1330 M1330 | Owners Manual - Page 54
battery replacement before the computer shuts down and loses any unsaved data. To remove the battery: 1 If the computer is connected to a docking device (docked), undock it. See the documentation that came with your docking device for instructions. 2 Ensure that the computer is turned off. 3 Turn - Dell XPS M1330 M1330 | Owners Manual - Page 55
Storing a Battery Remove the battery when you store your computer for an extended period of time. A battery discharges during prolonged storage. After a long storage period, recharge the battery fully (see "Charging the Battery" on page 53) before you use it. Using a Battery 55 - Dell XPS M1330 M1330 | Owners Manual - Page 56
56 Using a Battery - Dell XPS M1330 M1330 | Owners Manual - Page 57
data, see the media software that came with your computer. NOTE: Ensure that you follow all copyright laws when copying media. A CD drive includes the following basic buttons: Play Move backward within the current track Pause Move forward within the current track Stop Go to the previous track Eject - Dell XPS M1330 M1330 | Owners Manual - Page 58
It can work only with specified computers. For more details, refer to the Dell Support website at support.dell.com. To play media using Dell Travel Remote: 1 Install a coin-cell battery into your remote control. 2 Launch Windows Vista® Media Center from Start → Programs. 3 Use the remote control - Dell XPS M1330 M1330 | Owners Manual - Page 59
1 18 17 2 16 3 15 4 14 5 13 6 12 7 11 8 10 9 1 Infrared Transmitter 3 OK/Enter/Select 5 Arrow Down 7 Forward 9 Stop 11 Reverse 13 Arrow Left 15 Volume Down 17 Volume Up 2 Arrow Up 4 Arrow Right 6 Play/Pause 8 Skip Forward 10 Skip Back 12 Back 14 Mute 16 Page Down 18 Page Up Using Multimedia - Dell XPS M1330 M1330 | Owners Manual - Page 60
The types of optical drives offered by Dell may vary by country. The following instructions explain how to make an exact copy of a CD or DVD. You can also use Roxio Creator for other purposes, such as creating music CDs from audio files stored on your computer or backing up important data. For help - Dell XPS M1330 M1330 | Owners Manual - Page 61
process. Use blank DVD+/-RW media if you plan to erase, rewrite, or update information on that disc later. CD-Writable/DVD-ROM Drives Media Type CD-R CD-RW Read Yes Yes Write Yes Yes Rewritable No Yes DVD-Writable Drives Media Type CD-R CD-RW DVD+R DVD-R DVD+RW DVD-RW DVD+R DL DVD-R DL Read - Dell XPS M1330 M1330 | Owners Manual - Page 62
data on the CD-RW and try again. You can also use blank CD-RWs to test music file projects before you record the project permanently to a blank CD-R. • Commercially available DVD drives used in home theater systems may not support click Help in the Volume Mixer window. The Volume Meter displays the - Dell XPS M1330 M1330 | Owners Manual - Page 63
automatically launch the Dell MediaDirect application. 1 1 Dell MediaDirect button NOTE: You cannot reinstall Dell MediaDirect if you voluntarily reformat the hard drive. You need the installation software to reinstall Dell MediaDirect. Contact Dell for assistance (see "Contacting Dell" on page 164 - Dell XPS M1330 M1330 | Owners Manual - Page 64
, then enable your computer's display and audio settings to TV. NOTE: The HDMI cable may not ship with your computer. The cable can be purchased from Dell. 1 Plug one end of the HDMI cable into the HDMI-output connector on your computer. See your Owners Manual for the location of the HDMI connector - Dell XPS M1330 M1330 | Owners Manual - Page 65
video card installed in your computer, see Windows Help and Support. To access Help and Support, click Start → Help and Support. Under Pick a Task, click Use Tools to view your computer information and diagnose problems. Then, under My Computer Information, select Hardware. 5 In the display devices - Dell XPS M1330 M1330 | Owners Manual - Page 66
66 Using Multimedia - Dell XPS M1330 M1330 | Owners Manual - Page 67
into both the 34 mm and 54 mm card slots. The 54 mm card only fits into a 54 mm card slot. See "Specifications" on page 165 for information on supported ExpressCards. NOTE: An ExpressCard is not a bootable device. 1 2 1 ExpressCard/34 2 ExpressCard/54 ExpressCard Blanks Your computer shipped - Dell XPS M1330 M1330 | Owners Manual - Page 68
this section, follow the safety instructions in the Product Information Guide. NOTICE: When installing or removing an express card, please do not push express card and latch simultaneously. This action will damage express card reader. To install an ExpressCard: 1 Hold the card with the top side of - Dell XPS M1330 M1330 | Owners Manual - Page 69
procedures in this section, follow the safety instructions in the Product Information Guide. NOTICE: When installing or removing an express card, please do not push express card and latch simultaneously. This action will damage express card reader. Press the card or blank into the slot to release - Dell XPS M1330 M1330 | Owners Manual - Page 70
70 Using ExpressCards - Dell XPS M1330 M1330 | Owners Manual - Page 71
and convenient way to view and share digital photos, music, and videos stored on a memory card. NOTE: A memory card reader is not a bootable device. The 8-in-1 memory card reader reads the following memory cards: • Secure Digital (SD) • SDIO • MultiMediaCard (MMC) • Memory Stick • Memory Stick PRO - Dell XPS M1330 M1330 | Owners Manual - Page 72
Card or Blank CAUTION: Before you begin any of the procedures in this section, follow the safety instructions in the Product Information Guide. Press the card into the slot to release it from the memory card reader. When it is partially ejected, remove the card. 72 Using the Memory Card Reader - Dell XPS M1330 M1330 | Owners Manual - Page 73
Windows Vista™ operating system provides a wizard to help guide you through the process of networking computers. For more information about networking, access Windows Help and Support end of the network cable to a network connection device or a network wall connector. NOTE: Do not use a network - Dell XPS M1330 M1330 | Owners Manual - Page 74
connection option. 4 Click Next, and then follow the instructions in the wizard. Wireless Local Area Network (WLAN) In a WLAN, a radio communications device called an access point or wireless router the wireless network card in the computer communicate by broadcasting data from their antennas over - Dell XPS M1330 M1330 | Owners Manual - Page 75
Control Panel. 3 Double-click Device Manager. NOTE: The User Account Control window may open. 4 Click Continue on the User Account Control window if it opens. 5 Click the contains installation and troubleshooting information. Install the required software according to the instructions provided by - Dell XPS M1330 M1330 | Owners Manual - Page 76
in the order described below to prevent a potential connection failure 11 Turn on only your broadband modem and wait for at least 2 minutes your router's broadcast name is Service Set Identifier (SSID) or network name. 15 If necessary, configure your wireless network card to connect to the wireless - Dell XPS M1330 M1330 | Owners Manual - Page 77
. NOTE: If the software is removed or corrupted, follow the instructions in the user documentation for your wireless network card. Verify the type of wireless network card installed in your computer and then search for that name on the Dell™ Support website at support.dell.com. For information on - Dell XPS M1330 M1330 | Owners Manual - Page 78
Card Through Dell QuickSet The wireless activity indicator provides you with an easy way to monitor the status of your computer's wireless devices. To turn as long as the computer is within a cellular-data coverage zone. Contact your service provider for coverage of a high-speed digital cellular - Dell XPS M1330 M1330 | Owners Manual - Page 79
) If the utility is corrupted or deleted from your computer, see the Dell Mobile Broadband Card Utility user's guide in Windows Help and Support (click Start , and then click Help and Support) or on the media that accompanied your card if you purchased it separately from your computer. Checking Your - Dell XPS M1330 M1330 | Owners Manual - Page 80
the Internet, you must activate Mobile Broadband service through your cellular service provider. For instructions and for additional information about using the Dell Mobile Broadband Card Utility, see the user's guide available through Windows Help and Support (click Start , and then click Help and - Dell XPS M1330 M1330 | Owners Manual - Page 81
a few seconds. The Wi-Fi Catcher Network Locator functions regardless of whether your computer is turned on or off, or in Sleep state, as long as the switch is configured through Dell QuickSet or the BIOS (system setup program) to control Wi-Fi network connections. Because the Wi-Fi Catcher Network - Dell XPS M1330 M1330 | Owners Manual - Page 82
82 Setting Up and Using Networks - Dell XPS M1330 M1330 | Owners Manual - Page 83
the lock, attach it to the security cable slot on your Dell™ computer. For more information, see the instructions included with the device. NOTICE: Before you buy an antitheft device, ensure that it will work with the security cable slot on your computer. Passwords Passwords prevent unauthorized - Dell XPS M1330 M1330 | Owners Manual - Page 84
see your Windows documentation. If you forget any of your passwords, contact Dell (see "Contacting Dell" on page 164). For your protection, Dell technical support staff will ask you for proof of your identity to ensure that only an authorized person can use the computer. Fingerprint Reader (Optional - Dell XPS M1330 M1330 | Owners Manual - Page 85
agency where you live. • If the computer belongs to a company, notify the security office of the company. • Contact Dell customer service to report the missing computer. Provide the computer Service Tag, the case number, and the name, address, and phone number of the law enforcement agency to which - Dell XPS M1330 M1330 | Owners Manual - Page 86
86 Securing Your Computer - Dell XPS M1330 M1330 | Owners Manual - Page 87
the device you want to test displays in the system setup program and is active (see "Dell Technical Support Policy (U.S. Only)" on page 173). Start the Dell Diagnostics from your hard drive or from your Drivers and Utilities media (see "Drivers and Utilities Media" on page 13). Troubleshooting 87 - Dell XPS M1330 M1330 | Owners Manual - Page 88
Dell" on page 164). If the Pre-boot System Assessment completes successfully, you receive the message Booting Dell Diagnostic Utility Partition. Press any key to continue. 4 Press any key to start the Dell Diagnostics from the diagnostics utility partition on your hard drive. 88 Troubleshooting - Dell XPS M1330 M1330 | Owners Manual - Page 89
and follow the instructions on the screen. 8 After all tests have completed, close the test window to return to the Dell Diagnostics Main Menu. 9 Remove your Drivers and Utilities media, and then close the Main Menu window to exit the Dell Diagnostics and restart the computer. Troubleshooting 89 - Dell XPS M1330 M1330 | Owners Manual - Page 90
appears and follow the instructions on the screen. If you cannot resolve the problem, contact Dell (see "Contacting Dell" on page 164). NOTE: The Service Tag for your computer is located at the top of each test screen. When contacting Dell support, have your Service Tag ready. 90 Troubleshooting - Dell XPS M1330 M1330 | Owners Manual - Page 91
the components installed on your computer or all devices attached to your computer. Allows you to customize the test by changing the test settings. Dell Support Center The Dell Support Center helps you find the service, support and system-specific information you need. For more information about - Dell XPS M1330 M1330 | Owners Manual - Page 92
your warranty, ordering accessories and details about installing recommended drivers and downloads. Dell Support 3 The Dell Support 3 is customized for your computing environment. This utility provides self-support information, software updates, and health scans for your computer. Use this utility - Dell XPS M1330 M1330 | Owners Manual - Page 93
the Start menu, go to support.dell.com and download the software. Dell PC Tune-Up The automated or monthly version of Dell PC Tune-Up allows you to choose the day and time of the month you want your computer "tuned up". A typical tune-up includes hard drive defragmentation, removal of unwanted and - Dell XPS M1330 M1330 | Owners Manual - Page 94
computer's desktop. 2 Click Assistance From Dell→ Technical Support→ DellConnect→ Phone and follow the instructions. Drive Problems CAUTION: Before you begin any of the procedures in this section, follow the safety instructions in the Product Information Guide. Fill out the "Diagnostics Checklist - Dell XPS M1330 M1330 | Owners Manual - Page 95
L I T I E S - See "Troubleshooting Software and Hardware Problems in the Windows Vista® Operating System" on page 119. R U N THE D ELL D I A G N O S T I C S - See "Dell Diagnostics" on page 87. Optical drive problems NOTE: High-speed optical drive vibration is normal and may cause noise, which does - Dell XPS M1330 M1330 | Owners Manual - Page 96
Ensure that the disc is inserted properly. Hard drive problems A L L O W T H E C O M P U T E R T O C O O L B E F O R E T U R N I N G I T O N - A hot hard drive may prevent the operating system from starting. Try allowing the computer to return to room temperature before turning it on. RUN CHECK DISK - Dell XPS M1330 M1330 | Owners Manual - Page 97
→ Programs→ Modem Diagnostic Tool→ Modem Diagnostic Tool. Follow the instructions on the screen to identify and resolve modem problems (Modem Helper is not available on certain computers). VERIFY THAT THE MODEM IS COMMUNICATING WITH WINDOWS - 1 Click the Start , and then click Control Panel. 2 Click - Dell XPS M1330 M1330 | Owners Manual - Page 98
has failed. Contact Dell (see "Contacting Dell" on page 164). C D D R I V E C O N T R O L L E R F A I L U R E - The CD drive does not respond to commands from the computer (see "Drive Problems" on page 94). DATA ERROR - The hard drive cannot read the data (see "Drive Problems" on page 94 - Dell XPS M1330 M1330 | Owners Manual - Page 99
the computer from a CD. Then, shut down the computer, reinstall the hard drive, and restart the computer. If the problem persists, try another drive. Run the Hard-Disk Drive tests in the Dell Diagnostics (see "Dell Diagnostics" on page 87). INSERT BOOTABLE MEDIA - The operating system is trying to - Dell XPS M1330 M1330 | Owners Manual - Page 100
the appropriate options in the system setup program (see "Dell Technical Support Policy (U.S. Only)" on software documentation. MEMORY DATA LINE FAILURE AT ADDRESS, READ VALUE EXPECTING VALUE - A memory module may be faulty or improperly seated. Reinstall the memory modules and, if necessary, replace - Dell XPS M1330 M1330 | Owners Manual - Page 101
drive. Run the Windows error-checking utility to check the file structure on the hard drive. See Windows Help and Support for instructions (click Start → Help and Support). If a large number of sectors are defective, back up the data (if possible), and then reformat the hard drive. Troubleshooting - Dell XPS M1330 M1330 | Owners Manual - Page 102
are corrupted. Connect your computer to an electrical outlet to charge the battery. If the problem persists, try to restore the data by entering the system setup program, then immediately exit the program (see "Dell Technical Support Policy (U.S. Only)" on page 173). If the message reappears - Dell XPS M1330 M1330 | Owners Manual - Page 103
DELL - Contact the ExpressCard manufacturer. IEEE 1394 Device Problems CAUTION: Before you begin any of the procedures in this section, follow the safety instructions in the Product Information Guide. ENSURE THAT THE IEEE 1394 DEVICE IS RECOGNIZED BY WINDOWS - 1 Click Start → Control Panel→ System - Dell XPS M1330 M1330 | Owners Manual - Page 104
in this section, follow the safety instructions in the Product Information Guide. Fill out the "Diagnostics Checklist" on page 163 as you perform the various checks. NOTE: Use the integrated keyboard when running the Dell Diagnostics or the system setup program. When you attach an external - Dell XPS M1330 M1330 | Owners Manual - Page 105
instead of letters. Verify that the numbers lock light is not lit. Lockups and Software Problems CAUTION: Before you begin any of the procedures in this section, follow the safety instructions in the Product Information Guide. The computer does not start CHECK THE AC ADAPTER - Ensure that the AC - Dell XPS M1330 M1330 | Owners Manual - Page 106
MUST HAVE A DVD DRIVE AND THE DELL DVD PLAYER - If you purchased a DVD drive with your computer, this software should already be installed. VIDEO QUALITY PROBLEMS - Turn off the Use Hardware Acceleration option. This feature takes advantage of the special processing in some graphics cards to reduce - Dell XPS M1330 M1330 | Owners Manual - Page 107
reformat the hard drive. Contact Dell for assistance (see "Contacting Dell" on page 164). Other software problems CHECK THE SOFTWARE DOCUMENTATION OR CONTACT THE SOFTWARE MANUFACTURER FOR TROUBLESHOOTING INFORMATION - • Ensure that the program is compatible with the operating system installed on - Dell XPS M1330 M1330 | Owners Manual - Page 108
related to a software problem (see "Dell Diagnostics" on page 87). Memory Problems Fill out the "Diagnostics Checklist" on page 163 as you complete these checks. CAUTION: Before you begin any of the procedures in this section, follow the safety instructions in the Product Information Guide. IF YOU - Dell XPS M1330 M1330 | Owners Manual - Page 109
user's guide are available through Windows Help and Support (click Start → Help and Support). You can also download the Dell Mobile Broadband Card Utility user's guide from support.dell.com. NOTE: The icon appears in the notification area if the computer has a Dell WWAN device installed. Double - Dell XPS M1330 M1330 | Owners Manual - Page 110
. 2 Use the AC adapter to connect the computer to an electrical outlet. 3 Turn on the computer. NOTE: Battery operating time (the time the battery can hold a charge) decreases over time. Depending on how often the battery is used and the conditions under which it is used, you may need to purchase - Dell XPS M1330 M1330 | Owners Manual - Page 111
follow the safety instructions in the Product Information Guide. NOTE: If you need technical assistance for your printer, contact the printer's manufacturer. C H E C K T H E P R I N T E R D O C U M E N T A T I O N - See the printer documentation for setup and troubleshooting information. ENSURE THAT - Dell XPS M1330 M1330 | Owners Manual - Page 112
Start → Control Panel→ Hardware and Sound→ Scanners and Cameras. If your scanner is listed, Windows recognizes the scanner. R E I N S T A L L T H E S C A N N E R D R I V E R - See the scanner documentation for instructions. Sound and Speaker Problems Fill out the "Diagnostics Checklist" on page 163 - Dell XPS M1330 M1330 | Owners Manual - Page 113
See "Reinstalling Drivers and Utilities" on page 117. R U N THE D ELL D I A G N O S T I C S - See "Dell Diagnostics" on page 87. NOTE: The volume control in some MP3 players overrides the Windows volume setting. If you have been listening to MP3 songs, ensure that you did not turn the player volume - Dell XPS M1330 M1330 | Owners Manual - Page 114
or mouse buttons, run the Mouse test in the Pointing Devices test group in the "Dell Diagnostics" on page 87. R E I N S T A L L T H E T O U C H P A D D R I V E R - See "Reinstalling Drivers and Utilities" on page 117. Video and Display Problems Fill out the "Diagnostics Checklist" on page 163 as - Dell XPS M1330 M1330 | Owners Manual - Page 115
still have a display problem, but the display is not completely blank, run the Video device group in the "Dell Diagnostics" on page 87, then contact Dell (see "Contacting Dell" on page 164). SEE "ERROR M ESSAGES" - If an error message appears, see "Error Messages" on page 98. Troubleshooting 115 - Dell XPS M1330 M1330 | Owners Manual - Page 116
appropriate for your operating system. Many drivers, such as the keyboard driver, come with your Microsoft Windows operating system. You may need to install drivers if you: • Upgrade your operating system. • Reinstall your operating system. • Connect or install a new device. 116 Troubleshooting - Dell XPS M1330 M1330 | Owners Manual - Page 117
approved drivers for Dell computers. If you install drivers obtained from other sources, your computer might not work correctly. Using Windows Device Driver Rollback If a problem occurs on your computer after you install or update a driver, use Windows Device Driver Rollback to replace the driver - Dell XPS M1330 M1330 | Owners Manual - Page 118
in the My Drivers-The ResourceCD has identified these components in your system window. 6 Click the driver that you want to reinstall and follow the instructions on the screen. If a particular driver is not listed, then that driver is not required by your operating system. 118 Troubleshooting - Dell XPS M1330 M1330 | Owners Manual - Page 119
location to which you previously copied the driver files. 8 When the name of the appropriate driver appears, click Next. 9 Click Finish, and then restart your computer. Troubleshooting Software and Hardware Problems in the Windows Vista® Operating System If a device is either not detected during the - Dell XPS M1330 M1330 | Owners Manual - Page 120
. • If you received an Operating System disc with your computer, you can use it to restore your operating system. However, using the Operating System disc also deletes all data on the hard drive. Use the disc only if System Restore did not resolve your operating system problem. 120 Troubleshooting - Dell XPS M1330 M1330 | Owners Manual - Page 121
to an Earlier Operating State If problems occur after you install a device driver, use Device Driver Rollback (see "Using Windows Device Driver Rollback" on page 117) to resolve the problem. If Device Driver Rollback does not resolve the problem, then use System Restore. Troubleshooting 121 - Dell XPS M1330 M1330 | Owners Manual - Page 122
Next in the System Restore window to view the problem, try the next oldest restore point until the issue is resolved. Any software installed after the selected restore point will need to be reinstalled. 7 Click Next→ Finish. 8 When prompted, click Yes. 9 After System Restore finishes collecting data - Dell XPS M1330 M1330 | Owners Manual - Page 123
Restore window, click Next. 8 Select the Yes, reformat hard drive and restore system software to factory condition checkbox. 9 Click Next. The computer is restored to the default factory configuration. 10 When the restore operation is completed, click Finish to restart the computer. Troubleshooting - Dell XPS M1330 M1330 | Owners Manual - Page 124
on your hard drive. Therefore, do not reinstall Windows unless a Dell technical support representative instructs you to do so. 1 Save and close any open files and exit any open programs. 2 Insert the Operating System media. 3 Click Exit if the Install Windows message appears. 124 Troubleshooting - Dell XPS M1330 M1330 | Owners Manual - Page 125
computer boots according to the devices specified in the system setup program. 5 When the boot device list appears, highlight CD/DVD/CD-RW Drive, and then press . 6 Press any key to Boot from CD-ROM. 7 Follow the instructions on the screen to complete the installation. Troubleshooting 125 - Dell XPS M1330 M1330 | Owners Manual - Page 126
126 Troubleshooting - Dell XPS M1330 M1330 | Owners Manual - Page 127
require the following tools: • Small flat-blade screwdriver • Phillips screwdriver • Small plastic scribe • Flash BIOS update (see the Dell Support website at support.dell.com) Turning Off Your Computer NOTICE: To avoid losing data, save and close any open files and exit any open programs before you - Dell XPS M1330 M1330 | Owners Manual - Page 128
to the system board, you must remove the battery from the battery bay before you service the computer. NOTICE: To avoid damage to the computer, use only the battery designed for this particular Dell computer. Do not use batteries designed for other Dell computers. 128 Adding and Replacing Parts - Dell XPS M1330 M1330 | Owners Manual - Page 129
the procedures in this section, follow the safety instructions in the Product Information Guide. NOTICE: To prevent data loss, turn off your computer (see "Turning Off Your Computer" on page 127) before removing the hard drive. Do not remove the hard drive while the computer is on or in Sleep state - Dell XPS M1330 M1330 | Owners Manual - Page 130
or provide support for hard drives from sources other than Dell. NOTE: If you are installing a hard drive from a source other than Dell, you need to install an operating system, drivers, and utilities on the new hard drive (see "Restoring Your Microsoft® Windows Vista® Operating System" on page - Dell XPS M1330 M1330 | Owners Manual - Page 131
needed (see "Reinstalling Drivers and Utilities" on page 117). Returning a Hard Drive to Dell Return your old hard drive to Dell in its original, or comparable, foam packaging. Otherwise, the hard drive may be damaged in transit. 2 1 1 foam packaging 2 hard drive Adding and Replacing Parts 131 - Dell XPS M1330 M1330 | Owners Manual - Page 132
follow the safety instructions in the Product Information Guide. NOTICE: To system board, you must remove the battery from the battery bay before you begin working inside the computer. Removing the Hinge Covers and Center Control Cover 1 Follow the procedures in "Before You Begin" on page 127. 2 Turn - Dell XPS M1330 M1330 | Owners Manual - Page 133
1 2 1 center control cover 2 hinge cover (2) 5 Ease the center control cover up, and remove the cable that attaches it to the system board. Adding and Replacing Parts 133 - Dell XPS M1330 M1330 | Owners Manual - Page 134
the cable that attaches the center control cover to the system board, and snap the center control cover in place. 2 Replace the hinge covers. 3 Turn the computer over and replace the two M2 x 3-mm screws that secure the center control cover to the computer base. 134 Adding and Replacing Parts - Dell XPS M1330 M1330 | Owners Manual - Page 135
Guide. NOTICE: To avoid electrostatic discharge, ground yourself by using a wrist grounding strap or by periodically touching an unpainted metal surface (such as a connector on the back of the computer). NOTICE: To help prevent damage to the system board, you must remove the battery from the battery - Dell XPS M1330 M1330 | Owners Manual - Page 136
plastic bar that secures the keyboard cable to the system board and remove the keyboard Replacing the Keyboard 1 Slide the keyboard connector into the fragile, easily dislodged, and timeconsuming to replace. Be careful when removing and handling the keyboard. 3 Replace the two M2 x 2-mm screws along - Dell XPS M1330 M1330 | Owners Manual - Page 137
procedures in this section, follow the safety instructions in the Product Information Guide. You can increase your computer memory by installing memory modules on the system board. See "Specifications" on page 165 for information on the memory supported by your computer. Install only memory modules - Dell XPS M1330 M1330 | Owners Manual - Page 138
the securing clips on each end of the memory module connector until the module pops up. 4 Remove the module from the connector. 138 Adding and Replacing Parts - Dell XPS M1330 M1330 | Owners Manual - Page 139
1 2 1 securing clips (2) 2 memory module (DIMM 1) Replacing the DIMM 1 Memory Module NOTICE: To avoid electrostatic discharge, ground yourself by using a wrist grounding not installed properly, the computer may not boot. No error message indicates this failure. Adding and Replacing Parts 139 - Dell XPS M1330 M1330 | Owners Manual - Page 140
tab 2 notch 3 Replace the module cover. 4 Insert the battery into the battery bay, or connect the AC adapter to your computer and an electrical outlet. 5 Turn on the computer. As the computer boots, it detects the additional memory and automatically updates the system configuration information. To - Dell XPS M1330 M1330 | Owners Manual - Page 141
). 3 Use your fingertips to carefully spread apart the securing clips on each end of the memory module connector until the module pops up. Adding and Replacing Parts 141 - Dell XPS M1330 M1330 | Owners Manual - Page 142
the module from the connector. 1 2 1 securing clips (2) 2 memory module (DIMM 1) Replacing the DIMM 2 Memory Module NOTICE: To avoid electrostatic discharge, ground yourself by using a wrist the computer may not boot. No error message indicates this failure. 142 Adding and Replacing Parts - Dell XPS M1330 M1330 | Owners Manual - Page 143
outlet. 5 Turn on the computer. As the computer boots, it detects the additional memory and automatically updates the system configuration information. To confirm the amount of memory installed in the computer, click Start → Help and Support→ Dell System Information. Adding and Replacing Parts 143 - Dell XPS M1330 M1330 | Owners Manual - Page 144
, follow the safety instructions in the Product Information Guide. NOTICE: To help prevent damage to the system board, you must remove the battery from the battery bay before you begin working inside the computer. If you ordered a wireless mini-card with your computer, the card is already installed - Dell XPS M1330 M1330 | Owners Manual - Page 145
Removing a WLAN Card 1 Follow the procedures in "Before You Begin" on page 127. 2 Turn the computer over. 3 Loosen the captive screw on the cover of the mini-card compartment and remove the cover. 1 1 captive screw Adding and Replacing Parts 145 - Dell XPS M1330 M1330 | Owners Manual - Page 146
4 Disconnect the antenna cables from the WLAN card. 1 2 3 1 WLAN Card 2 M2 x 3-mm screw 3 antenna cable connectors (2) 5 Release the WLAN card by removing the screw. 6 Lift the WLAN card out of its system board connector. 146 Adding and Replacing Parts - Dell XPS M1330 M1330 | Owners Manual - Page 147
. 6 Replace the cover and tighten the captive screws. Removing a Mobile Broadband or WWAN Card NOTE: WWAN is also available on an ExpressCard (see "Using ExpressCards" on page 67). 1 Follow the procedures in "Before You Begin" on page 127. 2 Turn the computer over. Adding and Replacing Parts 147 - Dell XPS M1330 M1330 | Owners Manual - Page 148
3 Loosen the captive screw on the cover of the mini-card compartment and remove the cover. 1 1 captive screw 4 Disconnect the two antenna cables from the WWAN card. 1 2 3 1 WWAN Card 2 M2 x 3-mm screw 3 antenna cable connectors (2) 148 Adding and Replacing Parts - Dell XPS M1330 M1330 | Owners Manual - Page 149
removing the screw. 6 Lift the WWAN card out of its system board connector. Replacing a WWAN Card NOTICE: The connectors are keyed to ensure correct insertion. If you feel resistance, check the connectors on the card and on the system board, and realign the card. NOTICE: To avoid damage to the WWAN - Dell XPS M1330 M1330 | Owners Manual - Page 150
Cache Logic Chip Mini-card. NOTE: This card is only compatible with the Microsoft Windows Vista™ operating system. If you ordered an FCM card with your computer, the card is already installed. Removing the FCM 1 Follow the procedures in "Before You Begin" on page 127. 2 Turn the computer over and - Dell XPS M1330 M1330 | Owners Manual - Page 151
down into the slot on the system board until the card clicks into place. 3 Replace the M2 x 3-mm screw. Internal Card With Bluetooth® Wireless Technology CAUTION: Before you begin any of the procedures in this section, follow the safety instructions in the Product Information Guide. NOTICE: To avoid - Dell XPS M1330 M1330 | Owners Manual - Page 152
(2) Replacing the Card 1 Replace the card at an angle to slide it under the securing tabs in the card compartment. 2 Connect the cable to the card. Coin-Cell Battery CAUTION: Before you begin any of the procedures in this section, follow the safety instructions in the Product Information Guide - Dell XPS M1330 M1330 | Owners Manual - Page 153
the antenna cables and remove the battery from the computer. Replacing the Coin-Cell Battery 1 Connect the coin-cell battery cable to the system board. 2 Slide the coin-cell battery into its storage location under the antenna cables. 3 Replace the module cover. Adding and Replacing Parts 153 - Dell XPS M1330 M1330 | Owners Manual - Page 154
154 Adding and Replacing Parts - Dell XPS M1330 M1330 | Owners Manual - Page 155
Network connectivity • Power management • Display • System information Depending on what you want to do in Dell QuickSet, you can start it by either clicking, double-clicking, or right-clicking the QuickSet icon in the Microsoft® Windows® notification - Dell XPS M1330 M1330 | Owners Manual - Page 156
156 Dell™ QuickSet - Dell XPS M1330 M1330 | Owners Manual - Page 157
number in this file. • Contact your credit card company and ask if it offers coded identification tags. Packing the Computer • Remove any external devices attached to the computer and store them in a safe place. • Fully charge the main battery and any spare batteries that you plan to carry with you - Dell XPS M1330 M1330 | Owners Manual - Page 158
batteries, and the hard drive from hazards such as extreme temperatures drive to prevent loss of data. NOTICE: Do not check the computer as baggage. • Consider disabling wireless activity on your computer to maximize battery credit card company charged battery available in case you are asked to turn - Dell XPS M1330 M1330 | Owners Manual - Page 159
at Dell Support (support.dell.com) for help with installation and troubleshooting procedures. See "Online Services" on page 160 for a more extensive list of Dell Support online. 5 If the preceding steps have not resolved the problem, see "Contacting Dell" on page 164. NOTE: Call Dell Support from - Dell XPS M1330 M1330 | Owners Manual - Page 160
Support and Customer Service Dell's support service is available to answer your questions about Dell™ hardware. Our support staff uses computer-based diagnostics to provide fast, accurate answers. To contact Dell's support service, see "Before You Call" on page 162, and then see "Contacting Dell - Dell XPS M1330 M1330 | Owners Manual - Page 161
ordered, you can go to support.dell.com, or you can call the automated order-status service. A recording prompts you for the information needed to locate and report on your order. For the telephone number to call for your region, see "Contacting Dell" on page 164. Problems With Your Order If you - Dell XPS M1330 M1330 | Owners Manual - Page 162
The code helps Dell's automated-support telephone system direct your call more efficiently. You may also be asked for your Service Tag (located on the back or bottom of your computer). Remember to fill out the Diagnostics Checklist (see "Diagnostics Checklist" on page 163). If possible, turn on your - Dell XPS M1330 M1330 | Owners Manual - Page 163
Tag (bar code on the back or bottom of the computer): Express Service Code: Return Material Authorization Number (if provided by Dell support technician): Operating system and version: Devices: Expansion cards: Are you connected to a network? Yes No Network, version, and network adapter: Programs - Dell XPS M1330 M1330 | Owners Manual - Page 164
, or Dell product catalog. Dell provides several online and telephone-based support and service options. Availability varies by country and product, and some services may not be available in your area. To contact Dell for sales, technical support, or customer service issues: 1 Visit support.dell.com - Dell XPS M1330 M1330 | Owners Manual - Page 165
Celeron® 32 KB per instruction, 32 KB data cache per core 2 MB or 4 MB per core depending on model 667 MHz and 800 MHz System Information System chipset Data bus width DRAM bus width Processor address bus width Flash EPROM Graphics bus PCI bus (PCI-Express used for video controllers) Mobile Intel - Dell XPS M1330 M1330 | Owners Manual - Page 166
1.5 V and 3.3 V 26 pins 8-in-1 Memory Card Reader 8-in-1 memory card controller 8-in-1 memory card connector Cards supported Ricoh R5C833 8-in-1 combo card connector • Secure Digital (SD) • SDIO • MultiMediaCard installed because some memory is reserved for system files. 166 Specifications - Dell XPS M1330 M1330 | Owners Manual - Page 167
: Type Controller Interface Network adapter Wireless External V.92 56K USB Modem Hardware modem Universal Serial Bus 10/100 Ethernet LAN on system board internal WLAN, WWAN, mini-cards WWAN ExpressCard Bluetooth® Wireless Technology Video NOTE: Optional video controller upgrades are available for - Dell XPS M1330 M1330 | Owners Manual - Page 168
LCD interface TV support Audio Audio type Audio controller Stereo conversion Interfaces: Internal External Speaker Internal speaker amplifier Volume controls Display Type (TrueLife) Dimensions: Height Width Diagonal Maximum resolutions: WXGA Refresh rate 168 Specifications discrete video card PCI - Dell XPS M1330 M1330 | Owners Manual - Page 169
Pixel pitch: WXGA Controls Keyboard Number of keys Layout Touch Pad X/Y position resolution (graphics table mode) Size: Width Height 0° (closed) to 140° 250 min. 300 typ. cd/m² (LED 5 point avg) 200 min. 220 typ. cd/m² (CCFL 5 point avg) ±40° (CCFL) min. ±50° (LED) min. +15°/-30° (CCFL) min - Dell XPS M1330 M1330 | Owners Manual - Page 170
Height Width Weight Voltage Charge time (approximate): Computer off Operating time Life span (approximate) Temperature range: Operating Storage Coin-cell battery 9-cell "smart" lithium ion 6-cell "smart" lithium ion 67.6 mm (2.66 inches) (9 cell) 47.5 mm (1.87 inches) (6 cell) 20.4 mm (0.8 inch - Dell XPS M1330 M1330 | Owners Manual - Page 171
AC Adapter Types Input voltage Input current (maximum) Input frequency Output current 65W 90W Output power Rated output voltage Dimensions: 65W Height Width Depth 90W Height Width Depth Weight (with cables) 65W 90W 65W (D-Series) 90W (D-Series and E-Series) 100-240 VAC 1.5 A/1.6 A 50-60 Hz 3.9 A ( - Dell XPS M1330 M1330 | Owners Manual - Page 172
Depth Weight (with 6-cell battery): Configurable to less than 44 mm (1.7 in) 394 mm (15.5 in) 293 mm (11.3 in) 3.6 kg (8.0 lb) Environmental Temperature range: Operating 0° with hard drive in operating status and a 2-ms half-sine pulse for operating. Also measured with hard drive in head - Dell XPS M1330 M1330 | Owners Manual - Page 173
Only) Technician assisted technical support requires the cooperation and participation of the customer in the troubleshooting process and provides for restoration of the operating system, software programs, and hardware drivers to the original default configuration as shipped from Dell, as well as - Dell XPS M1330 M1330 | Owners Manual - Page 174
accordance with the manufacturer's instruction manual, may cause interference with radio and television reception. This equipment has been tested and found to comply with the limits for a Class B digital device pursuant to Part 15 of the FCC Rules. This device complies with Part 15 of the FCC Rules - Dell XPS M1330 M1330 | Owners Manual - Page 175
device or devices covered in this document in compliance with the FCC regulations: Product name: Model number: Company name: Dell™ XPS™ M1330 PP25L Dell Inc. Worldwide Regulatory Compliance & Environmental Affairs One Dell . Reverse engineering or disassembly is prohibited. Appendix 175 - Dell XPS M1330 M1330 | Owners Manual - Page 176
176 Appendix - Dell XPS M1330 M1330 | Owners Manual - Page 177
dedicated graphics port that allows system memory to be used for video-related tasks. AGP delivers a smooth, true-color video image because of the faster interface between the video circuitry and the computer memory. AHCI - Advanced Host Controller Interface - An interface for a SATA hard drive Host - Dell XPS M1330 M1330 | Owners Manual - Page 178
to automatically recognize each other. boot sequence - Specifies the order of the devices from which the computer attempts to boot. bootable CD - A CD that you can use to start your computer. In case your hard drive is damaged or your computer has a virus, ensure that you always have a bootable - Dell XPS M1330 M1330 | Owners Manual - Page 179
- infrared sensor for Dell Travel Remote. Control Panel - A Windows utility that allows you to modify operating system and hardware settings, such as display settings. controller - A chip that controls the transfer of data between the processor and memory or between the processor and devices. CRIMM - Dell XPS M1330 M1330 | Owners Manual - Page 180
- A technique for spreading data over multiple disk drives. Disk striping can speed up operations that retrieve data from disk storage. Computers that driver - Software that allows the operating system to control a device such as a printer. Many devices do not work properly if the correct driver - Dell XPS M1330 M1330 | Owners Manual - Page 181
to EPP, ECP uses direct memory access to transfer data and often improves performance. EIDE - enhanced integrated device electronics - An improved version of the IDE interface for hard drives and CD drives. EMI - electromagnetic interference - Electrical interference caused by electromagnetic - Dell XPS M1330 M1330 | Owners Manual - Page 182
refer to hard drive storage, the term is often rounded to 1,000,000,000 bytes. GHz - gigahertz - A measurement of frequency that equals one thousand million Hz, or one thousand MHz. The speeds for computer processors, buses, and interfaces are often measured in GHz. graphics mode - A video mode that - Dell XPS M1330 M1330 | Owners Manual - Page 183
tiny electronic components are fabricated for use in computer, audio, and video equipment. IDE - integrated device electronics - An interface for mass storage devices in which the controller is integrated into the hard drive or CD drive. IEEE 1394 - Institute of Electrical and Electronics Engineers - Dell XPS M1330 M1330 | Owners Manual - Page 184
with that device. IrDA - Infrared Data Association - devices simultaneously. ISP - Internet service provider - A company that allows you to access its host server to connect directly to the Internet, send and receive e-mail, and access websites. The ISP typically provides you with a software - Dell XPS M1330 M1330 | Owners Manual - Page 185
to hard drive storage, the term is often rounded to 1,000,000 bytes. MB/sec - megabytes per second - One million bytes per second. This measurement is typically used for data transfer ratings. media bay - A bay that supports devices such as optical drives, a second battery, or a Dell TravelLite - Dell XPS M1330 M1330 | Owners Manual - Page 186
the computer is turned off or loses its external power source. NVRAM is used for maintaining computer configuration information such as date, time, and other system setup options that you can set. O optical drive - A drive that uses optical technology to read or write data from CDs, DVDs, or DVD - Dell XPS M1330 M1330 | Owners Manual - Page 187
hardware if the BIOS, operating system, and all devices are Plug and Play compliant. POST - power-on self-test - Diagnostics programs, loaded automatically by the BIOS, that perform basic tests on the major computer components, such as memory, hard drives, and video. If no problems are detected - Dell XPS M1330 M1330 | Owners Manual - Page 188
drive speed is often measured in rpm. RTC - real time clock - Battery-powered clock on the system board that keeps the date and time after you shut down the computer. RTCRST - real-time clock reset - A jumper on the system board of some computers that can often be used for troubleshooting problems - Dell XPS M1330 M1330 | Owners Manual - Page 189
has stopped responding. SCSI - small computer system interface - A high-speed interface used to connect devices to a computer, such as hard drives, CD drives, printers, and scanners. The SCSI can connect many devices using a single controller. Each device is accessed by an individual identification - Dell XPS M1330 M1330 | Owners Manual - Page 190
SXGA+ - super-extended graphics array plus - A video standard for video cards and controllers that supports resolutions up to 1400 x 1050. system board - The main circuit board in your computer. Also known as the motherboard. system setup - A utility that serves as an interface between the computer - Dell XPS M1330 M1330 | Owners Manual - Page 191
primarily influences the number of colors that a program can display. video mode - A mode that describes how text and graphics are displayed on a monitor. Graphics-based software, such as Windows operating systems, displays in video modes that can be defined as x horizontal pixels by y vertical - Dell XPS M1330 M1330 | Owners Manual - Page 192
network. A wireless high-speed data network using cellular technology and covering a much larger geographic area than WLAN. Also know as Mobile Broadband network. WXGA - wide-aspect extended graphics array - A video standard for video cards and controllers that supports resolutions up to 1280 x 800 - Dell XPS M1330 M1330 | Owners Manual - Page 193
standard for video cards and controllers that supports resolutions up to 1024 x 768. Z ZIF - zero insertion force - A type of socket or connector that allows a computer chip to be installed or removed with no stress applied to either the chip or its socket. Zip - A popular data compression format - Dell XPS M1330 M1330 | Owners Manual - Page 194
194 Glossary - Dell XPS M1330 M1330 | Owners Manual - Page 195
in-1 memory card reader, 71 A audio. See sound B battery charge gauge, 51 charging, 53 checking the charge, 50 performance, 49 power meter, 51 removing, 54 replacing coin-cell battery, 152 storing, 55 blanks ExpressCards, 67, 71 removing, 69, 72 Bluetooth wireless technology card device status light - Dell XPS M1330 M1330 | Owners Manual - Page 196
Utilities media, 89 starting from your hard drive, 88 Dell MediaDirect about, 23 problems, 106 Dell support site, 16 DellConnect, 160 Device Driver Rollback, 117 device latch release description, 29 device status lights description, 23 diagnostics Dell, 87 display adjusting brightness, 47 adjusting - Dell XPS M1330 M1330 | Owners Manual - Page 197
, 71 installing, 68 removing, 69 F FCM. See Flash Cache Module Flash Cache Module, 150 H hard drive problems, 96 replacing, 129 returning to Dell, 131 hardware Dell Diagnostics, 87 Hardware Troubleshooter, 119 hinge cover removing, 132 I icons adjusting the size, 155 IEEE 1394 connector description - Dell XPS M1330 M1330 | Owners Manual - Page 198
display N network installing WLAN Mini-Card, 144 Mobile Broadband (WWAN), 108 problems, 108 QuickSet, 155 network connector description, 26 O operating system reinstalling Windows Vista, 121 P phone numbers, 164 power line conditioners, 35 problems, 110 protection devices, 35 surge protectors, 35 - Dell XPS M1330 M1330 | Owners Manual - Page 199
video and monitor Product Information Guide, 14 Q QuickSet, 155 QuickSet Help, 17 R RAM. See memory regulatory information, 14 reinstalling Windows Vista, 121 resolution setting, 47 S safety instructions, 14 scanner problems, 112 screen. See display security cable slot description, 27 Service Tag - Dell XPS M1330 M1330 | Owners Manual - Page 200
supply. See UPS UPS, 35 V video problems, 114 video controller determining configuration, 19 video controller configuration determining what controller is installed, 19 volume adjusting, 113 W warranty information, 14 Windows Device Driver Rollback, 117 Windows Easy Transfer wizard, 33 200 Index - Dell XPS M1330 M1330 | Owners Manual - Page 201
Program Compatibility wizard, 106 reinstalling, 121 System Restore, 120-121 Windows Easy Transfer wizard, 33 wireless turning activity on and off, 155 wizards Program Compatibility wizard, 106 Windows Easy Transfer, 33 WLAN, 145 installing Mini-Card, 144 WWAN installing, 147 See Mobile Broadband - Dell XPS M1330 M1330 | Owners Manual - Page 202
202 Index
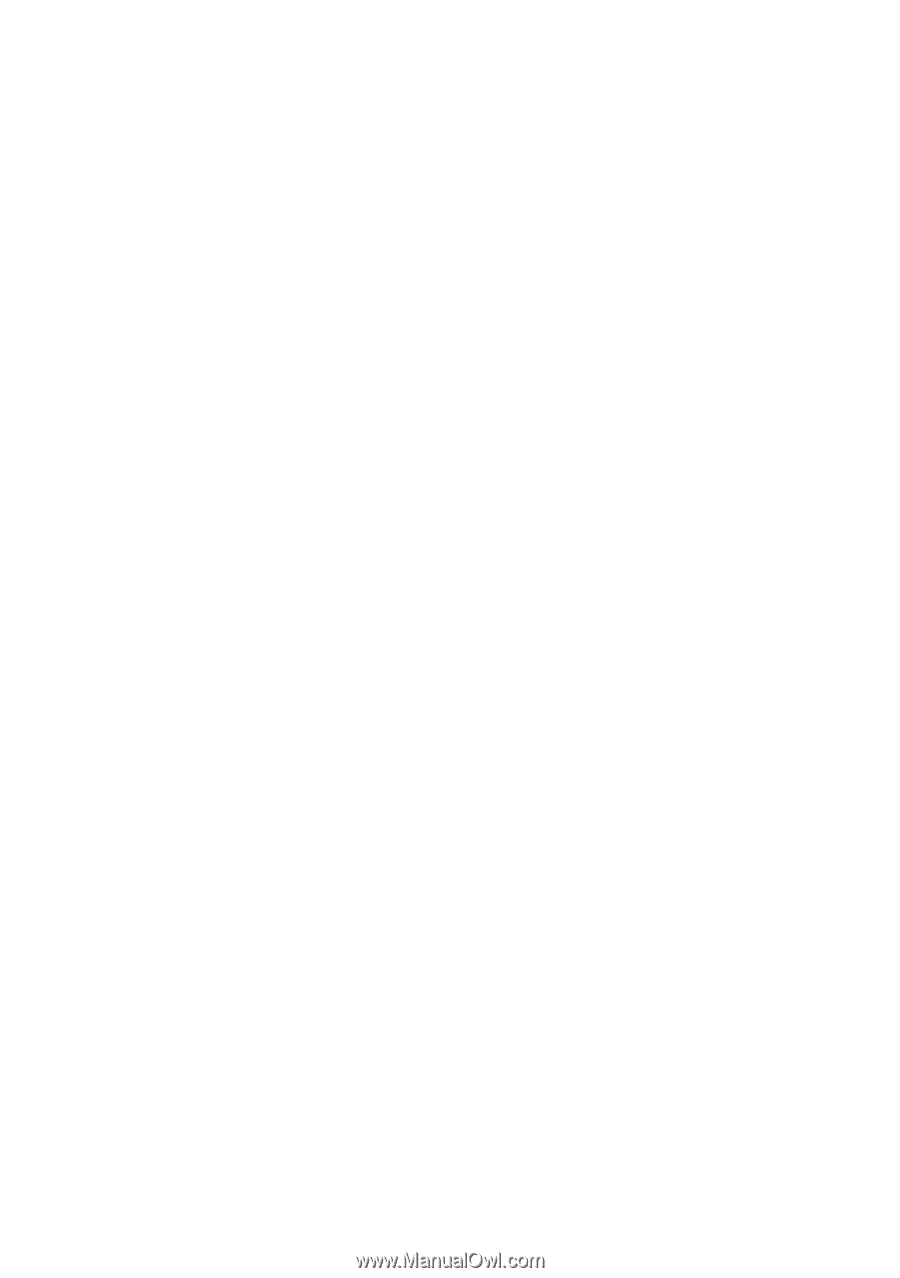
www.dell.com | support.dell.com
Dell™ XPS™ M1330
Owner’s Manual
Model PP25L