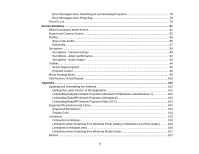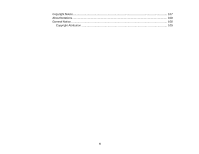Epson 595Wi Operation Guide - EasyMP Network Projection
Epson 595Wi Manual
 |
View all Epson 595Wi manuals
Add to My Manuals
Save this manual to your list of manuals |
Epson 595Wi manual content summary:
- Epson 595Wi | Operation Guide - EasyMP Network Projection - Page 1
EasyMP Network Projection Operation Guide - Epson 595Wi | Operation Guide - EasyMP Network Projection - Page 2
- Epson 595Wi | Operation Guide - EasyMP Network Projection - Page 3
(Windows 14 Installing EasyMP Network Projection (Mac OS X 15 Setting Up the Projector ...15 Connection Methods for Various Network Environments 15 Setting Up a Projector to Connect in Quick Connection Mode 17 Setting Up a Projector to Connect in Advanced Connection Mode (Wireless 18 Setting Up - Epson 595Wi | Operation Guide - EasyMP Network Projection - Page 4
Movies...46 Supported Movie Files...47 Driver (Windows 54 Arranging the Multi-Screen Display (Windows 55 Arranging the Multi-Screen Display (Mac OS X 60 Projecting Images to the Arranged Multi-Screen Display 64 Projecting One Computer Screen from Multiple Projectors 66 Solving Problems - Epson 595Wi | Operation Guide - EasyMP Network Projection - Page 5
94 Select target projector ...96 Projector control ...98 Movie Sending Mode...99 Add-Remove Virtual Display ...100 Appendix ...102 Updating and Uninstalling the EasyMP Network Projection (Mac OS X 103 Supported Resolutions and Colors 104 Supported Resolutions ...104 Display Color ...104 Limitations - Epson 595Wi | Operation Guide - EasyMP Network Projection - Page 6
Copyright Notice ...107 About Notations ...108 General Notice...108 Copyright Attribution ...109 6 - Epson 595Wi | Operation Guide - EasyMP Network Projection - Page 7
EasyMP Network Projection Features You can use EasyMP Network Projection software to project images from your computer to the projector over a network. Sharing the projector over a network allows you to project images from different computers without having to change cable connections, as well as - Epson 595Wi | Operation Guide - EasyMP Network Projection - Page 8
Related topics Projecting Images Using the Multi-Screen Display Function Movie Sending Mode You can play movies smoothly by sending movie files directly to the projector. Note: This function is only available for supported models. Parent topic: Display Options Related topics Projecting Movies 8 - Epson 595Wi | Operation Guide - EasyMP Network Projection - Page 9
Distribution Function You can project the same computer image simultaneously from up to four projectors connected to the same network. Note: You cannot connect multiple networked computers to one projector at the same time. Parent topic: Display Options Related tasks Projecting One Computer Screen - Epson 595Wi | Operation Guide - EasyMP Network Projection - Page 10
. Quick Connection Mode Advanced Connection Mode Parent topic: Introduction to EasyMP Network Projection Quick Connection Mode You can connect the projector and the computer directly using wireless communication. This allows you to project the computer screen without making any complicated network - Epson 595Wi | Operation Guide - EasyMP Network Projection - Page 11
Modes Related tasks Setting Up a Projector to Connect in Advanced Connection Mode (Wireless) Setting Up a Projector to Connect in Advanced Connection Mode (Wired) Connecting the Projector and a Computer over a Network System (Wireless) Connecting the Projector and a Computer over a Network System - Epson 595Wi | Operation Guide - EasyMP Network Projection - Page 12
the First Time Follow these instructions before connecting a computer to the projector over a network. Installing the Software Setting Up the Projector Installing the Software Install EasyMP Network Projection from the EPSON Projector Software CD-ROM supplied with your projector (if available) or by - Epson 595Wi | Operation Guide - EasyMP Network Projection - Page 13
Requirement Operating system Windows Mac Windows XP Mac OS X • Professional (32-bit) • 10.4.x (32-bit) • Home Edition (32-bit) • 10.5.1 or later (32-bit) • Tablet PC Edition (32-bit) • 10.6.x (32- and 64-bit) Windows Vista • 10.7.x (32- and 64-bit) • Ultimate (32-bit) • 10.8.x (64-bit) - Epson 595Wi | Operation Guide - EasyMP Network Projection - Page 14
are closed. 3. Do one of the following: • Insert the EPSON Projector Software CD-ROM into the computer (if available) and continue with these steps. • If you downloaded the software from the Epson Web site, follow the on-screen instructions to install the software. The installer starts automatically - Epson 595Wi | Operation Guide - EasyMP Network Projection - Page 15
closed. 3. Do one of the following: • Insert the EPSON Projector Software CD-ROM into the computer (if available) and continue with these steps. • If you downloaded the software from the Epson Web site, follow the on-screen instructions to install the software. 4. Double-click the EMP_NPInstaller - Epson 595Wi | Operation Guide - EasyMP Network Projection - Page 16
connection methods may not be available. See the User's Guide supplied with the projector for more details. • To connect the projector to the computer directly using wireless communication: Use Quick Connection Mode. • To connect the projector to the computer using a wireless network system: Use - Epson 595Wi | Operation Guide - EasyMP Network Projection - Page 17
documentation supplied with your computer for more details. 2. Install the wireless LAN unit in the projector, if necessary. See the User's Guide supplied with the projector for more details. 3. Turn on the projector. 4. Press the Menu button on the remote control or the control panel, select the - Epson 595Wi | Operation Guide - EasyMP Network Projection - Page 18
your network. See the User's Guide supplied with the projector for more details. 9. Select instructions to save your settings and exit the menus. Parent topic: Setting Up the Projector Related tasks Connecting the Projector and a Computer Directly Using Wireless Communication Setting Up a Projector - Epson 595Wi | Operation Guide - EasyMP Network Projection - Page 19
options as necessary for your network. See the User's Guide supplied with the projector for more details. 10. Select security settings on the on- screen instructions to save your settings and exit the menus. Parent topic: Setting Up the Projector Related tasks Connecting the Projector and a - Epson 595Wi | Operation Guide - EasyMP Network Projection - Page 20
is available under the current network environment. Note: If DHCP is not available, write down the following values that are available for your projector. • IP Address • Subnet Mask • Gateway Address 2. Connect the computer to the network. Note: To set up a network connection, if necessary, see the - Epson 595Wi | Operation Guide - EasyMP Network Projection - Page 21
as necessary. 8. When you have finished making settings, select Setup Complete or Complete, and follow the onscreen instructions to save your settings and exit the menus. Parent topic: Setting Up the Projector Related tasks Connecting the Projector and a Computer over a Network System (Wired) 21 - Epson 595Wi | Operation Guide - EasyMP Network Projection - Page 22
Connecting to the Projector and Projecting Images Follow these instructions to connect the computer and the projector over a network, and to project images from your computer's screen using the projector. Make sure you have already set up EasyMP Network Projection and selected a connection mode for - Epson 595Wi | Operation Guide - EasyMP Network Projection - Page 23
is projected. 2. Start EasyMP Network Projection. • Windows XP, Windows Vista, and Windows 7: Click Start, select Programs (or All Programs), EPSON Projector, EasyMP Network Projection, and then click EasyMP Network Projection Ver.X.XX. • Windows 8.x: Navigate to the Apps screen and select EasyMP - Epson 595Wi | Operation Guide - EasyMP Network Projection - Page 24
the following methods. • Automatic Search: Searches for the projector automatically. • Manual Search: Searches for the projector based on the SSID selected from a list. • Profile: Searches for the projector based on a previously saved profile. 5. Select the projector you want to connect to, and then - Epson 595Wi | Operation Guide - EasyMP Network Projection - Page 25
's passphrase has not been changed from the default, the following dialog box is displayed. Change the passphrase from the projector's Network menu. When a connection is established, the computer screen is projected. The following EasyMP Network Projection toolbar is displayed on the computer - Epson 595Wi | Operation Guide - EasyMP Network Projection - Page 26
to an existing network system and project the computer's screen over the network. • The wireless LAN unit is installed in the projector. • The projector's connection method is set to Advanced. Note: Make sure you connect a computer to the network. 1. Press the LAN button on the remote control - Epson 595Wi | Operation Guide - EasyMP Network Projection - Page 27
2. Start EasyMP Network Projection. • Windows XP, Windows Vista, and Windows 7: Click Start, select Programs (or All Programs), EPSON Projector, EasyMP Network Projection, and then click EasyMP Network Projection Ver.X.XX. • Windows 8.x: Navigate to the Apps screen and select EasyMP Network - Epson 595Wi | Operation Guide - EasyMP Network Projection - Page 28
methods. • Automatic Search: Searches for the projector automatically. • Manual Search: Searches for the projector based on a specified IP address or projector name. • Profile: Searches for the projector based on a previously saved profile. 5. Select the projector you want to connect to, and then - Epson 595Wi | Operation Guide - EasyMP Network Projection - Page 29
is projected. 2. Start EasyMP Network Projection. • Windows XP, Windows Vista, and Windows 7: Click Start, select Programs (or All Programs), EPSON Projector, EasyMP Network Projection, and then click EasyMP Network Projection Ver.X.XX. • Windows 8.x: Navigate to the Apps screen and select EasyMP - Epson 595Wi | Operation Guide - EasyMP Network Projection - Page 30
methods. • Automatic Search: Searches for the projector automatically. • Manual Search: Searches for the projector based on a specified IP address or projector name. • Profile: Searches for the projector based on a previously saved profile. 5. Select the projector you want to connect to, and then - Epson 595Wi | Operation Guide - EasyMP Network Projection - Page 31
you want to connect to. Choose the best method depending on your environment. • Searching for Network Projectors Automatically You can automatically search for available projectors on the network. Search results differ depending on the connection mode you use. • Quick Connection Mode: Displays - Epson 595Wi | Operation Guide - EasyMP Network Projection - Page 32
at remote locations on a different subnet. • Searching for Network Projectors Using a Profile You can save network projector information as a profile, and then specify the profile to search for the same projector instead of providing projector details each time you search. By creating a group of - Epson 595Wi | Operation Guide - EasyMP Network Projection - Page 33
the relevant details. In Quick Connection Mode, you can search for the projector by using an SSID. In Advanced Connection Mode, you can search for a projector by using an IP address or a projector name. 1. Click Manual search on the following screen. 2. Specify one of the following items, and - Epson 595Wi | Operation Guide - EasyMP Network Projection - Page 34
Mode: Enter the IP address or the projector name for the projector you want to connect to. The search results are displayed. Parent topic: Selecting the Projector Search Method Searching for Network Projectors Using a Profile You can save network projector information as a profile, and then search - Epson 595Wi | Operation Guide - EasyMP Network Projection - Page 35
is a file containing all of the projector's information, such as the projector name, IP address, and SSID. By using a profile, you can easily search for saved projectors instead of providing projector details. Parent topic: Searching for Network Projectors Using a Profile Performing a Profile Search - Epson 595Wi | Operation Guide - EasyMP Network Projection - Page 36
to connect to from the list. The search results are displayed. Parent topic: Searching for Network Projectors Using a Profile Making a Profile After searching for a projector, you can save the projector details as a profile using a memorable name that you can search for easily later. 1. While the - Epson 595Wi | Operation Guide - EasyMP Network Projection - Page 37
2. Enter a Profile name, and then click Add. 3. Perform the following operations as necessary. • An overwrite confirmation screen is displayed: If you are prompted to confirm whether or not you want to overwrite, select Save as to save a profile with a different name. • A folder selection screen is - Epson 595Wi | Operation Guide - EasyMP Network Projection - Page 38
Mac OS X: 38 - Epson 595Wi | Operation Guide - EasyMP Network Projection - Page 39
The projector information is saved in the profile. Parent topic: Searching for Network Projectors Using a Profile Managing a Profile You can change the name and the organization of your profiles. 1. Click Set options on the following screen. The Set options screen is displayed. 39 - Epson 595Wi | Operation Guide - EasyMP Network Projection - Page 40
2. Click Edit profile. The Edit profile screen is displayed. 40 - Epson 595Wi | Operation Guide - EasyMP Network Projection - Page 41
3. Edit the profiles as necessary. 1 Displays the profiles. You can drag and drop profiles and folders to change the folder structure. 2 Duplicates the profile. The copied profile is saved in the same folder as the original with the same name. 3 Deletes the profile and the folder. 4 Displays the - Epson 595Wi | Operation Guide - EasyMP Network Projection - Page 42
OK. Your edits are saved and the Edit profile screen closes. Parent topic: Searching for Network Projectors Using a Profile Controlling the Projected Display Follow these instructions to use the toolbar to control the screen being projected. Hiding Computer Operations Switching the Input Source - Epson 595Wi | Operation Guide - EasyMP Network Projection - Page 43
is displayed. button on the toolbar, and then click the button on the toolbar The audio and video turn off. The logo set for the projector is projected while using A/V Mute, if available. 4. To return to the projected image, perform one of the following operations. • Stop or Pause: Click the - Epson 595Wi | Operation Guide - EasyMP Network Projection - Page 44
Finishing Projecting Images You can finish projecting images by using the toolbar. Click the button to disconnect. The computer and the projector are disconnected and the LAN standby screen is projected. The search and connect screen is displayed in EasyMP Network Projection software. Parent - Epson 595Wi | Operation Guide - EasyMP Network Projection - Page 45
Using Additional Functions Follow these instructions to use additional EasyMP Network Projection functions that may be Using the Multi-Screen Display Function Projecting One Computer Screen from Multiple Projectors Changing the Computer Projection Source You can change the computer from which - Epson 595Wi | Operation Guide - EasyMP Network Projection - Page 46
display is set to Full. 2. If you are connected to multiple projectors, click the projector you want to control. button on the toolbar and select the 3. project movies smoothly by using Movie Sending Mode. Supported Movie Files Using Movie Sending Mode Parent topic: Using Additional Functions - Epson 595Wi | Operation Guide - EasyMP Network Projection - Page 47
files and play them repeatedly from first to last. Note: • Some projectors may not support Movie Sending Mode. • You can use Movie Sending Mode to send a movie to a single projector. You cannot send a movie to multiple projectors at the same time using Movie Sending Mode. • The image and sound - Epson 595Wi | Operation Guide - EasyMP Network Projection - Page 48
1. Make sure the toolbar display is set to Full. 2. Click the button on the toolber. The projector selection screen is displayed. 3. Select the projector, and then click OK. The Movie Sending Mode screen is displayed. 48 - Epson 595Wi | Operation Guide - EasyMP Network Projection - Page 49
4. Click Select File. 5. Select the movie file you want to play, and then click Open. 49 - Epson 595Wi | Operation Guide - EasyMP Network Projection - Page 50
Projecting Images Using the Multi-Screen Display Function By using the multi-screen display function, you can project different images from up to four projectors that are connected to one computer. This allows you to project complex data, such as a business report, in an extra-wide landscape format - Epson 595Wi | Operation Guide - EasyMP Network Projection - Page 51
, you can project images in the following display arrangements. Note: • For Windows, you can set virtual display drivers and project each image from the projector. Virtual display drivers are not available for Windows Vista, Windows 7, Windows 8, and Windows 8.1. • For Mac OS X, you must connect an - Epson 595Wi | Operation Guide - EasyMP Network Projection - Page 52
1 Actual monitor image: PowerPoint file 2 Additional display image: Excel file If you want to access two different images or views on your computer but project only one image to the projector, you can assign the additional display as shown below. 52 - Epson 595Wi | Operation Guide - EasyMP Network Projection - Page 53
Multi-Screen Display Function Setting Up Multi-Screen Display Follow these instructions to set up multi-screen display. If you connected an additional can skip the steps for enabling the virtual display driver. Enabling the Virtual Display Driver (Windows) Arranging the Multi-Screen Display (Windows - Epson 595Wi | Operation Guide - EasyMP Network Projection - Page 54
need to enable the virtual display driver for Windows. Note: If you have already enabled the virtual display while installing EasyMP Network Projection, you do not need to enable it again. 1. Click Start, select Programs (or All Programs), EPSON Projector, EasyMP Network Projection, and then click - Epson 595Wi | Operation Guide - EasyMP Network Projection - Page 55
Note: If the virtual display driver has been enabled so that the mouse pointer can be • The wireless LAN system for the computer and each projector must be the same. 3. Click Start, select Programs (or All Programs), EPSON Projector, EasyMP Network Projection, and then click EasyMP Network Projection - Epson 595Wi | Operation Guide - EasyMP Network Projection - Page 56
5. Select Use multi-display. Display layout and Display properties options are added at the bottom of the screen. 56 - Epson 595Wi | Operation Guide - EasyMP Network Projection - Page 57
6. Click Display properties. The Display Properties screen is displayed. 57 - Epson 595Wi | Operation Guide - EasyMP Network Projection - Page 58
7. Click the Settings tab. 58 - Epson 595Wi | Operation Guide - EasyMP Network Projection - Page 59
8. Drag the displayed monitor icon and place it where you want the additional image to appear. In the following example, the actual monitor (1) is placed on the left, while the additional monitor (3) is placed on the right. Note: • When the PC has multiple display output terminals, the numbers - Epson 595Wi | Operation Guide - EasyMP Network Projection - Page 60
must be the same. (For Quick Connection Mode) • The wireless LAN system for the computer and each projector must be the same. 3. Double-click EasyMP Network Projection from the Applications folder to start EasyMP Network Projection. 4. Select Quick Connection Mode or Advanced Connection - Epson 595Wi | Operation Guide - EasyMP Network Projection - Page 61
5. Select Use multi-display. Display layout and Display preferences options are added at the bottom of the screen. 61 - Epson 595Wi | Operation Guide - EasyMP Network Projection - Page 62
6. Click Display preferences. The Display setting screen is displayed. 7. Click Arrangement. 62 - Epson 595Wi | Operation Guide - EasyMP Network Projection - Page 63
8. Clear Mirror Displays. 9. Drag the displayed monitor icon and place it where you want the additional image to appear. 10. Close the Display setting screen. Parent topic: Setting Up Multi-Screen Display 63 - Epson 595Wi | Operation Guide - EasyMP Network Projection - Page 64
. 1. Open the file you want to project. 2. Drag the window to the desired display, and assign where the image is to be projected. 3. Select the projector and the number you want to assign from Display to set which image you want to project from which - Epson 595Wi | Operation Guide - EasyMP Network Projection - Page 65
4. Click Connect. The image assigned to each projector is projected. Note: If you use a virtual display on Windows, you cannot view the image being sent to a virtual display on the computer. To adjust the image on the virtual display, check the projected image. To 65 - Epson 595Wi | Operation Guide - EasyMP Network Projection - Page 66
want to connect to. 1. Start EasyMP Network Projection. • Windows XP, Windows Vista, and Windows 7: Click Start, select Programs (or All Programs), EPSON Projector, EasyMP Network Projection, and then click EasyMP Network Projection V2.XX. • Windows 8.x: Navigate to the Apps screen and select EasyMP - Epson 595Wi | Operation Guide - EasyMP Network Projection - Page 67
The same image is projected from multiple projectors. Parent topic: Using Additional Functions 67 - Epson 595Wi | Operation Guide - EasyMP Network Projection - Page 68
Connect Using Quick Connection Mode Solutions When You Cannot Connect Projectors Using Advanced Connection Mode (Wireless) Solutions When You Cannot Connect Projectors Using Advanced Connection Mode (Wired) Parent topic: Solving Problems Solutions When You Cannot Connect Using Quick Connection Mode - Epson 595Wi | Operation Guide - EasyMP Network Projection - Page 69
security setting, set the same passphrase to the computer and the projector. • Close network settings on the projector, and then return to the LAN standby screen. • Check the software. Parent topic: Solving Network Connection Problems Related references Set options - General settings Related tasks - Epson 595Wi | Operation Guide - EasyMP Network Projection - Page 70
Using Advanced Connection Mode (Wireless) When you cannot connect the computer and the projector using Advanced Connection Mode over a wireless network, try the following solutions. If you cannot resolve the problem, contact your network administrator. • Check the status of the external devices used - Epson 595Wi | Operation Guide - EasyMP Network Projection - Page 71
correctly. • If you cannot find the projector you want to connect to using Automatic search, select Manual search to specify the IP address. • If Problems Related references Set options - General settings Related tasks Searching for Network Projectors by Specifying an SSID, IP Address, or Projector - Epson 595Wi | Operation Guide - EasyMP Network Projection - Page 72
Using Advanced Connection Mode (Wired) When you cannot connect the computer and the projector using Advanced Connection Mode over a wired network, try the following solutions. If you cannot resolve the problem, contact your network administrator. • Check the status of the external devices used for - Epson 595Wi | Operation Guide - EasyMP Network Projection - Page 73
Related references Set options - General settings Related tasks Searching for Network Projectors by Specifying an SSID, IP Address, or Projector Name Changing the Computer Projection Source Solving Problems During Projection Try these solutions depending on your situation. Solutions When the - Epson 595Wi | Operation Guide - EasyMP Network Projection - Page 74
slide show. Parent topic: Solving Problems During Projection Related tasks Enabling the Virtual Display Driver (Windows) Solutions When the Screen properly depending on the computer. • If you are connected to multiple projectors, the screen transfer speed may decrease. • Reduce the number of - Epson 595Wi | Operation Guide - EasyMP Network Projection - Page 75
for your message and follow the instructions here to clear the error. Error Messages when Starting up EasyMP Network Projection Error Messages when Searching for and Selecting Projectors Error Messages when Projecting Parent topic: Solving Problems Error Messages when Starting up EasyMP Network - Epson 595Wi | Operation Guide - EasyMP Network Projection - Page 76
network adapter is installed on the computer. • The driver for the network adapter being used is installed on the and the network settings on the projector. Reinstall EasyMP Network Projection. Parent topic and Selecting Projectors Error Messages Cannot connect to the projector using this version - Epson 595Wi | Operation Guide - EasyMP Network Projection - Page 77
other computer. If you click No, a connection to the projector is not established. The connection between the projector and the other computer is maintained. One or more connected projectors do not support There is an uncompatible projector in the resolutions greater than SXGA. Reduce the screen - Epson 595Wi | Operation Guide - EasyMP Network Projection - Page 78
ID: 04xx Check the numbers and then apply the following countermeasures. If you cannot resolve the problem, contact your network administrator, or contact Epson as described in your projector User's Guide. Event ID 0432 0435 0434 0481 0482 0433 0484 Cause Failed to startup the network software - Epson 595Wi | Operation Guide - EasyMP Network Projection - Page 79
you are not using DHCP, set DHCP to Off. Other communication errors If restarting the projector or the network software does not solve the problem, contact Epson as described in your projector User's Guide. The EAP authentication type is not the same. EAP server authentication failed. Check that - Epson 595Wi | Operation Guide - EasyMP Network Projection - Page 80
. Parent topic: Solving Problems Remedy Perform Delete All Internal Data. When the internal storage is deleted correctly, plugin the power cord for the projector and turn it on. If it is not deleted correctly, contact Epson as described in your projector User's Guide. Go to Extended > Whiteboard - Epson 595Wi | Operation Guide - EasyMP Network Projection - Page 81
Screen Summary See these sections for more information about the EasyMP Network Projection screens. Select Connection Mode Screen Search and Connect Screen Profiles Set options Toolbar Movie Sending Mode Add-Remove Virtual Display Select Connection Mode Screen When you start EasyMP Network - Epson 595Wi | Operation Guide - EasyMP Network Projection - Page 82
Parent topic: Screen Summary Search and Connect Screen When you start EasyMP Network Projection and select a connection mode, one of the following screens is displayed depending on the connection mode you selected. • When selecting Quick Connection Mode • When selecting Advanced Connection Mode 82 - Epson 595Wi | Operation Guide - EasyMP Network Projection - Page 83
1 Automatic search 2 Manual search In Quick Connection Mode, searches for the projectors based on the SSID. In Advanced Connection Mode, searches for the available projectors on the network system to which the computer is connected. In Quick Connection Mode, searches for the projector by using the - Epson 595Wi | Operation Guide - EasyMP Network Projection - Page 84
cannot be found as a result of Manual search or search with a profile. Not acquired Available. Displayed when a projector with security settings enabled is found in Quick Connection Mode. 4 Projector name Displays the projector's name. 5 Update list (Quick Updates Status and Signal intensity - Epson 595Wi | Operation Guide - EasyMP Network Projection - Page 85
Display layout and Display properties (Display preferences) are displayed at the bottom of the screen. 8 Troubleshooting Displays the EasyMP Network Projection Troubleshooting screen. 9 Connect Connects to the projector you selected from the search results list. When a connection is made with - Epson 595Wi | Operation Guide - EasyMP Network Projection - Page 86
the screens for saving and managing profiles. Save in the profile Edit profile Parent topic: Screen Summary Save in the profile When you search for projectors and click Save in the profile on the search and connect screen, one of the following screens is displayed. • If no folder has been created - Epson 595Wi | Operation Guide - EasyMP Network Projection - Page 87
1 Profile name 2 Save in 3 Add Enter the profile name. Select the folder where you want to save the profile. Registers the projector information in the profile. Parent topic: Profiles Related tasks Making a Profile Edit profile When you click Edit profile on the Set options screen, the Edit - Epson 595Wi | Operation Guide - EasyMP Network Projection - Page 88
1 Profile 2 Copy 3 Delete 4 Rename 5 Export 6 Import 7 Create folder Displays the profile. You can drag and drop profiles and folders to change the folder structure. Duplicates the profile. The copied profile is saved in the same folder as the original with the same name. Deletes the - Epson 595Wi | Operation Guide - EasyMP Network Projection - Page 89
information saved in the profile. SSID or IP address Delete Deletes the selected projector from the profile. When all projector information is deleted, the profile is also deleted. Parent topic: Profiles Related tasks Making a Profile Set options When you click Set options on the EasyMP - Epson 595Wi | Operation Guide - EasyMP Network Projection - Page 90
window on startup Make the movement of the mouse pointer smooth Windows XP only Plays back a movie file at full screen. If the projector does not support movie sending, this function cannot be set. Select to encrypt and transmit data. Even if data is intercepted, it cannot be decrypted. When - Epson 595Wi | Operation Guide - EasyMP Network Projection - Page 91
is synchronized with Transfer layered window in Adjust performance. Select to use the interactive function over a network (supported models only). You do not need to connect a computer to the projector with a USB cable. You can only use one Easy Interactive Pen at a time. Select from the following - Epson 595Wi | Operation Guide - EasyMP Network Projection - Page 92
the resolution and transfer You can set the performance to Fast, Normal, and Fine. Set to Fast if movie projections are interrupted. Available only for projectors with a resolution of WUXGA (1920 × 1200). Select to reduce the size of the data to be transferred to the - Epson 595Wi | Operation Guide - EasyMP Network Projection - Page 93
7 Basic is selected as the theme) only When using a layered window, contents such as messages displayed on the computer are not projected by the projector. Select this to project contents from a different layered window. If the mouse pointer flickers on the screen, select Make the movement of the - Epson 595Wi | Operation Guide - EasyMP Network Projection - Page 94
for Edit profile and Switch LAN in General settings. Parent topic: Set options Toolbar After EasyMP Network Projection starts and a connection is made with the projector, the toolbar is displayed on the computer screen. You can use this toolbar to operate and make settings for the - Epson 595Wi | Operation Guide - EasyMP Network Projection - Page 95
the video and audio on or off, or switch the input source. Projector control Displays the multi-screen preview screen. Screen Preview Click to display images. Starts Movie Sending Mode. (Supported models only) Movie Sending Mode Disconnects the connection to the projector. Disconnect 95 - Epson 595Wi | Operation Guide - EasyMP Network Projection - Page 96
Full, Normal, and Simple. The toolbar display remains as is until switched again. Switch toolbar display Select target projector Projector control Parent topic: Screen Summary Related tasks Hiding Computer Operations Projecting Only a PowerPoint Slide Show Finishing Projecting Images Related - Epson 595Wi | Operation Guide - EasyMP Network Projection - Page 97
the display number you selected on the EasyMP Network Projection search and connect screen. 5 - Indicates the following status of the projector. Projection has stopped. Currently projecting. Projection has been paused. During the Presentation Mode. During the Movie Sending Mode. Parent - Epson 595Wi | Operation Guide - EasyMP Network Projection - Page 98
Related references Search and Connect Screen Related tasks Hiding Computer Operations Projecting Only a PowerPoint Slide Show Related topics Projecting Movies Projector control When you click the button on the toolbar, the following toolbar is displayed. Hides and mutes the video and audio. A/V - Epson 595Wi | Operation Guide - EasyMP Network Projection - Page 99
Switching the Input Source Movie Sending Mode When you click the button on the toolbar and select a projector, the following screen is displayed. 1 Movie file list 2 - 3 4 5 Displays a list of selected movie files. Displays the current point in the movie file. You can drag - Epson 595Wi | Operation Guide - EasyMP Network Projection - Page 100
6 Plays the current file from the beginning. 7 Plays the next file from the beginning. 8 Plays repeatedly from the first file in the list. You cannot repeat one specific file if there are multiple files in the list. Parent topic: Screen Summary Related topics Projecting Movies Add-Remove - Epson 595Wi | Operation Guide - EasyMP Network Projection - Page 101
1 Virtual Display 1 to 4 Select the virtual display you want to use for the multi-screen display function. You can select up to four monitors. Parent topic: Screen Summary Related tasks Enabling the Virtual Display Driver (Windows) 101 - Epson 595Wi | Operation Guide - EasyMP Network Projection - Page 102
Getting the Latest Version of the Application Updates to this software and this manual may be available for your product. To check for updates, visit epson.com/support (U.S) or epson.ca/support (Canada) and select your product. Parent topic: Updating and Uninstalling the Software Uninstalling EasyMP - Epson 595Wi | Operation Guide - EasyMP Network Projection - Page 103
Network Projection Ver.X.XX. 4. Select Uninstall from the app bar. 5. Select EasyMP Network Projection, and then select Uninstall. 6. Follow the on-screen instructions. Parent topic: Updating and Uninstalling the Software Uninstalling EasyMP Network Projection (Mac OS X) For Mac OS X, follow the - Epson 595Wi | Operation Guide - EasyMP Network Projection - Page 104
)* • WXGA+ (1440 × 900)* • UXGA (1600 × 1200) • WUXGA (1920 × 1200) * Supported resolutions when the multi-screen display function is on. When using a computer screen with a unique aspect ratio, the resolution is increased or decreased depending on the resolution of the computer and the projector to - Epson 595Wi | Operation Guide - EasyMP Network Projection - Page 105
is 16-bit and 32-bit color. Parent topic: Supported Resolutions and Colors Limitations Check these sections for restrictions applied when are times when the image on the computer screen and the image projected by the projector may not match exactly. • Movies are not played as smoothly as they are - Epson 595Wi | Operation Guide - EasyMP Network Projection - Page 106
even if it is displayed on the computer screen. However, the toolbar is projected. • A few minutes after you connect a computer to the projector over a network with EasyMP Network Projection, the following message may be displayed. It is recommended that you select Keep the current color scheme, and - Epson 595Wi | Operation Guide - EasyMP Network Projection - Page 107
consumable products other than those designated as Original Epson Products or Epson Approved Products by Seiko Epson Corporation. The contents of this guide may be changed or updated without further notice. Illustrations in this guide and the actual projector may differ. Parent topic: Notices 107 - Epson 595Wi | Operation Guide - EasyMP Network Projection - Page 108
X 10.5.x • Mac OS X 10.6.x • Mac OS X 10.7.x • Mac OS X 10.8.x • Mac OS X 10.9.x In this guide, the operating systems above are referred to as "Mac OS X 10.4.x," "Mac OS X 10.5.x," "Mac OS X 10.6.x," "Mac OS of their respective owners. Epson disclaims any and all rights in those marks. 108 - Epson 595Wi | Operation Guide - EasyMP Network Projection - Page 109
Software Copyright: This product uses free software as well as software to which this company holds the rights. © 2014 Epson America, Inc. Copyright Attribution Parent topic: Notices Copyright Attribution 3/14 CPD-40445 Parent topic: General Notice 109

EasyMP Network Projection
Operation Guide