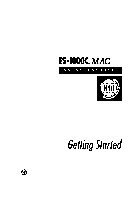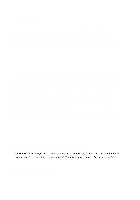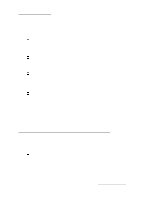Epson ES-1000C User Setup Information - Mac
Epson ES-1000C - Business Scanning System Manual
 |
View all Epson ES-1000C manuals
Add to My Manuals
Save this manual to your list of manuals |
Epson ES-1000C manual content summary:
- Epson ES-1000C | User Setup Information - Mac - Page 1
EPSON® Printed on recycled paper with at least 10% post-consumer content @ - Epson ES-1000C | User Setup Information - Mac - Page 2
Materials Like photocopiers, scanners can be misused by problems arising from the use of any options or any consumable products other than those designated as Original EPSON Products or EPSON Approved Products by Seiko Epson Corporation. ES-1000C is a trademark of Epson America, Inc. EPSON - Epson ES-1000C | User Setup Information - Mac - Page 3
contains everything you need for professional quality color scanning: An EPSON® ES-1000C™ color scanner, which scans in full color (30 bit) and monochrome manuals for the ES-1000C Scanner, Adobe Photoshop, TextBridge, and ScanTastic. System and Memory Requirements For the scanner and your software - Epson ES-1000C | User Setup Information - Mac - Page 4
depending on the size of the images 0 A color monitor (one with a 24-bit video card is recommended). Setting Up the Scanner Follow these steps to set up the scanner: 1. Take the scanner out of its box and place it on a flat, stable surface with the rear panel facing you. 2. Remove the tape securing - Epson ES-1000C | User Setup Information - Mac - Page 5
5. Connect one end of the power cable to the power inlet on the rear of the scanner and the other end into an appropriately grounded electrical outlet as shown below. If the scanner comes on when you plug it in, turn it off by pressing the OPERATE button. e Caution: Whenever you turn off - Epson ES-1000C | User Setup Information - Mac - Page 6
device and set the SCSI ID and terminator as necessary; follow the instructions in Chapter 1 of your ES-1000C User's Guide. 1. Turn off your Macintosh, scanner, and all peripheral devices. Caution: Be sure that your Macintosh, scanner, and allperipheral devices are turned off before you plug in the - Epson ES-1000C | User Setup Information - Mac - Page 7
: 1. Turn off any virus-protection software you are using until you finish installing the scanner software programs. You do this by holding installation so you can specify that only certain software components be installed. See your Photoshop manual for more information. 4. When a message appears - Epson ES-1000C | User Setup Information - Mac - Page 8
any virus-protection software you are using until you finish installing the scanner software programs. You do 4. You see a screen containing installation instructions; click Continue. 5. You see the Custom Installer dialog box; see your TextBridge manual for more information.) 6. At the next screen, - Epson ES-1000C | User Setup Information - Mac - Page 9
2. You see the Chooser window. Select the icon labelled EPSON that pictures a scanner with colored boxes above it. 3. Close the Chooser. TextBridge creates a Scanner Settings file in the System folder that lists the name of the scanner driver. See your TextBridge manual for instructions on using the - Epson ES-1000C | User Setup Information - Mac - Page 10
: If you get a message that there is not enough room on your hard disk to install ScanTastic, do a custom installation. See your ScanTastic manual for more information. 7. When the program installation is completed, you see a prompt to restart your Macintosh; click Restart. Your First Scan Now you - Epson ES-1000C | User Setup Information - Mac - Page 11
2. Raise the document cover on the scanner and place the photograph face down on the glass surface. 3. Carefully close the document cover so that you do not disturb the position of the photograph on the glass. Getting Started 9 - Epson ES-1000C | User Setup Information - Mac - Page 12
... 5. The first time you run ScanTastic, you may be prompted for your name, organization, and serial number. (The serial number is listed inside your ScanTastic manual and on the registration card.) Enter this information and click OK. You see the following screen: 10 Getting Started - Epson ES-1000C | User Setup Information - Mac - Page 13
6. Click the Prescan button. The scanner scans the image and a preview of it appears on the screen. Click and , click the Scan button. In a few moments, the scanned image appears in a Photoshop window. If you like, you can now edit the picture using any of the Photoshop features. Getting Started 11 - Epson ES-1000C | User Setup Information - Mac - Page 14
, or business presentation; the possibilities are endless. If the colors don't look right, you may need to calibrate your system. See Chapter 2 of your Photoshop manual. Now that you know the basics, you're ready to begin your own scanning projects. If you need more information, see your - Epson ES-1000C | User Setup Information - Mac - Page 15
a different resolution based on the image type and final output device. See your ES-1000C User's Guide for more information on resolution. q Click the Enhance box to access other ScanTastic features. See your ScanTastic manual for additional information. q To shorten the time it takes to preview an
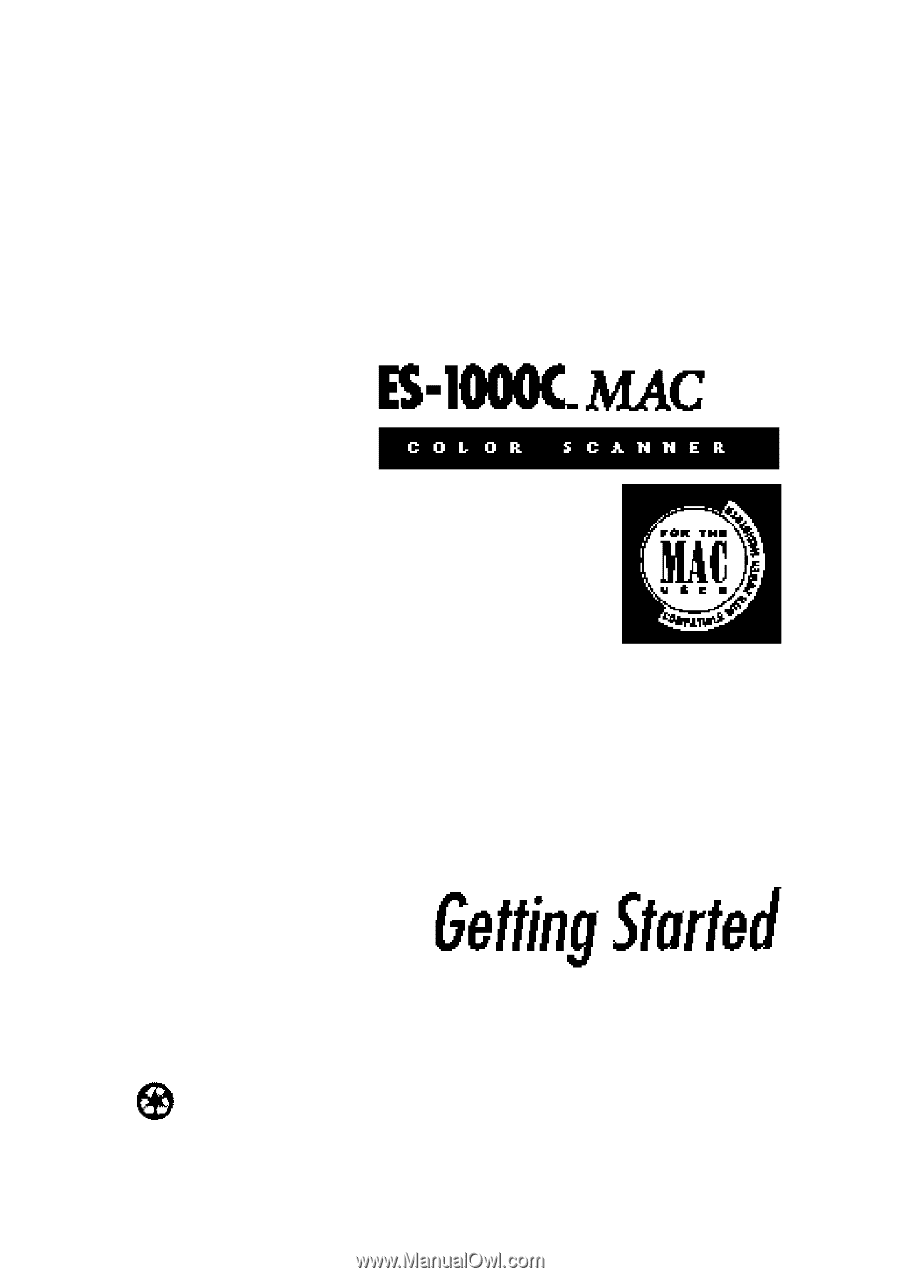
EPSON
®
@
Printed on recycled paper with at least 10% post-consumer content