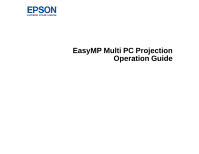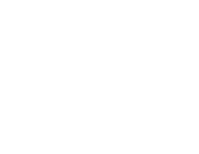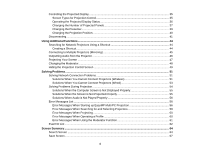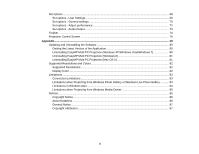Epson EX9200 Operation Guide - EasyMP Multi PC Projection
Epson EX9200 Manual
 |
View all Epson EX9200 manuals
Add to My Manuals
Save this manual to your list of manuals |
Epson EX9200 manual content summary:
- Epson EX9200 | Operation Guide - EasyMP Multi PC Projection - Page 1
EasyMP Multi PC Projection Operation Guide - Epson EX9200 | Operation Guide - EasyMP Multi PC Projection - Page 2
- Epson EX9200 | Operation Guide - EasyMP Multi PC Projection - Page 3
EasyMP Multi PC Projection (Mac OS X 15 Setting Up the Projector ...15 Recommended Wireless Environment for Multi PC Projection 16 Setting Up a Projector to Connect in Advanced Connection Mode (Wireless 16 Setting Up a Projector to Connect in Advanced Connection Mode (Wired 17 Connecting to the - Epson EX9200 | Operation Guide - EasyMP Multi PC Projection - Page 4
...48 Hiding the Projection Control Screen 49 Solving Problems ...51 Solving Network Connection Problems 51 Solutions When You Cannot Connect Projectors (Wireless 51 Solutions When You Cannot Connect Projectors (Wired 53 Solving Problems During Projection 54 Solutions When the Computer Screen - Epson EX9200 | Operation Guide - EasyMP Multi PC Projection - Page 5
80 Uninstalling EasyMP Multi PC Projection (Windows 8 81 Uninstalling EasyMP Multi PC Projection (Mac OS X 81 Supported Resolutions and Colors...82 Supported Resolutions ...82 Display Color ...82 Limitations ...83 Connection Limitations ...83 Limitations when Projecting from Windows Photo Gallery - Epson EX9200 | Operation Guide - EasyMP Multi PC Projection - Page 6
- Epson EX9200 | Operation Guide - EasyMP Multi PC Projection - Page 7
the network can project images from the projector. (Up to four devices can project at one time.) The 50 devices can be a combination of computers running EasyMP Multi PC Projection and wireless devices, such as smartphones and tablets, running Epson iProjection. The computers running EasyMP Multi PC - Epson EX9200 | Operation Guide - EasyMP Multi PC Projection - Page 8
on the network. Parent topic: EasyMP Multi PC Projection Features Related tasks Connecting to Multiple Projectors (Mirroring) Related topics Connection Methods Four-Panel Display You can simultaneously display up to four screens in separate projected panels, which is useful in both - Epson EX9200 | Operation Guide - EasyMP Multi PC Projection - Page 9
For example, you can compare and analyze data while simultaneously projecting screens from multiple devices. In an educational environment, you can project lesson material on one part of the screen and student answers on another to enhance the learning experience. Parent topic: EasyMP Multi PC - Epson EX9200 | Operation Guide - EasyMP Multi PC Projection - Page 10
You can share the projector with other users on the same network without having to change cable connections, allowing users to take turns giving presentations. Note: The projection control screen - Epson EX9200 | Operation Guide - EasyMP Multi PC Projection - Page 11
Note: This function is available only for supported models. Parent topic: EasyMP Multi PC Projection Features Related tasks Changing the Moderator Related topics Connection Methods 11 - Epson EX9200 | Operation Guide - EasyMP Multi PC Projection - Page 12
First Time Follow these instructions before connecting a computer to the projector over a network. Installing the Software Setting Up the Projector Installing the Software Install EasyMP Multi PC Projection from the EPSON Projector Software CD-ROM supplied with your projector (if available) or by - Epson EX9200 | Operation Guide - EasyMP Multi PC Projection - Page 13
Requirement Operating system Windows Mac Windows XP Mac OS X • Professional (32-bit) • 10.4.x (32-bit) • Home Edition (32-bit) • 10.5.1 or later (32-bit) • Tablet PC Edition (32-bit) • 10.6.x (32- and 64-bit) Windows Vista • 10.7.x (32- and 64-bit) • Ultimate (32-bit) • 10.8.x (64-bit) - Epson EX9200 | Operation Guide - EasyMP Multi PC Projection - Page 14
guaranteed for Windows XP without any service packs installed, or Windows XP Service Pack 1. • Operation is not EPSON Projector Software CD-ROM into the computer (if available) and continue with these steps. • If you downloaded the software from the Epson Web site, follow the on-screen instructions - Epson EX9200 | Operation Guide - EasyMP Multi PC Projection - Page 15
in the EPSON window. Installation starts. 5. Follow the on-screen instructions to install. Parent topic: Installing the Software Setting Up the Projector Follow these instructions to set up a projector to connect to a wireless or wired LAN. When connecting the projector to a wireless LAN, connect - Epson EX9200 | Operation Guide - EasyMP Multi PC Projection - Page 16
, see the documentation supplied with your computer or network adapter. 3. Install the wireless LAN unit in the projector, if necessary. See the User's Guide supplied with the projector for more details. 4. Turn on the projector. 5. Press the Menu button on the remote control or the control panel - Epson EX9200 | Operation Guide - EasyMP Multi PC Projection - Page 17
model, you may need to select Wireless LAN On as the Wireless Mode setting in the Network menu instead. 8. Select Advanced for Connection Mode. 9. Select other options as necessary for your network. See the User's Guide supplied with the projector for more details. 10. Select security settings - Epson EX9200 | Operation Guide - EasyMP Multi PC Projection - Page 18
is available under the current network environment. Note: If DHCP is not available, write down the following values that are available for your projector. • IP Address • Subnet Mask • Gateway Address 2. Connect the computer to the network. Note: To set up a network connection, if necessary, see the - Epson EX9200 | Operation Guide - EasyMP Multi PC Projection - Page 19
DHCP is not available: Set DHCP to Off and enter the projector's IP Address, Subnet Mask, and Gateway Address values as necessary. 8. When you have finished making settings, select Setup Complete or Complete, and follow the onscreen instructions to save your settings and exit the menus. Parent topic - Epson EX9200 | Operation Guide - EasyMP Multi PC Projection - Page 20
Connecting to the Projector and Projecting Images Follow these instructions to connect the computer and the projector over a network, and to project images from your computer's screen using the projector. Make sure you have already set up EasyMP Multi PC Projection. Connection Methods Selecting the - Epson EX9200 | Operation Guide - EasyMP Multi PC Projection - Page 21
Note: Depending on your projector, some connection methods may not be available. See the User's Guide supplied with the projector for more details. • All users can control the projected display and become presenters. (Holding discussions and interacting with other users in a business environment.) - Epson EX9200 | Operation Guide - EasyMP Multi PC Projection - Page 22
from the Software over a Network System When your projector is set up as indicated below, you can connect the projector and a computer over a network by using EasyMP Multi PC Projection. • The wireless LAN unit is installed in the projector (wireless networks only). • A LAN cable is connected to the - Epson EX9200 | Operation Guide - EasyMP Multi PC Projection - Page 23
Programs (or All Programs), EPSON Projector, EasyMP Multi PC Projection, projectors. 3. Search for the projector using one of the following methods. • Automatic search: Searches for the projector automatically. • Manual search: Searches for the projector based on a specified IP address or projector - Epson EX9200 | Operation Guide - EasyMP Multi PC Projection - Page 24
then click Join. Note: • The moderator function is available only for supported models and may not be available on all versions of this software. as a moderator, the moderator function turns on. When Projector Keyword is set to On in the projector settings, the keyword entry screen is displayed. 5. - Epson EX9200 | Operation Guide - EasyMP Multi PC Projection - Page 25
function, only the moderator can control the projected display. Parent topic: Connection Methods Related tasks Setting Up a Projector to Connect in Advanced Connection Mode (Wireless) Setting Up a Projector to Connect in Advanced Connection Mode (Wired) Disconnecting Related topics Selecting the - Epson EX9200 | Operation Guide - EasyMP Multi PC Projection - Page 26
on the network. Searches are performed only on the same subnet. Projectors on different subnets are not displayed in the search results. • Searching for Network Projectors by Specifying an IP Address or Projector Name If the projector you want to connect to is not found automatically, you can - Epson EX9200 | Operation Guide - EasyMP Multi PC Projection - Page 27
Search Methods Related tasks Searching for Network Projectors by Specifying an IP Address or Projector Name Related topics Searching for Network Projectors Using a Profile Searching for Network Projectors by Specifying an IP Address or Projector Name If the projector you want to connect to is not - Epson EX9200 | Operation Guide - EasyMP Multi PC Projection - Page 28
1. Click Manual search on the search screen. 2. Enter the IP address or the projector name for the projector you want to connect to, and then click Search. 28 - Epson EX9200 | Operation Guide - EasyMP Multi PC Projection - Page 29
IP address. By using a profile, you can easily search for saved projectors instead of providing projector details. You can export the registered profile to create a backup, and then import it locally to easily search for projectors on another computer. You can also share the exported profile over - Epson EX9200 | Operation Guide - EasyMP Multi PC Projection - Page 30
1. Click Profile on the search screen. 2. Double-click the folder or the projector icon for the profile you want to use from the list. 30 - Epson EX9200 | Operation Guide - EasyMP Multi PC Projection - Page 31
the search screen, perform one of the following operations. • Register projectors displayed in the List of Connected Projectors: Click Register. • Register a specific projector: Right-click the projector you want to register in the Projector List, and then click Add Item to Profile. • Register all - Epson EX9200 | Operation Guide - EasyMP Multi PC Projection - Page 32
can be six folders deep. • Click Create New folder if you want to create a new folder. • To register a specific projector, you can drag and drop the projector from the Projector List to the folder under Profile. • You can drag and drop profiles and folders to change the folder structure. Parent - Epson EX9200 | Operation Guide - EasyMP Multi PC Projection - Page 33
a Profile Sharing a Profile over a Network Importing a Profile You can locally import an exported profile and use it to easily search for projectors and join a meeting. Note: • You can also import a profile (.plist) exported using EasyMP Network Projection. However, you cannot import a profile in - Epson EX9200 | Operation Guide - EasyMP Multi PC Projection - Page 34
Sharing a Profile over a Network You can share an exported profile with other users over a network so that any changed projector information is easily updated. The shared profile is read and updated automatically when EasyMP Multi PC Projection is started. 1. Place the profile (.mplist) in a shared - Epson EX9200 | Operation Guide - EasyMP Multi PC Projection - Page 35
Parent topic: Searching for Network Projectors Using a Profile Related tasks Exporting a Profile Controlling the Projected Display Follow these instructions to use the toolbar and the projection control screen to control the screen being projected. Screen Types for Projection Control Operating the - Epson EX9200 | Operation Guide - EasyMP Multi PC Projection - Page 36
• Use the projection control screen to change the number of projected panels, presenters, or the projection position. Parent topic: Controlling the Projected Display Related references Toolbar Projection Control Screen Operating the Projected Display Status You can control the projected display - Epson EX9200 | Operation Guide - EasyMP Multi PC Projection - Page 37
The projected image stops. A black screen is projected while stopped. • Pause: Click the button. The projected image pauses. The paused image is projected, even if you make changes on the computer screen. Note: • These buttons are not available for participants when using the moderator function. • - Epson EX9200 | Operation Guide - EasyMP Multi PC Projection - Page 38
2. Click the panel of the user to be projected in the projection area. The selected panel is framed in blue. 3. Perform one of the following operations to change the number of available panels in the projection area. • Project one panel in full screen mode: Click the button. • Split the projected - Epson EX9200 | Operation Guide - EasyMP Multi PC Projection - Page 39
• The background color for panels not being projected is gray. Parent topic: Controlling the Projected Display Related references Projection Control Screen Changing the Presenter You can change the presenter by dragging and dropping one of the connected user names in the list onto a panel in the - Epson EX9200 | Operation Guide - EasyMP Multi PC Projection - Page 40
Note: • If you cannot find the user that you want to project in the user list, you can search for them using the user search box. • You can also right-click a user name in the user list to select the projection position. • If there is no user in a white panel, a black screen is projected. The - Epson EX9200 | Operation Guide - EasyMP Multi PC Projection - Page 41
. Parent topic: Controlling the Projected Display Related tasks Changing the Number of Projected Panels Disconnecting You can disconnect one computer or all devices from the projector when you finish projecting. 1. Perform one of the following operations. • Disconnect your computer and the - Epson EX9200 | Operation Guide - EasyMP Multi PC Projection - Page 42
projection control screen when using the moderator function. • When the moderator leaves the meeting, the moderator function turns off. • Disconnect all devices from the projectors: Click the button on the toolbar, and then click Disconnect All from the Tool menu on the projection control screen. 42 - Epson EX9200 | Operation Guide - EasyMP Multi PC Projection - Page 43
The connection between all devices and projectors participating in the meeting is ended. Note: This function is not available for participants when using the moderator function. The confirmation screen is displayed. 2. Click - Epson EX9200 | Operation Guide - EasyMP Multi PC Projection - Page 44
Using Additional Functions Follow these instructions to use additional EasyMP Multi PC Projection functions that may be useful during a meeting. Searching for Network Projectors Using a Shortcut Connecting to Multiple Projectors (Mirroring) Outputting Audio from the Projector Projecting Your Screen - Epson EX9200 | Operation Guide - EasyMP Multi PC Projection - Page 45
drop to the location where you want to create the shortcut. Parent topic: Searching for Network Projectors Using a Shortcut Connecting to Multiple Projectors (Mirroring) Connecting to multiple projectors and projecting the same image is known as mirroring. You can perform mirroring with up to four - Epson EX9200 | Operation Guide - EasyMP Multi PC Projection - Page 46
that is not in a mirroring group. Parent topic: Using Additional Functions Outputting Audio from the Projector You can output audio from the projector only when one computer is connected to one projector, and you are projecting in full screen mode. 1. Click Set options on the search screen. The - Epson EX9200 | Operation Guide - EasyMP Multi PC Projection - Page 47
Projecting Your Screen You can project the computer screen in full screen mode without projecting any other users' screens. 1. On the search screen, select the projector you want to connect to, and then click Join. The toolbar is displayed. 2. Click the button. Note: • You can also use the button on - Epson EX9200 | Operation Guide - EasyMP Multi PC Projection - Page 48
the projected display. Note: The moderator function may not be available on all versions of this software. 1. On the search screen, select the projector you want to connect to, select Connect as Moderator, and then click Join. The moderator function turns on and the toolbar is displayed. 2. Click - Epson EX9200 | Operation Guide - EasyMP Multi PC Projection - Page 49
The confirmation screen is displayed. 4. Click OK. The moderator function turns off. 5. Click the Become Moderator button on the projection control screen on a different user's computer. The confirmation screen is displayed. 6. Click OK. The moderator function turns back on and the new moderator can - Epson EX9200 | Operation Guide - EasyMP Multi PC Projection - Page 50
General settings tab. 3. Select Freeze projected screen when displaying Projection control screen, and then click OK. The Set options screen closes. The operation on the projector control screen will not be projected next time you use it. Parent topic: Using Additional Functions 50 - Epson EX9200 | Operation Guide - EasyMP Multi PC Projection - Page 51
. Solutions When You Cannot Connect Projectors (Wireless) Solutions When You Cannot Connect Projectors (Wired) Parent topic: Solving Problems Solutions When You Cannot Connect Projectors (Wireless) When you cannot connect the computer and the projector over a wireless network, try the following - Epson EX9200 | Operation Guide - EasyMP Multi PC Projection - Page 52
supports the projector's wireless LAN system. • Check the projector's network settings. • Set the Connection Mode setting to Advanced. • Set the computer, the access point, and the projector find the projector you want to connect to using Automatic search, select Manual search to specify the IP address. - Epson EX9200 | Operation Guide - EasyMP Multi PC Projection - Page 53
• Make sure the projector supports the EasyMP Multi PC Projection version being used. Install EasyMP Multi PC Projection from the EPSON Projector Software CD-ROM supplied with the projector (if available) or download it from the Epson Web site. • Install the latest version of EasyMP Multi PC - Epson EX9200 | Operation Guide - EasyMP Multi PC Projection - Page 54
to using Automatic search, select Manual search to specify the IP address. • Make sure the projector supports the EasyMP Multi PC Projection version being used. Install EasyMP Multi PC Projection from the EPSON Projector Software CD-ROM supplied with the projector (if available) or download it - Epson EX9200 | Operation Guide - EasyMP Multi PC Projection - Page 55
Multi PC Projection and a slide show. Parent topic: Solving Problems During Projection Solutions When the Screen is Not Projected Properly If the screen is not projected or there are problems with the project images try the following solutions. • If you are - Epson EX9200 | Operation Guide - EasyMP Multi PC Projection - Page 56
the computer's volume and turn down the projector's volume. Parent topic: Solving Problems During Projection Related references Set options - instructions here to clear the error. Error Messages When Starting up EasyMP Multi PC Projection Error Messages When Searching for and Selecting Projectors - Epson EX9200 | Operation Guide - EasyMP Multi PC Projection - Page 57
start this application because other EPSON Projector software (Quick Wireless Connection) is already running. Cannot start this application because other EPSON Projector software (USB Display) is already running. Cannot start this application because other EPSON Projector software (EasyMP Network - Epson EX9200 | Operation Guide - EasyMP Multi PC Projection - Page 58
EasyMP Multi PC Projection. If you still cannot connect, check the network settings on the computer and the network settings on the projector. Stop projecting and then start projection from the shortcut. You cannot start projection from the shortcut when you are already projecting using EasyMP - Epson EX9200 | Operation Guide - EasyMP Multi PC Projection - Page 59
the network settings on the computer and the network settings on the projector. A network error occurred. Turn on your computer's wireless LAN, and then try searching for the projector again. If you still cannot connect to the projector, check the network settings on the computer and the network - Epson EX9200 | Operation Guide - EasyMP Multi PC Projection - Page 60
PC Projection (Mac OS X) Related topics Supported Resolutions and Colors Error Messages When Projecting Error Messages The projector has disconnected. A network error occurred. Remedy An error may have occurred in the projector. Check the projector's indicator lights. Try connecting again. If - Epson EX9200 | Operation Guide - EasyMP Multi PC Projection - Page 61
to quit, and then try again. Make sure another user is not the moderator, and then try again. The projector you are connecting to does not support the moderator function. To become the moderator, change to a projector that supports the moderator function. Parent topic: Error Messages List 61 - Epson EX9200 | Operation Guide - EasyMP Multi PC Projection - Page 62
you cannot resolve the problem, contact your network administrator, or contact Epson as described in your projector User's Guide. Event ID 0432 0435 point, and the SSID. projector to the same SSID. The WPA/WPA2 authentication type does Check that the wireless LAN security not match. settings - Epson EX9200 | Operation Guide - EasyMP Multi PC Projection - Page 63
. If you are not using DHCP, set DHCP to Off. If restarting the projector or the network software does not solve the problem, contact Epson as described in your projector User's Guide. Check that the wireless LAN security settings are correct. Also, check if the certificate is installed correctly - Epson EX9200 | Operation Guide - EasyMP Multi PC Projection - Page 64
user list on the projection control screen. You can edit the user name on the User Settings tab on the Set options screen. Searches for projectors on the network to which the computer is connected. 64 - Epson EX9200 | Operation Guide - EasyMP Multi PC Projection - Page 65
changed, the content of the List of Connected Projectors remains the same. 9 Register Registers the projectors from the List of Connected Projectors to a profile. 10 Connect as Moderator Connects to the selected projectors as the moderator (supported models only). The moderator function may not - Epson EX9200 | Operation Guide - EasyMP Multi PC Projection - Page 66
is being used by other projector software. Not available. A Manual search or Profile search is already being used to search for the projector. Not available. The specified projector could not be found using Manual search or Profile search. Not available. The projector is not compatible with EasyMP - Epson EX9200 | Operation Guide - EasyMP Multi PC Projection - Page 67
Related tasks Searching for Network Projectors Automatically Searching for Network Projectors by Specifying an IP Address or Projector Name Related topics Searching for Network Projectors Using a Profile Searching for Network Projectors Using a Shortcut Set options Save Screen When you search for - Epson EX9200 | Operation Guide - EasyMP Multi PC Projection - Page 68
2 Save in 3 Create New folder 4 OK Select the folder where you want to save the profile. Creates a new folder. Registers the projector information in the profile. Parent topic: Screen Summary Related tasks Registering a Profile Set options When you click Set options on the EasyMP Multi PC - Epson EX9200 | Operation Guide - EasyMP Multi PC Projection - Page 69
the profile) as shown below. • For a file server (Windows only): \\xxxxx\xxxxx.mplist • For a web server: http://xxxxx/xxxxx.mplist Deletes the input history for Manual search. Resets all adjustment values for Set options to their default settings, except for Switch LAN in General settings. 69 - Epson EX9200 | Operation Guide - EasyMP Multi PC Projection - Page 70
screen in two or four Select to encrypt and transmit data. Even if data is intercepted, it cannot be decrypted. Available only for projectors with a resolution of WUXGA (1920 × 1200). Select to display all divided screens in high resolution. Clear this setting if displaying the image takes - Epson EX9200 | Operation Guide - EasyMP Multi PC Projection - Page 71
Make the movement of the mouse pointer smooth Windows XP/Windows Vista/Windows 7 only Select to prevent the mouse pointer from flickering when Transfer layered window is selected in Adjust performance. (If Windows Aero is selected as the theme for Windows Vista and Windows 7, this setting turns off - Epson EX9200 | Operation Guide - EasyMP Multi PC Projection - Page 72
7 Basic is selected as the theme) only When using a layered window, contents such as messages displayed on the computer are not projected by the projector. Select this to project contents from a different layered window. If the mouse pointer flickers on the screen, select Make the movement of the - Epson EX9200 | Operation Guide - EasyMP Multi PC Projection - Page 73
you click the Audio Output tab on the Set options screen, the following screen is displayed. Output audio from the projector Restore Defaults Select to output the computer's audio from the projector. Clear to output audio from the computer. Note: You can only output the computer's audio from the - Epson EX9200 | Operation Guide - EasyMP Multi PC Projection - Page 74
Toolbar After EasyMP Multi PC Projection starts and a connection is made with the projector, the toolbar is displayed on the computer screen. You can use this toolbar to control the projected image and to disconnect the network connection. When - Epson EX9200 | Operation Guide - EasyMP Multi PC Projection - Page 75
projects the computer screen as it is. Show Stop Stops projection while connected to the projector. A black screen is projected while stopped. Pauses projected images while connecting to the projector. Pause Projects the screen from your computer in full screen mode without projecting any other - Epson EX9200 | Operation Guide - EasyMP Multi PC Projection - Page 76
the Set options screen. Help menu Click to select Version information. 2 Number of connections Displays the number of users connected to the projector. 3 User information Displays your name and status. Displayed in blue when your computer screen is being projected. Displayed in gray when you - Epson EX9200 | Operation Guide - EasyMP Multi PC Projection - Page 77
that are running EasyMP Multi PC Projection and smartphones or tablets that are running Epson iProjection. When you drag and drop a user name to a white panel in same way as using the remote control. See the User's Guide supplied with the projector for more details on Web Remote. Click the Quit as - Epson EX9200 | Operation Guide - EasyMP Multi PC Projection - Page 78
11 Screen control buttons 12 Indicates the following status of the projector. Releases Stop or Pause and projects the computer screen as it is. Show Stops projecting. Projects a black screen while it is stopped. Stop Pause Pauses - Epson EX9200 | Operation Guide - EasyMP Multi PC Projection - Page 79
Related references Search Screen Set options - User Settings Toolbar Related tasks Disconnecting Projecting Your Screen Changing the Moderator Hiding the Projection Control Screen Related topics Controlling the Projected Display 79 - Epson EX9200 | Operation Guide - EasyMP Multi PC Projection - Page 80
Uninstalling the Software Supported Resolutions and Colors Limitations Notices Updating and Uninstalling the Software Follow these instructions to update or software and this manual may be available for your product. To check for updates, visit epson.com/support (U.S) or epson.ca/support (Canada) - Epson EX9200 | Operation Guide - EasyMP Multi PC Projection - Page 81
do one of the following. • Windows XP: Click Change/Remove. • Windows Vista and Windows 7: Click Uninstall/Change. 6. Follow the on-screen instructions. Parent topic: Updating and Uninstalling the Software Uninstalling EasyMP Multi PC Projection (Windows 8) For Windows 8 and Windows 8.1, follow the - Epson EX9200 | Operation Guide - EasyMP Multi PC Projection - Page 82
Multi PC Projection can project. Supported Resolutions Display Color Parent topic: Appendix Supported Resolutions The following computer screen or decreased depending on the resolution of the computer and the projector to avoid impairing image quality. Depending on the resolution, the vertical - Epson EX9200 | Operation Guide - EasyMP Multi PC Projection - Page 83
• You can connect up to four projectors to one computer and project simultaneously. (Multi-screen is not supported.) • You can connect up to 50 projectors are connected or if the projected display is divided, audio cannot be transferred during projection. • If the transmission speed of the wireless - Epson EX9200 | Operation Guide - EasyMP Multi PC Projection - Page 84
Parent topic: Limitations Limitations when Projecting from Windows Photo Gallery or Windows Live Photo Gallery Note the following limitations when launching Windows Photo Gallery or Windows Live Photo Gallery when using EasyMP Multi PC Projection. • Slideshow is played back in simple mode when - Epson EX9200 | Operation Guide - EasyMP Multi PC Projection - Page 85
to window display mode to project the images. • If audio stops during playback when transferring audio from the computer to the projector using EasyMP Multi PC Projection, try restarting the application you are using. Parent topic: Limitations Notices Check these sections for important notices - Epson EX9200 | Operation Guide - EasyMP Multi PC Projection - Page 86
instructions. Seiko Epson Corporation shall not be liable against any damages or problems arising from the use of any options or any consumable products other than those designated as Original Epson Products or Epson Approved Products by Seiko Epson Corporation. The contents of this guide - Epson EX9200 | Operation Guide - EasyMP Multi PC Projection - Page 87
Mac OS X 10.6.x • Mac OS X 10.7.x • Mac OS X 10.8.x • Mac OS X 10.9.x In this guide, the operating systems above are referred to as "Mac OS X 10.4.x," "Mac OS X 10.5.x," "Mac OS X only and may be trademarks of their respective owners. Epson disclaims any and all rights in those marks. Software
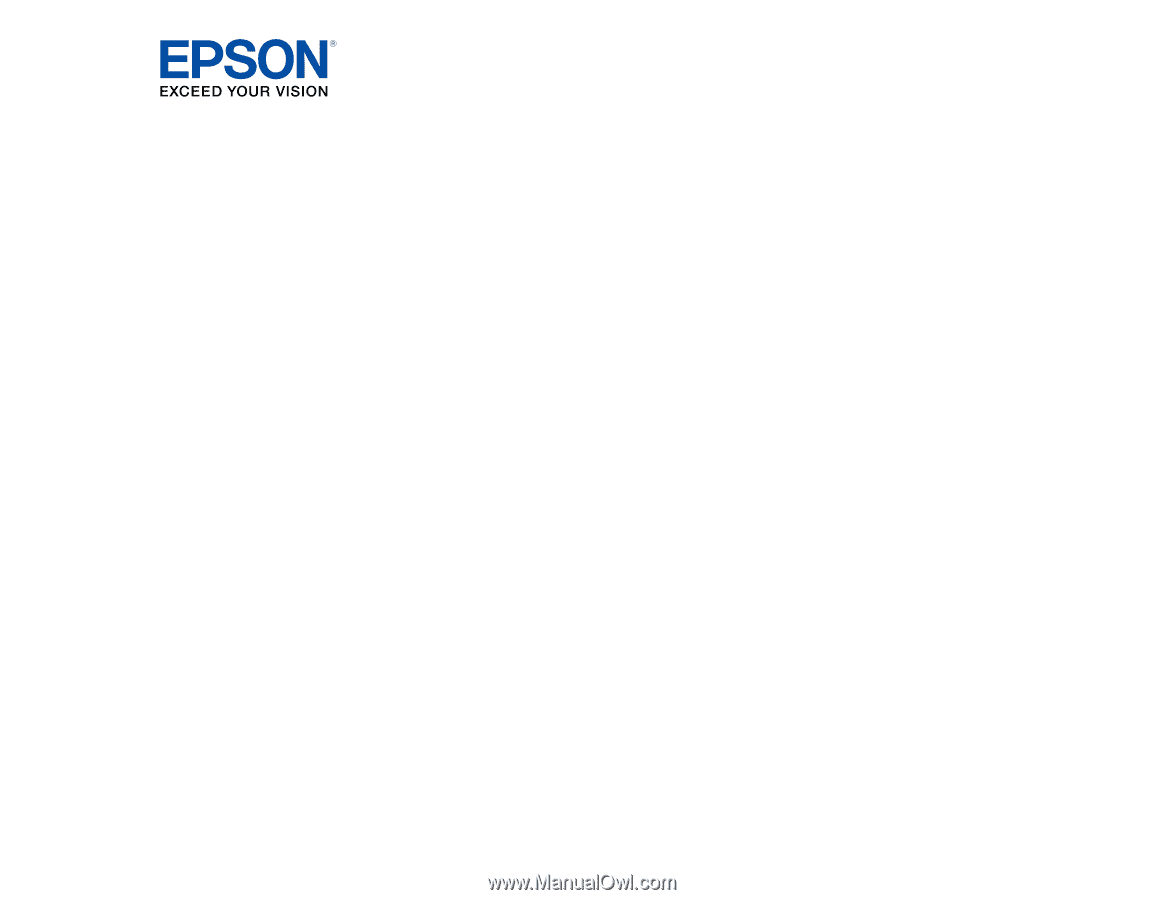
EasyMP Multi PC Projection
Operation Guide