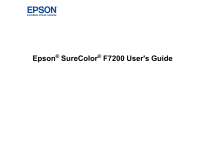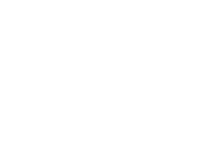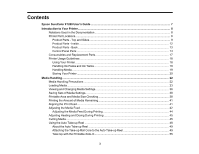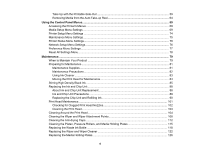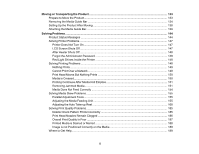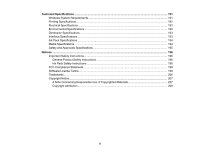Epson F7200 User Manual
Epson F7200 Manual
 |
View all Epson F7200 manuals
Add to My Manuals
Save this manual to your list of manuals |
Epson F7200 manual content summary:
- Epson F7200 | User Manual - Page 1
Epson® SureColor® F7200 User's Guide - Epson F7200 | User Manual - Page 2
- Epson F7200 | User Manual - Page 3
Contents Epson SureColor F7200 User's Guide ...7 Introduction to Your Printer...8 Notations Used in the Documentation 8 Printer Parts 17 Printer Usage Guidelines ...18 Using Your Printer ...18 Handling Ink Packs and Ink Tanks 19 Handling Media...19 Storing Your Printer ...20 Media Handling...22 - Epson F7200 | User Manual - Page 4
...79 Preparing for Maintenance ...81 Maintenance Supplies ...81 Maintenance Precautions ...82 Using Ink Cleaner ...83 Moving the Print Head for Maintenance 84 Stirring High Density Black Ink ...85 Replacing the Ink and Chip Unit ...88 About Ink and Chip Unit Replacement 88 Ink and Chip Unit - Epson F7200 | User Manual - Page 5
Product ...133 Prepare to Move the Product...133 Removing the Media Guide Bar ...134 Setting Up the Product After Moving 138 Attaching the Media Guide Bar...139 Solving Problems ...144 Product Status Messages ...144 Solving Printer Problems...147 Printer Does Not Turn On ...147 LCD Screen Shuts Off - Epson F7200 | User Manual - Page 6
...194 Media Specifications ...194 Safety and Approvals Specifications 195 Notices ...196 Important Safety Instructions...196 General Product Safety Instructions 196 Ink Pack Safety Instructions ...198 FCC Compliance Statement...198 Software License Terms...199 Trademarks ...206 Copyright Notice - Epson F7200 | User Manual - Page 7
Epson SureColor F7200 User's Guide Welcome to the Epson SureColor F7200 User's Guide. 7 - Epson F7200 | User Manual - Page 8
Introduction to Your Printer Refer to these sections to learn more about your printer and this manual. Notations Used in the Documentation Printer Part Locations Consumables and Replacement Parts Printer Usage Guidelines Notations Used in the Documentation Follow the guidelines in these - Epson F7200 | User Manual - Page 9
Product Parts - Top and Sides 1 Maintenance cover (left) 2 After heater 3 Media guide bar 4 Handle 5 Roll core holder 6 Roll core holder locking screw 7 Roll support 8 Adjustment screw 9 Auto switch 10 Manual switch 9 - Epson F7200 | User Manual - Page 10
holder 14 Stand fixing screw 15 Waste ink bottle 16 Ink splash guard 17 Waste ink tube 18 Ink tank 19 Slider (chip holder) 20 Stirring stick 21 Lock lever 22 Chip unit check lamp 23 AC inlet #1/AC inlet #2 24 LAN port 25 USB port 26 Maintenance cover (right) 27 Media loading lever 28 - Epson F7200 | User Manual - Page 11
Slider (Chip Holder) Parts 1 Slider 2 Ink inlet cover 3 Chip unit LAN Port Parts 11 - Epson F7200 | User Manual - Page 12
1 RJ-45 connector 2 Data light (orange) 3 Status light Red: 100Base-TX Green: 1000Base-T Parent topic: Printer Part Locations Product Parts - Inside 1 Print head 2 Media holding plate 3 Cutter groove 4 Pressure rollers 5 Platen 6 Wiper cleaner 12 - Epson F7200 | User Manual - Page 13
7 Suction caps 8 Anti-drying caps 9 Wiper Parent topic: Printer Part Locations Product Parts - Back 1 Drive switch 2 Roll holder 3 Roll holder fixing screw 4 Lift lever 5 Loading guide 6 Roll support 13 - Epson F7200 | User Manual - Page 14
7 Handle Parent topic: Printer Part Locations Control Panel Parts 1 The power button 2 The power light 3 The media setup button 4 LCD screen 14 - Epson F7200 | User Manual - Page 15
7 The left and right arrow buttons 8 The up and down media feed buttons 9 The OK button 10 The heat/dry menu button 11 The maintenance button 12 The pause/cancel button 13 The media feed button LCD Screen Display 1 Status messages 2 Heater temperature status : Heater is the selected temperature - Epson F7200 | User Manual - Page 16
gap is 2.5 5 Chip unit status The chip unit status (1) changes from normal (left) to warning or error status (right) if necessary. The ink color is shown below (2). • HDK: High Density Black • Y: Yellow • M: Magenta • C: Cyan : Chip unit error; check the displayed message and clear the error - Epson F7200 | User Manual - Page 17
ink pack may result in a malfunction. Epson shall not be held responsible for any damages or problems with the product that may occur when using non-genuine ink packs. Consumable High-Density Black Cyan Magenta Yellow Part number T741X00 T741200 T741300 T741400 Replacement part Maintenance kit - Epson F7200 | User Manual - Page 18
or at the recommended intervals. Failure to perform regular maintenance could reduce print quality or damage the print head. • Do not bend or pull the waste ink tube. Otherwise ink may leak inside or outside the printer. • Be sure that the waste ink bottle is installed whenever the printer is turned - Epson F7200 | User Manual - Page 19
keep the print head in the optimum operating condition, ink is used in maintenance operations such as head cleaning in addition to printing. items on an ink tank or subject the ink tanks to strong impacts or the tank may detach. If an ink tank comes off, contact Epson support. • Store ink packs at - Epson F7200 | User Manual - Page 20
quality problems. • printed media as instructed in the media maintenance must be performed by a service engineer before and after this period. Contact Epson support. • Even if the printer is not turned on, ink that has accumulated in the waste ink tube may leak out. Make sure the waste ink - Epson F7200 | User Manual - Page 21
• Store the printer on a level surface; do not store it on angle, on its end, or upside down. Parent topic: Printer Usage Guidelines Related references Where to Get Help Related tasks Cutting Media 21 - Epson F7200 | User Manual - Page 22
Media Handling See these sections to load and handle media on your product. Media Handling Precautions Loading Media Viewing and Changing Media Settings Saving Sets of Media Settings Printable Area and Media Size Checking Printing the Amount of Media Remaining Aligning the Print Head Adjusting the - Epson F7200 | User Manual - Page 23
if the edges are uneven on the roll; this could cause feeding problems. Rewind the media on the roll or use a different roll. Parent topic : Media Handling Loading Media Before loading media in your printer, review and follow the media handling guidelines for the best results. Caution: Wait - Epson F7200 | User Manual - Page 24
back of the product, loosen the roll holder fixing screws and slide out the roll holders wider than your media width. Then center the roll supports between the roll holders. 24 - Epson F7200 | User Manual - Page 25
Note: If the right holder handle shaft is not visible, rotate the handle forward until it stops or the media cannot load properly. 4. Note which way the printable side of the media is rolled: Printable side out Printable side in 25 - Epson F7200 | User Manual - Page 26
5. Place your media on the roll supports temporarily and align the left edge of the media with the position for that media on the label beneath the roll. Note: If the label - Epson F7200 | User Manual - Page 27
6. On the left side of the product, raise the lift lever to lift the media into position. Then firmly push the roll holder onto the roll core. Note: If your roll is too small to lift into place with the lift lever, lift it onto the roll holders by hand. 7. Tighten the roll holder fixing screw until - Epson F7200 | User Manual - Page 28
8. On the right side of the product, raise the lift lever to lift the media into position. Then firmly push the roll holder onto the roll core. 9. Push the center of the roll holder twice to securely insert it into the roll core. Note: Make sure the roll holder is fully inserted into the roll core - Epson F7200 | User Manual - Page 29
10. Tighten the roll holder fixing screw until it no longer turns. Note: Make sure the fixing screw is fully secured or the roll holder may move during printing, causing banding in your printouts. 11. Rotate the handle shown here until part A is hidden from view, then stop turning the handle. 29 - Epson F7200 | User Manual - Page 30
Caution: Once part A is hidden, do not turn the handle further or you may damage the roll holder. If part A remains visible after turning the handle fully, rewind the handle, loosen the fixing screw, and reload the right side of the roll on the product. 12. Make sure that the left and right sides of - Epson F7200 | User Manual - Page 31
roller, lower the media loading lever, and confirm that the left edge of the media passes over some portion of the square on the loading guide label as shown here. Note: If the media does not pass over the square marked on the label, reverse these steps to remove the media - Epson F7200 | User Manual - Page 32
16. On the front of the product, open the front cover. 17. Hold the media in the center and raise the media loading lever. 18. Pull the media straight forward to the leading edge of the after heater. 32 - Epson F7200 | User Manual - Page 33
19. Close the front cover. 20. Press the up or down arrow button on the control panel to rewind the leading edge of the media to the edge of the front cover. Then make sure the media is fed straight and taut. • For printable-side-out media, press the up arrow button. • For printable-side-in media, - Epson F7200 | User Manual - Page 34
21. Open the front cover. 22. Lower the media loading lever to hold the media in place. 34 - Epson F7200 | User Manual - Page 35
23. If you have sliding media holding plates, grasp the tabs on the media holding plates and slide them to the edges of the media. Adjust the media holding plates so the round holes shown here are centered over the edges of the media. Caution: If your media is more than 0.02 inch (0.4 mm) thick, - Epson F7200 | User Manual - Page 36
24. Close the front cover. 25. Select your media settings on the control panel. Parent topic: Media Handling Related references Media Handling Precautions Related tasks Viewing and Changing Media Settings Viewing and Changing Media Settings After you load media in your product, you see a screen like - Epson F7200 | User Manual - Page 37
The media settings include the options selected and stored for each media bank or RIP setting you created. 1. Do one of the following: • If the displayed media settings are correct for the media you loaded, press the up or down arrow button to select Keep Settings Above and press the OK button. • If - Epson F7200 | User Manual - Page 38
Saving Sets of Media Settings You can store sets of media settings for each type of media you use. This lets you quickly select all the necessary settings whenever you print on that media type. The media settings include the options selected and stored for each media bank or RIP setting you created. - Epson F7200 | User Manual - Page 39
described in the table here. Note: If you turn off the Media Size Check setting, printing may occur outside the edges of your media, causing ink to stain the product. Make sure your print data width does not exceed the loaded media width. When you load media to the left of - Epson F7200 | User Manual - Page 40
2 Top margin1, 2 You can configure this margin in the RIP software to 0.2 inch (5 mm) and above; if you set it below 0.2 inch (5 mm), it is changed to 0.2 inch (5 mm) to maintain feeding accuracy. The margin differs based on how far the media was pulled during loading. When printing at 360 × 720 in - Epson F7200 | User Manual - Page 41
down arrow button to select one of these adjustment methods and press the OK button: • If you are printing bidirectionally on your media, select the Manual(Uni-D) setting. If the print quality has not improved, repeat the steps here and select the - Epson F7200 | User Manual - Page 42
• If you are printing unidirectionally on your media, select the Manual(Uni-D) setting. Your product prints an alignment test pattern and automatically feeds the media to viewing position. Note: If you want to cut the media - Epson F7200 | User Manual - Page 43
. 5. Press the up or down arrow button to select Feed Adjustment and press the OK button. 6. Press the up or down arrow button to select Manual and press the OK button. 7. Press the up or down arrow button to select a test pattern and press the OK button twice. The longer the - Epson F7200 | User Manual - Page 44
8. Measure the distance between the + symbols in each test pattern. 9. On the product control panel, press the left or right arrow button to select the distance between the + symbols for pattern 1 and press the OK button. Repeat this step for pattern #2 if necessary. After you select the final test - Epson F7200 | User Manual - Page 45
the steps here to adjust the heating and drying settings during printing. Note: If the room temperature is too low and a print job with high ink density or a small number of print passes is sent, the print job may pause while the heater warms up. 1. During printing, press the heat/dry - Epson F7200 | User Manual - Page 46
2. Check that the trailing edge of the printout is fed beyond the cutting groove on the product, then open the front cover. Note: If you printed the amount of media remaining onto your media, press the up arrow button to rewind the media as necessary to keep this information with the unprinted roll. - Epson F7200 | User Manual - Page 47
loading steps to remove the media from the product. • If you are using the auto take-up reel, go to the next step. 6. Use the Manual switch shown here to take up the cut media onto the take-up reel, depending on the printable side of the media: • Move the switch - Epson F7200 | User Manual - Page 48
• Move the switch to the position for printable-side-in media. 7. Remove the take-up roll from the product. Parent topic: Media Handling Using the Auto Take-up Reel See these sections to use the auto take-up reel with your product. About the Auto Take-up Reel Attaching the Take-up Roll Core to the - Epson F7200 | User Manual - Page 49
Parent topic: Media Handling About the Auto Take-up Reel The auto take-up reel automatically rolls up printed media as you print. You can use the auto take-up reel for media with the printable side in (on the left) or printable side out (on the right). It is best to do the following when using the - Epson F7200 | User Manual - Page 50
1. Move the Auto switch to the off position. 50 - Epson F7200 | User Manual - Page 51
may twist during takeup. 3. Loosen the roll core holder locking screws and adjust the roll core holders wider than your media. Then center the roll supports between the roll core holders. 51 - Epson F7200 | User Manual - Page 52
Note: If the left roll core holder handle shaft is not visible, rotate the handle as shown here until it stops or the roll core cannot take up media properly. 4. Align the right roll core holder with the right edge of the media and tighten the locking screw. 5. Insert the roll core onto the right - Epson F7200 | User Manual - Page 53
6. Insert the left side of the roll core onto the left roll core holder. 7. Push the center of the roll core holder twice to securely insert it into the roll core. 8. Confirm that the roll core and the edges of the media are aligned. If they are misaligned, loosen the right roll core holder locking - Epson F7200 | User Manual - Page 54
9. Tighten the left roll core holder locking screw to secure the roll core holder in place. 10. Rotate the handle shown here until part A is hidden from view, then stop turning the handle. 54 - Epson F7200 | User Manual - Page 55
attaching the roll core on the auto take-up reel, follow these steps to take up media with the printable side in. 1. Guide your loaded media over the media guide bar and behind the roll core, then attach the media to the roll core with tape as shown here. Begin with the - Epson F7200 | User Manual - Page 56
2. Confirm that the Auto switch is set to the off position, then set the Manual switch to the position to wind the media around the roll core. 56 - Epson F7200 | User Manual - Page 57
3. Make sure the media is taut and loads evenly on both sides. Note: If the media is looser on one side than the other, the media cannot be taken up correctly. Repeat these steps to reload the media on the auto take-up reel. 57 - Epson F7200 | User Manual - Page 58
4. Confirm that the tension is even by lightly tapping the media on both sides as shown here. 5. Also confirm that the edges of the media are aligned with the media already taken up on the roll core. Note: If the edges are not aligned, reverse these steps to remove the media, and repeat these steps - Epson F7200 | User Manual - Page 59
roll core on the auto take-up reel, follow these steps to take up media with the printable side out. 1. Guide your loaded media through the front of the media guide bar and on top of the roll core, then attach the media to the roll core with tape as shown here - Epson F7200 | User Manual - Page 60
the media straight forward before attaching the tape. Then pull the media to each side as you attach the tape on each side. Note: Make sure the media lays flat across the roll core without any gaps. If necessary, add more tape or reattach the tape so the media is taken up correctly. 2. Press the - Epson F7200 | User Manual - Page 61
3. Confirm that the Auto switch is set to the off position, then set the Manual switch to the to wind the media around the roll core. position 61 - Epson F7200 | User Manual - Page 62
4. Make sure the media is taut and loads evenly on both sides. Note: If the media is looser on one side than the other, the media cannot be taken up correctly. Repeat these steps to reload the media on the auto take-up reel. 62 - Epson F7200 | User Manual - Page 63
5. Confirm that the tension is even by lightly tapping the media on both sides as shown here. 6. Also confirm that the edges of the media are aligned with the media already taken up on the roll core. 63 - Epson F7200 | User Manual - Page 64
Note: If the edges are not aligned, reverse these steps to remove the media, and repeat these steps to reload it on the auto take-up reel. 7. Move the Auto switch to the position. Parent topic: Using the Auto Take-up Reel Removing Media from the Auto Take-up Reel After printing on media loaded on - Epson F7200 | User Manual - Page 65
1. Move the Auto switch to the off position. 2. Cut the media and roll the cut end onto the auto take-up reel. 65 - Epson F7200 | User Manual - Page 66
3. On the left side of the roll core holder on the auto take-up reel, rotate the handle as shown here. 4. While supporting the left side of the media roll, loosen the left roll core holder locking screw and remove the roll core holder from the roll. 66 - Epson F7200 | User Manual - Page 67
5. Lower the media roll onto the roll support. 6. While supporting the right side of the media roll, loosen the right roll core holder locking screw and remove the roll core holder from the roll. 67 - Epson F7200 | User Manual - Page 68
7. Lower the media roll onto the roll support. Parent topic: Using the Auto Take-up Reel 68 - Epson F7200 | User Manual - Page 69
Using the Control Panel Menus Follow the instructions in these sections to access the printer menu system and select settings. Accessing the Printer's Menus Media Setup Menu Settings Printer Setup Menu Settings Maintenance Menu Settings Printer Status Menu Settings Network Setup Menu Settings - Epson F7200 | User Manual - Page 70
Follow the instructions in the a name up to 22 characters for the media settings bank. Select Manual if banding persists after head cleaning and alignment . Select 2.0 for most a larger gap than necessary can cause ink stains inside the printer, reduced print quality, or shorter product life. - Epson F7200 | User Manual - Page 71
Printing Roll Type Tension Measurement Description Select one of the following when print results are grainy or out of focus: Manual(Bi-D): when printing in both directions. Manual(Uni-D): if the previous setting does not improve the results. Set any of the following: Heater Temperature: from 86 to - Epson F7200 | User Manual - Page 72
Gap Head Alignment Roll Type Description Select Auto for most media. When you select Manual, you can set a value from 0 to 40. If media creases, Auto for most media. When you select Manual, you can set a value from 1 to 6. If media wrinkles, banding appears, or ink sticks to the back of the take-up - Epson F7200 | User Manual - Page 73
tensioning (but slower printing) Select Auto for most media. When you select Manual, you can set a value from 0 to 40. If media creases, set Auto for most media. When you select Manual, you can set a value from 1 to 6. If media wrinkles, banding appears, or ink sticks to the back of the take-up - Epson F7200 | User Manual - Page 74
The Printer Setup menu lets you control margin settings, automatic cleaning cycles, and other aspects of your product's operation. Caution: Follow the instructions in the topic links below the table to use these menu settings correctly. Setting Side Margin(Right) Side Margin(Left) Print Start - Epson F7200 | User Manual - Page 75
Cutting Media Cleaning the Print Head Maintenance Menu Settings The Maintenance menu lets you run nozzle checks, cleaning cycles, and other maintenance operations. You can access the menu directly by pressing the maintenance button. Caution: Follow the instructions in the topic links below the - Epson F7200 | User Manual - Page 76
Setting Nozzle Check Cleaning All Nozzles Selected Nozzles Head Maintenance Waste Ink Counter Options Print At Right Print At Center Print At Left Execute (Light) Execute (Medium) Execute Network Setup Menu Settings The Network Setup menu lets you enter network settings manually if necessary. 76 - Epson F7200 | User Manual - Page 77
Status Sheet Restore Settings Options Auto Panel Print Yes No Description Determines whether IP addresses are obtained automatically through DHCP or manually. Select Panel to enter an IP address, subnet mask, and default gateway address. Prints the current network status and settings Restores - Epson F7200 | User Manual - Page 78
Parent topic: Using the Control Panel Menus Reset All Settings Menu The Reset All Settings menu lets you return various settings to their default options. Setting Reset All Settings Options Yes No Description Returns the settings in the Preferences menu to their defaults except the following - Epson F7200 | User Manual - Page 79
See the instructions in these sections to maintain your printer for optimum results. When to Maintain Your Product Preparing for Maintenance Stirring High Density Black Ink Replacing the Ink and Chip Unit Print Head Maintenance Cleaning Around the Print Head Cleaning the Wiper and Wiper Attachment - Epson F7200 | User Manual - Page 80
plates. Clean the platen, pressure rollers, and media holding plates as necessary. Ink adheres to the absorber on the back of the wiper cleaner. Replace the holding plates. Parent topic: Maintenance Related tasks Stirring High Density Black Ink Replacing the Waste Ink Bottle Cleaning the Wiper - Epson F7200 | User Manual - Page 81
. Protective eyewear Obtain commercially available eyewear to protect your eyes from ink and ink cleaner. Mask Obtain a commercially available mask to protect your mouth and nose from ink and ink cleaner. Maintenance Kit Use the maintenance kit that came with your product for general cleaning. The - Epson F7200 | User Manual - Page 82
Gloves Cleaning sticks (large) Cleaning sticks (small) Wiper cleaner Wiper Cleaning wiper Ink cleaner Cup Quantity 2 25 25 2 2 1 1 1 Metal or plastic electricity before performing any maintenance tasks. • Use only the cleaning sticks included in the product maintenance kit to clean your product to - Epson F7200 | User Manual - Page 83
water to avoid bloodshot eyes or mild inflammation. If you experience eye problems, contact a doctor. • If a substance gets in your mouth, contact Preparing for Maintenance Related references Maintenance Supplies Using Ink Cleaner Use the ink cleaner and cup that came in the maintenance kit to clean - Epson F7200 | User Manual - Page 84
cleaner bottle. 3. Dip a fresh cleaning stick into the ink cleaner and let any excess drip into the cup. Parent topic: Preparing for Maintenance Related references Maintenance Supplies Moving the Print Head for Maintenance Certain maintenance tasks require that you move the print head as described - Epson F7200 | User Manual - Page 85
manually or you may cause your product to malfunction. 1. When the product is turned on, press the maintenance button on the control panel. You see the Maintenance Parent topic: Preparing for Maintenance Stirring High Density Black Ink To prevent sedimentation and incorrect colors in your printed - Epson F7200 | User Manual - Page 86
2. Grasp the loop at the top of the ink inlet cap and slowly remove the ink inlet cap. 86 - Epson F7200 | User Manual - Page 87
top each time. Caution: Move the stick slowly and steadily, or ink may splatter. 4. Insert the stirring stick into the ink tank and replace the ink inlet cap Caution: Press the ink inlet cap down firmly. If the slider comes into contact with the ink inlet cap when pulling it out, the cap could get - Epson F7200 | User Manual - Page 88
See these sections to replace the ink chip unit in your product. About Ink and Chip Unit Replacement Ink and Chip Unit Precautions Replacing the Chip Unit and Refilling Ink Parent topic: Maintenance Related references Consumables and Replacement Parts About Ink and Chip Unit Replacement When the - Epson F7200 | User Manual - Page 89
tank must be replaced because fine dirt, dust, and other foreign material causes the ink tank's filter to malfunction. The ink tank replacement interval depends on the usage environment and conditions. Contact Epson Support for information on replacing components. Note: Your product has a remaining - Epson F7200 | User Manual - Page 90
not be displayed, and use of non-genuine ink is recorded for possible use in service support. Warning: Should ink contact your skin or enter your eyes or this precaution could result in bloodshot eyes or mild inflammation. If problems persist, consult with a physician. • If swallowed, do not induce - Epson F7200 | User Manual - Page 91
must be replaced because fine dirt, dust, and other foreign material causes the ink tank's filter to malfunction. The ink tank replacement interval depends on the usage environment and conditions. Contact Epson Support for information on replacing components. 2. Lift the lock lever for the slider of - Epson F7200 | User Manual - Page 92
3. Insert a finger into the groove on the top of the slider and pull the slider straight out. Caution: Do not tilt the slider. If you drop the chip unit, it may break. 4. Remove the chip unit from the slider. 92 - Epson F7200 | User Manual - Page 93
5. Confirm that the label color on the slider matches the label on the new ink pack. Then attach the chip unit supplied with the new ink pack to the slider. 93 - Epson F7200 | User Manual - Page 94
lock lever. Caution: Do not push the slider in with too much force. Failure to observe this precaution could damage the printer. 7. Shake the new ink pack horizontally approximately 2 inches (5 cm) left and right for 5 seconds (approximately 15 times). 94 - Epson F7200 | User Manual - Page 95
8. Open the ink inlet cover. 9. Do the following: • For all ink colors except High Density Black ink, remove the ink inlet cap from the ink tank. 95 - Epson F7200 | User Manual - Page 96
• For the High Density Black ink, grasp the loop at the top of the ink inlet cap and slowly remove the ink inlet cap. 96 - Epson F7200 | User Manual - Page 97
Rest the stirring stick on the tab at the edge of the tank as shown. 97 - Epson F7200 | User Manual - Page 98
10. Cut or tear off the ink pack spout seal. 98 - Epson F7200 | User Manual - Page 99
11. Insert the spout of the ink pack into the groove and slowly tilt it to pour out the ink. Note: Be sure to completely empty the ink pack into the tank. Do not use an ink pack to refill multiple ink tanks. This can prevent the proper display of messages from the remaining ink warning system. 99 - Epson F7200 | User Manual - Page 100
12. Do the following: • For all ink colors except High Density Black ink, replace the ink inlet cap. • For the High Density Black ink, lift up the stirring stick, guide it into the ink tank, and replace the ink inlet cap as shown. Caution: Press down the ink inlet cap firmly so it does not interfere - Epson F7200 | User Manual - Page 101
inlet cover. Parent topic: Replacing the Ink and Chip Unit Related concepts About Ink and Chip Unit Replacement Related references Ink and Chip Unit Precautions Consumables and Replacement Parts Where to Get Help Print Head Maintenance Print head maintenance ensures the best print quality. Perform - Epson F7200 | User Manual - Page 102
how often the product performs a nozzle check in the Printer Setup menu. • Manually run a nozzle check from the product control panel, as described here. 1. Press the maintenance button. You see the Maintenance menu on the product's LCD screen. 2. Select Nozzle Check, select the print position - Epson F7200 | User Manual - Page 103
medium level. Note: If colors are faint or missing even after cleaning the print head, manually clean around the print head inside the product. 1. Press the maintenance button on the control panel. You see the Maintenance menu. (If printing is paused, you do not see the menu; go to step 3.) 2. Press - Epson F7200 | User Manual - Page 104
to confirm that the nozzles are cleared. Parent topic: Print Head Maintenance Related references Printer Setup Menu Settings Related tasks Checking for Clogged Print the Print Head Clean around the print head to remove any ink, lint, or dust that could affect print quality. 1. Before you clean - Epson F7200 | User Manual - Page 105
2. Open the left maintenance cover. 3. Dampen a cleaning stick with ink cleaner. 4. Wipe off any ink from the parts shown here in the direction of the arrow. Use the tip of the cleaning stick to remove any lint or dust from the area. 105 - Epson F7200 | User Manual - Page 106
here during cleaning or you could adversely affect the print quality. 5. Using the tip of a small cleaning stick dampened with ink cleaner and wiping in one direction, clean any ink from between the nozzles on both print heads as shown here. Caution: Do not press on the nozzles with excessive force - Epson F7200 | User Manual - Page 107
6. Dampen a large cleaning stick with ink cleaner and use it to wipe all sides of the blade on the cleaning wiper. 7. Use the cleaning wiper to clean the print head by - Epson F7200 | User Manual - Page 108
using fresh cleaning sticks and ink cleaner. 8. Close the left maintenance cover. 9. Wipe any stains from the cleaning wiper and store it away from dust and out of direct sunlight. Parent topic: Maintenance Related references Maintenance Supplies Maintenance Precautions Related tasks Moving the - Epson F7200 | User Manual - Page 109
1. Open the right maintenance cover. 2. Hold the wiper by the attachment point, tilt it to the left as shown, and lift it out of the product. 3. Dampen a large cleaning stick with ink cleaner. 109 - Epson F7200 | User Manual - Page 110
4. Clean the front and back of the wiper. Caution: If the wiper has split or broken as shown here, replace the wiper. 110 - Epson F7200 | User Manual - Page 111
5. Clean the bottom of the wiper as shown here. 6. Inside the product, clean the wiper attachment points as shown here. 111 - Epson F7200 | User Manual - Page 112
references Maintenance Supplies Maintenance Precautions Related tasks Moving the Print Head for Maintenance Cleaning the Anti-drying Caps Cleaning the Anti-drying Caps Clean the anti-drying caps to remove any ink that may affect print quality. 1. Dampen a large cleaning stick with ink cleaner - Epson F7200 | User Manual - Page 113
2. Holding the stick perpendicularly, wipe off any ink from inside the caps as shown here. Note: Do not touch the inside of the suction caps shown here to avoid damaging the caps and preventing the print head from capping correctly. 113 - Epson F7200 | User Manual - Page 114
3. Wipe around the outsides of the caps in the same manner. 4. Wipe inside the guides shown here in the same manner. 5. Close the right maintenance cover. 6. Press the OK button twice. 7. Print a nozzle check pattern before printing. 114 - Epson F7200 | User Manual - Page 115
tasks Moving the Print Head for Maintenance Cleaning the Platen, Pressure Rollers, and Media Holding Plates Carefully follow the steps here to clean the platen, pressure rollers, and media holding plates to remove ink, paper particles, and lint. Caution: • If ink remains on these parts, it could - Epson F7200 | User Manual - Page 116
5. Using a dry soft cloth, wipe from side to side between the platen and the pressure rollers as shown here. Then wipe over the top of the pressure rollers. Caution: Do not press on the rollers with excessive force or you may detach them. 116 - Epson F7200 | User Manual - Page 117
6. Using a brush or soft cloth lightly dampened with water, wipe side to side over the platen to clean it as shown here. Also remove any lint or dust from the groove in the platen. 117 - Epson F7200 | User Manual - Page 118
. When you finish, reinstall the media holding plates. 8. Close the front cover, plug in the power cord, and turn the product back on. Parent topic: Maintenance Replacing the Waste Ink Bottle When you see one of these messages on the product's LCD screen, you need to replace the waste - Epson F7200 | User Manual - Page 119
the print heads before replacing the waste ink bottle. Caution: Replacing the waste ink bottle during printing or cleaning could cause waste ink to leak. When replacing the waste ink bottle, always wear the gloves included in the maintenance kit. Leave the waste ink in the bottle for disposal and do - Epson F7200 | User Manual - Page 120
2. Lift up the waste ink bottle and remove it from the holder as shown here. 3. Put the inner seal and cap on the used waste ink tank bottle. 120 - Epson F7200 | User Manual - Page 121
: If you replaced the waste ink bottle before the replacement message appeared on the control panel, press the maintenance button and select Waste Ink Counter to clear the waste ink counter. Parent topic: Maintenance Related references Maintenance Precautions Consumables and Replacement Parts 121 - Epson F7200 | User Manual - Page 122
cleaning the print head, you need to replace the wiper and wiper cleaner. You may also need to replace the wiper and wiper cleaner if ink adheres to the absorber on the back of the wiper cleaner or they are damaged. 1. Before you replace the wiper cleaner, move the print head - Epson F7200 | User Manual - Page 123
3. Grasp the wiper cleaner and lift it out of your product as shown. 123 - Epson F7200 | User Manual - Page 124
4. Place the new wiper cleaner on the attachment point shown here and press it down until it clicks into place. 124 - Epson F7200 | User Manual - Page 125
5. Hold the wiper by the attachment point, tilt it to the left as shown, and lift it out of the product. 125 - Epson F7200 | User Manual - Page 126
6. Remove the cap on the new wiper, place it on the attachment point, and press it down until it clicks into place. 7. Close the maintenance cover. 8. To close the setup menu on the product control panel, press the OK button to move the wiper to the inner side. 9. Press the - Epson F7200 | User Manual - Page 127
1. Remove any media loaded in the product and press the power button to turn off the product. 2. Open the left maintenance cover and the front cover. 3. Grasp the tabs on the media holding plates and slide them to the left edge of the platen. 127 - Epson F7200 | User Manual - Page 128
4. Remove the left media holding plate as shown here, then remove the right media holding plate in the same manner. 128 - Epson F7200 | User Manual - Page 129
5. Align the white line on a new media holding plate with the edge of the platen. 129 - Epson F7200 | User Manual - Page 130
6. While pressing the tip of the media holding plate against the platen, attach the hooks to the front corner of the platen. Caution: Do not install the media holding plates on the right edge of the platen or they could drop into the product and cause it to malfunction. 7. Confirm that the two - Epson F7200 | User Manual - Page 131
• The latch at the rear of the tab (2) should hook onto the front corner of the platen. Caution: If the media holding plates are not attached correctly, repeat these steps to reattach them or the print heads may be damaged. 8. Repeat the previous steps to align and attach the other media holding - Epson F7200 | User Manual - Page 132
and slide them to the left and right edges of the platen. Release the tabs when they are in position. 10. Close the left maintenance cover and the front cover. Parent topic: Maintenance Related references Maintenance Precautions Consumables and Replacement Parts Related tasks Cutting Media 132 - Epson F7200 | User Manual - Page 133
contact Epson support. Prepare to Move the Product Removing the Media Guide Bar Setting Up the Product After Moving Attaching the Media Guide Bar Remove the waste ink bottle. 4. Remove all cables. 5. If you need to move the product through a narrow passageway, remove the media guide bar. 6. Release - Epson F7200 | User Manual - Page 134
or Transporting the Product Related tasks Cutting Media Replacing the Waste Ink Bottle Removing the Media Guide Bar If you need to move the product through a narrow passageway, remove the media guide bar. Caution: Removing the media guide bar requires at least two people. 1. Locate the two hexagon - Epson F7200 | User Manual - Page 135
3. With one person supporting the media guide bar, and the other using the small hexagon wrench, loosen the four screws securing the media guide bar on both ends as shown. Then pull out the media guide bar. 135 - Epson F7200 | User Manual - Page 136
4. Using the large hexagon wrench, slightly loosen the two screws securing the left bracket as shown. Rotate the screws approximately two times. 136 - Epson F7200 | User Manual - Page 137
5. Slide the bracket to the right and remove it from the loosened screws as shown. 6. Using the small hexagon wrench, remove the two screws shown here. 137 - Epson F7200 | User Manual - Page 138
supporting the tank cover holding plate, use the large hexagon wrench to remove the three screws securing the plate. Then remove the plate. Parent topic: Moving or Transporting the Product Related tasks Attaching the Media Guide as necessary. 4. Install the waste ink bottle. 5. Connect the power - Epson F7200 | User Manual - Page 139
Adjusting the Media Feeding Unit Adjusting the Auto Take-up Reel Attaching the Media Guide Bar If you removed the media guide bar, follow these steps to attach it to your product. Caution: Attaching the media guide bar requires at least two people. 1. Locate the two hexagon wrenches that came with - Epson F7200 | User Manual - Page 140
4. Using the small hexagon wrench, insert and tighten the two screws shown here. 5. Attach the left bracket over the loosened screws as shown and slide it to the left. 140 - Epson F7200 | User Manual - Page 141
6. Using the large hexagon wrench, tighten the two screws securing the left bracket as shown. 141 - Epson F7200 | User Manual - Page 142
7. With one person supporting the media guide bar, and the other using the small hexagon wrench, attach the media guide bar and tighten the four screws securing it on both ends as shown. 142 - Epson F7200 | User Manual - Page 143
8. Perform a parallel adjustment. Parent topic: Moving or Transporting the Product Related tasks Removing the Media Guide Bar 143 - Epson F7200 | User Manual - Page 144
Use only chip units from genuine Epson ink packs specified for this product. Chip unit not recognized. Refill after matching ink pack with label? Check Ink Levels Check the remaining ink in the ink tank using the scale on the ink pack and, if necessary, refill the ink and replace the chip unit - Epson F7200 | User Manual - Page 145
auto take-up reel. Maintenance Request The product part indicated is nearing or at the end of its service life. Contact A part used in the printer is nearing the end of its Epson for support and provide them with the service code shown on the LCD screen. service life. XXXXXXXX You must replace - Epson F7200 | User Manual - Page 146
is indicated as follows (2: color of affected ink): Ready to print. 1: Check the ink level in the ink tank, and replace the chip unit and refill the ink. The icon flashes when the ink tank is close to being empty. 1: replace the chip unit, if necessary. Parent topic: Solving Problems 146 - Epson F7200 | User Manual - Page 147
Where to Get Help Printer Setup Menu Settings Related tasks Replacing the Waste Ink Bottle Cutting Media Related topics Replacing the Ink and Chip Unit Solving Printer Problems Check these sections if you have problems operating your product. Printer Does Not Turn On LCD Screen Shuts Off After - Epson F7200 | User Manual - Page 148
password you created during network setup, select Restore Settings in the Network Setup menu to set a new password. Parent topic: Solving Printer Problems Related references Network Setup Menu Settings Red Light Shines Inside the Printer The red light always shines inside the printer. This is normal - Epson F7200 | User Manual - Page 149
USB cable length does not exceed 10 feet (3 m). Parent topic: Solving Printing Problems Cannot Print Over a Network If you cannot print over a network, try these network does not assign IP addresses using DHCP, set the IP address manually. • Check your wired LAN router or access point to see if - Epson F7200 | User Manual - Page 150
and do not turn off the printer. Parent topic: Solving Printing Problems Related tasks Checking for Clogged Print Head Nozzles Cleaning the Print Head the media in the after heater: Set the Take-up Tension setting to Manual and decrease the tension values, or print on thicker media. • Make sure - Epson F7200 | User Manual - Page 151
roll ends, make sure the Media End Check setting is set to On. For best results, leave this setting turned on. Parent topic: Solving Printing Problems Related references Printer Setup Menu Settings Removing Jammed Media If media jams in the printer, check the following: • Make sure the media is not - Epson F7200 | User Manual - Page 152
3. Do one of the following: • If your product includes sliding media holding plates, grasp the tabs on the plates and slide them to the left and right sides. Caution: If the media holding plates are deformed or damaged, do not continue to use them or you could damage the pressure rollers or print - Epson F7200 | User Manual - Page 153
4. If the print head is over the media, move it away from the jam area by hand. 5. Raise the media loading lever. 6. Pull the media to the cutter groove and cut off the torn or creased media from the roll. 153 - Epson F7200 | User Manual - Page 154
7. Manually rewind the media. 8. Remove any media that remains inside the product. 9. Turn heads may dry out and the product may not print properly. Parent topic: Solving Printing Problems Related references Media Setup Menu Settings Related tasks Cutting Media Checking for Clogged Print Head Nozzles - Epson F7200 | User Manual - Page 155
. Note: Also perform the parallel adjustment procedure after you have moved the printer. In addition to parallel adjustment, do the following to avoid media skew problems: • Set the auto take-up reel to roll the media with the printable side in. • Use media at least 36 inches (91.4 cm) wide. • With - Epson F7200 | User Manual - Page 156
Note: Before beginning the parallel adjustment procedure, make sure the product is leveled and sitting on a level surface. 1. Turn off the product. 2. Open the front cover and push back the media loading lever. 156 - Epson F7200 | User Manual - Page 157
3. On the back of the product, use the large hexagon wrench to loosen the four fixing screws as shown. 4. From the back of the product, feed the left and right adjustment guides through the paper path as shown. 157 - Epson F7200 | User Manual - Page 158
5. Place the tabs over the screws at the back of the product and remove the backing to secure the tabs. Note: The adhesive does not damage the heating unit. 158 - Epson F7200 | User Manual - Page 159
6. Place the tabs over the screws at the front of the product and attach them as shown. 159 - Epson F7200 | User Manual - Page 160
7. At the back of the product, loosen the roll holder fixing screws and align the left side of the roll holder with the left side the product as shown. Then tighten the roll holder fixing screw to secure it in place. 8. Adjust the right roll holder so that the distance between the two is wider than - Epson F7200 | User Manual - Page 161
Note: If the roll holder handle shaft is pushed in, rotate the handle toward you (counterclockwise) until it stops. 9. Slide the roll core into the loop at the end of the alignment tool. 161 - Epson F7200 | User Manual - Page 162
10. Insert the roll core with the alignment tool into the left roll holder. Then insert the right roll holder into the roll core and tighten the roll holder fixing screw. 11. Rotate the handle until part A is fully inserted as shown. 162 - Epson F7200 | User Manual - Page 163
12. Feed the alignment tool into the product. 13. Place the alignment tool (a) next to the left adjustment guide (b) and line them up at the front and back of the product. 163 - Epson F7200 | User Manual - Page 164
14. Attach a counterweight to the alignment tool to keep it stretched taut. Note the location where it crosses the front of the white line on the platen. 164 - Epson F7200 | User Manual - Page 165
15. Lift up the alignment tool and slide it to the other side of the product, next to the right adjustment guide. Line up the alignment tool and the adjustment guide at the front and back of the product. Note the location where the alignment tool crosses the front of the white line - Epson F7200 | User Manual - Page 166
turn it clockwise to move the line forward. The line moves approximately 1 mm with each turn of the screw. Continue to turn the silver adjustment screw until the measurements are the same. 166 - Epson F7200 | User Manual - Page 167
18. Use the large hexagon wrench to fully tighten all four of the mounting screws. 19. At the front of the product, remove the counterweight from the alignment tool. 167 - Epson F7200 | User Manual - Page 168
roll core and the alignment tool. 22. Now perform the parallel adjustment of the auto take-up reel. Parent topic: Solving Media Skew Problems Related references Parallel Adjustment Tools Adjusting the Auto Take-up Reel After adjusting the media feeding unit, you need to perform a similar procedure - Epson F7200 | User Manual - Page 169
Two people are required for parallel adjustment: one in front of the printer and one in back. 1. Use the large hexagon wrench to loosen the four fixing screws on the front of the product as shown. 169 - Epson F7200 | User Manual - Page 170
2. Loosen the roll core holder locking screws and move the left roll core holder all the way to the left. Align the inside edge of the right roll core holder with the outside edge of the after heater, then tighten the right roll core holder locking screw. 170 - Epson F7200 | User Manual - Page 171
Note: If the left roll core handle shaft is pushed in, rotate the handle until it stops. 3. Insert the roll core with the alignment tool into the right roll holder. Then insert the left roll core holder into the roll core and tighten the roll core holder locking screw. 171 - Epson F7200 | User Manual - Page 172
4. Rotate the handle until part A is fully inserted as shown. 5. Move the alignment tool to the left side and feed it through the paper path between the media guide bar and the after heater. 172 - Epson F7200 | User Manual - Page 173
6. Place the alignment tool (a) next to the left adjustment guide (b) and line them up at the front and back of the product. Then attach the counterweight to the alignment tool. 7. Note the location where the alignment tool crosses the front of the white line on the platen. 173 - Epson F7200 | User Manual - Page 174
8. Lift up the alignment tool and slide it to the other side of the product, next to the right adjustment guide. Line up the alignment tool and the adjustment guide at the front and back of the product. Note the location where the alignment tool crosses the front of the white line on - Epson F7200 | User Manual - Page 175
10. Make sure all four of the mounting screws are loose. Use the large hexagon wrench to turn the silver adjustment screw counterclockwise to move the line back and turn it clockwise to move the line forward. The line moves approximately 1 mm with each turn of the screw. Continue to turn the silver - Epson F7200 | User Manual - Page 176
11. Fully tighten all four of the screws on the right bracket to secure it in place. 12. At the back of the product, remove the counterweight. 176 - Epson F7200 | User Manual - Page 177
13. At the front of the product, remove the alignment tool. 14. Move the alignment tool to the left side and feed it through the paper path between the media guide bar and the after heater. 177 - Epson F7200 | User Manual - Page 178
15. Place the alignment tool (a) next to the left adjustment guide (b) and line them up at the front and back of the printer. Then attach the counterweight to the alignment tool. 16. Note the location where the alignment tool crosses the front of the white line on the platen. 178 - Epson F7200 | User Manual - Page 179
17. Lift up the alignment tool and slide it to the other side of the product, next to the right adjustment guide. Line up the alignment tool and the adjustment guide at the front and back of the product. Note the location where the alignment tool crosses the front of the white line - Epson F7200 | User Manual - Page 180
19. Use the small hexagon wrench to loosen the two screws. 180 - Epson F7200 | User Manual - Page 181
20. Make adjustments using the large hexagon wrench while holding the media guide bar. Turn the adjustment screw counterclockwise to move the line back and turn it clockwise to move the line forward. The line moves approximately 1 mm - Epson F7200 | User Manual - Page 182
21. Use the small hexagon wrench to tighten the two screws. 22. At the back of the product, remove the counterweight. 182 - Epson F7200 | User Manual - Page 183
23. At the front of the product, remove the alignment tool. Then loosen the roll holder locking screw and remove the right roll holder. 24. Remove the roll core and the alignment tool. 183 - Epson F7200 | User Manual - Page 184
product. 27. Use a damp lint-free cloth to wipe off any dust and lint from the back of the adjustment guides. Roll up the alignment tool and adjustment guides and store them so that they do not become creased. Parent topic: Solving Media Skew Problems Related references Parallel Adjustment Tools 184 - Epson F7200 | User Manual - Page 185
Clogged Overall Print Quality Is Poor Printed Media is Stained or Marred Image is not Positioned Correctly on the Media Parent topic: Solving Problems Nozzle Check Pattern Prints Incorrectly If the nozzle check pattern does not print correctly, try these solutions: • Clean the print head and print - Epson F7200 | User Manual - Page 186
Remain Clogged If cleaning the print head multiple times does not unclog the print head nozzles, you need to clean the areas shown here: If ink, lint, or dust adheres to the areas shown here, clean these areas or parts inside the printer: • Around the print head • Anti-drying caps • Wipers - Epson F7200 | User Manual - Page 187
Manual > 500mm Pattern setting. The same media in a different width may require different adjusment values. • Use genuine Epson ink packs and make sure the ink Speed setting to Lv1. Parent topic: Solving Print Quality Problems Related references Consumables and Replacement Parts Media Setup Menu Settings - Epson F7200 | User Manual - Page 188
sure your printing environment is not too hot or humid to avoid wavy media. • Clean the print head, wiper, and caps as necessary to remove ink that may have stained these parts and transferred to your printout. • Adjust the Platen Gap setting on the product control panel to prevent the print - Epson F7200 | User Manual - Page 189
the printable area. Parent topic: Solving Print Quality Problems Related references Printer Setup Menu Settings Printable Area and Media Size Checking Related tasks Loading Media Where to Get Help Epson provides technical support and information on the installation, configuration, and operation - Epson F7200 | User Manual - Page 190
Visit Epson's U.S. support website or Canadian website and select your product for solutions to common problems. You can download drivers, firmware, and documentation, get FAQs and troubleshooting advice, or e-mail Epson with your questions. Note: For help using any other software on your system, - Epson F7200 | User Manual - Page 191
Specifications These sections list the technical specifications for your product. Note: Epson offers a recycling program for end of life products. Please go Environmental Specifications Dimension Specifications Interface Specifications Ink Pack Specifications Media Specifications Safety and - Epson F7200 | User Manual - Page 192
at epson.com/support (U.S.) or epson.ca/support (Canada) for the latest in compatibility and drivers for your product. Parent topic: Technical Specifications Printing Specifications Printing method Nozzle configuration Resolution Control code Media feed method Built-in memory On-demand ink jet - Epson F7200 | User Manual - Page 193
60% recommended) Storage (before and after unpacking): 5 to 85% RH Parent topic: Technical Specifications Dimension Specifications Height Width Depth Weight (without ink) Stored: 51.7 inches (1314 mm) Printing: 65.1 inches (1653 mm) Stored: 103.1 inches (2620 mm) Printing: 103.1 inches (2620 mm - Epson F7200 | User Manual - Page 194
High Density Black, Cyan, Magenta, Yellow Do not use if the date on the package has expired 25 days (from the day the ink tank was refilled from the ink pack) In transit (unopened): -4 to 140 °F (-20 to 60 °C) 1 month at 104 °F (40 °C) 8 hours at 140 °F (60 °C) In storage (opened): 41 to - Epson F7200 | User Manual - Page 195
Safety and Approvals Specifications United States Canada Safety: UL60950-1 EMC: FCC part 15 Subpart B class A Safety: CAN/CSA C22.2 No. 60950-1 EMC: CAN/CSA-CEI/IEC CISPR 22 Class A Parent topic: Technical Specifications 195 - Epson F7200 | User Manual - Page 196
Terms Trademarks Copyright Notice Important Safety Instructions Before using your Epson product, read and follow these safety instructions. General Product Safety Instructions Ink Pack Safety Instructions Parent topic: Notices General Product Safety Instructions • Be sure to follow all warnings - Epson F7200 | User Manual - Page 197
to service the product yourself. • Unplug the product and refer servicing to qualified service personnel controls that are covered by the operating instructions. • When storing or transporting the product, side, or turn it upside down; otherwise ink may leak. Note: The lithium batteries in - Epson F7200 | User Manual - Page 198
Instructions • Keep ink packs out of the reach of children and do not drink the ink. • Wear protective eyewear, gloves, and a mask when performing maintenance. • Should ink in bloodshot eyes or mild inflammation. If problems persist, consult with a physician. • with the instruction manual, may cause - Epson F7200 | User Manual - Page 199
until five (5) years after the discontinuation of same model of this printer product. If you desire to receive the source code of the Bonjour Programs, contact Epson support. You can redistribute Bonjour Programs and/or modify it under the terms of the Apple Public Source License Version1.2 or its - Epson F7200 | User Manual - Page 200
available, directly or indirectly, to anyone other than You; and/or (b) to use Covered Code, alone or as part of a Larger Work, in any way to provide a service, including but not limited to delivery of content, through electronic communication with a client other than You. 1.5 "Larger Work" means - Epson F7200 | User Manual - Page 201
satisfy all the conditions of Section 2.1 with respect to the Source Code of the Covered Code; (b) You must duplicate, to the extent it does not already exist You Externally Deploy Your Modifications, You must make Source Code of all Your Externally Deployed Modifications either available to those - Epson F7200 | User Manual - Page 202
version of this License published by Apple. No one other than Apple has the right to modify the terms applicable to Covered Code created under this License. 8. NO WARRANTY OR SUPPORT. The Covered Code may contain in whole or in part pre-release, untested, or not fully tested works. The Covered - Epson F7200 | User Manual - Page 203
belonging to Apple (collectively "Apple Marks") or to any trademark, service mark, logo or trade name belonging to any Contributor. You agree not to use any Apple Marks in or as part of the name of products derived from the Original Code or to endorse or promote products derived from the Original - Epson F7200 | User Manual - Page 204
Items) and 227.7202-3 (Rights in Commercial Computer Software or Computer Software Documentation). Accordingly, all U.S. Government End Users acquire Covered Code with only those rights set forth herein. 13.2 Relationship of Parties. This License will not be construed as creating an agency - Epson F7200 | User Manual - Page 205
of the United Nations Convention on Contracts for the International Sale of Goods is expressly excluded. 13.7 Entire Agreement; ://www.opensource.apple.com/apsl/ and read it before using this file. The Original Code and all software distributed under the License are distributed on an 'AS IS' basis, - Epson F7200 | User Manual - Page 206
restrictions: 1. Redistributions of source code (in whole or in part) ZIP URL(s), such as to imply Info-ZIP will provide support for the altered versions. 4. Info-ZIP retains the right EPSON®and SureColor® are registered trademarks, and EPSON Exceed Your Vision is a registered logomark of Seiko Epson - Epson F7200 | User Manual - Page 207
or alterations to this product, or (excluding the U.S.) failure to strictly comply with Seiko Epson Corporation's operating and maintenance instructions. Seiko Epson Corporation shall not be liable for any damages or problems arising from the use of any options or any consumable products other than - Epson F7200 | User Manual - Page 208
certain circumstances, those circumstances may not be as broad as some people assume. Contact your legal advisor for any questions regarding copyright law. Parent topic: Copyright Notice Copyright Attribution © 2015 Epson America, Inc. 7/15 CPD-43454 Parent topic: Copyright Notice 208
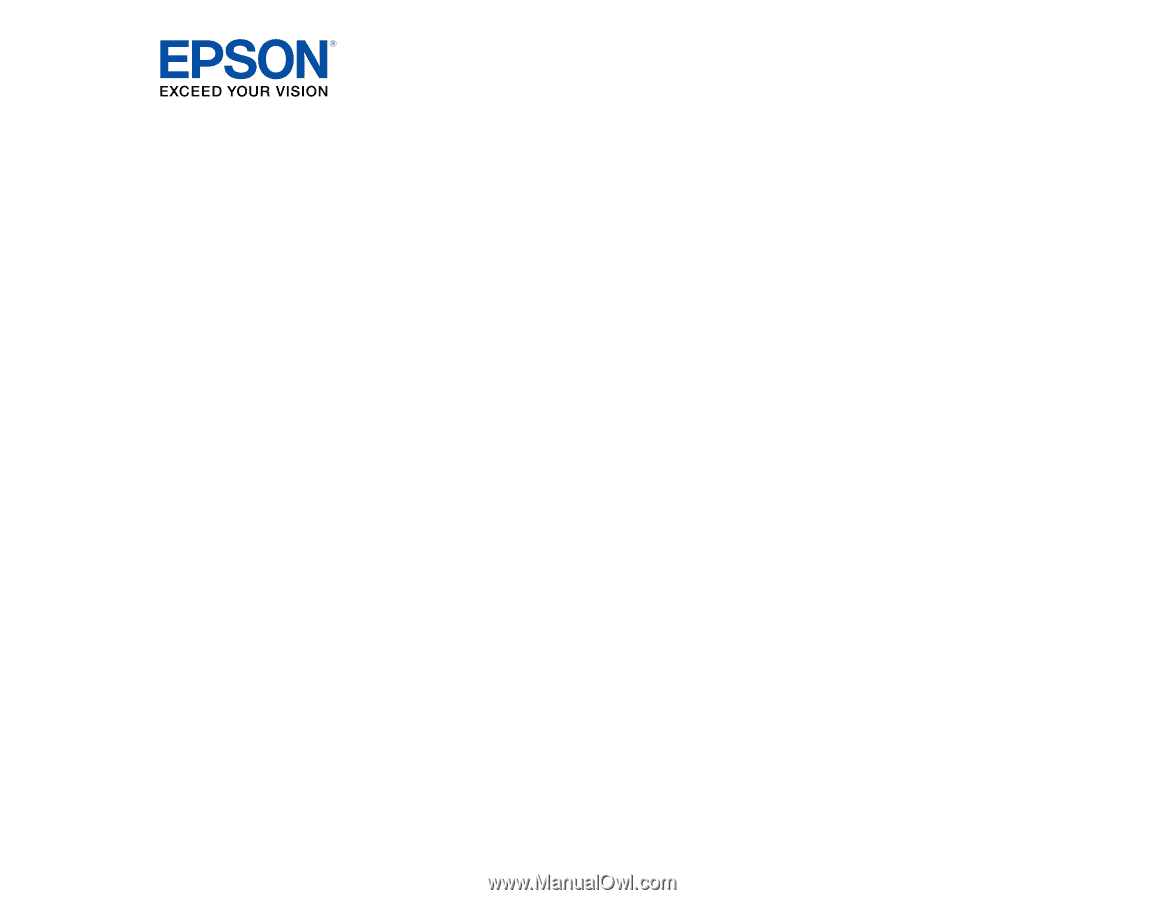
Epson
®
SureColor
®
F7200 User's Guide