Epson P-80 User Manual
Epson P-80 Manual
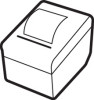 |
View all Epson P-80 manuals
Add to My Manuals
Save this manual to your list of manuals |
Epson P-80 manual content summary:
- Epson P-80 | User Manual - Page 1
EPSON® P-80 PORTABLE PRINTER User's Manual - Epson P-80 | User Manual - Page 2
strict accordance with the manufacturer's instructions, may cause interference to radio and Resolve Radio-TV Interference Problems." This booklet is available non-shielded printer interface cable to this printer will invalidate the preparation of this book, Epson America, Inc. assumes no - Epson P-80 | User Manual - Page 3
Contents Introduction 1 P-80 Features 1 About This Manual 1 1 Setting Up Your P-80 3 Printer Preparation 3 Covers 5 Paper guide 6 Ribbon installation 7 Manual-feed knob 9 DIP Switches 9 Switch 1 10 Switch 2 11 Connecting the P-80 to Your Computer - Epson P-80 | User Manual - Page 4
C-1 Character Width (Pitch C-1 Character Weight C-1 Print Enhancement C-1 Mode and Character Set Selection C-2 Line Spacing C-2 Forms Control C-2 Dot Graphics C-2 D Using Your P-80 with the Geneva PX-8 D-1 P-80 and WordStar D-1 Connecting the Geneva to the - Epson P-80 | User Manual - Page 5
E Specifications of the P-80 E-1 Printing E-1 Paper E-2 Printer E-2 Interface E-3 Specifications E-3 Interface Connector E-3 Interface Signals E-4 V - Epson P-80 | User Manual - Page 6
80 4 1-2 Identifying the printer parts 4 1-3 Locking lever 5 1-4 Paper guide 6 1-5 Lifting the front cover 7 1-6 Installing the ribbon 8 1-7 Manual-feed knob 9 1-8 DIP switches 10 1-9 Connecting the printer paper 25 3-2 The P-80 self-test 26 5-1 Main - Epson P-80 | User Manual - Page 7
List of Tables 1-1 Settings for switch 1 10 1-2 International character switch settings 11 1-3 Settings for switch 2 12 1-4 Baud rate switch settings 12 4-1 The P-80 and ASCII Codes 28 5-1 Summary of modes 37 5-2 Typestyles 38 E-1 Characters E-2 vii - Epson P-80 | User Manual - Page 8
Introduction The Epson P-80 is a portable, battery-operated printer that enables you to print anywhere you go. It adds state-of-the-art thermal transfer technology to other features that have made Epson printers so popular. P-80 Features Because the P-80 is lightweight and portable, it is ideal to - Epson P-80 | User Manual - Page 9
The first three chapters of this manual help you set up, operate, and maintain your printer. Chapter 4 contains information on how to use control codes with your printer. Chapter 5 shows you how to combine print modes and Chapter 6 explains the printer's graphics features. The appendixes contain - Epson P-80 | User Manual - Page 10
you should receive the items shown in Figure 1-1. They are: 1. Your P-80 printer 2. Two thermal ribbon cassettes 3. An AC adapter 4. Five sheets of paper 5. This P-80 Printer User's Manual Remove any packing adhesive or packing pads that you see. It's a good idea to save all your packing materials - Epson P-80 | User Manual - Page 11
Figure 1-1. Unpacking the P-80 (Top view) Figure 1-2. Identifying the printer parts 4 - Epson P-80 | User Manual - Page 12
80 free from dust. It is a good idea to keep them closed when your printer is not in use. The front cover protects the print mechanism and reduces the noise level when the printer front cover closed while printing as it helps guide the paper out of the printer. You only need to lift this cover when - Epson P-80 | User Manual - Page 13
when the back cover is vertical, it serves as a paper guide. The paper guide helps you align your paper correctly to ensure that it feeds properly through the printer. Find the arrow marked PAPER STAND on the upper left comer of the paper guide. Notice the metal paper stand. To lift the paper stand - Epson P-80 | User Manual - Page 14
cover without removing it. Figure l-5. Lifting the front cover The P-80's ribbon cassette is easy to install. You never have to worry these simple steps and refer to Figure 1-6 for quick installation: 1. Make sure the printer is OFF. 2. Remove the orange tab holding the ribbon by pulling up on the - Epson P-80 | User Manual - Page 15
Figure 1-6. Installing the ribbon 8 - Epson P-80 | User Manual - Page 16
into place. That's all there is to it. Now just close the front cover. Manual-feed knob The manual-feed knob is used to advance the paper manually. It is located on the right side of your printer. When your printer is packed, the knob is pushed in flush with the right side. To bring - Epson P-80 | User Manual - Page 17
Figure 1-8. DIP switches Note: Make certain the printer is turned OFF when you change DIP switch settings. The P-80 checks these settings only at powerup and it will ignore any changes made with the power on (until it is turned off and back on). - Epson P-80 | User Manual - Page 18
apart as you requested. Switch 2 The P-80 uses the RS-232C serial interface to communicate data from your computer to the printer. The switches which make up switch 2 are If you have any problems getting data to print correctly from your computer, consult your computer manual or ask your dealer. 11 - Epson P-80 | User Manual - Page 19
OFF OFF OFF OFF OFF Bit rate (bps) 75 110 134.5 150 200 300 600 1,200 1,800 2,400 4,800 9,600 300 1,200 2,400 9,600 Connecting the P-80 to Your Computer Your printer preparation is almost complete. Now it's time to connect your printer to your computer. First make sure the power switches for your - Epson P-80 | User Manual - Page 20
card, either mounted inside or outside the computer. Check your computer installation or operations manual for details on how to connect your computer to your printer, or consult your dealer. As mentioned above, the P-80 uses the RS-232C serial interface (but the connector is a 6-pin DIN type - Epson P-80 | User Manual - Page 21
for operation. In this chapter you'll learn how to use the controls and indicators on the printer to operate it correctly. You'll also learn how to recharge the battery and maintain your P-80 to keep it printing smoothly for a long time. Switches and Indicators The few switches and indicators on - Epson P-80 | User Manual - Page 22
If either of these is stuck, turn the power off and correct the problem. The ribbon cassette should return to the starting position on the left side the paper one line at a time. You can only activate this switch when the printer is off-line. Tap this switch to advance the paper one line at a time - Epson P-80 | User Manual - Page 23
up. The Battery and AC Adapter Note: Charge the battery with the AC adapter before using your printer for the first time. To do this, follow the instructions given below for charging the battery. The P-80 will print approximately 60,000 characters (or 30 pages on 8½ by 11 paper with 2,000 characters - Epson P-80 | User Manual - Page 24
six to seven hours. Figure 2-3. Plugging in the AC adapter The printer can be used with the AC adapter connected without waiting for the the battery for six to seven hours. Once you unplug the adapter, let the printer run on its own until it needs recharging. Recharging the battery more often than - Epson P-80 | User Manual - Page 25
. Nickel cadmium batteries are available through your Epson dealer. To replace the battery, follow the steps below. 1. See that the power switch is OFF, 2. Remove the two screws on the battery holder cover at the back of the printer by using a Phillips screwdriver (Figure 2-4). Figure 2-4. Removing - Epson P-80 | User Manual - Page 26
Figure 2-5. Lifting the cover 4. With the battery holder cover open, locate the battery connector near the POWER switch. It is marked CN7. Unplug the battery connector noting the direction of insertion. Remove the battery with a screwdriver as shown in Figure 2-6. Figure 2-6. Removing the battery 20 - Epson P-80 | User Manual - Page 27
the battery holder cover, you first need to remove the front cover. 7. Push the battery holder cover back into place, at the back of the printer, seeing that the tabs on each side are inside the cover, and the switches and indicator light fit properly in their slots (Figure 2-7). Figure - Epson P-80 | User Manual - Page 28
or brush. 3. Clean the outside of the printer with a mild cleanser when it appears dirty. 4. If your printer is not operating correctly, do not attempt to repair it yourself. Take your printer to an authorized Epson dealer for service. Although your P-80 is solidly built, it's not indestructible. If - Epson P-80 | User Manual - Page 29
start to print by having the printer perform a self-test. Paper Types The type of paper to use with your P-80 is thermal paper. It will give like the sample sheets included with your printer. It is necessary to use a ribbon cassette with this type of paper. Your Epson dealer can assist you with the - Epson P-80 | User Manual - Page 30
all the way up. Slide the right holder all the way to the right side of the printer. Follow these steps to load your paper: 1. Place your paper at the top of the paper guide and slide it under- neath the left holder (Figure 3-l). 2. Adjust the right holder to the width of - Epson P-80 | User Manual - Page 31
Figure 3-1. Loading the paper 4. Turn the manual-feed knob clockwise until the paper feeds through to the front as shown in Figure 3-1. 5. Put the power switch in the ON position if you have not done so already. You are now ready to print. 25 - Epson P-80 | User Manual - Page 32
finished printing, remove the paper by using the manual-feed knob. If your paper is almost out of the printer, you can release it by placing the lock lever in the FREE position. The P-80 Self-Test It's time to see how your P-80 operates. The P-80 self-test is a builtin program that prints all - Epson P-80 | User Manual - Page 33
a complete listing of all the P-80 control codes.) If you are going to use your printer with commercial software packages, it is not necessary for you to read this chapter. You can follow the printer installation instructions given in your computer or software manual. Most software packages include - Epson P-80 | User Manual - Page 34
in binary, hexadecimal, or decimal form. For ease of understanding, we use the decimal form. Table 4-1. The P-80 and ASCII Codes ASCII code group P-80 Interpretation 1 to 32 Printer control codes 33 to 126 Standard (roman) character set 128 to 159 Graphics character set In summary, some - Epson P-80 | User Manual - Page 35
This information helps you identify what code is being referenced. Your computer manual may refer to ASCII 13 while your software program refers to CTRL/M. to printers that even 256 ASCII codes are inadequate if only single-code CHR$ instructions can be used. Because of this, the logic of the P-80 - Epson P-80 | User Manual - Page 36
use Microsoft BASIC send PRINT or LIST commands to the printer by adding a leading L to a screen command: LPRINT, LLIST. Your computer may not use these commands. If you are not familiar with your computer's command conventions, check its manual. We use BASIC in the following programs since it is - Epson P-80 | User Manual - Page 37
41: LPRINT CHR$(95);: NEXT X 20 LPRINT CHR$(13); 30 LPRINT "THIS PROGRAM USES THE UNDERLINE CHARACTER" THIS PROGRAM USES THE UNDERLINE CHARACTER The printer's underline mode, used in the example on the previous page, provides you with an idea of how a programming language can be used. There are many - Epson P-80 | User Manual - Page 38
Modes One of the most pleasing aspects of your P-80 printer is its variety of print modes that can be combined the use of 5 dots does not give enough detail for the highest quality characters, the P-80 prints some dots half way between the main columns in the 6-dot-wide matrix. This enhancement - Epson P-80 | User Manual - Page 39
5-1. Main columns and intermediate positions Although each P-80 character is designed to be five or fewer columns Overlapping dots Print Pitches There are two print pitches (or widths) available on the P-80. They are Pica and Compressed. Pica is a standard character width used on typewriters and - Epson P-80 | User Manual - Page 40
can see the difference in the two pitches. Pica is the default, the pitch in effect when the printer is turned on. Pica Compressed 1 inch ABCDEFGHIJKLMNOPQRSTUVWXYZab ABCDEFGHIJKLMNOPQRSTUVWXYZabcdefghijklmnopqrstuv Figure 5-3. Comparison between print pitches Pitch Mode Combinations Expanded is - Epson P-80 | User Manual - Page 41
printed in a typeface completely different from the more usual Roman characters. Any computer system can select Italic mode without software adjustments. The P-80 has a built-in Underline mode making it easy for you to underline anything. You can underline characters or blank spaces as demonstrated - Epson P-80 | User Manual - Page 42
most modes to produce the different typestyles shown in Table 5-2 at the end of this chapter. Appendix B gives you the commands needed to instruct the printer to print any combination of these modes. Summary Notes 1. Pica is the default pitch and is active when Compressed is turned off. 2. The - Epson P-80 | User Manual - Page 43
4. When two modes conflict, the one of lesser priority is masked (not cancelled). For example, Compressed and Emphasized cannot be printed at the same time. When both are active, printing is in Emphasized. When Emphasized is cancelled, printing is in Compressed. 5. When Expanded is active, - Epson P-80 | User Manual - Page 44
figures on the screen using graphics characters and then dump them to the printer using a screen dump command. Check your computer's documentation to see if it contains this feature. Graphics Characters The P-80 contains a set of special graphics characters which are the same graphics characters - Epson P-80 | User Manual - Page 45
80 FOR X=150 TO 159 90 LPRINT CHR$(X)" "; 100 NEXT X: LPRINT 110 LPRINT CHR$(27)"@" Remember stage of the program. Add these DATA lines to produce a four-part box with graphics characters in each part: 80 DATA 135,-6,133,130,-6,133,136,-1 90 DATA 134,-6,32,134,32,154,32,,154,32,154,134,-1 100 DATA - Epson P-80 | User Manual - Page 46
where you want the dots to appear and use your computer to give the printer the proper instructions, your P-80 will generate nearly any pattern or figure you wish. Printing high-resolution graphics on the P-80 requires a mode that is very different from text modes. In dot graphics mode, none - Epson P-80 | User Manual - Page 47
anywhere on the page. Graphics Mode The command to enter the Graphics mode is quite different from the other commands covered so far in this manual. For graphics, you must specify not only that you want to use graphics mode, but also in what density and for how many columns. There - Epson P-80 | User Manual - Page 48
graphics density and with any value of N up to the maximum number of columns per line for that density. Labelling Elements Once you put the printer into Graphics mode, your next step is to tell the print head which elements to fire in each column. You do this by sending numbers - Epson P-80 | User Manual - Page 49
Figure 6-1. Labelling elements Decimal sum of the desired pin pattern Figure 6-2. Element combinations 44 - Epson P-80 | User Manual - Page 50
$ 30 INPUT "n1 and n2 PLEASE";N1,N2 40 INPUT "HOW MANY GRAPHICS DATA";DCOUNT 50 DIM D(DCOUNT) 60 FOR J=1 TO DCOUNT 70 INPUT "DATA";D(J) 80 NEXT J 90 LPRINT CHR$(27);CODE$;CHR$(N1);CHR$(N2); 100 FOR L=1 TO (N1+N2*256)/DCOUNT 110 FOR K=1 TO DCOUNT 120 LPRINT CHR$(D(K)); 130 - Epson P-80 | User Manual - Page 51
The width of one space invader in this program is 12-dot positions (plus one blank space). This means that 13-dot positions are enough data to describe a single invader. We will use a series of 20 invaders for this program. This gives you a total of 260 (13 x 20) dot positions for data. To find n1 - Epson P-80 | User Manual - Page 52
, be sure you are entering the correct values for n1 and n2. If the values are not correct, and more data is sent to the printer than it was told to expect, it will interpret values as character codes, Graphics Programming Tips The information in this section will provide you with - Epson P-80 | User Manual - Page 53
a carriage return and a line feed after every 80 characters. This insertion usually causes no problem with text, but it can spoil your graphics. After the graphics command is issued, every number sent to the printer is interpreted by the P-80 as a dot pattern and is printed on the paper. Therefore, - Epson P-80 | User Manual - Page 54
numbers 13 and 10the codes for carriage return and line feed-are sent to the printer after CHR$(0), and interpreted as dot patterns. Line 30, the command for 9- and 10 are sent each time the loop is executed. After the P-80 has received all the numbers that are reserved by the graphics command-50 in - Epson P-80 | User Manual - Page 55
l Do not put any other commands between the graphics command and its data. We hope this example helps you identify errors if one of your own programs gives you unexpected results. 50 - Epson P-80 | User Manual - Page 56
appendix provides information about the ASCII codes used on the P-80 printer. The first section shows the available codes between 0 and 126. The second section shows the international characters available on the P-80 and their corresponding ASCII codes. The international characters can be selected - Epson P-80 | User Manual - Page 57
40 41 42 43 44 45 46 47 Abbreviation Control key Control-T Control-) Decimal 72 73 74 75 76 77 78 79 80 81 82 83 84 85 86 87 88 89 90 91 92 93 94 95 96 97 98 99 100 101 102 103 104 105 - Epson P-80 | User Manual - Page 58
Decimal 111 112 113 114 115 116 117 118 119 Hexadecimal 6F 70 71 72 73 74 75 76 77 Character o p q r s t u V W Decimal 120 121 122 123 124 125 126 127 Hexadecimal Character 78 x 79 y 7A z 7B { 7C | 7D } 7E ~ 7F none International Characters Graphics Characters A-3 - Epson P-80 | User Manual - Page 59
Special Characters A-4 - Epson P-80 | User Manual - Page 60
of the P-80 control codes. You cause a control code to be sent to an output device by using another command. The most common command for sending a code to the screen is PRINT and to the printer is LPRINT. If your computer does not use these commands, check its reference manual and substitute the - Epson P-80 | User Manual - Page 61
14 DC4 Device control 4. Turns the Expanded mode set by CHR$(14) OFF Can also be cancelled with LF - 27 1B ESC ESCape. Prepares the printer to receive control codes. ESC 45 2D - Turns Underline mode ON. Format: CHR$(27)" - "CHR$(n) where n toggles Underline on and off: 0 turns it OFF 1 turns - Epson P-80 | User Manual - Page 62
Hex Symbol Function ESC 52 34 4 Turns Italic mode ON. ESC 53 35 5 Turns Italic mode OFF ESC 64 40 @ Reset Code, which resets the printer to its power-up state, including resetting top of form. Clears all text and control codes from the print buffer. ESC 65 41 A ESC 67 - Epson P-80 | User Manual - Page 63
ESC Dec Hex Symbol Function ESC 76 4C L ESC 82 52 R Turns Double-Density Graphics mode ON. Prints 960 dots per 8-inch line. Format: CHR$(27)"L"CHR$(n 1)CHR$(n2) followed by n data numbers, where n = total number of dot columns, n1 = n MOD 256, n2 = INT (n/256). For example, to print 960 dots, n1 = - Epson P-80 | User Manual - Page 64
Appendix C Control Codes by Function This appendix shows the same control codes as Appendix B; they are arranged by categories and by ASCII order within the categories. Character Width (Pitch) CHR$(5) CHR$(18) CHR$(14) CHR$(20) CHR$(27)"W0" CHR$(27)"W1" Turns Compressed Mode ON. Turns Compressed - Epson P-80 | User Manual - Page 65
Mode and Character-Set Selection CHR$(27)"4" Turns Italic Mode ON. CHR$(27)"5" Turns Italic Mode OFF. CHR$(27)"@" Reset Code. CHR$(27)"R" CHR$(n) Selects an international character set. Line Spacing CHR$(27)"0" Sets line spacing to l/S-inch. CHR$(27)"2" Sets line spacing to 1/6-inch ( - Epson P-80 | User Manual - Page 66
programs such as WordStar, some modifications may be necessary. For example, the P-80 stops printing when no paper is in contact with the paper-out sensor (a reed switch located on the paper guide). The paper-out sensor keeps the printer from printing after the paper has run out, but it also keeps - Epson P-80 | User Manual - Page 67
need to activate the print pause command. The print pause command keeps the printer from printing without any paper and allows you to, change sheets. The your Geneva User's Manual. RS-232C is the factory setting for the Geneva. You need Epson cable #723 to connect the Geneva to your P-80 as shown in - Epson P-80 | User Manual - Page 68
Figure D-l. Connecting the Geneva to the P-80 Be sure you have properly connected your printer and it is ON and on-line before you begin to print. If the P-80 won't respond to any of the computer's print commands, hold down CTRL and press STOP on the Geneva. Then check to see that you - Epson P-80 | User Manual - Page 69
Appendix E Specifications of the P-80 Printing Printing Method Printing Direction Paper feed speed Character Sets Line Spacing Thermal transfer Unidirectional (left to right) 2 lines per second (at 1/6 inch/line) 96 - Epson P-80 | User Manual - Page 70
inch CPS = characters per second Number Of Columns CPL 80 40 80 40 136 68 80 40 80 40 135 68 Character pitch CPI 10 5 10 5 209 .096 17 1/7 ,079 . 0 9 6 8 4/7 ,110 ,096 Paper Paper types Printer Dimensions Weight Power required Single-sheet or roll paper, up to 8.5 inches wide Thermal or Standard - Epson P-80 | User Manual - Page 71
,OOO characters (approximately 20 pages with 2,000 characters per page) Printer MCBF 500,000 lines (excluding print head life) Print head life 20 million characters Buffer memory 240 bytes Interface The P-80 has an RS-232C serial interface Specifications Bit rate Synchronization Handshaking - Epson P-80 | User Manual - Page 72
Interface Signals E-4 - Epson P-80 | User Manual - Page 73
codes and special characters A-4 codes listed for all characters A-2 -A-4 codes on the P-80 28 Automatic line feed 11 B Baud rate 12 B56 Back cover 5 BASIC 30- codes; ESCape Compressed mode 34-35, 37, B-2, C-l Computer, connecting printer to 12-13 Control codes 27, 28 listed by function C-l -C-2 - Epson P-80 | User Manual - Page 74
Double-Strike mode 36-37, B-3, C-l Dress-Up Modes. See Underline mode; Italic mode E Emphasized mode 36-37, 40, B-3, C-l Environment, of printer E-3 Epson computers. See Geneva PX-8 ESCape code (ESC) 29-30, B-2 Expanded mode 35, 37-40, B-2, B-4, C-l F FEED 5, 24 Foreign characters. See International - Epson P-80 | User Manual - Page 75
holders Horizontal tab B-l, C-2 I Indicators 15 Installation battery 19-21 printer cable 12-13 ribbon cassette 7-9 Interface E-3 connector E-3 signals E-4 A-3, B-4, C-2 INVOICE 6 Italic mode 36, 38, B-3, C-2 K Knob. See Manual-feed knob L LEFT EDGE 6 Lever lock 5, 24 paper-release 24 Lids. See - Epson P-80 | User Manual - Page 76
M Maintenance 22 Manual-feed knob 9, 25-26 Metal paper stand 6 Modes, combining 33, , E-2 sizes 24 thermal 7, 23 types 23 widths 6 Paper control switches 16 PAPER FEED switch 16, 26 Paper guide 5-6 Paper holder 6 right 24 Paper-out sensor 17, D-l-D-2 Paper release lever. See Lever PAPER STAND 6 metal - Epson P-80 | User Manual - Page 77
head 9 and dot graphics, 41-43 life of E-3 Print modes 33, 36 See also specific print mode Print typestyles D-2 Print width. See Characters, specifications of Printer parts 3-4 Printer preparation 3 Priorities. See Modes, priorities R Reset code B-3 Ribbon cassette 7-9, 16, 23 installation 7 - Epson P-80 | User Manual - Page 78
T Technical specifications E-l-E-4 characters E-2 interface E-2-E-4 paper E-2 printer E-2-E-3 printing E-I Temperature, of printer 22, E-3 Test. See Self-test Typestyles chart D-2 U Underline mode 30, 36, 38, B-2, C-l W Weight, of printer E-2 Width See Characters, specifications of statement 48 - Epson P-80 | User Manual - Page 79
- Epson P-80 | User Manual - Page 80
F 71 47 G 72 48 H 73 49 I 74 4A J 75 4B K 76 4C L 77 4D U 78 4E N 79 4F 0 80 50 P 81 51 Q 82 52 R 83 53 S 84 85 5554 T U 86 56 V 87 57 W 88 58 X 89 59 Y 121 79 122 7A 123 7B 124 7C 125 7D 126 7E 127 7F 128 80 129 81 130 a2 131 a3 132 a4 133 a5 134 86 135 a7 136 - Epson P-80 | User Manual - Page 81
Character Width (Pitch) CHR$(15) Turns Compressed Mode ON. CHR$(18) Turns Compressed Mode OFF. CHR$(14) Turns One-Line Expanded Mode ON. CHR$(20) Turns One-Line Expanded Mode OFF. CHR!$(27)"W0" Turns either Expanded Mode OFF. CHR$(27)"Wl" Turns Continuous Expanded Mode ON. Character - Epson P-80 | User Manual - Page 82
Center or the Dealer from whom the product was purchased. Any postage, insurance and shipping costs incurred in presenting or sending your Epson product for service are your responsibility. The Dealer's original bill of sale or other satisfactory proof of the date of the original buyer purchase of

EPSON
®
P-80 PORTABLE PRINTER
User's Manual









