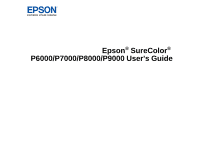Epson P8000 User Manual
Epson P8000 Manual
 |
View all Epson P8000 manuals
Add to My Manuals
Save this manual to your list of manuals |
Epson P8000 manual content summary:
- Epson P8000 | User Manual - Page 1
Epson® SureColor® P6000/P7000/P8000/P9000 User's Guide - Epson P8000 | User Manual - Page 2
- Epson P8000 | User Manual - Page 3
Contents Epson SureColor P6000/P7000/P8000/P9000 User's Guide 9 Introduction to Your Printer...10 Printer Features ...10 Optional Equipment and Replacement Parts 10 Notations Used in the Documentation 11 Printer Part Locations...11 Product Parts - Front ...12 Product Parts - Back...13 Control - Epson P8000 | User Manual - Page 4
63 Removing Media from the Optional Auto Take-up Reel 68 Available Epson Papers ...69 Borderless Paper Type Compatibility 78 Printing from a Computer the Printer Settings 103 Saving and Sharing Print Settings - Windows 104 Saving and Sharing Media Settings - Windows 105 Editing Print Setting - Epson P8000 | User Manual - Page 5
Settings ...136 Printer Status Menu Settings...138 Network Setup Menu Settings ...139 Preferences Menu Settings ...140 Administrator Menu Settings ...140 Replacing Ink Cartridges ...142 Checking Cartridge Status with Windows 142 Checking Cartridge Status with OS X 145 Purchase Epson Ink Cartridges - Epson P8000 | User Manual - Page 6
Using a Computer Utility 165 Aligning the Print Head Manually Using the Product Control Panel 166 Maintenance...168 Cleaning Your Shines Inside the Printer 187 Solving Paper Problems...187 Paper Feeding Problems...187 Roll Paper Jam Problems ...188 Cut Sheet Paper Jam Problems 194 Paper Does - Epson P8000 | User Manual - Page 7
Interface Specifications ...211 Safety and Approvals Specifications 211 Notices ...212 Important Safety Instructions...212 General Product Safety Instructions 212 Ink Cartridge Safety Instructions 214 FCC Compliance Statement...215 Open Source Software License ...215 Trademarks ...225 Copyright - Epson P8000 | User Manual - Page 8
- Epson P8000 | User Manual - Page 9
Epson SureColor P6000/P7000/P8000/P9000 User's Guide Welcome to the Epson SureColor P6000/P7000/P8000/P9000 User's Guide. For a printable PDF copy of this guide, click here. 9 - Epson P8000 | User Manual - Page 10
printer and this manual. Printer Features Notations Used in the Documentation Printer Part Locations Printer Features The Epson SureColor P6000/P7000/P8000/P9000 Series printers Prints at resolutions up to 2880 x 1440 dpi • Supports variable-sized droplet technology as small as 3.5 picoliter Easy-to - Epson P8000 | User Manual - Page 11
24" UVS (SC-P6000/SC-P7000) SpectroProofer 44" UVS (SC-P8000/SC-P9000) Automatic Take-Up Reel System (SC-P8000/SC-P9000) Internal print server Additional roll media adapters Replacement printer cutter blade 1-year extended Epson Preferred Plus service plan for SpectroProofer 1-year extended - Epson P8000 | User Manual - Page 12
Product Parts - Front 1 Front cover 2 Left and right ink bays 3 Paper basket 4 Casters 5 Paper supports 6 Manual holder 7 Control panel 8 Paper feed slot 12 - Epson P8000 | User Manual - Page 13
9 Roll paper cover 10 Roll paper holder Parent topic: Printer Part Locations Product Parts - Back 1 Maintenance tank 2 USB port 3 Interface for optional equipment 4 LAN port 5 LAN data light 6 LAN status light 7 AC inlet 8 Slot for optional internal print server 13 - Epson P8000 | User Manual - Page 14
Parent topic: Printer Part Locations Control Panel Parts 1 The power light 2 The power button 3 The pause/cancel button 4 The pause/cancel light 5 LCD screen 6 The open ink cover - Epson P8000 | User Manual - Page 15
15 The Check ink light 16 The Check paper paper light LCD Screen Display 1 Status messages 2 Paper source and the selected Paper Type The icon indicates the current paper source settings. The selected Paper Type is listed to the right of the icon. : Roll paper with Auto Cut enabled : Roll paper with - Epson P8000 | User Manual - Page 16
3 Platen gap setting : Standard : Narrow : Wide : Wider : Widest 4 Roll paper margin setting 5 Ink status : Amount of ink remaining in the cartridge : Ink level is low : Ink cartridge is expended : Ink error; check the status message on the LCD screen 6 Optional accessory status (if applicable) : - Epson P8000 | User Manual - Page 17
8 Maintenance box status : Amount of space remaining in the maintenance box : Maintenance box is nearing the end of its service life : Maintenance box is full 9 Roll paper remaining Parent topic: Printer Part Locations 17 - Epson P8000 | User Manual - Page 18
on your product. Roll Paper Handling Cut Sheet Handling Using the Paper Basket Creating Paper Configurations Using the Auto Take-up Reel Available Epson Papers Borderless Paper Type Compatibility Roll Paper Handling See these sections to load, cut, and remove roll paper in your product. Loading Roll - Epson P8000 | User Manual - Page 19
2. Firmly push down the lock lever on the roll paper holder and move the holder to the left. Note: Make sure you push the lock lever all the way down to unlock it completely. 19 - Epson P8000 | User Manual - Page 20
3. Place the roll paper on top of the printer. 4. If necessary, slide the tabs on the roll media adapters to the position that matches the core size of the roll paper. 2-inch core: 3-inch core: 20 - Epson P8000 | User Manual - Page 21
5. Release the tension lever on both roll media adapters. 21 - Epson P8000 | User Manual - Page 22
6. Push the adapters into the paper core at both ends of the roll. Then push down the tension levers. 7. Move the roll paper to the right side until it touches the roll paper guide. 22 - Epson P8000 | User Manual - Page 23
8. Slide the roll paper holder until the left adapter aligns with the arrow on the holder. 9. Roll the paper slowly into position. 23 - Epson P8000 | User Manual - Page 24
10. Slide the roll paper holder to the right to secure it in the printer. Make sure both ends of the roll paper are secured in the adapters. 24 - Epson P8000 | User Manual - Page 25
11. Pull up the lock lever on the roll paper holder to it in place. 12. If the load paper light is not on, press the load paper button. 25 - Epson P8000 | User Manual - Page 26
13. Insert the paper into the paper feed slot and pull it down until the edge of the paper is even with the center of the stand. Note: If the paper does not feed through the slot, you may need to decrease the suction by pressing the paper feed button. Make sure you return the suction to its default - Epson P8000 | User Manual - Page 27
paper on its edge, as a flat spot can develop and lead to imaging artifacts on the prints. Parent topic: Roll Paper Handling Related references Available Epson Papers Paper Specifications 27 - Epson P8000 | User Manual - Page 28
Related tasks Storing the Paper Basket Cutting Roll Paper The printer has a built-in cutter that can automatically cut most paper types, or you can cut your prints manually. To switch between cutting methods, press the paper source button on the control panel or adjust the auto cut settings in the - Epson P8000 | User Manual - Page 29
cutter, press the paper feed button until your print is clear of the printer, then cut the print by hand. Parent topic: Cutting Roll Paper Printing you can print a trim line (page line) between print jobs as a guide for manual cutting. 1. Before you print, press the Menu button. 2. Press the down - Epson P8000 | User Manual - Page 30
: Cutting Roll Paper Related references Paper Menu Settings Removing Roll Paper When you finish printing on roll paper, you should remove it from the printer to avoid indenting or creasing the paper. 1. Open the roll paper cover. 2. Press the load paper button to release the paper. The following may - Epson P8000 | User Manual - Page 31
• If you are using the optional Auto Take-Up Reel, rewind the paper using the Manual switch. 31 - Epson P8000 | User Manual - Page 32
3. Firmly push down the lock lever on the roll paper holder to release it. Note: Make sure you push the lock lever all the way down to unlock it completely. 32 - Epson P8000 | User Manual - Page 33
4. Using the handle, slide the roll paper holder all the way to the left and remove it from the end of the roll. Note: Always use the handle when sliding the roll paper holder. 5. Roll the paper forward so that it rests on top of the printer. 33 - Epson P8000 | User Manual - Page 34
6. Pull up the tension levers on the roll media adapters and remove the adapters from both ends of the paper roll. 7. Rewind the paper carefully and place it in its original package. Note: Store roll paper on its end or horizontally (if the packaging end-caps are installed). Never store roll paper - Epson P8000 | User Manual - Page 35
button. Note: Make sure the paper path is clear and any roll paper is rolled up before you load cut sheet paper. 1. Make sure the printer is turned on and the roll paper cover is closed. 2. Press the paper source button. 3. Select Cut Sheet and press the OK button. 4. Feed the - Epson P8000 | User Manual - Page 36
Above. • Select Change Settings so you can adjust the settings. 7. Press the OK button. 8. Print your page. After printing, the sheet stays in the printer. 9. To remove your print, hold the sheet and press the paper feed button. Note: Store cut sheet media flat in its original packaging. Storing - Epson P8000 | User Manual - Page 37
: Cut Sheet Handling Related references Available Epson Papers Paper Specifications Related tasks Storing the clear and any roll paper is rolled up before you load cut sheet paper. 1. Make sure the printer is turned on and the roll paper cover is closed. 2. Press the paper source button. 3. Select - Epson P8000 | User Manual - Page 38
5. Feed the sheet into the right side of the paper slot until the trailing edge is below the horizontal line on the roll paper cover. 38 - Epson P8000 | User Manual - Page 39
6. Adjust the paper until the right and top edges are aligned with the horizontal and vertical lines on the printer. Note: You may need to increase the suction by pressing the up arrow button. This helps hold the paper in place during loading and printing. 7. - Epson P8000 | User Manual - Page 40
cause damage to the printer and ruined prints. Parent topic: Cut Sheet Handling Related references Available Epson Papers Paper Specifications that doesn't solve the problem, try changing it to Wider. 1. Press the Menu button. 2. Press the down arrow button to select Printer Setup and press the - Epson P8000 | User Manual - Page 41
paper basket catches printouts and keeps them from getting dirty or scratched. You can set up the basket to catch paper under the printer or in front of the printer. Caution: For fine art and other sensitive prints, do not allow media to stack in the paper basket. Catching Printouts Under the - Epson P8000 | User Manual - Page 42
1. Raise the paper guides. 42 - Epson P8000 | User Manual - Page 43
2. Lower the front of the paper basket. 43 - Epson P8000 | User Manual - Page 44
3. Press in on the left and right sides of the paper guides, and lower them until they are vertical. 44 - Epson P8000 | User Manual - Page 45
4. Raise the front of the basket one level. 45 - Epson P8000 | User Manual - Page 46
5. Fasten the front of the basket with the tabs. 46 - Epson P8000 | User Manual - Page 47
Note: If printouts on matte paper are smudged or have banding, raise the paper guides one level. 47 - Epson P8000 | User Manual - Page 48
6. Adjust the basket based on your print size (SC-P8000/SC-P9000): • For media in this size or smaller, raise the rear of the basket: A1 (23.4 × 33.1 inches [594 × 841 mm]). 48 - Epson P8000 | User Manual - Page 49
Printouts in Front of the Product For printouts more than 19 mil (0.5 mm) thick or any prints over 36 inches (914.4 mm) long (SCP6000/SC-P7000) or 62 inches (1580 mm) long (SC-P8000/SC-P9000), you can configure the paper basket to catch printouts in the front the product. 49 - Epson P8000 | User Manual - Page 50
1. Unfasten the tabs at the front of the paper basket. 50 - Epson P8000 | User Manual - Page 51
2. Raise the paper guides. 51 - Epson P8000 | User Manual - Page 52
3. Raise the front of the basket so that the cloth is pulled taut. 52 - Epson P8000 | User Manual - Page 53
4. Press in on the left and right sides of the paper guides and lower them until they touch the basket. Parent topic: Using the Paper Basket Storing the Paper Basket You should store the paper basket whenever - Epson P8000 | User Manual - Page 54
1. Raise the paper guides. 54 - Epson P8000 | User Manual - Page 55
2. Raise the front of the basket and lower the paper guides. 55 - Epson P8000 | User Manual - Page 56
is not supported by the Epson print driver. Note: Custom paper configurations are based the existing Uni-D and Bi-D print head alignment. For best results, perform the head alignments on Epson Doubleweight Matte Paper. 1. Load the type of paper that you want to configure in the printer. 2. Press - Epson P8000 | User Manual - Page 57
6. Select Select Reference Paper and press the right arrow button. 7. Select a paper preset that is similar to the paper that you loaded and press the OK button. 8. Select Platen Gap and press the right arrow button. 9. Select a platen gap setting and press the OK button. 10. Select Detect Paper - Epson P8000 | User Manual - Page 58
2. Press the down arrow button to select Paper and press the right arrow button. 3. Select Print Paper List and press the right arrow button. 4. Press the OK button to print the list of your paper configurations. Parent topic: Creating Paper Configurations Related references Paper Menu Settings - Epson P8000 | User Manual - Page 59
You can use the auto take-up reel for media with the printable side in (on the left) or printable side out (on the right). It is best to do the following when using the auto take-up reel: • Make sure that the end of the roll is cut straight across. • Load media with the printable side in. • Use a - Epson P8000 | User Manual - Page 60
1. Move the Auto switch on the take-up reel to the Off position and plug in the power cable. 2. Turn on the printer. 3. Load roll media in the printer. 4. Check that the Auto Take-up Reel icon appears on the LCD screen. Note: If you don't see the icon, make sure the take - Epson P8000 | User Manual - Page 61
the center of the core, then tape the edge to the left and right ends. 10. Press and hold the paper feed button on the printer until it feeds enough media to wrap around the roll core three times. 61 - Epson P8000 | User Manual - Page 62
11. Move the Manual switch on the take-up reel to the Backward position and hold it until the media wraps around the core three times. 12. Make sure - Epson P8000 | User Manual - Page 63
13. Move the Auto switch on the take-up reel to the Backward position. Parent topic: Using the Auto Take-up Reel Take Up with the Printable Side Out After you attach the roll core on the Auto Take-up Reel as described in the documentation that came with the Auto Take-up Reel, follow these steps to - Epson P8000 | User Manual - Page 64
1. Move the Auto switch on the take-up reel to the Off position and plug in the power cable. 2. Turn on the printer. 3. Load roll media in the printer. 4. Check that the Auto Take-up Reel icon appears on the LCD screen. Note: If you don't see the icon, make sure the take - Epson P8000 | User Manual - Page 65
to the center of the core, then tape the edge to the left and right ends. 9. Press and hold the paper feed button on the printer until it feeds enough media to wrap around the roll core three times. 65 - Epson P8000 | User Manual - Page 66
10. Move the Manual switch on the take-up reel to the Forward position and hold it until the media wraps around the core three times. 11. Make sure - Epson P8000 | User Manual - Page 67
If you are printing on Epson Singleweight Matte Paper, place the tensioner in the slack of the roll. 12. Move the Auto switch on the take-up reel to the Forward position. 67 - Epson P8000 | User Manual - Page 68
Parent topic: Using the Auto Take-up Reel Removing Media from the Optional Auto Take-up Reel After printing on media loaded on the Optional Auto Take-up Reel, follow these steps to remove it. Note: Two people are required to remove media from the take-up reel. 1. Move the Auto switch on the take-up - Epson P8000 | User Manual - Page 69
to unlock the reel, then slide the paper holder to the left. Note: Support the reel with one hand to keep it from falling. 4. Remove the roll core from the take-up reel unit. Parent topic: Using the Auto Take-up Reel Available Epson Papers For information on how to purchase genuine - Epson P8000 | User Manual - Page 70
Press Natural Letter (8.5 × 11 inches [216 × 279 mm]) 13 × 19 inches (330 × 483 mm) 17 × 22 inches (432 × 559 mm) Epson Exhibition Watercolor Paper Letter (8.5 × 11 inches Textured [216 × 279 mm]) 13 × 19 inches (330 × 483 mm) 17 × 22 inches (432 × 559 mm) Part number Sheet - Epson P8000 | User Manual - Page 71
Metallic Photo Paper Glossy Letter (8.5 × 11 inches [216 × 279 mm]) 13 × 19 inches (330 × 483 mm) 17 × 22 inches (432 × 559 mm) Epson Metallic Photo Paper Luster Letter (8.5 × 11 inches [216 × 279 mm]) 13 × 19 inches (330 × 483 mm) 17 × 22 inches (432 × 559 mm) Part number Sheet - Epson P8000 | User Manual - Page 72
Paper Type Epson Photo Paper Glossy Epson Premium Photo Paper Glossy Size Letter (8.5 × 11 inches [216 × 279 mm]) 11 × 17 inches (279 × 432 mm) 13 × 19 inches (330 × 483 mm) Letter (8.5 × 11 - Epson P8000 | User Manual - Page 73
Premium Photo Paper Semi-gloss Epson Premium Presentation Paper Matte Size 4 × 6 inches (102 × 152 mm) Letter (8.5 × 11 inches [216 × 279 mm]) 13 × 19 inches (330 × 483 mm) 8 × 10 inches (203 × 254 - Epson P8000 | User Manual - Page 74
Proofing Paper White Semimatte Epson Standard Proofing Paper Publication Epson Standard Proofing Paper Commercial Size 13 × 19 inches (330 × 483 mm) 13 inches (300 mm) × 100 feet (30.5 m) 17 inches (432 mm) × 100 feet (30.5 m) 24 inches (610 mm) × - Epson P8000 | User Manual - Page 75
]) 13 × 19 inches (330 × 483 mm) 13 × 19 inches (330 × 483 mm) 17 × 22 inches (432 × 559 mm) 13 inches (330 mm) × 32.8 feet (10 m) Epson Ultra Premium Presentation Letter (8.5 × 11 inches Paper Matte [216 × 279 mm]) A3 (11.7 × 16.5 inches [297 × 420 mm]) 13 × 19 inches (330 × 483 mm) 13 - Epson P8000 | User Manual - Page 76
Paper Type Epson Exhibition Canvas Gloss Epson Exhibition Canvas Natural Matte Epson Exhibition Canvas Natural Satin Epson Exhibition Canvas Natural Gloss Epson Premium Glossy Photo Paper (250) Epson Premium Semigloss Photo Paper (170) Epson Premium Semimatte Photo Paper (250) Size 13 inches (330 - Epson P8000 | User Manual - Page 77
Premium Glossy Photo Paper (170) Epson Enhanced Matte Paper Epson Singleweight Matte Paper Epson Doubleweight Matte Paper Size Part number Sheet count 16.5 inches (419 mm) × 100 feet S042076 (30.5 m) 1 roll 24 inches (610 mm) × 100 feet S041390 (30.5 m) 1 - Epson P8000 | User Manual - Page 78
of Borderless Paper Types • Epson Singleweight Matte Paper • Epson Doubleweight Matte Paper • Epson Premium Glossy Photo Paper (250) • Epson Premium Semigloss Photo Paper (170) • Epson Premium Glossy Photo Paper (170) • Epson Premium Semimatte Photo Paper (250) • Epson Premium Luster Photo Paper - Epson P8000 | User Manual - Page 79
it is a good idea to check for updates to your product software on Epson's support website. If you see a Software Update screen, select Enable automatic checking and Customizing the Printer Settings Selecting Default Print Settings - Windows Changing the Language of the Printer Software Screens - Epson P8000 | User Manual - Page 80
you want to use. Note: You may also need to select Preferences, Properties, Print Settings, or Printer Properties to view your print settings. You see the Main tab of your printer settings window: 4. Select the Media Type setting that matches the paper you loaded. Note: You can click Custom Settings - Epson P8000 | User Manual - Page 81
5. If you are using non-Epson paper or media and you need to fine-tune its performance media type you are using. Note: If you set the Auto Black Ink Change option to On in the Printer Settings menu on the control panel, the black ink is automatically selected when you choose a media type. 7. Select - Epson P8000 | User Manual - Page 82
Print Quality Options - Windows Color Management Options - Windows Advanced Color Controls - Windows Paper Source Options - Windows Roll Paper Options - Windows Using Layout Manager - Windows Only Parent topic: Printing with Windows Related references Borderless Paper Type Compatibility Related - Epson P8000 | User Manual - Page 83
Paper Configuration Options - Windows Select any of the available Paper Configuration options to fine-tune the quality of your print. Color Density Adjusts the ink saturation level. 83 - Epson P8000 | User Manual - Page 84
pass to allow ink to dry. This lets you print with non-Epson media and avoid smearing the ink. Paper Feed Adjustment Modifies the speed . Note: Advanced B&W mode is not available for the SureColor P7000 and P9000 Commercial Edition printers (configured with the Violet ink). Color Toning Adds tone - Epson P8000 | User Manual - Page 85
Management Options - Windows You can adjust the Mode setting to fine-tune the colors in your printout or turn off color management in your printer software. If you select Automatic as the Mode setting, you can choose from these options: Charts and Graphs Intensifies colors and lightens the midtones - Epson P8000 | User Manual - Page 86
cast, such as a statue, you may want to turn off PhotoEnhance to retain the special color effects. ICM Automatically adjusts colors based on the printer's ICC profile and the selected Media Type setting, using the Image Color Matching system. Click the Advanced button to choose the input profile and - Epson P8000 | User Manual - Page 87
lets you specify values for adjusting brightness, contrast, saturation, and individual Cyan, Magenta, and Yellow color tones. You can choose from two Printer Color Adjustment modes and two Gamma settings, and use either a color circle or slide bar to adjust color. Parent topic: Selecting Basic - Epson P8000 | User Manual - Page 88
Settings - Windows Roll Paper Options - Windows Select any of the available Roll Paper options. Auto Cut options: • Off: Select this option to cut your prints manually. 88 - Epson P8000 | User Manual - Page 89
• Normal Cut: Creates a margin and the top and bottom of your image. • Single Cut: Prints images end-to-end with no gap between them. Borderless images may overlap slightly. 89 - Epson P8000 | User Manual - Page 90
file to fit the roll paper. When Auto Rotate is selected, the Roll Width setting becomes active. Print Page Line Prints lines between pages as a guide for cutting. Parent topic: Selecting Basic Print Settings - Windows 90 - Epson P8000 | User Manual - Page 91
Using Layout Manager - Windows Only Layout Manager lets you create a poster or display by dragging multiple pieces of print data created in different applications onto one sheet of paper for printing. 91 - Epson P8000 | User Manual - Page 92
You can also place the same print data multiple times as shown here. 92 - Epson P8000 | User Manual - Page 93
You can place print data in different sizes and orientations to maximize media usage, as shown here. 93 - Epson P8000 | User Manual - Page 94
You can place print data on roll paper as shown here. 1. Open the file you want to print in your application. 2. Select the print command in your application. 94 - Epson P8000 | User Manual - Page 95
3. Select Layout Manager on the Main tab and choose an option for the Size setting that matches the size of the document in the application. Note: You select the size of the paper you are printing on in a later step. 4. Click OK and then click Print, if necessary. The Layout Manager screen opens and - Epson P8000 | User Manual - Page 96
File menu on the Layout Manager screen, save the file, and close the Layout Manager screen. To open the saved file later for editing or reprinting, rightclick the printer icon in the Windows taskbar, click Layout Manager, and open the file. Parent topic: Selecting Basic Print Settings - Windows 96 - Epson P8000 | User Manual - Page 97
Selecting Print Layout Options - Windows You can select a variety of sizing and layout options for your document or photo on the Page Layout tab. • To change the orientation of your printed document or photo, select the Portrait or Landscape checkbox. • To rotate or flip the printed image, select - Epson P8000 | User Manual - Page 98
• To change the size of your printed document or photo, select the Reduce/Enlarge checkbox and select sizing options. • To print multiple pages on one sheet of paper, or print one image on multiple sheets of paper, select the Multi-Page checkbox and select the options you want. • To manage print - Epson P8000 | User Manual - Page 99
to all the print jobs you send to your product. 1. Access the Windows Desktop and right-click the product icon in the Windows taskbar. 2. Select Printer Settings. 3. Click the Utility tab. 99 - Epson P8000 | User Manual - Page 100
if you notice banding or gaps in your printouts. • Print Head Alignment to align the print head if printouts appear grainy or out of focus. • Epson Status Monitor 3 to check the printer's status. 100 - Epson P8000 | User Manual - Page 101
and create and manage custom paper configurations. This option is available only if Epson LFP Remote Panel 2 is installed. • Epson Color Calibration Utility to perform printer calibration. This option is available only if the Epson Color Calibration Utility is installed. 5. Click OK to close the - Epson P8000 | User Manual - Page 102
You see your application's Print window, such as this one: 2. Click OK or Print to start printing. Checking Print Status - Windows Parent topic: Printing with Windows 102 - Epson P8000 | User Manual - Page 103
Printing Your Document or Photo - Windows Saving, Sharing, and Customizing the Printer Settings You can save groups of print settings or media settings so you with other users. You can also edit the settings displayed in the printer software screens. Saving and Sharing Print Settings - Windows - Epson P8000 | User Manual - Page 104
print jobs. 1. Select the print settings you want to save. 2. Click Save/Del at the top of the Main or Page Layout tab in your printer software. You see a window like this: 3. Verify that your settings are correct, enter a name for the group of settings in the Name field, and click - Epson P8000 | User Manual - Page 105
the file you want to use, and click Open. Then use the settings to print. Parent topic: Saving, Sharing, and Customizing the Printer Settings Related tasks Selecting Basic Print Settings - Windows Printing Your Document or Photo - Windows Saving and Sharing Media Settings - Windows You can save - Epson P8000 | User Manual - Page 106
. Then use these settings to print. Parent topic: Saving, Sharing, and Customizing the Printer Settings Related tasks Selecting Basic Print Settings - Windows Printing Your Document or Photo - Windows Editing Print Setting Displays - Windows You can arrange the displayed print settings so you can - Epson P8000 | User Manual - Page 107
You see this window: 3. Select the item you want to edit. 4. Order or group items in the List box as follows: • To move and reorder items, drag and drop them in the list. • To add a new - Epson P8000 | User Manual - Page 108
5. Click Save. Parent topic: Saving, Sharing, and Customizing the Printer Settings Selecting Default Print Settings - Windows When you change your print settings Desktop and right-click the product icon in the Windows taskbar. 2. Select Printer Settings. You see the printer settings window: 108 - Epson P8000 | User Manual - Page 109
topic: Printing with Windows Related tasks Selecting Basic Print Settings - Windows Changing the Language of the Printer Software Screens You can change the language used on the Windows printer software screens. 1. Access the Windows Desktop and right-click the product icon in the Windows taskbar - Epson P8000 | User Manual - Page 110
You see these options: 4. Select the language you want to use as the Language setting. 5. Click OK to close the printer software window. The printer software screens appear in the language you selected the next time you access them. Parent topic: Printing with Windows 110 - Epson P8000 | User Manual - Page 111
Changing Automatic Update Options Your printer software for Windows automatically checks for updates to exit. Note: If you choose to disable the automatic update feature, you can check for updates manually. Parent topic: Printing with Windows Printing with OS X You can print with your product using - Epson P8000 | User Manual - Page 112
on your screen, the Print option in the File menu, or another command. See your application's help utility for details. 3. Select your product as the Printer setting. 4. If necessary, click the arrow next to the Printer setting or the Show Details button to expand the print window. 112 - Epson P8000 | User Manual - Page 113
You see the expanded printer settings window for your product: Note: The print window may look different, depending on the version of OS X and the application you are using. 5. Select - Epson P8000 | User Manual - Page 114
Orientation setting. 8. Select any application-specific settings that appear on the screen, such as those shown in the image above for the Preview application. 9. Select Printer Settings from the pop-up menu. Note: In certain programs, you may need to select Advanced before you can select - Epson P8000 | User Manual - Page 115
Ink setting may change depending on the size and type of paper you select. To avoid changing black ink more often than necessary, set the printer to the type of black ink you usually use on the control panel. 115 - Epson P8000 | User Manual - Page 116
If your paper type does not support this option, print black-and- white photos using the EPSON Precision Dot setting. • Select Grayscale when using plain paper. Note: Advanced B&W mode is not available for the SureColor P7000 and P9000 Commercial Edition printers (configured with the Violet ink). 12 - Epson P8000 | User Manual - Page 117
OS X When you click the Advanced Color Settings tab, you see one of the screens below depending on the Print Mode you selected. • EPSON Precision Dot You can specify values for adjusting brightness, contrast, saturation, and individual Cyan, Magenta, and Yellow color tones. • Advanced B&W Photo 117 - Epson P8000 | User Manual - Page 118
You can select any of the available options. Color Toning Adds tone (hue) to your black-and-white output. The default is Neutral, which provides a neutral tonal scale print. You can also choose other popular presets such as Cool, Warm, and Sepia. Note that the presets affect the target found in the - Epson P8000 | User Manual - Page 119
Highlight Tonality Controls tonality only in the highlight areas of your image. Max Optical Density Adjusts the overall density or focus of the print. Create a soft focus print by lowering the density setting. Highlight Point Shift Helps reduce gloss differential on glossy media by adding density to - Epson P8000 | User Manual - Page 120
Settings - OS X Selecting Roll Paper Settings - OS X To print on roll paper, you select the roll paper size and roll paper options from the Printer Settings menu. 1. Select Manage Custom Sizes as the Paper Size setting. 2. Click +, double-click Untitled, and enter a name for your roll paper size - Epson P8000 | User Manual - Page 121
Roll Paper option you selected for your Paper Size. 9. Select one of the following Auto Cut settings: • Off: Select this option to cut your prints manually. • Normal Cut: Creates a margin and the top and bottom of your image. 121 - Epson P8000 | User Manual - Page 122
• Single Cut: Prints images end-to-end with no gap between them. Borderless images may overlap slightly. • Double Cut: Increases the space between each image and trims each print individually, providing the cleanest edge for borderless printing. 10. Select the following settings as necessary: • - Epson P8000 | User Manual - Page 123
Print. Parent topic: Printing with OS X Related references Borderless Paper Type Compatibility Selecting Paper Configuration Settings - OS X If you are using non-Epson media and need to fine-tune its print quality, select Advanced Media Control from the pop-up menu. Select the available options as - Epson P8000 | User Manual - Page 124
Print Head Pass Pauses print head movement for up to 5 seconds after each pass to allow ink to dry. This lets you print with non-Epson media and avoid smearing the ink. Paper Feed Adjustment Modifies the speed of the paper feeding to compensate for banding in the direction of the - Epson P8000 | User Manual - Page 125
paper to help match image colors. You can customize the conversion method and filter settings on the ColorSync pop-up menu in the print window. EPSON Color Controls Lets you manage color using controls in your printer software or turn off color management. Parent topic: Managing Color - OS X 125 - Epson P8000 | User Manual - Page 126
all the print jobs you send to your product. 1. In the Apple menu or the Dock, select System Preferences. 2. Select Print & Fax, Print & Scan, or Printers & Scanners, select your product, and select Options & Supplies. 3. Select Options. 126 - Epson P8000 | User Manual - Page 127
from these settings on the Options tab. Warning Notifications Lets you choose whether or not to receive warning notifications from the printer software for various operating conditions. Establish bidirectional communication Allows the product to communicate with the computer. Do not change the - Epson P8000 | User Manual - Page 128
Printing Your Document or Photo - OS X Once you have selected your print settings, you are ready to print. Click Print at the bottom of the print window. Checking Print Status - OS X Parent topic: Printing with OS X Checking Print Status - OS X During printing, you can view the progress of your - Epson P8000 | User Manual - Page 129
1. Click the printer icon when it appears in the Dock. You see the print status window: . • To pause printing for all queued print jobs, click Pause or Pause Printer. • To display other printer information, click Settings or Supply Levels. Parent topic: Printing Your Document or Photo - OS X 129 - Epson P8000 | User Manual - Page 130
Using the Control Panel Menus Follow the instructions in these sections to access the printer menu system and select settings. Accessing the Printer's Menus Maintenance Menu Settings Paper Menu Settings Printer Setup Menu Settings Printer Status Menu Settings Network Setup Menu Settings Preferences - Epson P8000 | User Manual - Page 131
- All Nozzles Various colors Normal Heavy Head Alignment Cutter Maintenance Auto Manual Uni-D Bi-D 2-color Bi-D All Color Bi-D #1 to #4 in both directions. If head alignment with this setting does not correct the problem, select Uni-D. Lets you adjust or replace the built-in cutter. Adjust - Epson P8000 | User Manual - Page 132
Control Panel Aligning the Print Head Manually Using the Product Control Panel Replacing Remaining Setup Set Length Set Alert Length Description Select the loaded Epson media. Lists the custom paper configurations that you have created. the printer will alert you, from 4 to 50 ft (1 to 15 m). 132 - Epson P8000 | User Manual - Page 133
Refresh Margin Custom Paper Setting options Description Lets you automatically cut roll paper with the built-in cutter. Any auto cut options selected in the printer driver will override this setting. If Auto Cut is set to Off, lets you print trim lines around images. Any trim line options selected - Epson P8000 | User Manual - Page 134
if head alignment does not completely align the print head. Wide, Wider, or Widest: select if printouts are smeared. Caution: To avoid damaging the printer, do not select the Narrow setting when loading thick media. Lets you print patterns that you can use to determine the thickness of the current - Epson P8000 | User Manual - Page 135
Options Paper Feed Adjust Description Lets you adjust the paper feed if you are unable to resolve banding issues even after head cleaning and alignment. Pattern: prints an adjustment pattern that you can use to adjust the paper feed by selecting the lightest-colored pattern in each row: Paper - Epson P8000 | User Manual - Page 136
topic: Using the Control Panel Menus Related references Available Epson Papers Related tasks Loading Roll Paper Creating Paper Configurations Related topics Cutting Roll Paper Cut Sheet Handling Printer Setup Menu Settings The Printer Setup menu lets you configure and monitor various aspects of - Epson P8000 | User Manual - Page 137
nozzles occasionally. Every Job: checks the nozzles after every print job. Note: Even if you select Off as the Auto Cleaning Setting option, the printer runs an automatic nozzle check (and may clean the print head) when you switch between black inks and after initial ink charging. Selects the number - Epson P8000 | User Manual - Page 138
appears on the LCD screen when the black ink type selected in the driver and printer do not match. Lets you use the Epson Color Calibration Utility. When the optional internal print server is installed, enables the printer to skip any job that will not print due to a paper size, paper source, or - Epson P8000 | User Manual - Page 139
feet or m. Prints a sheet listing the current printer settings. Displays the date that the Epson Color Calibration Utility was last run, if applicable. Description Determines whether IP addresses are obtained automatically through DHCP or manually. Select Panel to enter an IP address, subnet mask, - Epson P8000 | User Manual - Page 140
patterns. Selects the unit of temperature used on the control panel display. Selects the interval before the printer enters sleep mode. The default is 15 minutes. Selects the interval before the printer turns off automatically when it is idle. The default is 8 hours. Parent topic: Using the Control - Epson P8000 | User Manual - Page 141
the nozzle check pattern. Use this setting only if you still have clogged nozzles after running multiple head cleanings from the Maintenance menu. Sets the printer's built-in clock. The time and date are used in logs and status sheets. Lets you enter the difference between your time zone and GMT - Epson P8000 | User Manual - Page 142
months old, or if your printouts do not look their best, even after cleaning and aligning the print head. Note: Please dispose of your used Epson branded ink cartridges responsibly and in accordance with local requirements. If you would like to return your used ink cartridges to - Epson P8000 | User Manual - Page 143
on the screen. Note: If any of the cartridges installed in the product are broken, incompatible with the product model, or improperly installed, Epson Status Monitor will not display an accurate cartridge status. 3. To disable the low ink reminder, right-click the product icon in the Windows - Epson P8000 | User Manual - Page 144
You see this window: 4. Deselect the See Low Ink Reminder alerts checkbox at the bottom of the screen. 5. To disable promotional offers, deselect the Display Epson Offers checkbox. Parent topic: Replacing Ink Cartridges Related tasks Removing and Installing Ink Cartridges 144 - Epson P8000 | User Manual - Page 145
or the Dock, select System Preferences. Select Print & Fax, Print & Scan, or Printers & Scanners, select your product, and select Options & Supplies. Select Utility and select Open Printer Utility. 2. Select EPSON Status Monitor. You see a window like this: 3. Do the following as necessary: • To - Epson P8000 | User Manual - Page 146
Epson-brand cartridges. Other brands of ink cartridges and ink supplies are not compatible and, even if described as compatible, may not function properly. The cartridges included with the printer are designed for printer . Maintenance box part number: C13T699700 SureColor-P6000/SureColor-P8000 146 - Epson P8000 | User Manual - Page 147
Light Black (LLK) T834900 9 Vivid Light Magenta (VLM) T834600 SureColor-P7000/SureColor-P9000 Ink bay Slot Ink color 150 ml part number Left 1 Cyan 11 Vivid Light Magenta (VLM) T834600 Parent topic: Purchase Epson Ink Cartridges 147 350 ml part number T824200 T832400 T824500 T824800 - Epson P8000 | User Manual - Page 148
Removing and Installing Ink Cartridges Make sure you have your replacement cartridges handy before you begin. You must install new cartridges immediately after removing the old ones. Note: Replace all expended ink cartridges. You cannot print if any of the ink cartridges are expended or any ink - Epson P8000 | User Manual - Page 149
5. Press in on the ink cartridge you want to replace. The ink cartridge pops out slightly. 6. Pull out the ink cartridge. Note: Dispose of used cartridges carefully. Do not take the used cartridge apart or try to refill it. Warning: If ink gets on your skin, wash it thoroughly with soap and water. - Epson P8000 | User Manual - Page 150
7. Remove the new cartridge from the package. Then gently shake the cartridge for about five seconds. Caution: Do not touch the green chip on the cartridge. 8. Insert the new cartridge with the arrow facing up and push it in until it clicks into place. Caution: Do not remove and re-insert cartridges - Epson P8000 | User Manual - Page 151
to be installed to complete the maintenance. At the end of the printer cleaning maintenance, the original cartridge can be re-inserted and used until its Parent topic: Replacing Ink Cartridges Related concepts Purchase Epson Ink Cartridges Replacing Maintenance Boxes The maintenance box absorbs - Epson P8000 | User Manual - Page 152
4. Use the handle on the bottom of the maintenance box to carefully pull it out of the product without tilting the box. 5. Place the used maintenance box in the bag supplied with the new box and seal the bag. 152 - Epson P8000 | User Manual - Page 153
slot. Parent topic: Replacing Ink Cartridges Related concepts Purchase Epson Ink Cartridges Switch Black Ink Type Your product comes with To disable automatic black ink switching, press the Menu button and select Printer Setup > Auto Black Ink Change > Off. Switching the Black Ink Type Black Ink - Epson P8000 | User Manual - Page 154
to switch black inks. The printer charges the black ink for Epson Ultra Premium Presentation Paper Matte • Epson Velvet Fine Art Paper • Epson Exhibition Watercolor Paper Textured • Epson Watercolor Paper Radiant White • Epson UltraSmooth Fine Art Paper 325 gsm • Epson Exhibition Canvas Matte • Epson - Epson P8000 | User Manual - Page 155
Hot Press Bright • Epson Hot Press Natural • Epson Cold Press Bright • Epson Cold Press Natural Photo Black Ink Media Types • Epson Photo Paper Glossy • Epson Premium Photo Paper Glossy • Epson Ultra Premium Photo Paper Glossy • Epson Premium Photo Paper Semi-gloss • Epson Ultra Premium Photo Paper - Epson P8000 | User Manual - Page 156
You can check the print head nozzles using the control panel on your product. 1. Make sure roll or cut sheet paper is loaded in the printer. 2. Make sure the correct paper type is selected. 3. Press the Menu button. 4. Press the up or down arrow button to select Maintenance and press the - Epson P8000 | User Manual - Page 157
If there are gaps or the pattern is faint, select Head Cleaning and press the OK button. 9. Follow the instructions on the screen to clean the print head, check the nozzles, and repeat the process as necessary. Parent topic Windows or Mac computer. 1. Load roll or cut sheet paper in the printer. 157 - Epson P8000 | User Manual - Page 158
the Apple menu or the Dock, select System Preferences. Select Print & Fax, Print & Scan, or Printers & Scanners, select your product, and select Options & Supplies. Select Utility and select Open Printer Utility. 4. Select Nozzle Check. You see a window like this: 5. Click Print. The nozzle pattern - Epson P8000 | User Manual - Page 159
6. Check the printed pattern to see if there are gaps in the lines. Note: Use at least a 10× eye loupe to examine the pattern for any missing or deflected dots or segments. Print head is clean Print head needs cleaning 7. If there are no gaps, click Finish. If there are gaps or the pattern is faint, - Epson P8000 | User Manual - Page 160
Panel You can clean the print head using the control panel on your product. 1. Make sure roll or cut sheet paper is loaded in the printer. 2. Make sure the correct paper type is selected. 3. Press the Menu button. 4. Press the up or down arrow button to select Maintenance and press the - Epson P8000 | User Manual - Page 161
is clean Print head needs cleaning 13. Follow the instructions on the screen to clean the print head, check utility on your Windows computer or Mac. 1. Make sure roll or cut sheet paper is loaded in the printer. 2. Make sure the correct paper type is selected. 3. Do one of the following: • Windows: - Epson P8000 | User Manual - Page 162
You see a window like this: 5. Click Start to begin the cleaning cycle. When the cleaning cycle is finished, the appears. power light stops flashing and a confirmation screen Caution: Never turn off the product during a cleaning cycle or you may damage it. 6. Click Nozzle Check. 7. Click OK. The - Epson P8000 | User Manual - Page 163
performed on any transparent or colored paper or on these paper types: Plain paper, Epson Enhanced Matte Posterboard. Manually align from the printer control panel when using these media types. • Make sure the printer is not exposed to direct, bright light (such as direct sunlight) while performing - Epson P8000 | User Manual - Page 164
process is complete, your product should be properly aligned. If it is not, select a different alignment method and repeat the process. If your printer still is not properly aligned, perform a manual head alignment. Parent topic: Print Head Alignment Related references Maintenance Menu Settings 164 - Epson P8000 | User Manual - Page 165
can automatically align the print head using a utility on your Windows computer or Mac. 1. Make sure roll or cut sheet paper is loaded in the printer. 2. Make sure the correct paper type is selected. 3. Do one of the following: • Windows: Access the Windows Desktop and right-click the product icon - Epson P8000 | User Manual - Page 166
, your product should be properly aligned. If it isn't, perform a manual head alignment on the printer's control panel. Parent topic: Print Head Alignment Aligning the Print Head Manually Using the Product Control Panel You can manually align the print head using the control panel on your product - Epson P8000 | User Manual - Page 167
. 9. After each alignment sheet is printed, view the LCD screen for instructions on selecting the best square in each pattern set. 10. Check the are the most evenly spaced, then press the OK button. When the manual head alignment process is complete, your product should be properly aligned. If - Epson P8000 | User Manual - Page 168
Maintenance See the instructions in these sections to maintain your printer for optimum results. Cleaning Your Product Replacing the Cutter Cleaning Your Product To keep your product working at its best, you should clean it regularly ( - Epson P8000 | User Manual - Page 169
is still dirty, dampen the cloth with a small amount of water and a mild detergent and repeat the previous step. Then, wipe the inside of the printer with a soft, dry cloth. 169 - Epson P8000 | User Manual - Page 170
the outside of the product. 11. Plug the power and connection cables back in. 12. Turn on the product. 13. Load roll paper in the printer. 14. Press the paper feed button several times to feed blank paper through the paper path and clean the rollers. 15. Press the paper cut - Epson P8000 | User Manual - Page 171
the optional SpectroProofer is installed, remove it before replacing the cutter. See the instructions that came with the SpectroProofer for details on removing it from your printer. 1. Remove any paper from the printer. 2. Press the Menu button. 3. Press the down arrow button to select Maintenance - Epson P8000 | User Manual - Page 172
8. Using a Phillips head screwdriver, loosen the screw holding the cutter in place. 9. Carefully remove the cutter from the product. Warning: Keep the cutter out of the reach of children. The blade is sharp and can cause injury. 10. Align the pin on the new cutte with the hole in the product and - Epson P8000 | User Manual - Page 173
cutter cover as shown and press the top corner until it clicks into place. Note: If you removed the optional SpectroProofer, reinstall it. See the instructions that came with the SpectroProofer for details on installing it. 13. Press the OK button. The cutter moves back to the home position. Parent - Epson P8000 | User Manual - Page 174
Moving or Transporting the Product Follow the instructions in these sections to prepare and move the printer, and set it back up after moving it. Moving the Product Short Distances Moving the Product Long Distances Moving the Product Short Distances If you - Epson P8000 | User Manual - Page 175
7. Unlock the front casters. 8. Carefully roll the product to its new location. 9. Lock the front casters. Parent topic: Moving or Transporting the Product Related tasks Removing Roll Paper Storing the Paper Basket Moving the Product Long Distances If you need to move the product a long distance or - Epson P8000 | User Manual - Page 176
Caution: During transportation and storage, leave the ink cartridges installed to prevent drying out the print head. 1. Turn off the product 2. Unplug the power cable. 3. Disconnect any connected cables. 4. Remove any paper from the product. 5. Close the roll paper cover. 6. Remove the paper basket. - Epson P8000 | User Manual - Page 177
9. Remove the two wing nuts and washers securing the product to the stand and keep them in a safe place. 177 - Epson P8000 | User Manual - Page 178
: Four or more people are required to lift the product. Caution: Keep the printer level while moving it. 11. If you are shipping the product, repack it its new location, re-assemble it using the instructions in the Setup guide. Parent topic: Moving or Transporting the Product Related tasks Removing - Epson P8000 | User Manual - Page 179
Printer Problems Solving Printing Problems Solving Paper Problems Solving Print Quality Problems Where to Get Help Product Status Messages You can often diagnose problems (Standard or Commercial edition) Ink cartridge genuine Epson ink cartridge that is approved for use in the printer. Please - Epson P8000 | User Manual - Page 180
supported width, set the Paper Size Check setting to Off. Paper Sensor Error The loaded paper is not detected correctly by the printer. Loaded paper or print out has a problem paper, Epson Enhanced Matte Posterboard, or paper that is more than 0.04 inches (1 mm) thick. • Make sure the printer is - Epson P8000 | User Manual - Page 181
supports your product. Reel Unit Error Turn off the printer, wait for awhile, and turn on the printer again. Check Auto Take-up Reel Unit and restart printer. If the message still appears, contact Epson for support the Auto switch to Off and hold the Manual switch in the take-up direction to - Epson P8000 | User Manual - Page 182
an optional internal print server that has been used with another printer before using it with your product. Select the Format Hard error. Hard disk cannot be used. If the message still appears, contact Epson for support. Held Jobs Limit Held job queue full. The optional internal print server has - Epson P8000 | User Manual - Page 183
See manual and reconnect ILS30EP to printer and problem. See the SpectroProofer documentation for details on the displayed error code. (error code) Maintenance Request A part used in the printer is nearing the end of its service life. Contact Epson Replace Part Soon/Replace Part Now for support - Epson P8000 | User Manual - Page 184
the outlet and the printer, and reconnect them. Turn the printer on and off several times. If the same call for service is displayed on the LCD screen, contact Epson for support and provide them with the displayed service code. Parent topic: Solving Problems Related concepts Print Head Nozzle - Epson P8000 | User Manual - Page 185
Make sure the power outlet works by connecting the power cable for another electronic device. Parent topic: Solving Printer Problems LCD Screen Shuts Off If the LCD screen shuts off intermittently, the printer may be in Sleep Mode. Try these solutions: • Press any of the buttons on the control panel - Epson P8000 | User Manual - Page 186
's network software as described in the Network Guide. • If you are using TCP/IP, make sure the printer's IP address is set correctly for your network. If your network does not assign IP addresses using DHCP, set the IP address manually. • Check your wired LAN router or access point to see if the - Epson P8000 | User Manual - Page 187
red light always shines inside the printer. This is normal. Parent topic: Solving Printing Problems Solving Paper Problems Check these sections if you have problems using paper with your product. Paper Feeding Problems Roll Paper Jam Problems Cut Sheet Paper Jam Problems Paper Does Not Collect in - Epson P8000 | User Manual - Page 188
• Follow any special loading instructions that came with the paper. • If roll paper does Solving Paper Problems Related references Paper Menu Settings Paper Specifications Related topics Roll Paper Handling Cut Sheet Handling Roll Paper Jam Problems If roll paper has jammed in the printer, follow the - Epson P8000 | User Manual - Page 189
2. Cut the paper above the paper feed slot. 189 - Epson P8000 | User Manual - Page 190
3. Check that the pause/cancel light is not flashing and press the load paper button. 4. Rewind the roll paper. 190 - Epson P8000 | User Manual - Page 191
5. Open the front cover. Caution: Do not touch the ribbon cable inside the printer. 6. Carefully move the print head to the opposite side of the printer from the paper jam. 191 - Epson P8000 | User Manual - Page 192
Caution: Do not touch the print head unless you are removing a paper jam. Touching the print head may cause a static shock that damages the printer. 192 - Epson P8000 | User Manual - Page 193
. 9. Turn the printer off and back on again. 10. Cut the edge of the roll paper straight horizontally, then reload the roll paper. Note: Make sure to cut off any jagged or folded sections of paper. Parent topic: Solving Paper Problems Related tasks Loading Roll Paper Cutting Roll Paper Manually 193 - Epson P8000 | User Manual - Page 194
Cut Sheet Paper Jam Problems If cut sheet paper has jammed in the printer, follow the steps here to clear the jam. 1. Open the front cover. Caution: Do not touch the ribbon cable inside the printer. 194 - Epson P8000 | User Manual - Page 195
2. Carefully move the print head to the opposite side of the printer from the paper jam. Caution: Do not touch the print head unless you are removing a paper jam. Touching the print head may cause a static shock that damages the printer. 195 - Epson P8000 | User Manual - Page 196
3. Remove the jammed paper. 4. Close the front cover. 5. Turn the printer off and back on again. 6. Reload the paper, making sure it is not skewed. Parent topic: Solving Paper Problems Related tasks Loading Cut Sheets Loading Thick or Large Cut Sheets 196 - Epson P8000 | User Manual - Page 197
ejected from the printer. • If the paper folds after cutting, set the Auto Cut setting to Off. Hold the paper with both hands after cutting it manually. • If to support it until printing is complete. Do not load more than one piece of cut sheet paper at a time. Parent topic: Solving Paper Problems - Epson P8000 | User Manual - Page 198
the printer on at least once every two weeks to prevent the nozzles from clogging. Parent topic: Solving Print Quality Problems Related concepts the print head. • Make sure you are using genuine Epson ink cartridges. If you use non-Epson ink cartridges, the print result may be faint or the color - Epson P8000 | User Manual - Page 199
. If this occurs, align the print head. Parent topic: Solving Print Quality Problems Related concepts Print Head Alignment Prints are Scuffed or Smeared If your prints are to feed it through the printer. • If you are using non-Epson media, make sure you create a custom paper configuration for the media. - Epson P8000 | User Manual - Page 200
dry. Parent topic: Solving Print Quality Problems Related references Paper Menu Settings Printer Setup Menu Settings Related tasks Creating Paper to the manufacturer's specifications. • Check that the paper you are using supports borderless printing. • If you are using roll paper, change the Adjust - Epson P8000 | User Manual - Page 201
also need your printer serial number and proof of purchase. Visit Epson's U.S. support website or Canadian website and select your product for solutions to common problems. You can download drivers, firmware, and documentation, get FAQs and troubleshooting advice, or e-mail Epson with your questions - Epson P8000 | User Manual - Page 202
These sections list the technical specifications for your product. Note: Epson offers a recycling program for end of life Epson products. Please go to this site for information on how to return your Epson products for proper disposal. Windows System Requirements Mac System Requirements Paper - Epson P8000 | User Manual - Page 203
with USB 2.0 Specification Ethernet 10BASE-T/100BASE-TX/1000BASE-T WXGA (1280 × 800) or higher Note: Visit Epson's support website at epson.com/support (U.S.) or epson.ca/support (Canada) for the latest in compatibility and drivers for your product. Parent topic: Technical Specifications Paper - Epson P8000 | User Manual - Page 204
× 36 inches (610 × 910 mm) 34 × 44 inches (864 × 1120 mm)* 36 × 48 inches (910 × 1219 mm)* *SC-P8000/SC-P9000 only SC-P6000/SC-P7000: Non-standard sizes between 7.2 inches (182 mm) and 24 inches (610 mm) wide, and between 11.7 inches (297 mm) and 36 inches 204 - Epson P8000 | User Manual - Page 205
Thickness 2 inches (51 mm) and 3 inches (76 mm) 2-inch core: up to 4.1 inches (103 mm) 3-inch core: up to 5.9 inches (150 mm) SC-P6000/SC-P7000: 10 inches (254 mm) to 24 inches (610 mm) SC-P8000/SC-P9000: 10 inches (254 mm) to 44 inches (1118 mm) 2-inch core: up - Epson P8000 | User Manual - Page 206
borderless, the left and right margins are 0. 1 Left/right/bottom margin: 0.12 inch (3 mm) minimum 2 Top margin: 0.55 inch (14 mm) minimum 3 SC-P6000/SC-P7000: Printable width: 10 inches (254 mm) to 24 inches (610 mm) SC-P8000/SC-P9000: Printable width: 10 inches (254 mm) to 44 inches (1118 - Epson P8000 | User Manual - Page 207
Printable length: 0.4 feet (0.13 m) to 662.7 feet (202 m)** 6 SC-P6000/SC-P7000: Printable width: 10 inches (254 mm) to 24 inches (610 mm) SC-P8000/SC-P9000 ): Epson Premium Glossy Photo Paper (250), Epson Premium Semigloss Photo Paper (250), Epson Premium Luster Photo Paper (260), and Epson Premium - Epson P8000 | User Manual - Page 208
uses only genuine Epson-brand cartridges. Other included with the printer are designed for printer setup and not P7000/SC-P9000: Standard Edition: Cyan, Light Cyan, Vivid Magenta, Vivid Light Magenta, Yellow, Orange, Green, Light Light Black, Light Black, Photo Black, Matte Black. Commercial Edition - Epson P8000 | User Manual - Page 209
and Maintenance Box Part Numbers Dimension Specifications Height 48 inches (1218 mm) Width SC-P8000/SC-P9000: 73.4 inches (1864 mm) SC-P6000/SC-P7000: 53.4 inches (1356 mm) Depth SC-P8000/SC-P9000: Paper basket closed: 26.3 inches (667 mm) Paper basket opened: 51.9 inches (1318 mm) SC - Epson P8000 | User Manual - Page 210
2A SC-P8000/SC-P9000: Printing: 75 W (ISO/IEC24712) Ready mode: 19 W Sleep mode: 2.0 W Power off mode: 0.5 W or less SC-P6000/SC-P7000: Printing: 65 W (ISO/IEC24712) Ready mode: 19 W Sleep mode: 2.0 W Power off mode: 0.5 W or less Parent topic: Technical Specifications Environmental Specifications - Epson P8000 | User Manual - Page 211
Humidity (non-condensing) Operating: 20 to 80% RH Operating (recommended): 45 to 60% RH Storage: 5 to 85% RH Parent topic: Technical Specifications Interface Specifications USB Interface Network Interface Hi-Speed USB-Compatible with the Universal Serial Bus Specifications Revision 2.0 10BASE-T/ - Epson P8000 | User Manual - Page 212
your Epson product, read and follow these safety instructions. General Product Safety Instructions Ink Cartridge Safety Instructions Parent topic: Notices General Product Safety Instructions • Be sure to follow all warnings and instructions marked on the product. • Do not attempt to service this - Epson P8000 | User Manual - Page 213
do not attempt to service the product yourself. • Unplug the product and refer servicing to qualified service personnel under the following in performance. Adjust only those controls that are covered by the operating instructions. • When storing or transporting the product, do not tilt it, - Epson P8000 | User Manual - Page 214
lithium batteries in this product contain Perchlorate Material - special handling may apply. Click here for details. Parent topic: Important Safety Instructions Ink Cartridge Safety Instructions • Keep ink cartridges out of the reach of children and do not drink the ink. • Be careful when you handle - Epson P8000 | User Manual - Page 215
and, if not installed and used in accordance with the instructions, may cause harmful interference to radio or television reception. However NMB-3(B) Parent topic: Notices Open Source Software License 1) This printer product includes open source software programs listed in Section 5) according - Epson P8000 | User Manual - Page 216
model of this printer product. If you desire to receive the source code above, please contact Epson support. You shall comply with the license terms of each open source software program. 3) The open source software programs are WITHOUT ANY WARRANTY; without even the - Epson P8000 | User Manual - Page 217
source software program "Bonjour" which applies the terms and conditions provided by owner of the copyright to the "Bonjour". Net-SNMP license This printer product includes the open source software program "Net-SNMP" which applies the terms and conditions provided by owner of the copyright to the - Epson P8000 | User Manual - Page 218
model of this printer product. If you desire to receive the source code of the Bonjour Programs, contact Epson support. You can redistribute alone or as part of a Larger Work, in any way to provide a service, including but not limited to delivery of content, through electronic communication with a - Epson P8000 | User Manual - Page 219
and use, reproduce, display, perform, internally distribute within Your organization, and Externally Deploy Your Modifications and Covered Code, for commercial or non-commercial purposes, provided that in each instance You also meet all of these conditions: (a) You must satisfy all the conditions of - Epson P8000 | User Manual - Page 220
(b) You must duplicate, to the extent it does not already exist, the notice in Exhibit A in each file of the Source Code of all Your Modifications, and cause the modified files to carry prominent notices stating that You changed the files and the date of any change; and (c) If You Externally Deploy - Epson P8000 | User Manual - Page 221
terms applicable to Covered Code created under this License. 8. NO WARRANTY OR SUPPORT. The Covered Code may contain in whole or in part pre-release, COVERED CODE IS PROVIDED "AS IS" AND WITHOUT WARRANTY, UPGRADES OR SUPPORT OF ANY KIND AND APPLE AND APPLE'S LICENSOR(S) (COLLECTIVELY REFERRED TO AS - Epson P8000 | User Manual - Page 222
"Apple", "Apple Computer", "Mac", "Mac OS", "QuickTime", "QuickTime Streaming Server" or any other trademarks, service marks, logos or trade names belonging to Apple (collectively "Apple Marks") or to any trademark, service mark, logo or trade name belonging to any Contributor. You agree not to use - Epson P8000 | User Manual - Page 223
and technical data rights in the Covered Code include only those rights customarily provided to the public as defined in this License. This customary commercial license in technical data and software is provided in accordance with FAR 12.211 (Technical Data) and 12.212 (Computer Software) and, for - Epson P8000 | User Manual - Page 224
Verheijen, Paul von Behren, Rich Wales, Mike White. Permission is granted to anyone to use this software for any purpose, including commercial applications, and to alter it and redistribute it freely, subject to the above disclaimer and the following restrictions: 1. Redistributions of source - Epson P8000 | User Manual - Page 225
own source and binary releases. Parent topic: Notices Trademarks EPSON®, SureColor®, and SpectroProofer® are registered trademarks and EPSON Exceed Your Vision is a registered logomark of Seiko Epson Corporation. Epson StoreSM is a service mark of Epson America, Inc. Mac and OS X are trademarks of - Epson P8000 | User Manual - Page 226
or alterations to this product, or (excluding the U.S.) failure to strictly comply with Seiko Epson Corporation's operating and maintenance instructions. Seiko Epson Corporation shall not be liable for any damages or problems arising from the use of any options or any consumable products other than
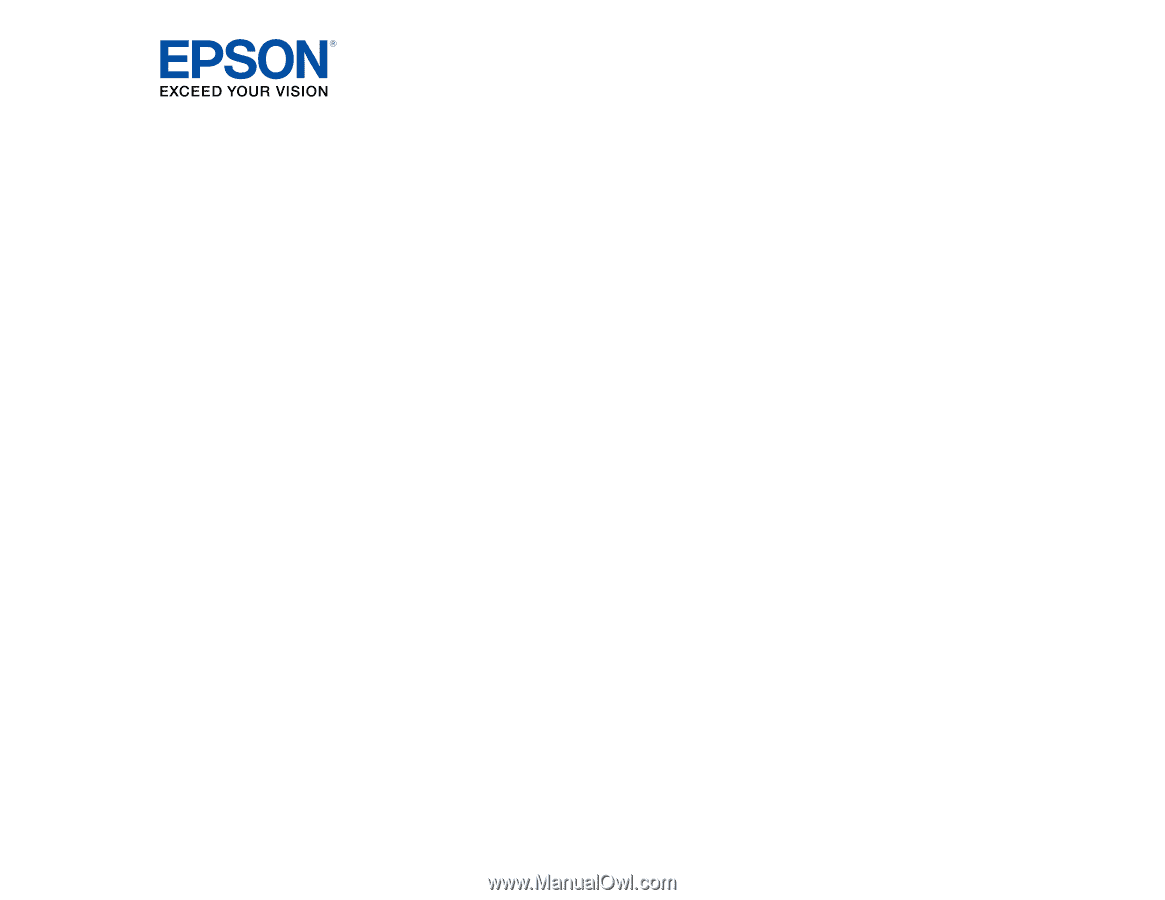
Epson
®
SureColor
®
P6000/P7000/P8000/P9000 User's Guide