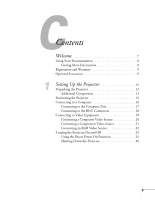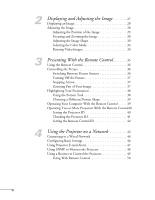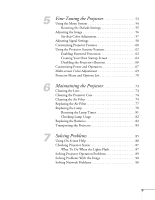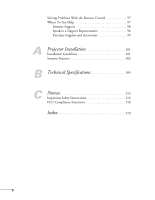Epson PowerLite 4100 User's Guide
Epson PowerLite 4100 Manual
 |
View all Epson PowerLite 4100 manuals
Add to My Manuals
Save this manual to your list of manuals |
Epson PowerLite 4100 manual content summary:
- Epson PowerLite 4100 | User's Guide - Page 1
PowerLite® 4100/4200W/4300 Multimedia Projector User's Guide - Epson PowerLite 4100 | User's Guide - Page 2
User's Guide, do not attempt to service this product yourself. Refer all servicing to qualified service personnel. WARNING: The projector and with Seiko Epson Corporation's operating and maintenance instructions. Seiko Epson Corporation shall not be liable for any damages or problems arising from - Epson PowerLite 4100 | User's Guide - Page 3
Your Documentation 8 Getting More Information 8 Registration and Warranty 9 Optional Accessories 9 1 Setting Up the Projector 11 Unpacking the Projector 12 Additional Components 12 Positioning the Projector 13 Connecting to a Computer 16 Connecting to the Computer Port 17 Connecting to - Epson PowerLite 4100 | User's Guide - Page 4
Computer With the Remote Control . . . . . 39 Operating Two or More Projectors With the Remote Control40 Setting the Projector ID 40 Checking the Projector ID 41 Setting the Remote Control ID 42 4 Using the Projector on a Network 43 Connecting to a Wired Network 44 Configuring Basic Settings - Epson PowerLite 4100 | User's Guide - Page 5
81 Checking Lamp Usage 82 Replacing the Batteries 82 Transporting the Projector 83 7 Solving Problems 85 Using On-Screen Help 86 Checking Projector Status 87 What To Do When the Lights Flash 87 Solving Projector Operation Problems 89 Solving Problems With the Image 90 Solving Network - Epson PowerLite 4100 | User's Guide - Page 6
Help 97 Internet Support 98 Speak to a Support Representative 98 Purchase Supplies and Accessories 99 A Projector Installation 101 Installation Guidelines 101 Security Features 102 B Technical Specifications 105 C Notices 113 Important Safety Instructions 113 FCC Compliance Statement - Epson PowerLite 4100 | User's Guide - Page 7
) or WXGA (PowerLite 4200W) resolution. You can connect it to a wide range of computers and video sources. Your projector offers these easy setup, control, and security features: ■ Manual horizontal and vertical lens shift ■ Centered lens design ■ Instant Off ® feature for fast setup and shut down - Epson PowerLite 4100 | User's Guide - Page 8
problems. ■ EasyMP Monitor Operation Guide Provides instructions on using the EasyMP Monitor software (available for Windows only) to manage projectors on a network (to download both the software and the guide, visit Epson's support website at www.epson.com/support (U.S.) or www.epson.ca/support - Epson PowerLite 4100 | User's Guide - Page 9
after checking this User's Guide and the sources listed in this section, you can use the Epson PrivateLine Support service to get help fast. Call (800) 637-7661 and enter the PIN on the PrivateLine card. See page 97 for more information. Registration and Warranty Your projector comes with a basic - Epson PowerLite 4100 | User's Guide - Page 10
DUET™ portable projector screen Component-to-VGA video cable Distribution amplifier DC-10s document camera 1-Year Extended Depot Repair Service Plan 1-Year screens or other accessories from an Epson authorized reseller. To find the nearest reseller, call 800-GO-EPSON (800-463-7766). Or you can - Epson PowerLite 4100 | User's Guide - Page 11
chapter tells you how to unpack the projector and connect it to a notebook or desktop computer, to video equipment, and/or to your local area network. Follow the instructions in this chapter on: ■ Unpacking the projector ■ Positioning the projector ■ Connecting to a computer ■ Connecting to video - Epson PowerLite 4100 | User's Guide - Page 12
equivalent) when you need to send the projector to another location. If you are moving the projector by hand, use the projector handle. See page 83 for transportation instructions. Additional Components Depending on how you plan to use the projector, you may need additional components: ■ To receive - Epson PowerLite 4100 | User's Guide - Page 13
adjusted the image with vertical lens shift, zoom, or any other settings. You can also use the Image Size Calculator on the Epson website. note You can mount the projector on the ceiling, or place it behind a translucent screen for rear projection. See page 101 for details. Center of lens Center - Epson PowerLite 4100 | User's Guide - Page 14
(0 to 229 cm) 0 to 120 inches (0 to 305 cm) 0 to 150 inches (0 to 381 cm) 0 to 180 inches (0 to 457 cm) 14 Setting Up the Projector - Epson PowerLite 4100 | User's Guide - Page 15
cm) -12.6 to 145.1 inches (-32 to 369 cm) -15.1 to 174.1 inches (-38 to 442 cm) Also keep these considerations in mind: ■ Place the projector on a sturdy, level surface. ■ Make sure there is plenty of space for ventilation around and under the - Epson PowerLite 4100 | User's Guide - Page 16
to the lock port on the projector. You can purchase this from Epson; see page 9. Ideally, you should place the projector directly in front of the you can correct the distortion (see page 30). For instructions on installing the projector in a permanent location, such as a theater or conference - Epson PowerLite 4100 | User's Guide - Page 17
port). 1. If you're using the VGA computer cable, connect one end to the projector's Computer1 port, and the other end to your computer's monitor port. caution Don't try page 23 for instructions on turning on the projector and Chapter 2 for instructions on displaying and adjusting the image. Setting Up - Epson PowerLite 4100 | User's Guide - Page 18
monitor port. 4. You may need to change the Input Signal setting in the projector's Signal menu to RGB (see page 59). 5. With the optional wireless mouse receiver page 23 for instructions on turning on the projector and Chapter 2 for instructions on displaying and adjusting the image. 18 Setting - Epson PowerLite 4100 | User's Guide - Page 19
Connecting to Video Equipment You can connect several video sources to the projector at the same time. Before starting, look at your video equipment to determine its available video output R/G/B), see "Connecting an RGB Video Source" on page 22. VGA connector (RGB video) Setting Up the Projector 19 - Epson PowerLite 4100 | User's Guide - Page 20
1. If your cable has a bayonet connector (BNC), connect it to the Video1 connector on the projector. 2. When you've finished making any connections, see page 23 for instructions on turning on the projector and Chapter 2 for instructions on displaying and adjusting the image. 20 Setting Up the - Epson PowerLite 4100 | User's Guide - Page 21
's Signal menu to Component (see page 59). 4. When you've finished making any connections, see page 23 for instructions on turning on the projector and Chapter 2 for instructions on displaying and adjusting the image. note If the component video cable was not provided with your video device, you - Epson PowerLite 4100 | User's Guide - Page 22
. 3. You may need to change the Input Signal setting in the projector's Signal menu to RGB (see page 59). 4. When you've finished making any connections, see page 23 for instructions on turning on the projector and Chapter 2 for instructions on displaying and adjusting the image. 22 Setting Up the - Epson PowerLite 4100 | User's Guide - Page 23
to RGB (see page 59). 4. When you've finished making any connections, see page 23 for instructions on turning on the projector and Chapter 2 for instructions on displaying and adjusting the image. Turning the Projector On and Off Turn on any connected computer or video equipment before starting the - Epson PowerLite 4100 | User's Guide - Page 24
it has not received any signals for 1 to 30 minutes (see page 67 to enable, disable, or adjust this setting). This conserves electricity, cools the projector, and extends the life of the lamp. If you want to start projecting again, press the P power button. If you are done using the - Epson PowerLite 4100 | User's Guide - Page 25
your eyes, and is especially dangerous for children and pets. Using the Direct Power On Function The Direct Power On function enables faster setup. The projector starts up automatically when you plug it in or turn it on with a wall switch. You don't have to press the Ppower button. Follow these - Epson PowerLite 4100 | User's Guide - Page 26
off, press any other button.) 2. Press the Ppower button again. The projection lamp turns off and the projector beeps twice, and you can unplug the power cord. If you want to turn the projector on again, make sure the orange Ppower light is not flashing, then press the Ppower button. 26 Setting - Epson PowerLite 4100 | User's Guide - Page 27
2 Displaying and Adjusting the Image Follow the guidelines in this chapter for: ■ Displaying an image ■ Adjusting the image 27 - Epson PowerLite 4100 | User's Guide - Page 28
. You can also use the Source buttons on the remote control to switch between devices connected to the ports identified on each button. note The projector can display a test pattern to help you adjust some image settings. See page 60. Adjusting the Image Once you see your image, you need to - Epson PowerLite 4100 | User's Guide - Page 29
you can use the horizontal lens shift dial to move your image left or right. Vertical Horizontal Additionally, if the projector is on a table, you can use the projector's adjustable feet to adjust the image: 1. Stand behind the projector. Press the foot release lever up and lift the front of the - Epson PowerLite 4100 | User's Guide - Page 30
buttons on the remote control to zoom in on a portion of the image. See page 37 for instructions. Adjusting the Image Shape You can maintain a square or rectangular image by placing the projector directly in front of the screen and keeping it level. This also produces the best picture quality. If - Epson PowerLite 4100 | User's Guide - Page 31
're done, press Esc to exit. Using Keystone Correction You can manually adjust the shape of the image to compensate for vertical and horizontal Enter. note Epson recommends using Quick Corner to accurately adjust keystone distortion. See page 30. note You can also use the projector's arrow buttons - Epson PowerLite 4100 | User's Guide - Page 32
5. Select H-Keystone (for horizontal adjustment) or V-Keystone (for vertical adjustment) and use the pointer button on the remote control to adjust the shape of the image. Vertical keystone adjustment Horizontal keystone adjustment If the image becomes smaller, use the zoom ring to enlarge the image - Epson PowerLite 4100 | User's Guide - Page 33
Ideal for projecting X-ray photographs and other medical images. ■ Customized: For manual color adjustment (see page 57). You can also change the Color Mode using the projector's Image menu. See page 56 for details. note The projector is not a medical device and cannot be used for medical diagnosis - Epson PowerLite 4100 | User's Guide - Page 34
) or 1280 × 800 (PowerLite 4200W). Press the Aspect button repeatedly to cycle through the available options. You can also change the aspect ratio using the projector's Signal menu. See page 58 for details. 34 Displaying and Adjusting the Image - Epson PowerLite 4100 | User's Guide - Page 35
can use the remote control to adjust the picture (page 36), as a pointer to highlight your presentation (page 38), or to control two or more projectors at the same time (page 40). If you have the optional wireless mouse receiver, you can also use your remote control as a wireless mouse when - Epson PowerLite 4100 | User's Guide - Page 36
and zoom in on the picture. Switching Between Picture Sources If your projector is connected to more than one computer and/or video source, you the Search button on the remote control (or the Source Search button on the projector) repeatedly until you see the image you want on the screen. ■ On the - Epson PowerLite 4100 | User's Guide - Page 37
Turning Off the Picture You can temporarily turn off the image by pressing the A/V Mute button on the remote control. This turns the image black. To turn the image back on, press the button again. You can have the screen turn blue (using the Display setting as described on page 67) or display an - Epson PowerLite 4100 | User's Guide - Page 38
press the Pointer button on the remote control. A pointer appears on the screen. Pointer If you prefer to use a different style of pointer, see the instructions in the next section. 2. Use the pointer button on the remote control to position the pointer on the screen. 3. When you're done using the - Epson PowerLite 4100 | User's Guide - Page 39
Choosing a Different Pointer Shape Follow these steps to select a different pointer shape: 1. Press the Menu button on the remote control, highlight the Settings menu, and press Enter. Then highlight Pointer Shape and press Enter. You can select one of the pointer shapes shown at the right. 2. - Epson PowerLite 4100 | User's Guide - Page 40
you want it, release the Enter button. Operating Two or More Projectors With the Remote Control If you're using more than one projector, you can control all the projectors-or just selected ones-by using the projector ID system. To operate a projector, set the remote control's ID to match that of the - Epson PowerLite 4100 | User's Guide - Page 41
3. Use the pointer button to highlight the new ID, and press Enter to select it. 4. When you're done, press Menu to exit. Checking the Projector ID You can check the projector's ID by following these steps: 1. Move the remote control ID switch to the On position. 2. Point the remote control at the - Epson PowerLite 4100 | User's Guide - Page 42
or remote control ID settings. Setting the Remote Control ID The remote control's default ID is zero. This lets you operate any projector. To set it to operate a specific projector, follow these steps: 1. Move the remote control ID switch to the On position. 2. Press and hold the ID button on the - Epson PowerLite 4100 | User's Guide - Page 43
through the network. For information on installing and using EasyMP Monitor, see the EasyMP Monitor Operation Guide. You'll find instructions in this chapter on: ■ Connecting the projector to a wired LAN ■ Configuring projector and network settings ■ Sending e-mail alerts and monitoring the - Epson PowerLite 4100 | User's Guide - Page 44
to your network using a commercially available 100BaseTX or 10BaseT network cable. Connect the cable to the LAN port on the projector as shown. To ensure proper data transmission, use a shielded, Category-5 cable or better. 2. Connect the other end to your Ethernet hub or router. 3. Turn on - Epson PowerLite 4100 | User's Guide - Page 45
network assigns addresses automatically, turn on the DHCP setting. ■ If your network does not assign addresses automatically, turn off DHCP and enter the projector's IP Address, Subnet Mask, and Gateway Address. To enter numbers, use the pointer button on the remote control to highlight the number - Epson PowerLite 4100 | User's Guide - Page 46
then choose Network and press Enter. You see a screen like the following: 2. If you want to create a password for using PJLink to control the projector, highlight PJLink Password, press Enter, and enter a password of up to 8 alphanumeric characters. When you're done, highlight Finish and press Enter - Epson PowerLite 4100 | User's Guide - Page 47
, the projector sends you an e-mail alert if it has any problems. 1. Press the Menu button, select the Network menu, then press Enter. 2. Choose Mail, then press Enter. You see the following screen: note You can also set e-mail alerts from EasyMP Monitor (see the EasyMP Monitor Operation Guide for - Epson PowerLite 4100 | User's Guide - Page 48
subject line of the e-mail is EPSON Projector. The e-mail includes the following information: ■ Line 1: The name of the projector where the problem has occurred ■ Line 2: The IP address of the projector where the problem has occurred ■ Line 3: Details of the problem 8. When you're done making all - Epson PowerLite 4100 | User's Guide - Page 49
monitor in the browser window. If you're not sure what the address of the projector is, turn the projector on and select Wired LAN from the Network menu to note When using a browser to access the projector, you cannot connect through a proxy server. Standby Mode in the Extended menu should be set - Epson PowerLite 4100 | User's Guide - Page 50
of the menu options listed on the screen, then change any of the settings as needed. These settings correspond to those found in the projector's menu system. You cannot change the following settings using a web browser: ■ Quick Corner, Pointer Shape, Test Pattern, or User Button in the Settings menu - Epson PowerLite 4100 | User's Guide - Page 51
Computer button BNC button Pause button A/V Mute button Search button note Some buttons are not available with your projector. Closed captioning button ■ The Power button turns the projector on and off. ■ The Search button searches for signal sources (see page 28). ■ The Computer button changes - Epson PowerLite 4100 | User's Guide - Page 52
52 Using the Projector on a Network - Epson PowerLite 4100 | User's Guide - Page 53
to adjust the image and other features. This chapter covers the following information: ■ Using the menu system ■ Adjusting the image ■ Adjusting signal settings ■ Customizing projector features ■ Using the projector security features ■ Customizing power and operation ■ Multi-screen color adjustment - Epson PowerLite 4100 | User's Guide - Page 54
the menu screen, press the Menu button on the remote control or on the projector. You see a menu screen similar to the one below: Options Menu list pointer button on the remote control (or the navigational buttons on the projector) to scroll through the menu list. When you've highlighted the desired - Epson PowerLite 4100 | User's Guide - Page 55
needed. (The example below shows how to reset the Image menu.) Reset settings for current menu Reset settings for all menus To restore all the projector settings to their factory-default values, select the Reset menu, highlight Reset All, and press Enter. note When you select Reset All in the - Epson PowerLite 4100 | User's Guide - Page 56
Adjusting the Image You can use the Image menu to adjust the brightness, sharpness, color, tint, and contrast. 1. Press the Menu button on the projector or remote control and select the Image menu. You see a screen similar to one of those below. (The settings will be different depending on the - Epson PowerLite 4100 | User's Guide - Page 57
photographs or artwork, you can adjust the hue and saturation for six different color axes. 1. Follow the instructions on page 56 to open the Image menu and select Color Mode. 2. Press the Enter button to select press Enter. You see color controls for hue and saturation. Fine-Tuning the Projector 57 - Epson PowerLite 4100 | User's Guide - Page 58
need to readjust the color as the lamp in your projector changes over time. Adjusting Signal Settings Although the projector normally detects and optimizes the input signal automatically, you can use the Signal menu to make manual adjustments. In addition to changing the position of the projected - Epson PowerLite 4100 | User's Guide - Page 59
projector automatically identify the resolution of the input signal. If necessary (because some of the image is missing, for example), adjust to Wide or Normal. You can also select Manual that makes the selected input source look best. Epson recommends that you select Off when viewing image sources - Epson PowerLite 4100 | User's Guide - Page 60
. Select Quick Corner to adjust the shape and position of the projected image. ■ Control Panel Lock Lets you disable all of the buttons on the projector, or all of the buttons except the Ppower button. See page 66 for more information. 60 Fine-Tuning the - Epson PowerLite 4100 | User's Guide - Page 61
from two levels of brightness. The ECO setting reduces power consumption and noise, and extends the lamp's operating life. ■ Remote Receiver Deactivates the projector's front and/or back sensors that detect signals from the remote control. Use this setting to prevent use of the remote control or to - Epson PowerLite 4100 | User's Guide - Page 62
Mute button is pressed. The screen can be locked with a password to discourage theft and provides a way to identify the projector should it be stolen. See page 64. ■ Disable the projector's buttons; this is useful, for example, if you're projecting in a classroom and you want to ensure that no one - Epson PowerLite 4100 | User's Guide - Page 63
a Password When the password function is enabled, you see this screen when you plug in and turn on the projector: Hold down note If you leave the projector plugged in, the Password screen will not appear. It appears only if you unplug and reconnect the power cord. Hold down the Num button - Epson PowerLite 4100 | User's Guide - Page 64
enter the correct password. If you enter an incorrect password 30 times in succession, the projector remains locked and you must contact Epson to unlock it. If you have forgotten the password, contact Epson with the request code number that appears in the Password screen for assistance. See "Where - Epson PowerLite 4100 | User's Guide - Page 65
message Save this image as the User's Logo? appears, select Yes and press Enter. Saving the logo may take a few moments. Do not use your projector, remote control, or video source while the logo is being saved. 8. When you see the message Completed, press Menu to exit. Choosing When to Display - Epson PowerLite 4100 | User's Guide - Page 66
is no signal. ■ Set Startup Screen to On to display your image when the projector is warming up. ■ Set A/V Mute to Logo to display your image when you Lock and press the Enter button. 3. Select Full Lock (to lock all projector buttons) or Partial Lock (to lock all buttons except the Power button) - Epson PowerLite 4100 | User's Guide - Page 67
screen, as described on page 64. ■ Projection Select Front (to project from the front of a screen and right side up), Front/Ceiling (when the projector is mounted upside-down from the ceiling), Rear (to project from behind onto a transparent screen), or Rear/Ceiling (to project from behind onto - Epson PowerLite 4100 | User's Guide - Page 68
projector is mounted on the ceiling. Sleep Mode: Enable if you want the projector provided with this projector, the PowerLite G5000 Epson projector. Inv Direction Button: Enable when the projector Projector ID Lets you assign a numeric ID to each projector. When you are using multiple projectors - Epson PowerLite 4100 | User's Guide - Page 69
of brightness and color correction. 1. Before starting, you may want to assign a numeric ID to each projector. This lets you use the remote control to select the projector you want to adjust. See page 40 for instructions. To match the display colors as closely as possible, make sure that all the - Epson PowerLite 4100 | User's Guide - Page 70
If you are using three or more projectors, repeat steps 4 through 7 to match projector 3 to projector 2, then match projector 4 to projector 3, and so on. Projector Menu and Options List The table below shows the options you can select based on the projector menu you are viewing. Some options may - Epson PowerLite 4100 | User's Guide - Page 71
Display Closed Caption User's Logo Projection Operation Standby Mode Air Filter Notice Projector ID Multi-screen Language Reset Wired LAN PJLink Password Web Control Password SNMP Mail AMX Device Discovery Projector Name Reset Lamp Hours Source Input Signal Resolution Video Signal Refresh Rate Sync - Epson PowerLite 4100 | User's Guide - Page 72
72 Fine-Tuning the Projector - Epson PowerLite 4100 | User's Guide - Page 73
can injure you severely. Do not try to service this product yourself, except as specifically explained in this User's Guide. Refer all other servicing to qualified service personnel. Maintaining the Projector Your projector needs little maintenance. All you have to do is keep the lens clean - Epson PowerLite 4100 | User's Guide - Page 74
dust on the surface. To remove dirt or smears on the lens, use a commercially available cloth for cleaning glasses. Cleaning the Projector Case Before you clean the case, turn off the projector and unplug the power cord. ■ To remove dirt or dust, wipe the case with a soft, dry, lint-free cloth. ■ To - Epson PowerLite 4100 | User's Guide - Page 75
Follow these steps: 1. Press the Ppower button on the back of the projector to turn it off. After the projector beeps twice, unplug the power cord. 2. Grip the air filter cover tab and remove the air filter cover as shown. 3. Place your finger into the - Epson PowerLite 4100 | User's Guide - Page 76
(such as an artist's paintbrush). 6. Insert the air filter back into the holes in the cover, then press it firmly into place. 76 Maintaining the Projector - Epson PowerLite 4100 | User's Guide - Page 77
800-GO-EPSON (800-463-7766) to obtain a new filter. Replacing the Air Filter Follow these steps to replace the air filter: 1. Press the Ppower button on the back of the projector to turn it off. After the projector beeps twice, unplug the power cord. 2. Grip the air filter cover tab and remove - Epson PowerLite 4100 | User's Guide - Page 78
off this product when not in use to prolong the life of the projector. Do not turn the projector on immediately after turning it off. Turning the projector on and off frequently may shorten the life of the lamp. Replacing the to ECO. See page 82 to check the lamp usage. 78 Maintaining the Projector - Epson PowerLite 4100 | User's Guide - Page 79
at 800-GO-EPSON (800-463-7766). Request part number V13H010L62 (PowerLite 4100) or V13H010L63 (PowerLite 4200W and 4300). Follow these steps to replace the lamp: 1. Press the Ppower button on the back of the projector to turn it off. After the projector beeps twice, unplug the power cord. 2. Let - Epson PowerLite 4100 | User's Guide - Page 80
note Even when the lamp cover is removed, it is still attached to the projector to prevent it from falling when the projector is mounted on the ceiling. 3. Loosen the lamp cover screws (you don't need to it doesn't fit easily, make sure it is facing the right way.) 80 Maintaining the Projector - Epson PowerLite 4100 | User's Guide - Page 81
section. Resetting the Lamp Timer After you replace the lamp, you need to reset the lamp timer using the projector's menu. 1. Press the Menu button on the remote control or on the projector's control panel. You see the main menu. 2. Use the pointer button on the remote control (or the arrow buttons - Epson PowerLite 4100 | User's Guide - Page 82
of used batteries according to local regulations. ■ Do not use batteries other than those specified in this User's Guide and do not use batteries of different types or mix old and new batteries. ■ Keep these batteries out of the battery cover as you lift the cover off. 82 Maintaining the Projector - Epson PowerLite 4100 | User's Guide - Page 83
material if possible, including the protective lens pads. If you do not have the original packaging, use equivalent materials, placing plenty of cushioning around the projector to protect it from shock. note Epson shall not be liable for any damages incurred during transportation. Maintaining the - Epson PowerLite 4100 | User's Guide - Page 84
84 Maintaining the Projector - Epson PowerLite 4100 | User's Guide - Page 85
you how to contact technical support for problems you can't solve yourself. The following information is included: ■ Using the projector's on-screen help system ■ What to do when the projector's status lights flash ■ Solving projector operation problems ■ Solving problems with the image ■ Solving - Epson PowerLite 4100 | User's Guide - Page 86
to highlight menu items. 3. Press the Enter button on the remote control or on the projector to select the menu item. 4. To exit the help system, press the ? Help button. If none of the suggestions solve your problem, see additional solutions to problems in the following sections. 86 Solving - Epson PowerLite 4100 | User's Guide - Page 87
it. Then plug the power cord back in and turn on the projector. If this doesn't solve the problem, check the lights on top of the projector. What To Do When the Lights Flash The lights on top of the projector indicate the projector's status. Temperature light Lamp light Power light Refer to the - Epson PowerLite 4100 | User's Guide - Page 88
If the projector continues to overheat after you clean the air filter, the problem may be caused by damage to the cooling fan or temperature sensor. Contact Epson for help as described on page 97. Warning: Except as specifically explained in this User's Guide, do not attempt to service this product - Epson PowerLite 4100 | User's Guide - Page 89
Mode in the Operation menu (see page 67). If none of these suggestions resolves the problem, contact Epson as described on page 97. Solving Projector Operation Problems The power doesn't turn on. ■ If the projector doesn't turn on when you press the Ppower button, make sure the power cord is - Epson PowerLite 4100 | User's Guide - Page 90
Solving Problems With the Image No image appears on the screen. ■ Check that the Ppower light is green, not flashing, and that the lens cover is removed. ■ The projector may be in standby or sleep mode. If the Ppower light is orange, press the Ppower button to turn the projector on. ■ If the power - Epson PowerLite 4100 | User's Guide - Page 91
Not Supported is displayed. ■ Make sure the correct input signal is selected in the Signal menu (see page 58). ■ Make sure your computer's resolution and frequency or refresh rate is supported by the projector (see page 109). If necessary, change your computer's settings. Solving Problems 91 - Epson PowerLite 4100 | User's Guide - Page 92
such as . You may have to hold down the Fn key while pressing it. Allow a few seconds for the projector to sync up after changing the setting. ■ If the function key doesn't permit you to display simultaneously on both tab, then make sure the Mirror Displays checkbox is selected. 92 Solving Problems - Epson PowerLite 4100 | User's Guide - Page 93
■ Press the Auto button on the remote control or the Enter button on the projector. ■ Make sure the image Position setting is correct in the Signal menu. See ■ The video signal may be split between the computer and the projector. If you notice a decline in the projected image quality when the image is - Epson PowerLite 4100 | User's Guide - Page 94
projector to reset the projector's Tracking, Sync, and Position settings. If further adjustment is needed, you can fine-tune the Tracking and Sync settings manually projector is angled sharply toward the screen, it may not be possible to focus the entire image. Move the projector projector projector - Epson PowerLite 4100 | User's Guide - Page 95
or the Enter button on the projector to reset the projector's Tracking, Sync, and Position settings. ■ If further adjustment is needed, you can fine-tune the Tracking and Sync settings manually using the Signal menu, as match the colors on your notebook or computer monitor. Solving Problems 95 - Epson PowerLite 4100 | User's Guide - Page 96
need to be replaced. See page 78 for instructions. ■ Make sure the correct input signal is selected in the Signal menu (see page 59). ■ Make sure that all cables are connected to the proper ports and connected securely. Solving Network Problems The projector does not send e-mail alerts even though - Epson PowerLite 4100 | User's Guide - Page 97
up interference (see page 61). ■ Make sure the Remote Receiver setting isn't disabling both of the projector's sensors (see page 61). ■ If any buttons are held for longer than 30 seconds, the remote . See page 67. Where To Get Help Epson provides these technical support services: Solving Problems 97 - Epson PowerLite 4100 | User's Guide - Page 98
Support Visit Epson's support website at www.epson.com/support for solutions to common problems. You can download utilities and documentation, get FAQs and troubleshooting advice, or e-mail Epson with your questions. Speak to a Support Representative To use the Epson PrivateLine Support service - Epson PowerLite 4100 | User's Guide - Page 99
Purchase Supplies and Accessories You can purchase screens and other accessories from an Epson authorized reseller. To find the nearest reseller, call 800-GO-EPSON (800-463-7766). Or you can purchase online at www.epsonstore.com (U.S. sales) or www.epson.ca (Canadian sales). Solving Problems 99 - Epson PowerLite 4100 | User's Guide - Page 100
100 Solving Problems - Epson PowerLite 4100 | User's Guide - Page 101
in a permanent location, such as a theater or conference room. Installation Guidelines The projector can be installed for four different viewing setups: front projection, ceiling projection, rear projection onto a semi-transparent screen, or rear/ceiling projection, as shown: Front - Epson PowerLite 4100 | User's Guide - Page 102
projector down to position the image on the screen. This causes the image to lose its square shape. You can correct the image using the projector 's Quick Corner and/or Keystone functions, as described on page 30. Security Features The projector below to secure the projector to a table or - Epson PowerLite 4100 | User's Guide - Page 103
■ Lens theft deterrent screw. You can lock the lens with the supplied screw, so that the lens cannot be removed. In addition, the projector includes several menu-operated security features. See page 62. Projector Installation 103 - Epson PowerLite 4100 | User's Guide - Page 104
104 Projector Installation - Epson PowerLite 4100 | User's Guide - Page 105
B Technical Specifications General Type of display Epson poly-silicon TFT active matrix Resolution (native format) PowerLite 4100/4300: 1024 × 768 pixels (XGA) PowerLite 4200W: 1280 × 800 pixels (WXGA) Color reproduction 16.8 million - Epson PowerLite 4100 | User's Guide - Page 106
, environmental conditions, and usage. Brightness decreases over time. Turn off this product when not in use to prolong the life of the projector. Keystone correction Mouse compatibility Projection Lamp Type Power consumption Lamp life PowerLite 4100/4300 (4:3 image): 30 to 300 inches (76.2 to 762 - Epson PowerLite 4100 | User's Guide - Page 107
Part number Remote Control Range Batteries (2) Dimensions Height Width Depth Weight Electrical Rated frequency Power supply Power consumption Approx. 3000 hours (ECO Power Consumption mode) PowerLite 4100: V13H010L62 PowerLite 4200W/4300: V13H010L63 49.2 feet (15 meters) Alkaline AA 5.3 inches (135 - Epson PowerLite 4100 | User's Guide - Page 108
Environmental Temperature Humidity (non-condensing) Operating altitude mode) Standby: 100 to 120 VAC 0.38 W (Communication off) 10 W (Communication on) 220 to 240 VAC 0.47 W (Communication off) 11 W (Communication on) PowerLite 4200W/4300: Operating: 100 to 120 VAC 464 W (Normal Power Consumption - Epson PowerLite 4100 | User's Guide - Page 109
Pixelworks™ DNX™ ICs are used in this projector. Compatible Video Formats These projectors support the high definition video and computer display formats listed with the projector. Some images are automatically resized using Epson's SizeWize™ technology to display in the projector's native format - Epson PowerLite 4100 | User's Guide - Page 110
Compatible video formats (continued) Mode Refresh Rate (Hz) SXGA1-70* 70 SXGA1-75* 75 SXGA1-85* 85 WXGA-60 60 WXGA-75* 75 WXGA-85* 85 SXGA2-60 60 SXGA2-75* 75 SXGA2-85* 85 SXGA3-60 60 SXGA3-75* 75 SXGA3-85* 85 WXGA1-60* 60 WXGA1-75* 75 WXGA1-85* 85 WXGA2-60* 60 - Epson PowerLite 4100 | User's Guide - Page 111
Compatible video formats (continued) Mode Refresh Rate (Hz) TV525i (480i) 60 TV625i (576i) 50 SDTV525p (480p) 60 SDTV625p (576p) 50 HDTV750p (720p) 60 HDTV750p (720p) 50 HDTV1125i (1080i) 60 HDTV1125i (1080i) 50 Resolution 720 × 480 720 × 576 720 × 480 720 × 576 1280 × 720 1280 × - Epson PowerLite 4100 | User's Guide - Page 112
112 Technical Specifications - Epson PowerLite 4100 | User's Guide - Page 113
C Notices This appendix includes safety instructions and other important information about your projector. Important Safety Instructions Follow these safety instructions when setting up and using the projector: ■ Do not look into the lens when the projector is on. The bright light can damage your - Epson PowerLite 4100 | User's Guide - Page 114
remote control if you will not be using the projector for a long period of time. ■ Unplug the projector from the wall outlet and refer servicing to qualified service personnel under the following conditions: if it does not operate normally when you follow the operating instructions, or exhibits a - Epson PowerLite 4100 | User's Guide - Page 115
voltages and other hazards. ■ Never open any covers on the projector except as specifically explained in this User's Guide. Never attempt to disassemble or modify the projector (including consumables). Refer all repairs to qualified service personnel. ■ Use the type of power source indicated on the - Epson PowerLite 4100 | User's Guide - Page 116
the source of an open flame, such as a lit candle, on or near the projector. ■ Do not modify the power cord. Do not place heavy objects on top of being inhaled or coming in contact with the eyes or mouth. ■ If the projector is mounted overhead and the lamp breaks, small pieces of glass may fall - Epson PowerLite 4100 | User's Guide - Page 117
frequency energy and, if not installed and used in accordance with the instructions, may cause harmful interference to radio communications. However, there is no guarantee that interference will not occur in a particular installation. If this equipment does cause - Epson PowerLite 4100 | User's Guide - Page 118
118 Notices - Epson PowerLite 4100 | User's Guide - Page 119
Ceiling mount, 10, 101 to 102 Chalkboard, projecting on, 32 Cleaning air filter, 74 to 77 lens, 74 projector case, 74 Closed captions, 67 Color correcting, 32, 56 to 58 multi-screen adjustment, 69 problems, 95 to 96 saturation, 56 settings, 56 to 57 temperature, 57 Color Mode, 32 to 33, 56 - Epson PowerLite 4100 | User's Guide - Page 120
Epson accessories, 9 to 10 PrivateLine Support, 9 technical support projector, 64 to 65 correcting shape, 30 to 32, 60, 93 fitting on screen, 58, 93 height, adjusting, 29 to 30 problems signal, selecting, 28, 36 Installing projector, 101 to 102 Instant Off, 26 to 18 display problems, 90 to 92 selecting source - Epson PowerLite 4100 | User's Guide - Page 121
computer, 16 to 18 room conditions, 13, 36 using the pointer tool, 38 to 39 video, 19 to 23 PrivateLine Support, 9 Problems color, 95 to 96 image, 90 to 96 monitoring projector, 96 no signal, 90 to 91 remote control, 97 using on-screen help, 86 Progressive format, 59 Projecting without screen - Epson PowerLite 4100 | User's Guide - Page 122
battery used, 107 controlling multiple projectors, 40 to 42 correcting color, 32, 56 to 58 E-Zoom button, 37 Freeze button, 37 ID, 42 numeric keypad, using, 63 pointer tool, using, 38 to 39 problems, 97 range, 107 specifications, 107 switching sources, 36 troubleshooting, 97 virtual over network, 50 - Epson PowerLite 4100 | User's Guide - Page 123
, adjusting, 95 Transporting projector, 83 Troubleshooting blank screen, 90 to 91 cut-off image, 93 distorted image, 30 to 32 EasyMP Monitor problems, 96 image problems, 90 to 96 network problems, 96 no signal, 90 to 91 projector problems, 85 to 99 remote control problems, 97 tapered image, 30 - Epson PowerLite 4100 | User's Guide - Page 124
124 Index

PowerLite
®
4100/4200W/4300
Multimedia Projector
User’s Guide