Epson Pro EX11000 Users Guide
Epson Pro EX11000 Manual
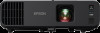 |
View all Epson Pro EX11000 manuals
Add to My Manuals
Save this manual to your list of manuals |
Epson Pro EX11000 manual content summary:
- Epson Pro EX11000 | Users Guide - Page 1
EX11000 User's Guide - Epson Pro EX11000 | Users Guide - Page 2
- Epson Pro EX11000 | Users Guide - Page 3
Contents EX11000 User's Guide...11 Introduction to Your Projector ...12 Projector Features...12 Product in the Documentation 16 Where to Go for Additional Information 16 Additional Projector Software and Manuals 16 Projector Part Locations ...18 Projector Parts - Front/Top ...19 Projector Parts - - Epson Pro EX11000 | Users Guide - Page 4
Network Projection ...47 Connecting Directly to a Smartphone or Tablet 48 Using Quick Wireless Connection (Windows 51 Selecting Wireless Network Settings Manually 53 Wireless LAN Menu Settings ...58 Selecting Wireless Network Settings in Windows 60 Selecting Wireless Network Settings on Mac 61 - Epson Pro EX11000 | Users Guide - Page 5
Registering a Digital Certificate on the Projector 80 Importing a Web Server Certificate Using the Projector Menus 80 Registering Digital Certificates from a Web Browser 81 Digital Certificate Types...82 Art-Net Channel Definitions...84 Setting Up Web API ...88 Using Basic Projector Features ... - Epson Pro EX11000 | Users Guide - Page 6
136 Projecting a PC Free Presentation 138 Precautions ...138 Supported PC Free File Types ...139 Starting a PC Free Content Playback Mode 147 Creating a Playlist Using Epson Web Control 149 Adding Effects to the Projected ...160 Configuring Tiling Manually ...164 Blending the Image Edges...165 - Epson Pro EX11000 | Users Guide - Page 7
Adjusting the Black Level...169 Adjusting RGBCMY ...173 Scaling an Image...175 Projecting Multiple Images Simultaneously 177 Input Sources for Split Screen Projection 180 Split Screen Projection Restrictions 180 Projector Security Features...181 Password Security Types ...181 Setting a Password - Epson Pro EX11000 | Users Guide - Page 8
the Firmware ...258 Transporting the Projector...259 Solving Problems ...260 Projection Problem Tips ...260 Projector Light Status ...260 Using the PC Laptop 267 Displaying From a Mac Laptop 267 Solutions When "Not Supported" Message Appears 268 Solutions When Only a Partial Image Appears 268 - Epson Pro EX11000 | Users Guide - Page 9
Images 280 Solutions to HDMI Link Problems...280 Where to Get Help (U.S. and Supported Video Display Formats...287 USB Display System Requirements 289 Notices ...291 Recycling (U.S. and Canada) ...291 Important Safety Information ...291 Laser Safety Information ...291 Important Safety Instructions - Epson Pro EX11000 | Users Guide - Page 10
List of Safety Symbols (corresponding to IEC60950-1 A2 297 FCC Compliance Statement...301 Binding Arbitration and Class Waiver 302 Trademarks ...305 Copyright Notice...306 A Note Concerning Responsible Use of Copyrighted Materials 306 Copyright Attribution ...306 10 - Epson Pro EX11000 | Users Guide - Page 11
EX11000 User's Guide Welcome to the EX11000 User's Guide. For a printable PDF copy of this guide, click here. 11 - Epson Pro EX11000 | Users Guide - Page 12
Additional Projector Software and Manuals Projector Part Locations Projector Features for instant setup • Wired and wireless network support for projection • Screen mirroring to connect your via connected USB memory devices or Epson document camera • Use Epson iProjection (Windows/Mac) to - Epson Pro EX11000 | Users Guide - Page 13
decoder • Powerful 16 W speaker system with audio out port for connecting external speakers • Epson's Direct Power On and Auto Power On features for quick and easy setup • Support for Crestron Connected network monitoring systems • Network message broadcast system to project timely messages to - Epson Pro EX11000 | Users Guide - Page 14
you to mirror your smartphone or tablet screens, watch movies, and more. Contact your device manufacturer for compatible adapter options. Unless listed as available from Epson in this table, see your local computer or electronics dealer for purchase information. 14 - Epson Pro EX11000 | Users Guide - Page 15
you can purchase online at epsonstore.com (U.S. sales) or epsonstore.ca (Canadian sales). Epson offers the following optional accessories and replacement parts for your projector: Option or part Replacement air In addition to the accessories listed above, extended service plans are available. 15 - Epson Pro EX11000 | Users Guide - Page 16
) View FAQs (frequently asked questions) and e-mail your questions to Epson technical support 24 hours a day. • If you still need help after checking this manual and any other sources listed here, you can use the Epson PrivateLine Support service to get help fast. For details, see "Where to Get Help - Epson Pro EX11000 | Users Guide - Page 17
can install the projector software programs listed here and view their manuals for instructions on using them. Note: If you still need help after checking this manual and the sources listed here, you can use the Epson PrivateLine Support service to get help fast. For details, see "Where to Get Help - Epson Pro EX11000 | Users Guide - Page 18
Projector software Manual Description Epson Projector Content Manager Epson Projector Content Manager Operation Guide Lets you add the Epson web site. Go to epson.com/support (U.S.) or epson.ca/support (Canada) and select your projector. Epson Creative Projection Instructions are included - Epson Pro EX11000 | Users Guide - Page 19
Projector Parts - Front/Top 1 Air intake vent 2 Lens cover 3 Foot release lever 4 Front adjustable foot 5 Lens 6 Remote control receiver 7 Air filter/intake vent 8 Control panel 9 Focus ring 10 Zoom ring 11 Horizontal keystone slider 12 Air exhaust vent 19 - Epson Pro EX11000 | Users Guide - Page 20
13 A/V Mute slide lever/lens cover Parent topic: Projector Part Locations Projector Parts - Rear 1 AC input 2 RS-232C port 3 L and R audio ports 4 Audio1 and Audio2 ports 5 Audio Out port 6 Air intake vent 7 Speaker 8 HDMI1 and HDMI2 ports 9 Computer1 and Monitor Out/Computer2 ports 10 Video port 11 - Epson Pro EX11000 | Users Guide - Page 21
13 USB-B port 14 Wireless LAN module cover screw Parent topic: Projector Part Locations Projector Parts - Base 1 Front adjustable foot 2 Ceiling/wall mount holes (9) 3 Rear feet 4 Security cable attachment point Note: Use M4 × 9mm screws for mounting the projector. Parent topic: Projector Part - Epson Pro EX11000 | Users Guide - Page 22
Projector Parts - Control Panel 1 Source Search button (searches for connected video sources) 2 Enter button (selects options) 3 Vertical keystone adjustment buttons (displays the adjustment screen and adjusts screen shape) and arrow buttons 4 Esc button (cancels/exits functions) 5 Volume - Epson Pro EX11000 | Users Guide - Page 23
Related tasks Correcting Image Shape with the Keystone Buttons Projector Parts - Remote Control 1 Power button 2 HDMI button (cycles through connected HDMI and video sources) 3 Computer button 23 - Epson Pro EX11000 | Users Guide - Page 24
4 Numeric buttons 5 Auto button (automatically adjusts position, tracking, and sync settings when projecting analog RGB signals from the Computer ports) 6 Num button (when held down, switches numeric buttons to number function) 7 Menu button (accesses projector menu system) 8 Arrow buttons (move - Epson Pro EX11000 | Users Guide - Page 25
Setting Up the Projector Follow the instructions in these sections to set up your projector for use. Projector Placement Projector Connections Installing Batteries in the Remote Control Projector Placement You can place - Epson Pro EX11000 | Users Guide - Page 26
Rear Front ceiling Rear ceiling Parent topic: Projector Placement Related references Installation Settings - Installation Menu 26 - Epson Pro EX11000 | Users Guide - Page 27
Projection Distance The distance at which you place the projector from the screen determines the approximate size of the image. The image size increases the farther the projector is from the screen, but can vary depending on the zoom factor, aspect ratio, and other settings. Use the tables here to - Epson Pro EX11000 | Users Guide - Page 28
16:9 Aspect Ratio Image or Screen Screen or image size Projection distance (1) Wide to Tele 31 inches 34.6 to 56.3 inches (88 to 143 cm) 40 inches 44.9 to 73.2 inches (114 to 186 cm) 60 inches 68.11 to 110.2 inches (173 to 280 cm) 80 inches 91.3 to 147.2 inches (232 to 374 cm) 100 - Epson Pro EX11000 | Users Guide - Page 29
Installation Settings - Installation Menu Connecting to Computer Sources Follow the instructions in these sections to connect a computer to the projector. Connecting Mac computers (2009 and earlier) may not support audio through the HDMI port. 1. Connect the HDMI cable to your computer's HDMI output - Epson Pro EX11000 | Users Guide - Page 30
if you are connecting to external speakers. (Make sure the HDMI audio playback device on your computer's audio settings is set to EPSON PJ.) Note: If you have problems hearing audio through the HDMI connection, you can use one of the projector's audio ports instead to play sound. Connect one end - Epson Pro EX11000 | Users Guide - Page 31
projecting the computer source as the Audio Output setting in the projector's Signal I/O menu. Make sure the audio cable is labeled "No resistance." 1. If necessary, disconnect your computer's monitor cable. 2. Connect the VGA computer cable to your computer's monitor port. 3. Connect the other end - Epson Pro EX11000 | Users Guide - Page 32
/Windows 10/Windows 8.x: Click EPSON_PJ_UD when it appears on the desktop, then select Run EMP_UDSE.EXE in the dialog box that appears to install the Epson USB Display software. 32 - Epson Pro EX11000 | Users Guide - Page 33
: The USB Display setup folder appears on your screen. Select USB Display Installer and follow the on-screen instructions to install the Epson USB Display software. Follow any on-screen instructions. You need to install this software only the first time you connect the projector to the computer. The - Epson Pro EX11000 | Users Guide - Page 34
source into a mono analog signal for the internal speaker or a stereo analog signal if you are connecting to external speakers. Note: If you have problems hearing audio through the HDMI connection, you can use one of the projector's audio ports instead to play sound. Connect one end of an optional - Epson Pro EX11000 | Users Guide - Page 35
2. Connect the other end to the projector's Video port. 3. Connect the audio cable to your video source's audio out ports. 4. Connect the other end to the projector's L and R audio ports. Parent topic: Connecting to Video Sources Connecting External Output Devices See these sections to connect the - Epson Pro EX11000 | Users Guide - Page 36
Connecting to an External Computer Monitor If you connected a computer to the projector's Computer1 port, you can also connect an external monitor to the projector. This lets you see your presentation on the external monitor even when the projected image is not visible. To output images to an - Epson Pro EX11000 | Users Guide - Page 37
. Parent topic: Connecting External Output Devices Related references Input Signal Settings - Signal I/O Menu Connecting to External USB Devices Follow the instructions in these sections to connect external USB devices to the projector. USB Device Projection Connecting a USB Device or Camera to the - Epson Pro EX11000 | Users Guide - Page 38
Class-compliant. Note: USB hard drives must meet these requirements: • USB Mass Storage Class-compliant (not all USB Mass Storage Class devices are supported) • Formatted in FAT16 or FAT32 • Self-powered by their own AC power supplies (bus-powered hard drives are not recommended) • Does not have - Epson Pro EX11000 | Users Guide - Page 39
2. Connect the USB cable (or USB flash drive) to the projector's USB-A port. Note: Use the USB cable supplied with or specified for use with your device. Do not connect a USB hub or a USB cable longer than 10 feet (3 m), or the device may not operate correctly. 3. Connect the other end of the cable - Epson Pro EX11000 | Users Guide - Page 40
method varies depending on your document camera model. For additional features supported by software, connect your document camera to your computer using the the camera to the projector. See the document camera manual for details. Parent topic: Projector Connections Related references Optional - Epson Pro EX11000 | Users Guide - Page 41
2. Insert the batteries with the + and - ends facing as shown. Warning: Make sure the batteries are inserted in the correct positions. If the batteries are not inserted correctly, they could explode or leak, causing a fire, injury, or damage to the product. 3. Replace the battery cover and press it - Epson Pro EX11000 | Users Guide - Page 42
Using the Projector on a Network Follow the instructions in these sections to set up your projector for use You may need to install it from a software CD, if included, or download the software and manuals as necessary. Note: If your projector is connected via a LAN (Ethernet) cable to a network - Epson Pro EX11000 | Users Guide - Page 43
2. Connect the other end of the cable to the projector's LAN port. Parent topic: Wired Network Projection Selecting Wired Network Settings Before you can project from computers on your network, you must select the network settings for the projector using its menu system. Note: Make sure you already - Epson Pro EX11000 | Users Guide - Page 44
3. Select the Network menu and press Enter. 4. Select Network Settings and press Enter. Note: If the Remote Password and the Web Control Password have not been set, a screen appears prompting you to set them. Enter passwords up to 32 characters long. These passwords are used for accessing the - Epson Pro EX11000 | Users Guide - Page 45
Enter. 9. Select your IP settings as necessary: • If your network assigns addresses automatically, turn on the DHCP setting. • If you must set addresses manually, turn off DHCP and enter the projector's IP Address, Subnet Mask, and Gateway Address as needed. Note: To highlight the numbers you want - Epson Pro EX11000 | Users Guide - Page 46
projector displays network information. You can select an option to display a QR code that lets you quickly connect your iOS or Android devices using the Epson iProjection app. • Moderator Password lets you enter a password up to 4 numbers long for accessing the projector as a moderator with the - Epson Pro EX11000 | Users Guide - Page 47
image when accessing the projector using Epson iProjection. Note: Use the displayed . 17. Select Set, and follow the on-screen instructions to save your settings and exit the menus. 18 software CD, if included, or download the software and manuals as necessary. Note: If your projector is connected via - Epson Pro EX11000 | Users Guide - Page 48
on a Network Related references Additional Projector Software and Manuals Connecting Directly to a Smartphone or Tablet You can display smartphone or tablet to your projector with the Epson iProjection app. 1. Download the latest version of the Epson iProjection app from the App Store or Google - Epson Pro EX11000 | Users Guide - Page 49
5. Select the Network menu and press Enter. 6. Select Network Settings and press Enter. Note: If the Remote Password and the Web Control Password have not been set, a screen appears prompting you to set them. Enter passwords up to 32 characters long. These passwords are used for accessing the - Epson Pro EX11000 | Users Guide - Page 50
it. Note: The projector displays a random keyword that you must enter from a computer using the Epson iProjection (Windows/Mac) software to access the projector. 11. Select On as the Epson iProjection setting. 12. Select the following settings as necessary: • SSID Display selects whether to display - Epson Pro EX11000 | Users Guide - Page 51
keyword on the projected image when accessing the projector using Epson iProjection. 13. When you finish selecting settings, select Return and press Enter to return to the Network Settings menu. 14. Select Set, and follow the on-screen instructions to save your settings and exit the menus. 15. Press - Epson Pro EX11000 | Users Guide - Page 52
Note: See the online Epson iProjection Operation Guide for instructions. 2. Turn on the projector. 3. Press the LAN USB key into a USB port on your computer. 8. Follow the on-screen instructions to install the Epson iProjection software. Note: If you see a Windows Firewall message, click Yes to - Epson Pro EX11000 | Users Guide - Page 53
. You may need to restart your computer to reactivate your wireless LAN connection. Parent topic: Wireless Network Projection Selecting Wireless Network Settings Manually Before you can project from your wireless network, you must select the network settings for the projector using its menu system - Epson Pro EX11000 | Users Guide - Page 54
5. Select the Network menu and press Enter. 6. Select Network Settings and press Enter. 7. Select Projector Name and enter a name up to 16 alphanumeric characters long to identify the projector on the network. 8. Set the Priority Control Interface setting to Wireless LAN. 9. Select the connection - Epson Pro EX11000 | Users Guide - Page 55
enter the password, if necessary. Note: If you need to assign the SSID manually, select SSID to enter the SSID. The SSID and password are case-sensitive automatically, turn on the DHCP setting. • If you must set addresses manually, turn off DHCP and enter the projector's IP Address, Subnet Mask, and - Epson Pro EX11000 | Users Guide - Page 56
to the projector by anyone not in the room with it. Note: The projector displays a random keyword that you must enter from a computer using the Epson iProjection (Windows/Mac) software to access the projector. 19. Set the - Epson Pro EX11000 | Users Guide - Page 57
projector keyword on the projected image when accessing the projector using Epson iProjection. Note: Use the displayed keyboard to enter the the Network Settings menu. 22. Select Set and follow the on-screen instructions to save your settings and exit the menus. After you complete the wireless - Epson Pro EX11000 | Users Guide - Page 58
characters WPA2/WPA3-PSK WPA2/WPA3-EAP WPA3-PSK WPA3-EAP Open Description Search for available wireless network access points in Advanced connection mode Manually set the SSID (network name) of the wireless LAN system the projector is connecting to Selects the type of security used on the wireless - Epson Pro EX11000 | Users Guide - Page 59
Setting Passphrase EAP Type IP Settings DNS Server 1/ DNS Server 2 Options Various passphrases from 8 to 63 characters User name Password Client Certificate Verify Server Certificate CA certificate RADIUS Server Name DHCP (On or Off) IP Address Subnet Mask Gateway Address Various IP addresses - Epson Pro EX11000 | Users Guide - Page 60
allow monitoring and control of the projector over a network using Epson Web Control and PJLink. When enabled, the following settings screen and Home screen Parent topic: Selecting Wireless Network Settings Manually Selecting Wireless Network Settings in Windows Before connecting to the projector - Epson Pro EX11000 | Users Guide - Page 61
Selecting Wireless Network Settings on Mac Before connecting to the projector, select the correct wireless network on your Mac. 1. Click the AirPort or Wi-Fi icon on the menu bar at the top of the screen. 2. Make sure AirPort or Wi-Fi is turned on, then do one of the following: • If your projector - Epson Pro EX11000 | Users Guide - Page 62
enter a passphrase from 8 to 63 characters long. When you are done, return to the Network Settings screen, select Set, and follow the on-screen instructions to save your settings and exit the menus. Skip the rest of these steps. • To connect to a device via a wireless network router (infrastructure - Epson Pro EX11000 | Users Guide - Page 63
Network Settings menu. 10. Select Set, and follow the on-screen instructions to save your settings and exit the menus. Parent topic: Wireless use multiple wireless connection methods at the same time, install the optional Epson 802.11b/g/n wireless module in the projector. Your projector has a - Epson Pro EX11000 | Users Guide - Page 64
2. Insert the wireless LAN module into a USB-A port. 3. Attach the wireless LAN module cover and secure it using the screw you removed. The light on the wireless LAN module turns on when the module is installed and operating. The light flashes when the module is communicating over the network. - Epson Pro EX11000 | Users Guide - Page 65
your projector from mobile devices such as laptops, smartphones, and tablets using Miracast technology or from a Windows computer. If your device supports Miracast, you do not need to install any additional software. The projector detects the input sources as Screen Mirroring1 and Screen Mirroring2 - Epson Pro EX11000 | Users Guide - Page 66
2. Select the Management menu and press Enter. 3. Set the Wireless LAN Power setting to On. 66 - Epson Pro EX11000 | Users Guide - Page 67
4. Select the Network menu and press Enter. 5. Select Network Settings and press Enter. Note: If the Remote Password and the Web Control Password have not been set, a screen appears prompting you to set them. Enter passwords up to 32 characters long. These passwords are used for accessing the - Epson Pro EX11000 | Users Guide - Page 68
selecting settings, select Return and press Enter to return to the Network Settings screen. 13. Select Set, and follow the on-screen instructions to save your settings and exit the menus. Parent topic: Wireless Network Projection from a Mobile Device or Windows Computer (Screen Mirroring) Related - Epson Pro EX11000 | Users Guide - Page 69
references Network Settings - Network Menu Related tasks Selecting Screen Mirroring Settings Connecting for Screen Mirroring with Miracast If your mobile device supports Miracast, you can connect it to the projector wirelessly and project images and sound. 1. Select the Screen Mirroring settings on - Epson Pro EX11000 | Users Guide - Page 70
need to delete a device when connecting. Follow the on-screen instructions on your device. Parent topic: Wireless Network Projection from a the projector to send you an e-mail alert over the network if there is a problem with the projector. 1. Press the Menu button. 2. Select the Network menu and - Epson Pro EX11000 | Users Guide - Page 71
on-screen instructions to save your settings and exit the menus. Note: If a critical problem causes a Epson Projector on the subject line • The name of the projector experiencing a problem • The IP address of the affected projector • Detailed information about the problem Note: If a critical problem - Epson Pro EX11000 | Users Guide - Page 72
Do not use these addresses: 224.0.0.0 through 255.255.255.255. This projector supports SNMP agent version 1 (SNMPv1). 5. Enter the SNMP Community Name (up to Network Settings menu. 7. Select Set, and follow the on-screen instructions to save your settings and exit the menus. Parent topic: Using the - Epson Pro EX11000 | Users Guide - Page 73
off). The Standby Mode setting is displayed only if the A/V Output setting in the Signal I/O menu is set to While Projecting. 1. Make sure the projector is turned on. 2. Start your web browser on a computer or device connected to the network. 3. Type the projector's IP address into the browser's - Epson Pro EX11000 | Users Guide - Page 74
In Content Playback mode: Note: To disable this mode, set Content Playback to Off in the Operation menu. 4. To control projection remotely, select the Basic Control option from the Web Control screen. Note: The system may prompt you to set other passwords that have not yet been set. Note: If you see - Epson Pro EX11000 | Users Guide - Page 75
You see a screen like this: 1 Power button control 2 Selects an HDMI port source 3 Selects the Video port source 4 Selects the USB Display source 5 Selects the Screen Mirroring source 6 A/V Mute button control 7 Freeze button control 8 Closed captioning control (not available in all countries) 75 - Epson Pro EX11000 | Users Guide - Page 76
Apply.) 7. Select the name of the menu and follow the on-screen instructions. Parent topic: Using the Projector on a Network Related references Input Signal Settings - Operation Menu Related tasks Creating a Playlist Using Epson Web Control Using Crestron Connected If you are using the Crestron - Epson Pro EX11000 | Users Guide - Page 77
For additional information on Crestron Connected, contact Crestron. Setting Up Crestron Connected Controlling a Networked Projector Using Crestron Connected Parent topic: Using the Projector on a Network Setting Up Crestron Connected To set up your projector for monitoring and control using a - Epson Pro EX11000 | Users Guide - Page 78
in the Epson Projector Management software. To enable the Crestron XiO Cloud service, set Crestron XiO Cloud to On. 6. When you are finished selecting settings, select Return and press Enter to return to the Network Settings menu. 7. Select Set, and follow the on-screen instructions - Epson Pro EX11000 | Users Guide - Page 79
to the network. 2. Type the projector's IP address into the browser's address box and press the computer's Enter key. You see the Epson Web Control screen: 3. Select Crestron Connected to view the configuration page. Please see your network administrator for setting up the configuration page. Note - Epson Pro EX11000 | Users Guide - Page 80
menu after you set them. 4. Select the Web Server Certificate setting and press Enter. 5. Select Save and press Enter. 6. Follow the on-screen instructions to connect a USB flash drive to the USB-A port on the projector. 7. Press Enter to display the certificate list. 8. Select the certificate you - Epson Pro EX11000 | Users Guide - Page 81
A message is displayed prompting you to enter the password for the certificate. 9. Enter the password and press Enter. The certificate is imported and a completion message appears. Parent topic: Registering a Digital Certificate on the Projector Related references Network Settings - Network Menu - Epson Pro EX11000 | Users Guide - Page 82
You see a screen like this: 7. Click the Choose File button, select the certificate file, and click Open. Note: The button name may vary depending on the browser you are using. 8. Enter a password in the Password box and click Send. 9. When you finish registering the certificate, click Apply to - Epson Pro EX11000 | Users Guide - Page 83
Specification Format Extension Encryption Hashes Key length Password Description PKCS#12 PFX, P12 RSA MD5/SHA-1/SHA-256/SHA-384/SHA-512 512/1024/2048/4096 bit Up to 64 alphanumeric characters; required CA Certificate (PEAP/PEAP-TLS/EAP-TLS/EAP-FAST) Specification Format Extension Encryption - Epson Pro EX11000 | Users Guide - Page 84
Parent topic: Registering a Digital Certificate on the Projector Art-Net Channel Definitions Art-Net is an Ethernet communication protocol based on the TCP/IP protocol. You can control the projector by using a DMX controller or an application system. The following table lists the channel - Epson Pro EX11000 | Users Guide - Page 85
Channel/Function 3 Switch source Operation Non-operational HDMI1 HDMI2 Non-operational Non-operational (DVI-D) Non-operational (Display Port) Non-operational (SDI) Computer1 Computer2 Non-operational (BNC) LAN Screen Mirroring1 Screen Mirroring2 USB Display USB Spotlight Video Non-operational - Epson Pro EX11000 | Users Guide - Page 86
Channel/Function Operation 10 Content playback Non-operational Playlist 1 Playlist 2 Playlist 3 Playlist 4 Playlist 5 Playlist 6 Playlist 7 Playlist 8 Playlist 9 Playlist 10 Playlist 11 Playlist 12 Playlist 13 Playlist 14 Playlist 15 Parameters 0 to 3 (default is 0) 4 to 7 8 to 11 12 to 15 16 to 19 - Epson Pro EX11000 | Users Guide - Page 87
Channel/Function Operation 10 Content playback Playlist 16 Playlist 17 Playlist 18 Playlist 19 Playlist 20 Playlist 21 Playlist 22 Playlist 23 Playlist 24 Playlist 25 Playlist 26 Playlist 27 Playlist 28 Playlist 29 Playlist 30 Playlist 31 Playlist 32 Playlist 33 Playlist 34 Playlist 35 Playlist 36 - Epson Pro EX11000 | Users Guide - Page 88
Channel/Function Operation 10 Content playback Playlist 41 Playlist 42 Playlist 43 Playlist 44 Playlist 45 Playlist 46 Playlist 47 Playlist 48 Playlist 49 Playlist 50 Non-operational 11 Power control Power off Non-operational Power on 13 Lock Cannot control Can control Parameters - Epson Pro EX11000 | Users Guide - Page 89
1. Turn on the projector, if necessary. 2. Press the Menu button on the projector or remote control. 3. Select the Network menu and press Enter. 4. Select Network Settings > Projector Control. Note: If the Remote Password and the Web Control Password have not been set, a screen appears prompting you - Epson Pro EX11000 | Users Guide - Page 90
Using Basic Projector Features Follow the instructions in these sections to use your projector's basic features. Turning On the Projector Turning Off the Projector Selecting the Language for the Projector Menus Setting - Epson Pro EX11000 | Users Guide - Page 91
Note: When first powering on the projector, the initial setup wizard is displayed. Use the arrow and Enter buttons on the control panel or remote control to follow the on-screen instructions. 1. Open the projector's lens cover. 2. Connect the power cord to the projector's power inlet. 91 - Epson Pro EX11000 | Users Guide - Page 92
3. Plug the power cord into an electrical outlet. The projector's power light turns blue. This indicates that the projector is receiving power. Note: With Direct Power On turned on, the projector turns on as soon as you plug it in. If you enable the Auto Power On setting in the projector's Operation - Epson Pro EX11000 | Users Guide - Page 93
Parent topic: Using Basic Projector Features Related references Feature Settings - Operation Menu Projector Light Status Using the Home Screen You can select input sources and other frequently used options from the Home screen. 1. To display the Home screen, do one of the following: • Press the Home - Epson Pro EX11000 | Users Guide - Page 94
other projectors connected to the same network 4 Displays the Connection Guide You can view steps for different wireless connection methods depending , and usage. Brightness decreases over time. Note: Since the projector supports the direct shutdown feature, it can be turned off directly using the - Epson Pro EX11000 | Users Guide - Page 95
again. (To leave it on, press any other button.) The projector beeps twice, the laser turns off, and the Status light turns off. Note: With Epson's Instant Off technology, there is no cool-down period so you can pack up the projector for transport right away (if necessary). Note: If the - Epson Pro EX11000 | Users Guide - Page 96
3. To transport or store the projector, make sure the power light is blue (not flashing) and the Status light is off, then unplug the power cord. Caution: To avoid damaging the projector or laser, never unplug the power cord when the Status light is on or flashing. 4. Close the projector's lens - Epson Pro EX11000 | Users Guide - Page 97
2. Press the Menu button. 3. Select the Management menu and press Enter. 4. Select the Language setting and press Enter. 5. Select the language you want to use and press Enter. 6. Press Menu or Esc to exit the menus. Parent topic: Using Basic Projector Features Setting the Date and Time You can set - Epson Pro EX11000 | Users Guide - Page 98
You see a screen like this: 4. Select the Date & Time setting and press Enter. 5. Select Date, press Enter, and use the displayed keyboard to enter today's date. 6. Select Time, press Enter, and use the displayed keyboard to enter the current time. 7. Adjust the Time Difference (UTC) settings to set - Epson Pro EX11000 | Users Guide - Page 99
Parent topic: Using Basic Projector Features Adjusting the Image Height If you are projecting from a table or other flat surface, and the image is too high or low, you can adjust the image height using the projector's adjustable feet. Note: The more you tilt the projector, the harder it will be to - Epson Pro EX11000 | Users Guide - Page 100
If the projected image is unevenly rectangular, you need to adjust the image shape. Parent topic: Using Basic Projector Features Related tasks Turning On the Projector Image Shape You can project an evenly rectangular image by placing the projector directly in front of the center of the screen and - Epson Pro EX11000 | Users Guide - Page 101
1. Turn on the projector and display an image. 2. Adjust the slider until the image is evenly rectangular. After correction, your image is slightly smaller. Parent topic: Image Shape Related tasks Turning On the Projector Correcting Image Shape with the Keystone Buttons You can use the projector's - Epson Pro EX11000 | Users Guide - Page 102
1. Turn on the projector and display an image. 2. Press one of these keystone buttons on the control panel to display the Keystone adjustment screen. 102 - Epson Pro EX11000 | Users Guide - Page 103
3. Press a keystone button on the projector's control panel to adjust the image shape. After correction, your image is slightly smaller. Note: If the projector is installed out of reach, you can also correct the image shape with the remote control using the H/V-Keystone settings in the projector - Epson Pro EX11000 | Users Guide - Page 104
Related references Installation Settings - Installation Menu Related tasks Turning On the Projector Correcting Image Shape with Quick Corner You can use the projector's Quick Corner setting to correct the shape and size of an image that is unevenly rectangular on all sides. Note: To provide the best - Epson Pro EX11000 | Users Guide - Page 105
3. Select the Installation menu and press Enter. 4. Select the Geometry Correction setting and press Enter. 5. Select the Quick Corner setting and press Enter. Note: You may see a confirmation screen. Select Yes and press Enter again. 105 - Epson Pro EX11000 | Users Guide - Page 106
You see the Quick Corner adjustment screen: 6. Use the arrow buttons on the projector or remote control to select the corner of the image you want to adjust. Then press Enter. Note: To reset your adjustments, press and hold the Esc button for at least 2 seconds to display a reset screen. Then select - Epson Pro EX11000 | Users Guide - Page 107
7. Press the arrow buttons to adjust the image shape as necessary. Press Enter to return to the area selection screen. 8. When you are finished, press Esc. The Geometry Correction setting is now set to Quick Corner in the projector's Installation menu. If you press the keystone adjustment buttons on - Epson Pro EX11000 | Users Guide - Page 108
1. Turn on the projector and display an image. 2. Press the Menu button. 3. Select the Installation menu and press Enter. 4. Select the Geometry Correction setting and press Enter. 5. Select the Arc Correction setting and press Enter. Then select the Arc Correction setting and press Enter again. 108 - Epson Pro EX11000 | Users Guide - Page 109
You see the Arc Correction adjustment screen: Note: To reset your adjustments, press the Esc button for at least 2 seconds to display a reset screen, and select Yes. 6. Use the arrow buttons on the projector or the remote control to select the corner or side of the image you want to adjust. Then - Epson Pro EX11000 | Users Guide - Page 110
8. When you are finished, press Esc. Parent topic: Image Shape Related references Installation Settings - Installation Menu Related tasks Turning On the Projector Correcting Image Shape with Point Correction You can use the projector's Point Correction feature to fine-tune the image shape using - Epson Pro EX11000 | Users Guide - Page 111
Note: If you need to change the color of the grid lines, press Esc and then select a different Pattern Color setting in the Point Correction menu. 6. Press the arrow buttons on the projector or remote control to move to the point on the grid that you want to adjust. Then press Enter. 7. Press the - Epson Pro EX11000 | Users Guide - Page 112
Resizing the Image with the Zoom Ring You can resize the image using the projector's zoom ring. 1. Turn on the projector and display an image. 2. To enlarge or reduce the image size, rotate the projector's zoom ring. Parent topic: Using Basic Projector Features Related tasks Turning On the Projector - Epson Pro EX11000 | Users Guide - Page 113
You see a screen like this: 5. Select your screen's aspect ratio and press Enter. 6. Press the Menu button to exit. 7. Turn off the projector, then turn it on again to enable the setting. 8. Adjust the aspect ratio for the projected image, if necessary. Parent topic: Using Basic Projector Features - Epson Pro EX11000 | Users Guide - Page 114
3. Select the Installation menu and press Enter. 4. Select Screen Position and press Enter. You see a confirmation prompt. 114 - Epson Pro EX11000 | Users Guide - Page 115
5. Use the arrow buttons on the remote control or projector to adjust the position of the image. 6. When you are finished, press the Menu button. Parent topic: Using Basic Projector Features Related references Installation Settings - Installation Menu Related tasks Turning On the Projector - Epson Pro EX11000 | Users Guide - Page 116
3. Select the Installation menu and press Enter. 4. Select the Test Pattern setting and press Enter. 5. Select the pattern you want to display and press Enter. A test pattern is displayed. 6. Press the left or right arrow buttons or press Enter to cycle through the available test patterns. 7. Adjust - Epson Pro EX11000 | Users Guide - Page 117
1. Turn on the projector and display an image. 2. To sharpen the image focus, rotate the projector's focus ring. Parent topic: Using Basic Projector Features Related tasks Turning On the Projector Remote Control Operation The remote control lets you control the projector from almost anywhere in the - Epson Pro EX11000 | Users Guide - Page 118
Make sure that you aim the remote control at the projector's receivers within the angles listed here. 1 19.7 feet (6 m) 2 30° Note: Avoid using the remote control in conditions with bright fluorescent lights or in direct sunlight, or the projector may not respond to commands. If you will not use the - Epson Pro EX11000 | Users Guide - Page 119
2. For video image sources, insert a DVD or other video media and press its play button, if necessary. 3. Do one of the following: • Press the Source Search button on the projector or remote control until you see the image from the source you want. • Press the button for the source you want on the - Epson Pro EX11000 | Users Guide - Page 120
• Press the Home button on the remote control or projector and select your image source. Note: Your Home screen may look different from the illustration shown here. A checkmark appears on the image from the current input source. You can see thumbnail previews of most input sources (except the USB - Epson Pro EX11000 | Users Guide - Page 121
• Front/Ceiling flips the image over top-to-bottom to project upside-down from a ceiling or wall mount. • Rear flips the image horizontally to project from behind a translucent screen. • Rear/Ceiling flips the image over top-to-bottom and horizontally to project from the ceiling and behind a - Epson Pro EX11000 | Users Guide - Page 122
Changing the Projection Mode Using the Menus You can change the projection mode to flip the image over top-to-bottom and/or left-to-right using the projector menus. 1. Turn on the projector and display an image. 2. Press the Menu button. 3. Select the Installation menu and press Enter. 4. Select the - Epson Pro EX11000 | Users Guide - Page 123
Image Aspect Ratio The projector can display images in different width-to-height ratios called aspect ratios. Normally the input signal from your video source determines the image's aspect ratio. However, for certain images you can change the aspect ratio to fit your screen by pressing a button on - Epson Pro EX11000 | Users Guide - Page 124
Note: To remove black bars when projecting from a computer, set the Resolution setting to Wide or Normal in the Image menu, depending on your computer's resolution. Parent topic: Image Aspect Ratio Related references Installation Settings - Installation Menu Image Quality Settings - Image Menu - Epson Pro EX11000 | Users Guide - Page 125
Image Quality Settings - Image Menu Color Mode The projector offers different Color Modes to provide optimum brightness, contrast, and color for a variety of viewing environments and image types. You can select a mode designed to match your image and environment, or experiment with the available - Epson Pro EX11000 | Users Guide - Page 126
Related tasks Turning On the Projector Available Color Modes You can set the projector to use these Color Modes, depending on the input source you are using: Color Mode Presentation Dynamic Cinema sRGB Blackboard DICOM SIM Multi-Projection Description Best for color presentations in a bright room - Epson Pro EX11000 | Users Guide - Page 127
3. Select the Image menu and press Enter. 4. Select RGBCMY and press Enter. 5. Select the color to adjust and press Enter. 127 - Epson Pro EX11000 | Users Guide - Page 128
6. Do the following as necessary for each setting: • To adjust the overall hue of the color (bluish, greenish, reddish), adjust the Hue setting. • To adjust the overall vividness of the color, adjust the Saturation setting. • To adjust the overall brightness of the color, adjust the Brightness - Epson Pro EX11000 | Users Guide - Page 129
3. Select the Image menu and press Enter. 4. Select the Gamma setting and press Enter. You see a screen like this: 5. Select and adjust the correction value. 129 - Epson Pro EX11000 | Users Guide - Page 130
When you select a smaller value, you can reduce the overall brightness of the image to make the image sharper. When you select a larger value, the dark areas of images become brighter, but the color saturation for lighter areas may become weaker. Note: If you set the Color Mode setting to DICOM SIM - Epson Pro EX11000 | Users Guide - Page 131
Adjusting the Image Resolution You can adjust the image resolution to project a clear image with an emphatic texture and material feel. 1. Turn on the projector and switch to the image source you want to use. 2. Press the Menu button. 3. Select the Image menu and press Enter. 4. Select Image - Epson Pro EX11000 | Users Guide - Page 132
• Super-resolution • Detail Enhancement 7. Adjust each setting in the projector's Image menu individually as necessary. • Adjust the Noise Reduction setting to reduce flickering in images. • Adjust the MPEG Noise Reduction setting to reduce the noise or artifacts seen in MPEG video. • Adjust the - Epson Pro EX11000 | Users Guide - Page 133
3. Select the Operation menu and press Enter. 4. Select Light Source Brightness Control and press Enter. 5. If you want to maintain the brightness at a specific level, select the Maintain Brightness setting and select On. A message about performing light source calibration may appear. Press Enter to - Epson Pro EX11000 | Users Guide - Page 134
7. If you turn off Maintain Brightness, select the Light Source Mode setting: • Normal: Sets brightness to the maximum level (ideal for conference rooms, auditoriums, and lecture halls) • Quiet: Sets brightness to 70% and reduces fan noise (ideal for libraries, theaters, museums, and art galleries) - Epson Pro EX11000 | Users Guide - Page 135
3. Select the Image menu and press Enter. 4. Select the Dynamic Contrast setting and press Enter. 5. Choose one of the following options and press Enter: • Normal to adjust brightness at the standard speed. • High Speed to adjust brightness as soon as the scene changes. 6. Press Menu or Esc to exit - Epson Pro EX11000 | Users Guide - Page 136
Controlling the Volume with the Volume Buttons You can use the Volume buttons on the projector or the projector remote control to adjust the volume of your projected content. The volume buttons control the projector's internal speaker system or any external speakers you connected to the projector. - Epson Pro EX11000 | Users Guide - Page 137
Note: The projector may take longer than five seconds to start up in the following conditions: • When projecting from one of the projector's USB ports • When projecting with Screen Mirroring 1. Turn on the projector. 2. Press the Menu button. 3. Select the Operation menu and press Enter. 4. - Epson Pro EX11000 | Users Guide - Page 138
control their display using the projector's remote control. Note: Make sure Content Playback is disabled in the projector's Operation menu. Precautions Supported PC Free File Types Starting a PC Free Slideshow Starting a PC Free Movie Presentation PC Free Display Options Parent topic: Using Basic - Epson Pro EX11000 | Users Guide - Page 139
Parent topic: Projecting a PC Free Presentation Supported PC Free File Types You can project these types of files using the projector's PC Free feature. Note: For best results, place your files on media that is formatted in FAT16/32. If you have trouble projecting from media formatted for non- - Epson Pro EX11000 | Users Guide - Page 140
File type and extension Motion JPEG movie (.avi) H.264, H.265 (.mp4/.mov) Details Supports only AVI 1.0 Make sure the file is not: • Saved with a video codec other than Motion JPEG • Saved with an audio codec other than LPCM or - Epson Pro EX11000 | Users Guide - Page 141
Note: You can change the slideshow operation options or add special effects by highlighting Option at the bottom of the screen and pressing Enter. Note: Make sure Content Playback is disabled in the projector's Operation menu. 1. Press the USB button on the projector remote control. The PC Free - Epson Pro EX11000 | Users Guide - Page 142
arrow button. • To move to the next or previous image, press the left or right arrow button. 5. To stop the display, follow the on-screen instructions or press the Esc button. 6. Turn off the USB device, if necessary, and then disconnect the device from the projector. Parent topic: Projecting a PC - Epson Pro EX11000 | Users Guide - Page 143
The PC Free screen appears. Note: If the Select Drive screen appears, press the arrow buttons to select the drive and press Enter. 2. Do the following as necessary to locate your files: • If you need to display files inside a subfolder on your device, press the arrow buttons to highlight the folder - Epson Pro EX11000 | Users Guide - Page 144
4. To stop movie playback, press the Esc button, highlight Exit, and press Enter. 5. Turn off the USB device, if necessary, and then disconnect the device from the projector. Parent topic: Projecting a PC Free Presentation Related tasks Connecting a USB Device or Camera to the Projector PC Free - Epson Pro EX11000 | Users Guide - Page 145
or effects to the projected image. Switching to Content Playback Mode Projecting a Playlist in Content Playback Mode Creating a Playlist Using Epson Web Control Adding Effects to the Projected Image Using Spotlight Mode Parent topic: Using Basic Projector Features Related tasks Connecting a USB - Epson Pro EX11000 | Users Guide - Page 146
1. Turn on the projector. 2. Press the Menu button. 3. Select the Operation menu and press Enter. 4. Select the Content Playback setting and press Enter. 5. Select the On setting and press Enter. You see a confirmation prompt. 6. Turn off the projector. 7. Turn on the projector again to enable - Epson Pro EX11000 | Users Guide - Page 147
. 1. Create a playlist and export it to a USB device using the Epson Projector Content Manager software, Epson Web Control, or the Epson Creative Projection App. Note: See the Epson Projector Content Manager Operation Guide for more information. 2. Turn on the projector. 3. Make sure the projector - Epson Pro EX11000 | Users Guide - Page 148
4. Insert the USB device containing the playlist into the projector's USB-A port. 5. Press the USB button on the remote control to project the playlist. The playlist that was played last is projected. If a timetable is assigned, the playlist will play back according to the schedule in the timetable. - Epson Pro EX11000 | Users Guide - Page 149
Mode Related references Additional Projector Software and Manuals Feature Settings - Operation Menu Related tasks Turning On the Projector Connecting a USB Device or Camera to the Projector Switching to Content Playback Mode Creating a Playlist Using Epson Web Control You can create playlists using - Epson Pro EX11000 | Users Guide - Page 150
Projector Content Manager software. See the Epson Projector Content Manager Operation Guide for details. Parent topic: Projecting in Content Playback Mode Related references Additional Projector Software and Manuals Related tasks Controlling a Networked Projector Using a Web Browser Switching to - Epson Pro EX11000 | Users Guide - Page 151
a circle, rectangle, or other shape effect Note: You can add your images as customized shapes using the Epson Projector Content Manager software. See the Epson Projector Content Manager Operation Guide for details. • Filter Effect: Select an option to mask the inside or outside of the shape • Size - Epson Pro EX11000 | Users Guide - Page 152
Parent topic: Projecting in Content Playback Mode Related references Administration Settings - Management Menu Using Spotlight Mode You can use spotlight mode to project a virtual spotlight and customize the position, size, shape and width of the light. 1. Press the Menu button on the projector or - Epson Pro EX11000 | Users Guide - Page 153
2. Select the Management menu and press Enter. 3. Select the User Button setting and press Enter. 4. Select the Spotlight setting and press Enter. The Spotlight function is assigned to the User button on the remote control. 5. Press the User button on the remote control. The projected image becomes - Epson Pro EX11000 | Users Guide - Page 154
Parent topic: Projecting in Content Playback Mode Related references Administration Settings - Management Menu Feature Settings - Operation Menu 154 - Epson Pro EX11000 | Users Guide - Page 155
Adjusting Projector Features Follow the instructions in these sections to use your projector's feature adjustments. Shutting Off the Picture and Sound Temporarily Stopping Video Action Temporarily Zooming Into and Out of - Epson Pro EX11000 | Users Guide - Page 156
Note: You can also stop projection using the A/V Mute slide lever on the projector. Parent topic: Adjusting Projector Features Related references Feature Settings - Operation Menu Stopping Video Action Temporarily You can temporarily stop the action in a video or computer presentation and keep the - Epson Pro EX11000 | Users Guide - Page 157
- Image Menu Using Multiple Projectors You can combine the projected images from two or more projectors to create one large image. Follow the instructions in these sections to set up and project from multiple projectors. Note: Before projecting, make sure you set Color Mode to Multi-Projection - Epson Pro EX11000 | Users Guide - Page 158
become more noticeable over time, repeat the adjustments. Projector Identification System for Multiple Projector Control Adjusting Color Uniformity Configuring Tiling Manually Blending the Image Edges Matching the Image Colors Adjusting the Black Level Adjusting RGBCMY Scaling an Image Parent topic - Epson Pro EX11000 | Users Guide - Page 159
3. Select Projector ID and press Enter. 4. Press the arrow buttons on the remote control to select the identification number you want to use for the projector. Then press Enter. Repeat these steps for all the other projectors you want to operate from one remote control. Note: If you don't know the - Epson Pro EX11000 | Users Guide - Page 160
2. Make sure you know the projector's ID number as set in the Multi-Projection menu's Projector ID setting. Note: If you have forgotten the projector's ID, aim the remote control at the projector and press the ID button to temporarily display the projector's ID on the screen. If you turn off the - Epson Pro EX11000 | Users Guide - Page 161
1. Press the Menu button on the remote or control panel, select the Management menu, and press Enter. 161 - Epson Pro EX11000 | Users Guide - Page 162
2. Select the Color Uniformity setting and press Enter. 3. Select On as the Color Uniformity setting and press 4. Select Adjustment Level and press Enter. 5. Select an adjustment level and press Esc. 6. Select Start Adjustments and press Enter. Enter, then press Esc. 162 - Epson Pro EX11000 | Users Guide - Page 163
7. Select the area you want to adjust and press Enter. 8. Select Red, Green, or Blue and press the left arrow button to weaken the color tone or the right arrow button to strengthen the color tone. Note: The adjustment screen changes each time you press Enter. 9. Press Esc to return to the area - Epson Pro EX11000 | Users Guide - Page 164
Related references Image Quality Settings - Image Menu Configuring Tiling Manually You can project the same image from multiple projectors to create one large image. 1. Turn on the projector. 2. Press the Menu button. 3. Select Multi-Projection > - Epson Pro EX11000 | Users Guide - Page 165
7. Select the position of each projected image as follows: • Row Order to layout the screens from top to bottom in sequential order, starting with 1 at the top • Column Order to layout the screens from left to right, starting with A on the left 8. Repeat the previous step with each projector you are - Epson Pro EX11000 | Users Guide - Page 166
2. Select the Multi-Projection menu and press Enter. 3. Select the Edge Blending setting and press Enter. 4. Turn on the Edge Blending, Line Guide, and Pattern Guide settings. 5. Select the edge you want to blend on each projector and press Enter. For the projector on the left, select the Right Edge - Epson Pro EX11000 | Users Guide - Page 167
Position setting to 0. 9. Select the Blend Range setting and use the arrow buttons to select the width of the blended area so that the displayed guides are at the edges of the overlapping area between the two images. 10. Press Esc to go back to the previous screen. 11. Select the - Epson Pro EX11000 | Users Guide - Page 168
2. Select the Multi-Projection menu and press Enter. 3. Select the Color Matching setting and press Enter. You see this screen: 168 - Epson Pro EX11000 | Users Guide - Page 169
4. Press the left or right arrow button to select Adjustment Level 8. Note: There are several adjustment levels and you can adjust each level individually. 5. Press the left or right arrow buttons to adjust the Brightness setting. 6. Press the left or right arrow buttons to adjust the color tone for - Epson Pro EX11000 | Users Guide - Page 170
Note: You cannot adjust the black levels while projecting a test pattern, and you may not be able to adjust the black levels correctly if the Geometry Correction settings are set too high. The brightness and tone of the overlapping areas may differ from the rest of the image even after adjusting the - Epson Pro EX11000 | Users Guide - Page 171
5. Select the area you want to adjust and press Enter. Note: The area you selected is displayed in orange. Adjust overlapping areas starting with the brightest areas first. For example, adjust area 2 to match area 1, then adjust area 3 to match area 2. 6. Adjust the brightness and tone of the areas - Epson Pro EX11000 | Users Guide - Page 172
11. Select the Start Adjustments setting and press Enter. You see a screen with boundary lines indicating areas that are overlapping. The boundary lines are based on the Top Edge, Bottom Edge, Right Edge, and Left Edge settings you selected for the Edge Blending setting. 12. Use the arrow buttons to - Epson Pro EX11000 | Users Guide - Page 173
17. To move another boundary line, press the Esc button repeatedly until you can select a boundary line. 18. When you are finished, press the Esc button until you see a confirmation message. Select Yes and press Enter. 19. When you are finished, press the Menu button. Note: Changing the Top Edge, - Epson Pro EX11000 | Users Guide - Page 174
2. Select the Image menu and press Enter. 3. Select the RGBCMY setting and press Enter. 4. Select the color you want to adjust and press Enter. 174 - Epson Pro EX11000 | Users Guide - Page 175
You see this screen: • To adjust the overall hue of the color, adjust the Hue setting. • To adjust the overall vividness of the color, adjust the Saturation setting. • To adjust the overall brightness of the color, adjust the Brightness setting. 5. Press the left or right arrow buttons to adjust the - Epson Pro EX11000 | Users Guide - Page 176
1. Press the Menu button. 2. Select the Multi-Projection menu and press 3. Select the Scale setting and press Enter. You see this screen: Enter. 4. Turn on the Scale setting. 5. Select the Scale Mode setting and select one of these options: • Zoom Display to maintain the image aspect ratio as you - Epson Pro EX11000 | Users Guide - Page 177
's screen size as you scale the image 6. If you selected Auto as the Scale setting, you can skip the remaining steps. If you selected Manual, adjust each of the following options as necessary: • Select - or + to scale the image horizontally and vertically at the same time • Select Scale Vertically - Epson Pro EX11000 | Users Guide - Page 178
Note: While you use the split screen feature, other projector features may not be available and some settings may be automatically applied to all images. Note: You cannot use split screen with certain input source combinations. You cannot perform split screen projection in Content Playback mode or - Epson Pro EX11000 | Users Guide - Page 179
You are prompted for the number of screens. 2. Select 2 Screens or 4 Screens, depending on the number of input sources you want to project. If you selected 2 Screens, the currently selected input source moves to the left side of the screen. If you selected 4 Screens and used the split screen feature - Epson Pro EX11000 | Users Guide - Page 180
Input Sources for Split Screen Projection You can choose most input source combinations for split screen projection, but the following combinations are not supported: • Computer1, Computer2, Video • USB, USB Display, LAN Note: When you split the screen into four screens and select the USB and the - Epson Pro EX11000 | Users Guide - Page 181
Projector Security Features You can secure your projector to deter theft or prevent unintended use by setting up the following security features: • Password security to prevent the projector from being turned on, and prevent changes to the startup screen and other settings. • Button lock security to - Epson Pro EX11000 | Users Guide - Page 182
1. Hold down the Freeze button on the remote control for about 5 seconds or until you see this menu. Note: If no password has been set, you will be prompted to set a password before you can view the Password Protection setting. 2. Press the down arrow to select Password and press Enter. You see the - Epson Pro EX11000 | Users Guide - Page 183
Selecting Password Security Types After setting a password, you see this menu, allowing you to select the password security types you want to use. If you do not see this menu, hold down the Freeze button on the remote control for about five seconds or until the menu appears. • To prevent - Epson Pro EX11000 | Users Guide - Page 184
correct password to proceed. • If you have forgotten the password, make note of the Request Code: xxxxx number that appears on the screen and contact Epson Support. 184 - Epson Pro EX11000 | Users Guide - Page 185
incorrect password many times in succession, the projector displays a request code and a message to contact Epson Support. Do not attempt to enter the password again. When you contact Epson Support, provide the displayed request code and proof of ownership for assistance in unlocking the projector - Epson Pro EX11000 | Users Guide - Page 186
2. Press the Menu button, select the Management menu, and press Enter. 3. Select the User's Logo setting and press Enter. 4. Select Start Setting and press Enter. You see a prompt asking if you want to use the displayed image as a user's logo. Note: When you select User's Logo, adjustments such as - Epson Pro EX11000 | Users Guide - Page 187
8. Select the Display menu and press Enter. 9. Select when you want to display the User's Logo screen: • To display it whenever there is no input signal, select No-Signal Screen and set it to Logo. • To display it whenever you turn the projector on, select Startup Screen and set it to On. To prevent - Epson Pro EX11000 | Users Guide - Page 188
3. Select the Control Panel Lock setting and press Enter. 4. Select one of these lock types and press Enter: • To lock all of the projector's buttons, select Full Lock. • To lock all buttons except the power button, select Except for Power. You see a confirmation prompt. 5. Select Yes and press - Epson Pro EX11000 | Users Guide - Page 189
Parent topic: Projector Security Features Adjusting the Color Convergence (Panel Alignment) You can use the Panel Alignment feature to manually adjust the color convergence (the alignment of the red and blue colors) in the projected image. Note: You can adjust only the red or blue - Epson Pro EX11000 | Users Guide - Page 190
4. Select the Panel Alignment setting and press Enter. 5. Select On and press Enter. 6. Select the Select Color setting and choose one of the following: • R to adjust the red color convergence. • B to adjust the blue color convergence. 7. Select the Pattern Color setting and press Enter. 8. Select - Epson Pro EX11000 | Users Guide - Page 191
You see this screen: 10. Select one of the following: • Select Shift the whole panel to adjust the whole panel at the same time. Continue with the next step. • Select Adjust the four corners to adjust the corners of the panel one at a time. Skip to step 13. 11. Use the arrow buttons on the remote - Epson Pro EX11000 | Users Guide - Page 192
14. Use the arrow buttons on the remote control to adjust the color alignment in the corner of the screen highlighted by the orange box. 15. Press the Enter button to move to the next corner of the screen. 16. When you are finished adjusting each corner of the screen, press Enter. You see this - Epson Pro EX11000 | Users Guide - Page 193
Parent topic: Adjusting Projector Features Related references Display Settings - Display Menu Creating a User Pattern to Display You can transfer an image to the projector and then display it as a pattern to aid in presentations when you use the Pattern Display feature. This transferred image is - Epson Pro EX11000 | Users Guide - Page 194
projector's Geometry Correction settings. Caution: If the copy process fails due to a power failure, communication error, or for any other reason, Epson will not be responsible for any repair costs incurred. The following settings will not transfer between projectors: • Light Source Hours • Status - Epson Pro EX11000 | Users Guide - Page 195
Saving Settings to a USB Flash Drive Transferring Settings from a USB Flash Drive Saving Settings to a Computer Transferring Settings from a Computer Parent topic: Adjusting Projector Features Saving Settings to a USB Flash Drive You can save the projector settings you want to transfer to a USB - Epson Pro EX11000 | Users Guide - Page 196
3. Press and hold the Esc button on the control panel or remote control as you connect the power cord to the projector's power inlet. 4. When all of the projector lights turn on, release the Esc button. The lights flash to indicate that settings are transferring to the flash drive. When the lights - Epson Pro EX11000 | Users Guide - Page 197
2. Insert the flash drive into the USB-A port. Note: Connect the flash drive directly to the projector. Do not use a hub or your settings may not be saved correctly. 3. Press and hold the Menu button on the control panel or remote control as you connect the power cord to the projector's power inlet. - Epson Pro EX11000 | Users Guide - Page 198
Saving Settings to a Computer You can save the projector settings you want to transfer to a computer. Your computer must be running one of the following operating systems: • Windows 8.1 or later. • macOS 10.13.x or later 1. Turn off the projector and unplug the power cord from the projector's power - Epson Pro EX11000 | Users Guide - Page 199
Note: If the projector does not turn off and the lights continue flashing, see the link below for a solution. Parent topic: Copying Menu Settings Between Projectors Related references Projector Light Status Transferring Settings from a Computer After saving projector settings to a computer, you can - Epson Pro EX11000 | Users Guide - Page 200
The projector shows up as a removable disk on your computer. 6. Copy the pjconfdata.bin file from your computer to the removable disk. Note: Do not copy any other files to the removable disk. 7. Once the file has copied, do one of the following: • Windows: Open the My Computer, Computer, Windows - Epson Pro EX11000 | Users Guide - Page 201
Selecting Password Security Types Setting a Password Selecting Password Security Types Saving a Scheduled Event You can select projector commands you want to perform and schedule them as an event. Warning: Do not place flammable objects in front of the lens. If you schedule a projector to turn on - Epson Pro EX11000 | Users Guide - Page 202
You see a screen like this: 5. Select Add New and press Enter. 202 - Epson Pro EX11000 | Users Guide - Page 203
You see a screen like this: 6. In the Event Settings section, select the events you want to have occur. (Select No Change for events that you do not want to occur.) 203 - Epson Pro EX11000 | Users Guide - Page 204
7. In the Date/Time Settings section, set the date and time for the scheduled events to occur. 8. When you are finished, select Save and press Enter. 9. To schedule more events, repeat the previous steps as necessary. 10. Select Complete and press Enter to save your changes. Parent topic: Scheduling - Epson Pro EX11000 | Users Guide - Page 205
You see a screen like this: Colored boxes on the calendar indicate the following: One-time event Repeating event Communication is on or off Event is invalid 5. To view an event, press the left and right arrow buttons on the remote to select a day. The screen displays the details of the events - Epson Pro EX11000 | Users Guide - Page 206
2. Select the Management menu and press Enter. 3. Select the Schedule Settings setting and press Enter. You see a screen like this: 4. Press the left or right arrow buttons to highlight the date on the calendar containing the scheduled event you want to edit. 5. Press the up or down arrow buttons to - Epson Pro EX11000 | Users Guide - Page 207
Parent topic: Scheduling Projector Events 207 - Epson Pro EX11000 | Users Guide - Page 208
Adjusting the Menu Settings Follow the instructions in these sections to access the projector menu system and change projector settings. Using the Projector's Menus Image Quality Settings - Image Menu Input Signal Settings - - Epson Pro EX11000 | Users Guide - Page 209
You see the menu screen. 2. Press the up or down arrow button to move through the menus listed on the left. The settings for each menu are displayed on the right. Note: The available settings depend on the current input source, resolution, or other menu settings. 3. To change settings in the - Epson Pro EX11000 | Users Guide - Page 210
Parent topic: Adjusting the Menu Settings Image Quality Settings - Image Menu Settings on the Image menu let you adjust the quality of your image for the input source you are currently using. The available settings depend on the currently selected color mode and input source. Color Mode Settings - Epson Pro EX11000 | Users Guide - Page 211
Setting Color Saturation Tint Sharpness White Balance Dynamic Contrast Options Varying levels available Varying levels available Varying levels available Color Temp. G-M Correction Custom Off Normal High Speed Description Adjusts the intensity of the image colors Adjusts the balance of green to - Epson Pro EX11000 | Users Guide - Page 212
Setting Image Enhancement Scene Adaptive Gamma Options Image Preset Mode Noise Reduction MPEG Noise Reduction Deinterlacing Super-resolution Detail Enhancement Reset Varying levels available Description Selects preset Image Enhancement settings Reduces flickering in analog images Reduces the noise - Epson Pro EX11000 | Users Guide - Page 213
Setting Gamma RGBCMY Reset to Defaults Options -2 to 2 Custom Varying levels available - Description Adjusts the colors by selecting one of the gamma correction values or referring to a gamma graph Adjusts the hue, saturation, and brightness for each color Resets all settings for the Color Mode - Epson Pro EX11000 | Users Guide - Page 214
Setting Analog Signal Adjustment Options Auto Setup Tracking Sync. Position Reset to Defaults - Description Adjusts the signal when Computer is the currently selected input source Auto Setup: set to On to automatically optimize the image quality Tracking: adjusts the signal to eliminate vertical - Epson Pro EX11000 | Users Guide - Page 215
Input Signal Settings - Signal I/O Menu Normally the projector detects and optimizes the input signal settings automatically. If you need to customize the settings, you can use the Signal I/O menu. The available settings depend on the currently selected input source. To change settings for an input - Epson Pro EX11000 | Users Guide - Page 216
Setting Source EDID HDMI IN EQ Level Options Signal Format Overscan Reset to Defaults HDMI1 HDMI2 HDMI1 HDMI2 Description Displays settings selected for the current input source Signal Format: sets the signal type and video range for certain input sources • Video Signal: specifies the signal type - Epson Pro EX11000 | Users Guide - Page 217
Setting A/V Output Audio Output HDMI Audio Output Monitor Out Port Options While Projecting Always On Auto Audio1 Audio2 Audio L/R HDMI1 Audio Output HDMI2 Audio Output Monitor Out Computer2 Description Determines when the projector outputs audio and images to external devices; set to Always On to - Epson Pro EX11000 | Users Guide - Page 218
Parent topic: Adjusting the Menu Settings Description Adjusts the HDMI Link options that allow the projector or remote to control HDMIconnected devices that support the CEC standard Device Connections: lists the devices connected to the HDMI1 and HDMI2 ports when HDMI Link is enabled HDMI Link - Epson Pro EX11000 | Users Guide - Page 219
Installation Settings - Installation Menu Settings on the Installation menu let you set up your projector for your installation environment. The available settings depend on the currently selected input source and other settings. Setting Fixed Installation Test Pattern Projection Options On Off - - Epson Pro EX11000 | Users Guide - Page 220
4:3 16:6 16:9 16:10 21:9 Varying positions available Description Adjusts image shape to rectangular (horizontally and vertically) H/V Keystone: lets you manually correct horizontal and vertical sides Quick Corner: select to correct image shape and alignment using an on-screen display Arc Correction - Epson Pro EX11000 | Users Guide - Page 221
Setting High Altitude Mode Reset Installation Settings Options On Off - Parent topic: Adjusting the Menu Settings Related tasks Correcting Image Shape with Arc Correction Correcting Image Shape with the Keystone Buttons Correcting Image Shape with Quick Corner Adjusting the Image Position Using - Epson Pro EX11000 | Users Guide - Page 222
Display Settings - Display Menu Settings on the Display menu let you customize various projector display features. The available settings depend on the currently selected input source and other settings. Setting Pattern Display Options - 222 Description Displays the selected pattern type to - Epson Pro EX11000 | Users Guide - Page 223
Setting Pattern Type No-signal Screen Startup Screen Home Screen Auto Disp. Sort Source Thumbnails Options Pattern 1 Pattern 2 Pattern 3 Pattern 4 User Pattern Black Blue Logo Gradation On Off On Off On Off Messages Menu Rotation Menu Color On Off Right 90 Degree Left 90 Degree Off White Black - Epson Pro EX11000 | Users Guide - Page 224
Setting Panel Alignment Split Screen Setting Reset Display Settings Options On Off Display Audio Output Source Align - Description Set to On to correct color misalignment in the projected image Select Color: select the color to correct Pattern Color: select the pattern used for correction Start - Epson Pro EX11000 | Users Guide - Page 225
Related tasks Creating a User Pattern to Display Feature Settings - Operation Menu Settings on the Operation menu let you customize various projector features that control its operation. The available settings depend on the currently selected input source and other settings. Setting Auto Source - Epson Pro EX11000 | Users Guide - Page 226
Setting Light Source Brightness Control Direct Power On Auto Power On Options Maintain Brightness Maintain Brightness Level Light Source Mode Brightness Level On Off HDMI1 Computer1 USB Display Off Description Controls the constant brightness of the projector's light source Maintain Brightness: - Epson Pro EX11000 | Users Guide - Page 227
Setting Power On Trigger Options Plug-in Detection Signal Detection Sleep Mode Sleep Mode Timer A/V Mute Timer Lens Cover Timer On Off 1 to 30 minutes On Off On Off Description Selects the power on condition when Auto Power On is set to HDMI1: • Plug-in Detection: automatically turns on the - Epson Pro EX11000 | Users Guide - Page 228
Setting Standby Mode Port Startup Source Options Communication On Communication Off Wired LAN Wireless LAN Various input sources available Description Enable this setting to allow monitoring and control of the projector over a network when the projector is in standby mode. This setting is only - Epson Pro EX11000 | Users Guide - Page 229
Setting Quick Startup USB Power Options Off 20min. 60min. 90min. On While Projecting Always On 229 Description Sets the time period for which you want to be able to restart the projector within five seconds of turning it off (Quick Start mode). It may take longer than five seconds when projecting - Epson Pro EX11000 | Users Guide - Page 230
(availability varies by country) Enables or disables the status indicator lights on the projector Enable to play back a playlist created in the Epson Projector Content Manager software Adds color and shape effects to the projected image; not available when Edge Blending is enabled Select a playlist - Epson Pro EX11000 | Users Guide - Page 231
Administration Settings - Management Menu Settings on the Management menu let you customize various projector administrative features. Note: You must disable Schedule password protection to adjust the Schedule Settings settings. 231 - Epson Pro EX11000 | Users Guide - Page 232
Setting User Button User's Logo User Pattern Control Panel Lock Options Light Source Mode Information Deinterlacing Closed Caption Resolution Pattern Display Display LAN Info. Content Playback Spotlight Start Setting Reset - Full Lock Except for Power Off Description Assigns a menu option to the - Epson Pro EX11000 | Users Guide - Page 233
Setting Color Uniformity Refresh Mode Options Color Uniformity Adjustment Level Start Adjustments Reset Timer Messages Start Description Adjusts the color tone balance Color Uniformity: set to On to adjust the color tone balance for the whole screen Adjustment Level: sets the adjustment level - Epson Pro EX11000 | Users Guide - Page 234
Setting Light Source Calibration Options Run Now Run Periodically Last Run Date & Time Date & Time Daylight Saving Time Internet Time Schedule Settings - Wireless LAN Power On Off Description Selects options to perform light source calibration to maintain the color balance of the projected - Epson Pro EX11000 | Users Guide - Page 235
Setting Wireless LAN Diagnosis Log Save Destination Batch Setup Range Language Options Ping IP Address Ping until stopped Start Internal Memory USB and Internal Memory All Limited Various languages available Description Displays the status of the wireless LAN communication Selects where you want - Epson Pro EX11000 | Users Guide - Page 236
Setting Information Display Logs Reset Management Settings Options Operation Hours Light Source Hours Source Input Signal Resolution Refresh Rate Sync Info Video Signal Status Serial Number Event ID Version Temp Warning Info Power On/Off History - Event ID Code List Parent topic: Adjusting the - Epson Pro EX11000 | Users Guide - Page 237
at the bottom right of the projected image. If this does not solve the problem, restart the projector and the connected devices, and then check the connection settings. The video format is not supported. Change the resolution of the mobile device and reconnect. Alternatively, change the Adjust Image - Epson Pro EX11000 | Users Guide - Page 238
Network menus. A communication error has occurred. Try restarting the network software and restarting your projector. If that does not solve the problem, contact Epson for help. The EAP authentication type does not match the network. Check the wireless LAN security settings and make sure that the - Epson Pro EX11000 | Users Guide - Page 239
security certificate is installed correctly. The internal battery that saves the projector's date and time settings is running low. Contact Epson for help. Parent topic: Administration Settings - Management Menu Related references Network Settings - Network Menu Related tasks Setting Up Wireless - Epson Pro EX11000 | Users Guide - Page 240
Note: You must disable Network password protection to adjust the network settings. Setting Wireless LAN Info. Options - Description Displays wireless network status and details The Wireless LAN option displays the following: • Projector Name • Antenna level • SSID • Channel • DHCP • IP Address • - Epson Pro EX11000 | Users Guide - Page 241
Setting Wired LAN Info. Options - Art-Net Channel - Information Network Settings - Description Displays wired network status and details The Wired LAN option displays the following: • Projector Name • DHCP • IP Address • Subnet Mask • Gateway Address • MAC Address • IPv6 Address Displays - Epson Pro EX11000 | Users Guide - Page 242
's Operation menu, and Auto Power On is set to Off in the projector's Network menu. Connection Guide Display: Set to On to automatically display the connection guide for the wireless transmitter (Epson Wireless Presentation) instead of the Home screen when there is no input signal when you turn on - Epson Pro EX11000 | Users Guide - Page 243
Multiple Projector Operation Settings - Multi-Projection Menu Settings on the Multi-Projection menu let you set up multiple projectors to project a single unified image. Setting Projector ID Tiling Options Off 1 through 9 Layout Location Setup Description Assigns an ID for the projector when you - Epson Pro EX11000 | Users Guide - Page 244
Pattern Guide Guide Color Color Adjustment Area Correction Reset Varying levels available Description Adjusts image shape to rectangular (horizontally and vertically) H/V Keystone: lets you manually correct horizontal and vertical sides Quick Corner: select to correct image shape and alignment - Epson Pro EX11000 | Users Guide - Page 245
Setting Color Uniformity Light Source Mode Color Matching RGBCMY Options Color Uniformity Adjustment Level Start Adjustments Reset Normal Quiet Extended Custom Adjustment Level Red Green Blue Brightness Varying levels available Description Adjusts the color tone balance Color Uniformity: set to On - Epson Pro EX11000 | Users Guide - Page 246
Setting Options Reset Multi-Projection Settings - Parent topic: Adjusting the Menu Settings Related concepts Using Multiple Projectors Projector Identification System for Multiple Projector Control Related tasks Adjusting Color Uniformity Blending the Image Edges Matching the Image Colors - Epson Pro EX11000 | Users Guide - Page 247
Setup Settings - ECO Menu Settings on the ECO menu let you customize projector functions to save power. 247 - Epson Pro EX11000 | Users Guide - Page 248
Setting Light Source Mode Options Normal Quiet Extended Custom Sleep Mode Sleep Mode Timer A/V Mute Timer On Off 1 to 30 minutes On Off Description Selects the brightness mode of the projector; only displayed when the Maintain Brightness setting is disabled Normal: maximum brightness Quiet: 70% - Epson Pro EX11000 | Users Guide - Page 249
Setting Standby Mode Options Communication On Communication Off Parent topic: Adjusting the Menu Settings Related references Projector Light Source Specifications Description Enable this setting to allow monitoring and control of the projector over a network when the projector is in standby mode; - Epson Pro EX11000 | Users Guide - Page 250
Initial Settings and Reset Options - Initial/All Settings Menu You can reset most of the projector settings to their default values using the Reset All option on the Initial/All Settings menu. When you select the Reset All option, you see a screen like this: 250 - Epson Pro EX11000 | Users Guide - Page 251
Checkmarks appear next to the menu settings that are selected to be reset. If you do not want to reset settings in some menus, deselect them. When you are ready, select Execute and press Enter. You cannot reset the following settings using the Reset All option: • E-Zoom • User Pattern • Language - Epson Pro EX11000 | Users Guide - Page 252
Maintaining and Transporting the Projector Follow the instructions in these sections to maintain your projector and : Do not try to service this product yourself, except as specifically explained in this manual. Refer all other servicing to Epson qualified servicers. Cleaning the Lens Cleaning - Epson Pro EX11000 | Users Guide - Page 253
Related tasks Turning Off the Projector Air Filter and Vent Maintenance Regular filter maintenance is important to maintaining your projector. Your Epson projector is designed with an easily accessible, user-replaceable filter to protect your projector and make regular maintenance simple. Filter - Epson Pro EX11000 | Users Guide - Page 254
If regular maintenance is not performed, your Epson projector will notify you when the temperature inside the projector has reached a high level. Do not wait until this warning appears to maintain your projector - Epson Pro EX11000 | Users Guide - Page 255
Caution: Do not use canned air. The gases may leave a flammable residue or push dust and debris into the projector's optics or other sensitive areas. 3. If dust is difficult to remove or the air filter is damaged, replace the air filter. Parent topic: Air Filter and Vent Maintenance Related tasks - Epson Pro EX11000 | Users Guide - Page 256
uses two manganese or alkaline batteries. Replace the batteries as soon as they run out. Caution: Use only the type of batteries specified in this manual. Do not install batteries of different types, or mix new and old batteries. 256 - Epson Pro EX11000 | Users Guide - Page 257
1. Remove the battery cover as shown. 2. Remove the old batteries. Warning: If the battery fluid has leaked, wipe it away with a soft cloth and avoid getting the fluid on your hands. If it gets on your hands, wash them immediately to avoid injury. 3. Insert the batteries with the + and - ends facing - Epson Pro EX11000 | Users Guide - Page 258
is not found, the projector enters standby mode. If your projector is on a network, you can use the Epson Projector Management software to check for and update your product's firmware. You can also contact Epson Support to check for firmware updates for your product. For more information, contact - Epson Pro EX11000 | Users Guide - Page 259
for repairs, place it in its original packing materials, if possible, or use equivalent materials with cushioning around the projector. Mark the box "Fragile." Note: Epson shall not be liable for any damages incurred during transportation. Parent topic: Maintaining and Transporting the Projector 259 - Epson Pro EX11000 | Users Guide - Page 260
The lights on the projector may indicate what the problem is. • The solutions in this manual can help you solve many problems. If none of these solutions help, you can contact Epson for technical support. Parent topic: Solving Problems Related references Where to Get Help (U.S. and Canada) Projector - Epson Pro EX11000 | Users Guide - Page 261
Note: If the Indicators setting in the Operation menu is Off, all lights are off under normal projection conditions. 1 Power light 2 Status light 3 Wireless LAN light 4 Laser light 5 Temp (temperature) light Power light Blue Blue Status light Blue Flashing blue Laser light Temp light Off Off - Epson Pro EX11000 | Users Guide - Page 262
. • If operating the projector at high altitude, turn on High Altitude Mode. • If the problem persists, unplug the projector and contact Epson for help. Laser warning. Turn the projector off, unplug it, and contact Epson for help. Laser has a problem. Turn the projector off, unplug it, and contact - Epson Pro EX11000 | Users Guide - Page 263
the lights display a pattern not listed in the tables above, turn the projector off, unplug it, and contact Epson for help. Parent topic: Solving Problems Related references Where to Get Help (U.S. and Canada) Administration Settings - Management Menu Feature Settings - Operation Menu Related tasks - Epson Pro EX11000 | Users Guide - Page 264
in these sections if you have any problems with projected images or sound. Solutions When No Image Appears Solutions When Image is Incorrect Using the USB Display Function Solutions When "No Signal" Message Appears Solutions When "Not Supported" Message Appears Solutions When Only a Partial Image - Epson Pro EX11000 | Users Guide - Page 265
on the projector, an internal error may have occurred in the projector. Contact Epson for help. • Adjust the Brightness setting on the Image menu. • Adjust . For details, see the manual supplied with your computer. Parent topic: Solving Image or Sound Problems Related references Display Settings - - Epson Pro EX11000 | Users Guide - Page 266
USB Display software. You can download the latest version from the Epson web site. Go to epson.com/support (U.S.) or epson.ca/support (Canada) and select your projector. Parent topic: Solving Image or Sound Problems Related references Input Signal Settings - Signal I/O Menu Related tasks Selecting - Epson Pro EX11000 | Users Guide - Page 267
From a Mac Laptop Parent topic: Solving Image or Sound Problems Related tasks Selecting an Image Source Connecting to an External Computer and extended desktop mode is disabled. (See your computer or Windows manual for instructions.) 3. If necessary, check your video card settings and set the - Epson Pro EX11000 | Users Guide - Page 268
Supported" Message Appears If the "Not Supported manual for details.) • If you are projecting from an HDMI source, change the HDMI IN EQ Level setting in the projector's Signal I/O menu. Follow the on-screen instructions problem occurs, change the setting. Parent topic: Solving Image or Sound Problems - Epson Pro EX11000 | Users Guide - Page 269
you are using the correct Overlay Effect setting in the Operation > Content Playback menu. Parent topic: Solving Image or Sound Problems Related references Input Signal Settings - Signal I/O Menu Installation Settings - Installation Menu Image Quality Settings - Image Menu Related tasks Changing the - Epson Pro EX11000 | Users Guide - Page 270
If the problem remains, display a uniformly patterned image on the screen and manually adjust the Epson USB Display Settings program on your computer. Parent topic: Solving Image or Sound Problems Related references Input Signal Settings - Signal I/O Menu Image Quality Settings - Image Menu Supported - Epson Pro EX11000 | Users Guide - Page 271
overall blurriness remain, display a uniformly patterned image on the screen and manually adjust the Tracking and Sync settings. • If you are projecting from 's native resolution. Parent topic: Solving Image or Sound Problems Related references Image Quality Settings - Image Menu General Projector - Epson Pro EX11000 | Users Guide - Page 272
in the projected image, select Refresh Mode > Start in the Management menu. Parent topic: Solving Image or Sound Problems Related references Administration Settings - Management Menu Solutions to Sound Problems If there is no sound when you expect it or the volume is too low or high, try the - Epson Pro EX11000 | Users Guide - Page 273
on the Output audio from the projector setting in the Epson USB Display Settings program on your computer. • If hear sound from an HDMI source, make sure your Mac supports audio through the HDMI port. If not, you need to topic: Solving Image or Sound Problems Related references Input Signal Settings - Epson Pro EX11000 | Users Guide - Page 274
may not be reproduced correctly. Parent topic: Solving Image or Sound Problems Related references Feature Settings - Operation Menu Related tasks Projecting a Playlist in Content Playback Mode Creating a Playlist Using Epson Web Control Adding Effects to the Projected Image Related topics Projecting - Epson Pro EX11000 | Users Guide - Page 275
Try another power cord. If that doesn't work, disconnect the cord and contact Epson. • The cooling fans may run in standby status depending on the projector settings tasks Unlocking the Projector's Buttons Solutions to Remote Control Problems If the projector does not respond to remote control - Epson Pro EX11000 | Users Guide - Page 276
the 0/All button. • If you lose the remote control, you can purchase another from an Epson parts distributor. Parent topic: Solving Projector or Remote Control Operation Problems Related references Remote Control Operation Related tasks Installing Batteries in the Remote Control Replacing the Remote - Epson Pro EX11000 | Users Guide - Page 277
telling you that the battery that saves your clock settings is running low, contact Epson for help. Parent topic: Solving Projector or Remote Control Operation Problems Related references Where to Get Help (U.S. and Canada) Solving Network Problems Check the solutions in these sections if you have - Epson Pro EX11000 | Users Guide - Page 278
Solutions When Network Alert E-Mails are Not Received If you do not receive an e-mail alerting you to problems with a projector over the network, try the following solutions: • Make sure the projector is turned on and connected to the network correctly. (If an error - Epson Pro EX11000 | Users Guide - Page 279
unable to use two Screen Mirroring sources at the same time, set the Interrupt Connection setting to Off. Parent topic: Solving Network Problems Related references Network Settings - Network Menu Solutions When the Image or Sound Contains Static When Using Screen Mirroring If the projected image or - Epson Pro EX11000 | Users Guide - Page 280
Make sure that no other device is connected to the projector using the Epson iProjection software. • If the firmware version amongst the projectors sharing the to share your screen. Parent topic: Solving Network Problems Solutions to HDMI Link Problems If you cannot control an HDMI device using the - Epson Pro EX11000 | Users Guide - Page 281
select your product for solutions to common problems with your projector. You can download utilities and documentation, get FAQs and troubleshooting advice, or e-mail Epson with your questions. Speak to a Support Representative To use the Epson PrivateLine Support service, call (800) 637-7661. This - Epson Pro EX11000 | Users Guide - Page 282
You can purchase a replacement remote control from an Epson parts distributor here (U.S. sales) or here (Canadian sales). Parent topic: Solving Problems 282 - Epson Pro EX11000 | Users Guide - Page 283
Specifications Projector Dimension Specifications Projector Electrical Specifications Projector Environmental Specifications Projector Safety and Approvals Specifications Supported Video Display Formats USB Display System Requirements General Projector Specifications Type of display Resolution - Epson Pro EX11000 | Users Guide - Page 284
mounted Optical aspect ratio 16:9 (width-to-height) Focus adjustment Manual Zoom adjustment Manual Zoom ratio 1.0 to 1.62 (Tele-to-Wide) Internal and 2.0 compliant port for USB device input, use of a compatible Epson document camera, use of wireless LAN module, firmware update, or copying - Epson Pro EX11000 | Users Guide - Page 285
Light source life (approximate) Normal/Quiet Light Source Mode: Up to about 20,000 hours Extended Light Source Mode: Up to about 30,000 hours Note: Turn off this product when not in use to prolong the life of the projector. Laser life will vary depending upon mode selected, environmental - Epson Pro EX11000 | Users Guide - Page 286
Power consumption (100 to 120 V) Power consumption (220 to 240 V) Operating: Normal Power Consumption mode: 272 W Quiet Power Consumption mode: 208 W Quiet and Extended Power Consumption mode: 199 W Standby: 0.5 W (Communication Off), 2.0 W (Communication On) Operating: Normal Power Consumption - Epson Pro EX11000 | Users Guide - Page 287
Epson's SizeWise chip that supports other computer display resolutions, so your image will be resized to fit automatically. Your computer's monitor port or video card refresh rate (vertical frequency) must be compatible with the projector. (See your computer or video card manual - Epson Pro EX11000 | Users Guide - Page 288
Display format 1920 × 1200 Composite video TV (480i) TV (576i) Component video SDTV (480p) SDTV (576p) HDTV (720p) HDTV (1080p) HDMI input signals VGA SVGA XGA WXGA WXGA+ WXGA++ WSXGA+ SXGA SXGA+ UXGA WSXGA+ 1920 × 810 WUXGA (Reduced Blanking) QXGA Refresh rate (in Hz) 59.95 60 50/60 59.94 50 50/59 - Epson Pro EX11000 | Users Guide - Page 289
Display format WQHD WXQGA (Reduced Blanking) SDTV (480i/480p) SDTV (576i/576p) HDTV (720p) HDTV (1080i) HDTV (1080p ) 2560 × 1080 4K 4K (SMPTE) Refresh rate (in Hz) Resolution (in pixels) 59.95 2560 × 1440 59.97 2560 × 1600 59.94 720 × 480 50 720 × 576 50/59.94/60 1280 × 720 50/59.94/60 - Epson Pro EX11000 | Users Guide - Page 290
Requirement Operating system CPU Memory Hard disk space Display Windows Mac Windows 8.1 macOS • Windows 8.1 (32- and 64-bit) • macOS 10.13.x (64-bit) • Windows 8.1 Pro (32- and 64-bit) • macOS 10.14.x (64-bit) • Windows 8.1 Enterprise (32- and 64bit) Windows 10 • Windows 10 Home (32- and 64 - Epson Pro EX11000 | Users Guide - Page 291
Safety Information Important Safety Instructions List of Safety Symbols Waiver Trademarks Copyright Notice Recycling (U.S. and Canada) Epson offers a recycling program for end of life User's Guide, do not attempt to service this product yourself. Refer all servicing to qualified service personnel - Epson Pro EX11000 | Users Guide - Page 292
result in an electric shock, fire, or visual impairment. Contact Epson support. • Do not attempt to disassemble or modify the projector. 57, dated May 8, 2019): Parent topic: Notices Important Safety Instructions Follow these safety instructions when setting up and using the projector: • Do not look - Epson Pro EX11000 | Users Guide - Page 293
touch the lens with bare hands. • Do not place the projector on an unstable cart, stand, or table or on a surface that is unable to support its weight. Otherwise, it could fall or topple causing an accident and injury. • If the projector is mounted on a ceiling or wall, it should be - Epson Pro EX11000 | Users Guide - Page 294
• Locations near humidifiers • Do not use the projector near water, sources of heat, high-voltage electrical wires, or sources of magnetic fields. • Do not use the device near any medical equipment or equipment that is automatically controlled, such as automatic doors or fire alarms. Electromagnetic - Epson Pro EX11000 | Users Guide - Page 295
as specifically explained in this manual, do not attempt to service this product yourself. Refer all servicing to qualified personnel. Opening or servicing to qualified service personnel under the following conditions: if it does not operate normally when you follow the operating instructions, - Epson Pro EX11000 | Users Guide - Page 296
When using multiple projectors at the same time: 32 to 95 °F (0 to 35 °C) at an altitude of 7500 feet (2286 m) or less, or 32 to 86 °F (0 to 30 °C) at an altitude of 7500 to 10000 feet (2286 m to 3048 m) Doing so may cause an unstable display and could lead to projector damage. Do not use or store - Epson Pro EX11000 | Users Guide - Page 297
related to direct medical care, please make your own judgment on this product's suitability after a full evaluation. Parent topic: Important Safety Instructions List of Safety Symbols (corresponding to IEC60950-1 A2) The following table lists the meaning of the safety symbols labeled on the - Epson Pro EX11000 | Users Guide - Page 298
No. Symbol 7 8 9 10 11 12 Approved Standards IEC60417 No.5957 Description For indoor use only To identify electrical equipment designed primarily for indoor use. IEC60417 No.5926 - IEC60417 No.5001B IEC60417 No.5002 - Polarity of DC power connector To identify the positive and negative - Epson Pro EX11000 | Users Guide - Page 299
No. Symbol 13 14 15 16 17 18 19 Approved Standards IEC60417 No.5019 IEC60417 No.5017 IEC60417 No.5032 IEC60417 No.5031 IEC60417 No.5172 ISO 3864 ISO 3864 Description Protective earth To identify any terminal which is intended for connection to an external conductor for protection against electric - Epson Pro EX11000 | Users Guide - Page 300
No. Symbol 20 21 22 23 24 25 26 27 Approved Standards - Description Never look into the optical lens while the projector is on. - ISO3864 IEC60825-1 ISO 3864 IEC60417 No. 5266 ISO3864 IEC60417 No. 5057 IEC 60417-6056 IEC 60417-6043 To indicate that the marked item don't place anything on - Epson Pro EX11000 | Users Guide - Page 301
. This equipment generates, uses, and can radiate radio frequency energy and, if not installed and used in accordance with the instructions, may cause harmful interference to radio communications. However, there is no guarantee that interference will not occur in a particular installation - Epson Pro EX11000 | Users Guide - Page 302
Section 1.6,that a court, not an arbitrator, may decide if a claim or cause of action is for an IP Claim. 1.2 Binding Arbitration. You and Epson agree that all Disputes shall be resolved by binding arbitration according to this Agreement. ARBITRATION MEANS THAT YOU WAIVE YOUR RIGHT TO A JUDGE OR - Epson Pro EX11000 | Users Guide - Page 303
if your address changes by emailing us at [email protected] or writing us at the Epson Address above. Notice of the Dispute shall include the that court. 1.5 WAIVER OF CLASS ACTIONS AND CLASS ARBITRATIONS. YOU AND EPSON AGREE THAT EACH PARTY MAY BRING DISPUTES AGAINST THE OTHER PARTY ONLY IN - Epson Pro EX11000 | Users Guide - Page 304
any settlement offer made shall not be disclosed to the arbitrator until after the arbitrator determines the amount, if any, to which you or Epson is entitled. The discovery or exchange of non-privileged information relevant to the Dispute may be allowed during the arbitration. c) Arbitration Fees - Epson Pro EX11000 | Users Guide - Page 305
to this Agreement (including without limitation the purchase, download, installation of the Software or other applicable use of Epson Hardware, products and services) that specifies (i) your name, (ii) your mailing address, and (iii) your request to be excluded from the final, binding individual - Epson Pro EX11000 | Users Guide - Page 306
or alterations to this product, or (excluding the U.S.) failure to strictly comply with Seiko Epson Corporation's operating and maintenance instructions. Seiko Epson Corporation shall not be liable for any damages or problems arising from the use of any options or any consumable products other than - Epson Pro EX11000 | Users Guide - Page 307
Parent topic: Copyright Notice 307

EX11000 User's Guide









