Epson SQ-850 User Manual
Epson SQ-850 Manual
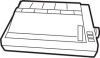 |
View all Epson SQ-850 manuals
Add to My Manuals
Save this manual to your list of manuals |
Epson SQ-850 manual content summary:
- Epson SQ-850 | User Manual - Page 1
EPSON SQ-850 SQ-2550 24-NOZZLE INK JET PRINTER USER'S GUIDE - Epson SQ-850 | User Manual - Page 2
used properly, that is, in strict accordance with the manufacturer's instructions, may cause interference to radio and television reception. It has been printer with respect to the receiver • Move the printer away from the receiver • Plug the printer into a different outlet so that the printer and - Epson SQ-850 | User Manual - Page 3
EPSON SQ-850/2550 User's Guide - Epson SQ-850 | User Manual - Page 4
otherwise, without the prior written permission of Seiko Epson Corporation. No patent liability is assumed with respect problems arising from the use of any options other than those designated as Original Epson Products by Seiko Epson Corporation. EPSON and EPSON ESC/P are trademarks of Seiko Epson - Epson SQ-850 | User Manual - Page 5
Contents About This Guide 1 Introduction 3 Chapter 1 Setting Up the Printer l-l Ink Jet Precautions 1-2 Unpacking the Printer 1-3 Choosing a Place for the Printer l-7 Assembling the Printer 1-9 Testing the Printer 1-14 Connecting the Printer to Your Computer l-28 Setting Up Your - Epson SQ-850 | User Manual - Page 6
Table 3-36 Data Dump Mode 3-38 Chapter 4 Software and Graphics 4-l Enhancing Your Printing 4-2 Graphics 4-9 User-defined Characters 4-21 Chapter 5 Using Printer Options 5-1 The Cut Sheet Feeder 5-2 The Pull Tractor 5-21 Interface Boards 5-31 Chapter 6 Maintenance 6-l Cleaning the - Epson SQ-850 | User Manual - Page 7
Chapter 7 Troubleshooting 7-l Problems and Solutions 7-2 Power Supply 7-3 Printing 7-4 Paper Handling 7-13 Options 7-21 Chapter 8 Technical Specifications 8-l Printer Specifications 8-2 Interface Specifications 8-10 Options Specifications 8-15 Initialization 8-18 Chapter 9 Command - Epson SQ-850 | User Manual - Page 8
About This Guide This user's guide provides fully-illustrated, step-by-step instructions for setting up and operating the SQ-850 and SQ-2550 printers. Finding your way around Chapter 1 contains information on unpacking, setting up, testing and connecting the printer, so be sure to read and follow - Epson SQ-850 | User Manual - Page 9
Conventions used in this guide WARNINGS must be followed carefully to avoid damage to your printer and computer. CAUTIONS should be followed carefully to ensure that your printer operates correctly. Notes contain important information and useful tips on the operation of your printer. 2 About This - Epson SQ-850 | User Manual - Page 10
reliability with a wide range of exciting features. Features In addition to the high-quality printing and ease of operation you have come to expect from EPSON printers, the SQ-850 and SQ-2550 offer the following: An improved control panel design that allows you direct selection of all of the - Epson SQ-850 | User Manual - Page 11
per inch). l Compatibility with the EPSON ESC/P commands used by the LQ-1500, LQ-800, LQ-1000, LQ-2500, LQ-2500+, LQ-850, LQ-1050, LQ-500, LQ-2550, and SQ-2500 printers. Options A variety of printer options is available for use with your SQ-850 or SQ-2550 printer. For detailed information on the - Epson SQ-850 | User Manual - Page 12
continuous preprinted forms. Optional Interface Boards A number of optional interface boards can be used to supplement the printer's built-in parallel and serial interfaces. Guidelines for choosing the right interface and instructions on installing the boards are given in Chapter 5. Introduction 5 - Epson SQ-850 | User Manual - Page 13
1-3 Checking the parts 1-3 Removing the protective materials 1-4 Choosing a Place for the Printer 1-7 Assembling the Printer 1-9 Attaching the paper guide 1-9 Installing the ink cartridge 1-10 Testing the Printer 1-14 Connecting to a power supply 1-14 Charging the ink cartridge 1-16 Running - Epson SQ-850 | User Manual - Page 14
Ink Jet Precautions Because the SQ-850 and SQ-2550 are the ink jet printers, certain precautions are necessary to ensure their safe and efficient operation. Even if you are familiar with other types of printers, be sure to read through this list of precautions. Make sure that the ink does not come - Epson SQ-850 | User Manual - Page 15
designed for different electrical standards. The power supply type is shown on the label on the back of the printer. If it does not show the correct voltage for your country, contact your EPSON dealer. It is not possible to adjust the printer for use on another voltage. Setting Up the Printer l-3 - Epson SQ-850 | User Manual - Page 16
. These protective items must be removed before you turn on the printer. After removing these items, store them with the other packaging material in case you ever need to transport your printer. 1. Insert the platen knob into the hole on the printer's side and rotate it until it slips onto the shaft - Epson SQ-850 | User Manual - Page 17
of the paper after it is loaded, use the micro-adjustment feature described in the section on setting the loading position in Chapter 3. 3. Remove the printer cover. 4. Remove the white packing material, and remove the notice sheet by using the platen knob. Then push the paper bail toward the platen - Epson SQ-850 | User Manual - Page 18
cross-head screwdriver, remove the transport screws and locking brackets as shown below. (SQ-850 only has two screws and single locking bracket.) CAUTION: Never leave the transport screw in the printer because of it can damage the print head. 6. Reattach the printer cover. l-6 Setting Up the - Epson SQ-850 | User Manual - Page 19
outlets that are controlled by wall switches or automatic timers. Accidental disruption of power can wipe out information in your computer's and printer's memory. l Avoid using outlets on the same circuit with large motors or other appliances that might disturb the power supply. l Keep the - Epson SQ-850 | User Manual - Page 20
that you have the right stand for your printer. l The stand should be able to support at least twice the weight of your printer (24.0kg for the SQ-850 or 28.8kg for the SQ-2550). l Never use a stand that supports the printer at an angle. The printer should always be kept level. l If your paper - Epson SQ-850 | User Manual - Page 21
you have decided on a suitable location for your printer, it is necessary to install the paper guide, and the ink cartridge. Before assembling the printer, make sure that all protective materials have been removed. Installation instructions for these components are given below. Attaching the paper - Epson SQ-850 | User Manual - Page 22
not, raise the guide slightly until it locks into position. Installing the ink cartridge Your printer's ink cartridge is completely self contained and allows for easy installation and removal. Replacement ink cartridges (S020002) are available from your EPSON dealer. Each SQ ink cartridge contains - Epson SQ-850 | User Manual - Page 23
. l Keep the cartridge out of reach of children. Install the ink cartridge as follows: 1. Open the ink cartridge compartment cover by pressing once on the area marked by the three grooves. Setting Up the Printer 1-11 - Epson SQ-850 | User Manual - Page 24
remove the ink cartridge when the power is on line. Always set the printer off line, and be sure the print head is capped at the left of the printer before removing or replacing the ink cartridge. 2. Insert the end of the cartridge meeting the back of the ink compartment. 1-12 Setting Up the Printer - Epson SQ-850 | User Manual - Page 25
3. Close the ink cartridge compartment coverSetting Up the Printer 1-13 - Epson SQ-850 | User Manual - Page 26
the ink, and load a sheet of paper. Connecting to a power supply Before plugging in your printer, make sure that all packing materials are removed and the ink cartridge is installed. 1. Check to see that the printer is turned off (the circle (0) on the switch should be visible). 1-14 Setting Up the - Epson SQ-850 | User Manual - Page 27
that of your electrical outlet. WARNING: If they do not match, contact your EPSON dealer without connecting the power cable. 3. Connect the power cable to the AC inlet on the printer's rear panel. WARNING: Before turning on the printer, be absolutely sure that you have removed all of the protective - Epson SQ-850 | User Manual - Page 28
grounded electrical outlet. Note: Although the shape of the power cable provided with your printer may differ from the one shown above, the steps for connecting it are the same. Charging the ink cartridge Before operating your printer, you need to charge the ink delivery system with ink. You do not - Epson SQ-850 | User Manual - Page 29
is turned off. 1. While holding down both the ON LINE and LINE FEED buttons, turn on the printer. This initiates a three-minute cleaning and set up cycle that prepares the ink system for operation. . 2. When the set up cycle is completed, the display shows INK CHARGE 0. Setting Up the Printer 1-17 - Epson SQ-850 | User Manual - Page 30
l Do not start printing before the ink charge is completed. Printing without charging the ink delivery system can damage the printer. 3. Turn off the printer. WARNING: After you turn off the printer, always wait at least five seconds before turning it back on. Rapid switching of the power on and off - Epson SQ-850 | User Manual - Page 31
wide as 217 mm (8.27 inches) if you have an SQ-850, or 364 mm (14 inches) if you have an SQ-2550. Before running the self test, make sure that the power cable is connected to a properly grounded electrical outlet and the printer is turned off. 1. While holding down the LINE FEED button - Epson SQ-850 | User Manual - Page 32
Testing the Printer 2. Press the PAPER SELECT button on the control panel until the message on the LCD shows Friction. 3. Move the left edge guide until it rests against the guide mark. 1-20 Setting Up the Printer - Epson SQ-850 | User Manual - Page 33
Testing the Printer 4. Adjust the right edge guide to match the width of your paper. Next, slide a sheet down between the edge guides until it meets resistance. 5. Press the LOAD/EJECT button once to automatically load the paper. Setting Up the Printer 1-21 - Epson SQ-850 | User Manual - Page 34
button to start the self test. 7. A list of your printer's current settings are printed first, followed by a series of characters , press the ON LINE button once more.) Note: To clear a paper jam, first set the printer off line and use the FORM FEED or LINE FEED button. If it is necessary to use the - Epson SQ-850 | User Manual - Page 35
Testing the Printer 8. If paper is still loaded, press the LOAD/EJECT button to eject it. Then reset the printer by pressing both the ON LINE and LOAD/EJECT buttons. Setting Up the Printer l-23 - Epson SQ-850 | User Manual - Page 36
Testing the Printer Parts of typical draft and Letter Quality self tests are shown below. Draft mode FONT PITCH LINE SPACING PAGE TRACTER PAGE CSF BN1 PAGE CSF BN2 1" SKIP AUTO TEAR OFF LEFT MARGIN 1-24 Setting Up the Printer - Epson SQ-850 | User Manual - Page 37
Letter Quality mode FONT PITCH LINE SPACING PAGE TRACTER PAGE CSF BN1 PAGE CSF BN2 1" SKIP AUTO TEAR OFF LEFT MARGIN Testing the Printer Setting Up the Printer 1-25 - Epson SQ-850 | User Manual - Page 38
below. The points that need to be checked are the print head area and the control panel operation. If paper is jammed, turn off the printer. Then remove the paper using the platen knob, and load a new sheet. Problem The printer does not print or stops printing. Solution The INK END light is - Epson SQ-850 | User Manual - Page 39
Printer Problem The print head moves, but nothing is printed. Solution The printer may not have been charged with ink. Turn off the printer, and then turn the printer well with the SQ, you should always printer still does not print the self test correctly, contact your EPSON dealer. Setting Up the - Epson SQ-850 | User Manual - Page 40
Connecting the Printer to Your Computer Your SQ-850 or SQ-2550 has two separate interface connections: a parallel interface and an RS-232C compatible serial interface. If you are not sure which one is required by your computer, check your computer manual for this information. If you have a suitable - Epson SQ-850 | User Manual - Page 41
Connecting the Printer to Your Computer 2. Squeeze the wire both sides of the ccloipnsnetcotgoert.he(rIf uynotuil dthoeynoltoclokckinthpelasececloipns into place, the printed results at the computer end of the cable, attach it to the ground connector of the computer. Setting Up the Printer 1-29 - Epson SQ-850 | User Manual - Page 42
as described in this section. Before connecting the serial interface cable, make sure that both the printer and your computer are turned off. 1. Plug the connector of the cable securely into the printer- 2. Use a screwdriver to secure the cable by tightening the screw on each side of the connector - Epson SQ-850 | User Manual - Page 43
do not fit into the connector screw locks on the interface, you need to replace these screw locks with the optional ones provided with the printer. 3. If your cable has a ground wire, attach it to the ground connector beneath the interface connector. 4. Plug the other end of the cable into the - Epson SQ-850 | User Manual - Page 44
does not list the SQ-850 or SQ-2550 on its printer selection menu. If the SQ-850 or SQ-2550 is not listed, select the first printer from the following list. The printers are listed in order of preference: SQ-2550 LQ-1050 LQ-2550 SQ-2500 LQ-1000 LQ-2500+ LQ-1500 SQ-850 LQ-850 LQ-800 l-32 Setting - Epson SQ-850 | User Manual - Page 45
to Your Computer If none of these printers is listed, select the first one available on the following list: LQ EX FX LX RX MX EPSON printer Standard printer Draft printer To use all the features of the SQ-850 or SQ-2550, however, it is best to use a program with the SQ-850 or SQ-2550 on its menu. If - Epson SQ-850 | User Manual - Page 46
Chapter 2 Paper Handling Choosing Paper 2-2 Using Single Sheets 2-3 Loading a sheet 2-3 Reloading during printing 2-7 Using Continuous Paper 2-8 Positioning your continuous paper supply 2-8 Loading continuous paper 2-9 Switching between Continuous and Single Sheets ........ 2-16 Switching to - Epson SQ-850 | User Manual - Page 47
specifications section in Chapter 8 for more information. Most correspondence quality paper works in the SQ-850 or SQ-2550 without problems. It is, however, a good practice to test the paper in your printer before buying in large quantities. Also, you should test envelopes, preprinted forms, and - Epson SQ-850 | User Manual - Page 48
paper size up to a maximum width of 257 mm (10.1 inches) on the SQ-850 and 364 mm (14.3 inches) on the SQ-2550. Loading a sheet To load a single sheet of paper, follow these steps. 1. Turn on the printer. The POWER and PAPER OUT lights come on and the printer beeps three times. Paper Handling 2-3 - Epson SQ-850 | User Manual - Page 49
Using Single Sheets 2. Press the PAPER SELECT button until the LCD panel shows 3. Move the left edge guide until it rests against the guide mark. 2-4 Paper Handling - Epson SQ-850 | User Manual - Page 50
Using single sheets 4. Adjust the right edge guide to match the width of your paper. 5. Slide a sheet of paper down between the edge guides until it meets resistance. Paper Handling 2-5 - Epson SQ-850 | User Manual - Page 51
Using Single Sheets 6. Press the LOAD/EJECT button once to load the paper. Note: If the platen turns without loading the paper, remove the paper and re-insert it more firmly; then press the LOAD/EJECT button again. 2-6 Paper Handling - Epson SQ-850 | User Manual - Page 52
button to set the printer on line. WARNING: Never use the platen knob for paper feeding except in case of a paper jam or other paper feeding problem. Use of the first thing you should do is press the ON LINE button to take the printer off line. Once the ON LINE light is off, remove the sheet that - Epson SQ-850 | User Manual - Page 53
takes up little space and can handle a wide variety of paper widths (up to maximum of 279 mm (11.0 inches) on the SQ-850, and 406 mm (16.0 inches) on the SQ-2550. Positioning your continuous paper supply An important consideration for achieving smooth and accurate paper feeding is the position of - Epson SQ-850 | User Manual - Page 54
Using Continuous Paper Loading continuous paper Before loading continuous paper, make sure that the printer is turned off. 1. Remove the paper guide by tilting it up and lifting it off of the printer. I 2. Turn on the printer, and press the PAPER SELECT button to changes the display to Tractor - Epson SQ-850 | User Manual - Page 55
Using Continuous Paper 3. Release the left and right sprocket lock levers by pushing them back. Slide the left sprocket unit until it stops at the ring and lock it in place. Next, slide the right sprocket unit to roughly match the width of your paper, but do not lock it. 2-10 Paper Handling - Epson SQ-850 | User Manual - Page 56
Using Continuous Paper 5. Slide the paper support to a point midway between the sprocket units. 6. Open the sprocket covers. Paper Handling 2-11 - Epson SQ-850 | User Manual - Page 57
Using Continuous Paper 7. Fit the first four holes in the continuous paper over the pins of the sprocket units. 8. Close the sprocket covers. 2-12 Paper Handling - Epson SQ-850 | User Manual - Page 58
sprocket unit to a position where the paper is straight and has no wrinkles, and then lock it into place. 10. Reattach the paper guide laid down onto the back of the printer. Then slide the edge guides together so that they meet at about the middle of the paper's width. Paper Handling 2-13 - Epson SQ-850 | User Manual - Page 59
Using Continuous Paper 11. Press the LOAD/EJECT button to feed paper to the loading position. Note: If you press the LOAD/EJECT button when continuous paper is already loaded, the paper is reverse fed to the standby position. 12. Press the ON LINE button to set the printer on line. 2-14 Paper - Epson SQ-850 | User Manual - Page 60
Using Continuous Paper The printer remembers this loading position and advances each page to the same position. Never adjust the loading position using the platen knob. Use of the platen - Epson SQ-850 | User Manual - Page 61
Switching between Continuous and Single Sheets Even with continuous paper loaded in the printer, you can easily switch to single sheet printing without removing the continuous paper 1. After printing on the continuous paper, press the ON LINE button to set the printer off line. 2-16 Paper Handling - Epson SQ-850 | User Manual - Page 62
of the paper bail the first time, press the FORM FEED button again. Do not use the platen knob to feed the paper while the printer is turned on. WARNING: l Make sure you tear off your printed document before pressing the LOAD/EJECT button. Reverse feeding several pages at a time may - Epson SQ-850 | User Manual - Page 63
backward automatically to its standby position. The paper is still attached to the tractor, but is no longer in the paper path. 4. Raise the paper guide until it locks into place. 2-18 Paper Handling - Epson SQ-850 | User Manual - Page 64
5. SIide the left edge guide until it rests against the guide mark. Next, adjust the right edge guide to match the width of your paper. 6. Slide a sheet of paper down between the edge guides until it meets resistance. Paper Handling 2-19 - Epson SQ-850 | User Manual - Page 65
7. Press the LOAD/EJECT button once to automatically load the paper. 8. Press the ON LINE button to set the printer on line. 2-20 Paper Handling - Epson SQ-850 | User Manual - Page 66
sheet is loaded, it is ejected automatically and continuous paper is fed to the loading position. Remove the ejected single sheet from the printer. 2. Slide the edge guides together so that they meet at about the middle of the paper's width. Note: When using continuous paper, always make sure that - Epson SQ-850 | User Manual - Page 67
3. Lift the paper guide slightly and lower it onto the back of the printer. 4. Press the ON LINE button to set the printer on line. 2-22 Paper Handling - Epson SQ-850 | User Manual - Page 68
12.7 mm (one-half inch) from either side of the paper for labels or envelopes. For information on the printable area for envelopes, see page 2-29. The paper thickness lever Your printer has a paper thickness lever that allows you to adjust for thicker than normal paper, such as envelopes. For normal - Epson SQ-850 | User Manual - Page 69
Printing on Special Paper 1. Remove the printer cover. 2. Set the paper thickness lever position by pulling down as you may need. 2-24 Paper Handling - Epson SQ-850 | User Manual - Page 70
3. Reattach the printer cover. Printing on Special Paper CAUTION: Always return the lever to its upright position when you go back to printing on ordinary paper. Labels If - Epson SQ-850 | User Manual - Page 71
and jam the printer. Also, never use the tear-off function or the LOAD/EJECT button to eject labels. If a label does become stuck in the printer mechanism, refer the problem to your dealer. To eject the labels from the printer follow these steps. 1. Remove the paper guide. 2-26 Paper Handling - Epson SQ-850 | User Manual - Page 72
Note: Since labels are especially sensitive to temperature and humidity, always use them under normal operating conditions. 3. Press the ON LINE button to set the printer off line. Then press the FORM FEED button to eject the labels forward. (Remember not to use the LOAD/EJECT button to eject labels - Epson SQ-850 | User Manual - Page 73
Printing on Special Paper Envelopes You can print on a variety of envelopes -- including air mail, plain, or bond envelopes -- using the single sheet loading feature described in the beginning of this chapter. Chapter 5 describes using envelopes with the cut sheet feeder. When loading an envelope, - Epson SQ-850 | User Manual - Page 74
to eject the printed envelope, press the ON LINE button to set the printer off line. Then press the LOAD/EJECT button. CAUTION: When printing on envelopes, be sure that your application program settings keep the printing entirely within the printable area as shown below. Paper Handling 2-29 - Epson SQ-850 | User Manual - Page 75
Printing on Special Paper Note: If the printed results are faint, you can use the paper thickness lever to adjust the distance between the print head and the platen. See the section on the paper thickness lever on page 2-23. 2-30 Paper Handling - Epson SQ-850 | User Manual - Page 76
Chapter 3 Using the Printer Operating the Control Panel 3-2 The display 3-2 The lights 3-3 The buttons 3-4 Other control panel features 3-9 SelecType Settings 3-10 3-33 Selecting an International Character Set 3-35 Choosing a Character Table 3-36 Data Dump Mode 3. -38 Using the Printer 3-1 - Epson SQ-850 | User Manual - Page 77
Control Panel The SQ-850 or SQ-2550 control panel is made up of three elements: the Liquid Crystal Display (LCD), indicator lights, and the buttons (six flush mount buttons and four raised buttons). The indicator lights and display let you monitor the current status of the printer, and the buttons - Epson SQ-850 | User Manual - Page 78
Panel POWER (green): READY (green): PAPER OUT (red): INK END (red): ON LINE (green): TEAR OFF (orange): On when the printer is turned on and power is supplied. On when the printer is ready to accept input data. This light flickers while data is received. On when the paper-out sensor detects - Epson SQ-850 | User Manual - Page 79
LINE: FORM FEED: LINE FEED: LOAD/EJECT: This button controls the printer's on line/off line status. When the printer is on line, the ON LINE light is on and the printer can receive and print data from the computer. When the printer is off line, press this button to eject a single sheet of - Epson SQ-850 | User Manual - Page 80
: Draft, Roman, S Serif (Sans Serif), Courier, Prestige, Script, OCR-B, OCR-H, Orator Orator-S See the section on fonts in this chapter for more information. When the printer is in SelecType mode, this button is used to change the SelecType settings as a MENU button. Using the - Epson SQ-850 | User Manual - Page 81
) or I'S (Proportional). The selected character spacing is shown on the display. See the section on character spacing in this chapter for more information. When the printer is in SelecType mode, this button is used to change the SelecType settings as a MENU button. When the - Epson SQ-850 | User Manual - Page 82
button again to feed the paper backward to the loading position. See the short tear-off section in this chapter for more information. When the printer is in SelecType mode, this button is used to change the SelecType settings as a SELECTION button. MICRO FEED: The A button is used to feed the - Epson SQ-850 | User Manual - Page 83
used as SelecType panel buttons. The display lets you monitor the SelecType settings. See the section on SelecType in this chapter for details. When the printer is off line, press both the ON LINE and LINE FEED buttons at the same time to perform print head cleaning. These buttons also used - Epson SQ-850 | User Manual - Page 84
down both the LINE FEED and FORM FEED buttons while you turn on the printer, you turn on the data dump mode. This feature allows advanced users to find the cause of communication problems between the computer and printer. See the section on the data dump mode in this chapter for details. Using - Epson SQ-850 | User Manual - Page 85
SelecType SelecType on the SQ-850 or SQ-2550 brings a new dimension to printing. With SelecType you can control almost every aspect of printer operation. SelecType lets you: l Set up to 16 printer settings l Choose among the printer's ten built-in fonts l Monitor the printer's settings with the LCD - Epson SQ-850 | User Manual - Page 86
of an inch units. 1' SKIP On, Off AUTO TEAR OFF LEFT MARGIN RIGHT MARGIN On, Off 0 to 45 columns (SQ-850) 0 to 80 columns (SQ-2550) 1 to 80 columns (SQ-850) 1 to 136 columns (SQ-2550) * The column spacing is based on a pitch of 10 cpi. CG TABLE Italic, Graphic, Download Using the Printer 3-11 - Epson SQ-850 | User Manual - Page 87
, Odd, Ignore * This option is displayed only when the INTERFACE option is set to Serial. AUTO LINE FEED On, Off DC1/DC3 Enable, Disable The SQ comes with preset default values, which can be printed out using the self test. 3-12 Using the - Epson SQ-850 | User Manual - Page 88
unless the interface is set to Serial. Check your computer manual for the correct baud rate and parity settings. Your computer and printer must have the same baud rate and parity in order ) in most cases. See the explanation of these codes in Chapter 9 for more information. Using the Printer 3-13 - Epson SQ-850 | User Manual - Page 89
FEED buttons at the same time to enter SelecType so that the display shows FONT xxx (xxx is the current selected font). 3-14 Using the Printer - Epson SQ-850 | User Manual - Page 90
SelecType Settings 2. Press the FONT button (or PITCH button) until the dispaly on the LCD changes to CG TABLE Italic. 3. Press the PAPER SELECT or TEAR OFF button several times until the right half of display changes to Graphic. Using the Printer 3-15 - Epson SQ-850 | User Manual - Page 91
SelecType Settings Note: l The settings changed by SelecType do not come into effect until the printer is initialized. Initialize (reset) the printer after changing any of the settings with SelecType. l The following options are described in more detail later in this chapter: PAGE LENGTH, 1" SKIP, - Epson SQ-850 | User Manual - Page 92
SelecType Settings You can also initialize the printer by using the software command (ESC @) or by turning off the printer. See the section on initialization in Chapter 7 for more information. Using the Printer 3-17 - Epson SQ-850 | User Manual - Page 93
of paper you are using. If you are using the cut sheet feeder, the page length is automatically set and memorized when you run the printer's built-in self test. However, you can use this SelecType feature to override this setting. To set the page length using SelecType, follow the steps - Epson SQ-850 | User Manual - Page 94
, a one-inch margin is provided between the last printed line on one page and the initial printable line on the next page so that the printer skips over the perforation. This feature is very convenient if your application program does not provide top and bottom margins. If you adjust your loading - Epson SQ-850 | User Manual - Page 95
care of top and bottom margins. Therefore, do not turn on skip over perforation unless your program does not provide these margins. 3-20 Using the Printer - Epson SQ-850 | User Manual - Page 96
position of the paper when it has been automatically loaded by the printer. The loading position is important because it determines where the printing in case of a paper jam or other paper feeding problem. Use of the platen knob while the printer is on may affect the loading and short tear-off - Epson SQ-850 | User Manual - Page 97
ADJUST (TOF stands for top of form). 3. Press the button A to feed the paper forward or the button to feed the paper backward. Note: The printer beeps when the paper reaches a position that is approximately 8.5 mm from the top edge of the paper. You can use this position as a reference point - Epson SQ-850 | User Manual - Page 98
and if the perforation is at the top of form position, the printer automatically feeds the perforation of the continuous paper to the tear-off edge back to the loading position. See the SelecType section in this chapter for instructions on setting the AUTO TEAR OFF option. The other way of operating - Epson SQ-850 | User Manual - Page 99
to the tear-off edge of the paper bail. 2. Tear off the page using the tear-off edge of the paper bail. 3-24 Using the Printer - Epson SQ-850 | User Manual - Page 100
Short Tear-Off Note: If the perforation of the paper does not meet the tear-off edge, adjust the tear-off position of the paper with the micro-adjustment feature described on the next page. 3. Press the TEAR OFF button again to reverse-feed the paper to its loading position. Using the Printer 3-25 - Epson SQ-850 | User Manual - Page 101
button. 1. Be sure that the TEAR OFF light is on, then press the MICRO FEED button . The display shows TEAR OFF ADJUST. 3-26 Using the Printer - Epson SQ-850 | User Manual - Page 102
paper automatically feeds backward to the loading position before printing begins. Once you use the micro-adjustment feature to set the tear-off position, the printer remembers that position even after it is turned off. Using the - Epson SQ-850 | User Manual - Page 103
Selecting Typestyles Your printer can produce a wide range of typestyles by using different character fonts panel. The settings you select using these buttons do not remain valid once the printer is turned off. Also, commands from your application program temporarily override these control panel settings - Epson SQ-850 | User Manual - Page 104
your excellent ad for miniature zebras in a recent back issue of Trader's Times. What is the price schedule for quantities over one gross? Using the Printer 3-29 - Epson SQ-850 | User Manual - Page 105
excellent ad for miniature zebras in a recent back issue 0f Trader's Times. What is the price schedule for quantities over one gross? 3-30 Using the Printer - Epson SQ-850 | User Manual - Page 106
is the price schedule for ' quantities over one gross? ORATOR MINIATURE ZEBRAS IN A RECENT BACK ISSUE OF T R A D E R' S T I M E S. WH A T I S T H E P R I C E S C H E D U L E FOR QUANTITIES OVER ONE GROSS? Using the Printer 3-31 - Epson SQ-850 | User Manual - Page 107
high-speed printing, which makes it ideal for rough drafts. The other fonts are printed in Letter Quality (LQ) mode. Letter Quality fonts take a little longer to print, but produce fully formed characters for presentation- underlining cannot be read by an actual optical reader. 3-32 Using the Printer - Epson SQ-850 | User Manual - Page 108
10 cpi printing. This is 12 cpi printing. This is 15 cpi printing. This is 17 cpi printing, This is 20 cpi printing, Using the Printer 3-33 - Epson SQ-850 | User Manual - Page 109
like W. The following printout compares 10 cpi (a fixed spacing) printing with proportional spacing. This is 10 cpi printing. This is proportional spacing. 3-34 Using the Printer - Epson SQ-850 | User Manual - Page 110
fifteen international character sets. International character set Country 0 U.S.A. 1 France 2 Germany ASCII code (hex) 23 24 40 5B 5C 5D 5E 60 7B 7C 7D 7E 3 5 Sweden 6 Italy 7 Spain 1 8 Japan 9 Norway 10 Denmark 2 11 Spain 2 12 Latin America 13 Korea 64 Legal To select the desired international - Epson SQ-850 | User Manual - Page 111
(CG stands for Character Generator.) The EPSON Extended Graphics character table contains graphics characters (for printing lines, corners, and shaded area), international accented characters, Greek characters, Note: See the Appendix for more information on character tables. 3-36 Using the Printer - Epson SQ-850 | User Manual - Page 112
are shown below. Italics EPSON Extended Graphics To select the italic character table, EPSON Extended Graphics character table, or Download character table using SelecType, set the CG TABLE option by following the steps in the SelecType section earlier in this chapter. Using the Printer 3-37 - Epson SQ-850 | User Manual - Page 113
has a special feature to make it easy for experienced users to find the cause of communication problems between the printer and application programs. In data dump mode, an exact printout of the codes reaching the printer is produced. 1. To enter the data dump mode, hold down the FORM FEED and LINE - Epson SQ-850 | User Manual - Page 114
you have written in any programming language. Your printer prints all the codes sent to the printer in hexadecimal format as shown below. 3. To turn off the data dump mode, press the ON LINE button to take the printer off line, and then turn off the printer. (The data dump mode can also be cancelled - Epson SQ-850 | User Manual - Page 115
below interprets part of the first line of codes: Hex codes 1B 40 1B 5200 1B 7401 1B 36 12 lB 50 1B 7000 Command ESC @ ESC R0 ESC t 1 ESC 6 DC2 ESC P ESC p 0 Function Initialize printer Select USA character set Select EPSON Extended Graphics character Enable printable characters Cancel condensed - Epson SQ-850 | User Manual - Page 116
19 The reassigning command 4-20 User-defined Characters 4-21 Designing your characters 4-21 Defining your characters 4-23 Sending information to your printer 4-25 Printing user-defined characters 4-27 Copying ROM characters to RAM 4-28 Letter Quality characters 4-29 Software and Graphics 4-l - Epson SQ-850 | User Manual - Page 117
. For software control of these features, see the instructions for your application program or look up their specific commands in the Command Summary in Chapter 9. Character spacing To add greater variety to your documents, the SQ-850 and SQ-2550 have five pitches as well as proportional spacing - Epson SQ-850 | User Manual - Page 118
is proportional spacing. Proportional spacing is not available in draft mode. Character size In addition to the basic pitches and proportional spacing, the SQ-850 and SQ-2550 offer three other modes that can change the size of your printing. These modes are double-width, double-height, and condensed - Epson SQ-850 | User Manual - Page 119
the margins correct if you change width. Note: 15 cpi, 17 cpi and 20 cpi can not be condensed. Special effects and emphasis The SQ-850 and SQ-2550 have a number of features for those extra effects required either for emphasis or for special printing requirements. These features can be controlled - Epson SQ-850 | User Manual - Page 120
Enhancing Your Printing Emphasized and double-strike printing Emphasized and double-strike give your printing added emphasis. In emphasized mode, the SQ-850 and SQ-2550 print each character twice as the print head moves across the paper, with the second character offset slightly to the right of the - Epson SQ-850 | User Manual - Page 121
Enhancing Your Printing Overlining, strike-through, and underlining The overline, strike-through, and underline modes are useful for highlighting selected text. This feature can be used to score text, spaces, subscripts, and superscripts without a break. You can choose from a variety of line styles - Epson SQ-850 | User Manual - Page 122
, double-strike, double-width, italics, and underline. For more information on sending ESCape codes to your printer, refer to Chapter 9. The format of the Master Select code is shown below: ASCII code: Decimal: Hexadecimal: ESC ! n 27 33 n 1B 21 n The variable n is a number that identifies - Epson SQ-850 | User Manual - Page 123
-strike Double-width 1 16 32 n = 49 After calculating the value of n, you would use the Master Select command to send the value to the printer. ASCII code: ESC ! 1 Decimal: 27 33 49 Hexadecimal: 1B 21 31 The print quality and font must be set separately, either using SelecType or the ESC - Epson SQ-850 | User Manual - Page 124
to print pictures and graphs like the ones on this page and the next by simply giving your software a few instructions. The quickest and easiest way to print graphics on your printer is to use a commercial graphics program. With such programs you usually create an image on your monitor and then give - Epson SQ-850 | User Manual - Page 125
Graphics Income Breakdown The print head To understand dot graphics you need to know a little about how your printer's print head works. The printer has a 24-element print head. On the SQ, these elements are ink nozzles. Electrical impulses cause the nozzles to transfer ink to the paper to produce a - Epson SQ-850 | User Manual - Page 126
small dots. Your printer also forms its printed by the printer can, therefore, printers such as the EPSON FX, RX, LX, and EX series, the printer of the printer's print it must receive instructions about which of printer must receive 24 bits of information for each column it prints. Since the printer - Epson SQ-850 | User Manual - Page 127
Graphics Labeling the nozzles To tell the printer which nozzles to fire in each column, you first divide each one nozzle at the same time, add up the numbers of the nozzles and send the sum to the printer. With these labels for the nozzles, you fire the top nozzle by sending 128. To fire the bottom - Epson SQ-850 | User Manual - Page 128
mode also specifies how many columns it will use. After the printer receives this code, it interprets the next numbers as nozzle patterns and prints them on the paper. Your printer has one command that allows you to use any of the 11 graphics options. The format of the command is: ESC * m n1 - Epson SQ-850 | User Manual - Page 129
The graphics command requires more than one number to specify how many columns to reserve because one line can use thousands of columns, but the printer does not use numbers larger than 255 decimal. Therefore, the graphics mode command uses two numbers for reserving columns. To figure nl and n2 - Epson SQ-850 | User Manual - Page 130
of graphics data, nl should be 96 and n2 should be 6 because 1632 = 96 + 6 x 256. The printer will interpret the number of bytes determined by nl and n2 as graphics data, no matter what codes they are. This means that you must be sure to supply enough bytes of graphics data or - Epson SQ-850 | User Manual - Page 131
planned on this figure will be about 1/8th of an inch high and less than 1/4th of an inch wide. The actual pattern that the printer prints on the paper is, of course, made up of dots that overlap each other both vertically and horizontally. The reason the planning grid uses - Epson SQ-850 | User Manual - Page 132
next to your design and then total the values for each column of dots. These totals are the values that will be sent to the printer as graphics data to print the design. Below is shown the same grid divided into three sections to make the data calculation easier. At the - Epson SQ-850 | User Manual - Page 133
,28,255,224,28,127,240,28,15,248,30,0,252, In this program, line 20 assigns the graphics option (24-element triple-density) with code 39. Code 42 sets the number of nozzle columns at 42. Lines 80-140 contain 126 bytes of data (42 nozzle columns X 3 bytes) for each nozzle - Epson SQ-850 | User Manual - Page 134
below. 15 FOR C=l TO 10: RESTORE 65 NEXT C Individual graphics option commands As previously mentioned, your printer responds to commands that are used by EPSON FX, RX, LX, and EX series printers. There are four individual graphics option commands that are very much the same as the ESC * command - Epson SQ-850 | User Manual - Page 135
Graphics The reassigning command The SQ has a command that allows you to change the graphics option assigned to any of the four individual graphics options commands. The command looks like this: - Epson SQ-850 | User Manual - Page 136
's Random Access Memory (RAM). Designing your characters User-defined characters are like dot graphics because you send the printer precise instructions on where you want each dot printed. In fact, planning a user-defined character is like planning a small dot graphics pattern. Software and Graphics - Epson SQ-850 | User Manual - Page 137
User-defined Characters Design grids To design a character you use a grid that is 24 dots high - one dot for each nozzle on your printer's print head. The width of the character matrix is dependent upon the character set in use. For draft characters, the grid is nine dots wide. - Epson SQ-850 | User Manual - Page 138
planned on it. Now you translate the dot pattern you've created on paper to a numeric format so you can send the information to your printer. Every dot has an assigned value. Each vertical column which has a maximum of 24 dots is first divided into three groups of eight dots. Each - Epson SQ-850 | User Manual - Page 139
three data numbers for each column indicated at the bottom. This manual uses decimal numbers because the example programs in this manual are written in BASIC and everyone is familiar with decimals. The data you send to your printer, however, can be in any form (binary, decimal, hexadecimal) that you - Epson SQ-850 | User Manual - Page 140
in quotation marks) allows for future enhancements. At this time, it is always ASCII 0. With your printer, you can define many characters with a singl e command. The values nl and n2 are the ASCII codes of the first and last characters you are defining. If you are defining only one character, n1 - Epson SQ-850 | User Manual - Page 141
redefine the characters A through Z, nl would be A (or ASCII code 65) and n2 would be Z (or ASCII code 90). So the command ESC & 0 AZ (followed by the three bytes to specify the dots in one vertical column of dots, your printer expects dl x 3 bytes of data to follow d2. An example character - Epson SQ-850 | User Manual - Page 142
in the data statements at the end of the program is sent to the printer in the loop between lines 50 and 70. Note: When defining Letter Quality above, you defined an arrow and placed it in the RAM location for ASCII code 64 (replacing the at sign). You can now print out a three-line sample - Epson SQ-850 | User Manual - Page 143
to print other characters, the only one that will print is the arrow. Since no other characters are in the printer's user-defined RAM area, nothing else prints. Other characters sent to the printer do not even print as spaces; it is as if they were not sent at all. In many cases - Epson SQ-850 | User Manual - Page 144
the font family: ESC: 0 n 0 Note: This command will cancel any user-defined characters you have created. You must send this command to the printer before you define characters. If you use this command at the beginning of a program, then define your special characters and select the user-defined - Epson SQ-850 | User Manual - Page 145
User-defined Characters Remember that in Letter Quality and proportional modes, as in draft, you cannot place dots in adjacent columns. There must be an empty dot position to the left and right of each dot that prints. Superscripts and subscripts You can also create superscript and subscript user- - Epson SQ-850 | User Manual - Page 146
User-defined Characters Since super/subscript characters are smaller, they do not require as much information when you define them. When you define super/subscript characters, you need only two bytes of data for each vertical row of dots. Design grids for these characters are shown in the figure - Epson SQ-850 | User Manual - Page 147
then select and print them. Keep in mind that user-defined characters are stored in RAM, which is not permanent. Whenever the printer power is turned off, or the printer is initialized with the INIT signal, the user-defined characters are lost. (Some computers do this each time BASIC is loaded.) ESC - Epson SQ-850 | User Manual - Page 148
Options The Cut Sheet Feeder 5-2 Installation 5-2 Paper handling 5-4 Testing the printer in the cut sheet feeder mode ....... 5-8 Loading envelopes 5-10 Using the cut sheet feeder 5-31 Installing the interface board 5-32 The #8143 new serial interface board 5-39 Using Printer Options 5-l - Epson SQ-850 | User Manual - Page 149
the instructions provided in its accompanying manual. The illustrations used in the following steps are of the C806111 double-bin cut sheet feeder. However, all cut sheet feeders available for use with the SQ-850 and SQ-2550 install and operate the same way. 1. Make sure that the printer is - Epson SQ-850 | User Manual - Page 150
, load continuous paper as described in Chapter 2. 2. Hold the assembled cut sheet feeder in both hands and fit its notches over the pins of the printer. Then lower the cut sheet feeder unit onto the - Epson SQ-850 | User Manual - Page 151
for loading CSF bin 1 (the front bin) is used in the following example. (The C806081 and C806101 have only one bin.) 1. Slide the left paper guide until it stops at the ring shown in the figure below. 2. Slide the right paper - Epson SQ-850 | User Manual - Page 152
3. Pull the left and right paper set levers of the selected bin forward until the paper guides retract and lock open to allow for paper loading. Then pull up the two small levers on the paper guides. 4. Take a stack of paper and fan it. Next, tap the paper on a flat surface to - Epson SQ-850 | User Manual - Page 153
The Cut Sheet Feeder 5-6 Using Printer Options - Epson SQ-850 | User Manual - Page 154
Cut Sheet Feeder 8. Press the ON LINE button to set the printer off line. 9. Press the PAPER SELECT button to change the display on the LCD to CSF bin 1. Press the PAPER SELECT button again if you - Epson SQ-850 | User Manual - Page 155
printer in the cut sheet feeder mode When you perform the cut sheet feeder self test, the printer the next page. The number of lines counted by the printer becomes the default page length setting. This setting, however, and that the printer is turned off. 2. While holding down the LINE FEED button - Epson SQ-850 | User Manual - Page 156
The Cut Sheet Feeder The following figure shows part of the printout for the first sheet of the draft mode self test. The printout of the second sheet is similar to the original self test described in Chapter 1. 3. The self test continues until the paper runs out or until you press the ON LINE - Epson SQ-850 | User Manual - Page 157
if paper is loaded, press the FORM FEED button to eject it. Then, turn off the printer. Loading envelopes Envelopes are loaded in much the same way as regular paper. CAUTION: When selected by paper select, then slide the left paper guide until it stops at the ring in the figure below. S-10 Using - Epson SQ-850 | User Manual - Page 158
The Cut Sheet Feeder 2. Slide the right paper guide to match the width of your envelopes. 3. Pull the left and right paper levers forward and push down on the two small levers until they lock into position. Using Printer Options 5-11 - Epson SQ-850 | User Manual - Page 159
surface to even it up. Insert the envelopes into the front bin. (You can stack up to 25 standard envelopes into the bin. See the printer specifications section for more information.) 5. Press the LOAD/EJECT button to load an envelope. Then press the ON LINE button to start printing. 5-12 Using - Epson SQ-850 | User Manual - Page 160
sheet feeder mode, the PAPER OUT light goes off while the next sheet of paper is being fed, but the printer remains on line. When the selected paper bin is empty, the printer automatically goes off line and the PAPER OUT light goes on. To resume printing, stack more paper, then press - Epson SQ-850 | User Manual - Page 161
that paper loads automatically when you print.) When there is paper in the printer, press this button to eject the sheet without loading the next sheet. When there is no paper in the printer and you wish to load paper manually, press this button to load the paper. (However, note that paper loads - Epson SQ-850 | User Manual - Page 162
paper The SQ-850 and SQ-2550 allow you to easily switch between the cut sheet feeder and the tractor feeding system without having to remove either the feeder or the continuous paper supply. 1. Be sure that the continuous paper is loaded, then attach the continuous paper guides to the paper supports - Epson SQ-850 | User Manual - Page 163
The Cut Sheet Feeder 2. To switch from cut sheet feeder operation to continuous paper, press the PAPER SELECT button until the display shows Tractor. Continuous paper is fed to its loading position. 3. Press the ON LINE button to set the printer on line. 5-16 Using Printer Options - Epson SQ-850 | User Manual - Page 164
cover and then raise the cut sheet feeder's cover. Clear the jammed paper and then close the cover. Do not operate the printer with this cover open. Single sheet insertion Your cut sheet feeder also has a single sheet loading feature. This feature is especially useful because it allows - Epson SQ-850 | User Manual - Page 165
more than one page, the next sheet will be automatically loaded from the cut sheet feeder's paper supply.) 3. Press the ON LINE button put the printer on line. 5-18 Using - Epson SQ-850 | User Manual - Page 166
The Cut Sheet Feeder Removing the cut sheet feeder 1. Remove the paper stacked in the cut sheet feeder. 2. Tilt the back section of the cut sheet feeder forward to release its notches from the printer's pins and lift off the cut sheet feeder. Using Printer Options 5-19 - Epson SQ-850 | User Manual - Page 167
The Cut Sheet Feeder After removing the cut sheet feeder, be sure to store the cut sheet feeder in its original box and packing materials. 5-20 Using Printer Options - Epson SQ-850 | User Manual - Page 168
The Pull Tractor The optional pull tractor (C800032 for the SQ-850 and C800042 for the SQ-2550) provides optimum continuous paper handling. The pull tractor is push tractor, as described in this section. Installation 1. Remove the paper guide and open the printer cover. Using Printer Options 5-21 - Epson SQ-850 | User Manual - Page 169
The Pull Tractor 2. Set continuous paper in the built-in push tractor as described in steps 3 to 9 in the section on loading continuous paper in Chapter 2. 3. Pull the paper bail toward you. 5-22 Using Printer Options - Epson SQ-850 | User Manual - Page 170
The Pull Tractor 4. Holding the pull tractor with the gears to the right, fit the rear notches onto the rear mounting pins. 5. Tilt the tractor unit toward you until the front latches click over the front pins. Using Printer Options 5-23 - Epson SQ-850 | User Manual - Page 171
The Pull Tractor 6. Push the paper bail toward the platen and close the printer cover. CAUTION: Never use the platen knob to feed the paper while the printer is turned on. If you need to adjust the loading position, be sure to use the micro-adjustment feature described in Chapter 3. Paper handling - Epson SQ-850 | User Manual - Page 172
The Pull Tractor 1. Be sure the display on the control panel shows Tractor and the paper is loaded in the push tractor. 2. Take the printer to off line. Then press the FORM FEED button to advance the paper one page so that you can fit the paper onto the pull tractor. Using Printer Options 5-25 - Epson SQ-850 | User Manual - Page 173
The Pull Tractor 3. Release the sprocket lock levers and position the sprocket units to match the width of the paper. Then adjust the paper support so that they are spaced evenly between the sprocket units. 4. Open the pull tractor's sprocket covers. 5-26 Using Printer Options - Epson SQ-850 | User Manual - Page 174
The Pull Tractor 5. Fit the holes in the paper over the tractor pins on the sprocket units and close the sprocket covers. 6. See that the paper is not crooked or wrinkled and lock the sprocket units in place. Using Printer Options 5-27 - Epson SQ-850 | User Manual - Page 175
The Pull Tractor 7. Press in on the pull tractor knob and turn it slightly to remove any slack from the paper. 8. Attach the paper separator designed for use with the pull tractor unit. 9. Press the ON LINE button to set the printer on line. 5-28 Using Printer Options - Epson SQ-850 | User Manual - Page 176
The Pull Tractor Removing the pull tractor 1. Be sure the printer is turned off, then remove the paper separator. 2. Open the printer cover and pull the paper bail toward you. Using Printer Options 5-29 - Epson SQ-850 | User Manual - Page 177
Tractor 3. Press the levers on the pull tractor. Then tilt the tractor back and lift it off the printer. 4. Push the paper bail back and close the printer cover. After removing the pull tractor, be sure to store the pull tractor in its original packing materials and box. 5-30 Using Printer Options - Epson SQ-850 | User Manual - Page 178
interface, which offers standardized connections, trouble-free operation, and the ability to connect computers, printers and other devices on the same your EPSON dealer. Compatible interfaces The following is a list of EPSON interfaces that are compatible with the SQ-850 and SQ-2550 printers. Note - Epson SQ-850 | User Manual - Page 179
All EPSON interfaces have the EPSON name printed on them. If the board has an identification code printed instructions in your computer manual and your interface board manual before installing the board. Installing the interface board The optional interface boards available for your printer - Epson SQ-850 | User Manual - Page 180
Removing the interface board cover 1. Unplug the power cable from the electrical outlet. Then unplug the cable from the rear of the printer. WARNING: High voltages are present inside the printer when the power is on. NEVER attempt to install or remove an interface board without first turning off the - Epson SQ-850 | User Manual - Page 181
Interface Boards 5-34 Using Printer Options - Epson SQ-850 | User Manual - Page 182
FG wire is not attached to the interface board, attach the plug end of the wire onto the FG pin located on the board. Using Printer Options 5-35 - Epson SQ-850 | User Manual - Page 183
above the parallel interface connector by pressing in on the plastic clips located at the back of the plate. 3. Position the interface board inside the printer as shown below, making sure the board does not catch on any of the wires inside the compartment. 5-36 Using - Epson SQ-850 | User Manual - Page 184
Interface Boards 4. Carefully align the pins on the optional interface board with the mating connector on the main board; then plug the board into the connector. 5. Secure the board with three of the screws provided. Using Printer Options 5-37 - Epson SQ-850 | User Manual - Page 185
Interface Boards 6. Use the FG wire retaining screw to attach the round end of the FG (frame ground) wire to the ground connector beneath the interface connector. 7. Replace the interface board cover and secure it with the retaining screw. 5-38 Using Printer Options - Epson SQ-850 | User Manual - Page 186
properly. In most cases, you should use the information in your optional interface manual or your computer's manual to match the computer with the interface. If you are using the #8143 optional board with the SQ printer, make sure that you read through the section below on baud rate selection - Epson SQ-850 | User Manual - Page 187
). When setting the baud rate, make sure you use the bit rate selection table below. Handshaking timing When the vacant area for data in the input buffer drops to 256 bytes, the printer outputs an X-off code or sets the DTR flag to "1" (MARK) indicating that it cannot receive data. Once the vacant - Epson SQ-850 | User Manual - Page 188
Chapter 6 Maintenance Cleaning the Printer 6-2 Cleaning the Print Head 6-4 Replacing the Ink Cartridge 6-6 Transporting the Printer 6-9 Maintenance 6-3 - Epson SQ-850 | User Manual - Page 189
Cleaning the Printer To keep your printer operating at its best, you should clean it thoroughly several times a year. 1. Turn off the printer and remove the cut sheet feeder or pull tractor, if installed. 2. Use a soft brush to carefully clean away all dust and dirt. 6-2 Maintenance - Epson SQ-850 | User Manual - Page 190
. l Be careful not to get water on the printer mechanism or electronic components. l Do not use a hard or abrasive brush. l Do not spray the inside of the printer with lubricants; unsuitable oils can damage the mechanism. Contact your EPSON dealer if you think lubrication is needed. Maintenance 6-3 - Epson SQ-850 | User Manual - Page 191
Cleaning the Print Head If print quality should diminish, use the printer's built-in cleaning function. To ensure proper operation, you should use the ON LINE and delivering ink properly. To run the cleaning cycle, follow these steps. 1. Turn on the printer and press the ON LINE button to take the - Epson SQ-850 | User Manual - Page 192
Cleaning the Print Head 2. Press both the ON LINE and LINE FEED buttons to start the print head cleaning cycle. The display shows CLEANING for about 30 seconds. When the cleaning cycle is finished, press the ON LINE button to place the printer on line and resume printing. Maintenance 6-5 - Epson SQ-850 | User Manual - Page 193
END light is also lit whenever the ink cartridge is removed. Always replace the old ink cartridge with the exclusive SO20002 EPSON ink cartridge. Otherwise the printer will not work. WARNING - Skin and Eye Irritant This ink contains potassium hydroxide and may cause irritation on contact with skin - Epson SQ-850 | User Manual - Page 194
ink cartridge. 1. Open the ink cartridge compartment cover located at the front of the printer by pressing once on the area marked by the three grooves. Then carefully remove the used ink cartridge from the printer. Note: On one end of the cartridge is an ink indicator lever that registers whether - Epson SQ-850 | User Manual - Page 195
the cartridge all the way into the compartment. 3. Close the cartridge compartment cover as shown below and press the ON LINE button to place the printer on line and resume printing. 6-8 Maintenance - Epson SQ-850 | User Manual - Page 196
capped. 2. Remove the optional cut sheet feeder or pull tractor, if installed. (See Chapter 5 for option removal instructions.) 3. Unplug the power cable from the electrical outlet; then disconnect the interface cable and power cable from the printer. Next, remove the paper guide. Maintenance 6-9 - Epson SQ-850 | User Manual - Page 197
4. Open the ink cartridge compartment cover and remove the ink cartridge by pulling it straight out of the printer. (Place the cartridge in a plastic bag and store separately.) Then close the ink cartridge compartment cover. 5. Insert the notice sheet by rotating the platen knob. 6- - Epson SQ-850 | User Manual - Page 198
6. Remove the printer cover and pull the paper bail open, then insert the white packing material between the paper bail and platen as shown below. 7. Reattach the printer cover. Then remove the platen knob. 8. Pack the printer in its original foam packing supports and box. Maintenance 6-11 - Epson SQ-850 | User Manual - Page 199
Chapter 7 Troubleshooting Problems and Solutions 7-2 Power Supply 7-3 Printing 7-4 Paper Handling 7-13 Options 7-21 Troubleshooting 7-1 - Epson SQ-850 | User Manual - Page 200
locate the problem in the table below and refer to the appropriate page for the solution. Power supply l Power is not being supplied. Refer to 7-3 Printing l The printer does not to 7-24 l Using an optional interface, the printer does not operate properly. Refer to 7-26 7-2 Troubleshooting - Epson SQ-850 | User Manual - Page 201
that the voltage of your electrical outlet matches the rating indicated on the label at the back of the printer. If the voltages do not match, unplug the printer and contact your EPSON dealer immediately. Do not reconnect the power cable to an electrical outlet. Refer to l-16. Troubleshooting 7-3 - Epson SQ-850 | User Manual - Page 202
the printer and the computer. Refer to l-29. The printer may be off line and cannot receive data. Check the on line status at the printer's control panel. If it is not on, press the ON LINE button once to set the printer on line (the ON LINE light will go on). Refer to 3-3. 7-4 Troubleshooting - Epson SQ-850 | User Manual - Page 203
, the buzzer sounds, and the printer stops abruptly. This indicates an error in printer operation. Turn off the printer, check for paper jamming or other problems, then turn the printer back on. If the printer still does not print correctly, contact your EPSON dealer. The print head moves, but - Epson SQ-850 | User Manual - Page 204
Problem The print is faint or uneven. Rots are missing in the printed characters or graphics. ABCD The printing on envelopes in either faint or too dark. The printout has a blurred appearance. ABCD Solution The print head nozzles may be clogged. Press the ON LINE button to set the printer printer. SQ - Epson SQ-850 | User Manual - Page 205
See your computer's manual for more information. You can also use your printer's data dump codes, specify the EPSON Extended Graphics character table using ESC t 1. If settings cannot be performed using control codes, set the CG TABLE option of SelecType to Graphic. Refer to 3-14. Troubleshooting - Epson SQ-850 | User Manual - Page 206
spacing selected by SelecType cannot be printed. Your software may be overriding your SelecType settings. Use the program's setup (or install) procedure to check the printer settings on your computer's display, then reset the values correctly. 7-8 Troubleshooting - Epson SQ-850 | User Manual - Page 207
the printer by pressing the buttons or by turning the printer off and on. Refer to 3-16. The condensed mode may be set. If your application program is capable of sending control codes, you can cancel the condensed mode by sending the DC2 code to the printer. Refer to 9-27. Troubleshooting 7-9 - Epson SQ-850 | User Manual - Page 208
Check the AUTO LINE FEED setting in SelecType and sent it to off. Refer to 3-11. Text is printed with Your interface cable may not be an extra blank line in to 3-21. If the problem persists, check the top margin set by your application software are adjust it if necessary. 7-10 Troubleshooting - Epson SQ-850 | User Manual - Page 209
Problem The position of the printout is not on the computer's display. If your application program is capable of sending control codes, use the line spacing commands listed in Chapter 9, The Command Summary. The of the following statements: WIDTH LPRINT 255 WIDTH "LPTI" 255 Troubleshooting 7-11 - Epson SQ-850 | User Manual - Page 210
Problem the loading position so that the perforation is centered within the skip area. Your application program may be setting the top and bottom margins. with SelecType or send the ESC Ul command to the printer. Unidirectional printing increases printing accuracy, but reduces printing speed - Epson SQ-850 | User Manual - Page 211
button again to set the printer on line. Refer to 3-4. The paper may be set too far to the right. If this is the case, the paper end detector cannot sense the paper. Move the left edge guide to its proper position, and reinsert the paper between the edge guides. Refer to 2-4. Troubleshooting 7-13 - Epson SQ-850 | User Manual - Page 212
until the Friction is displayed on the panel. The dimensions of the paper you are trying to use may exceed the specified limitations of the printer. Make sure that the paper sizes that are within the specified range. 7-14 Troubleshooting - Epson SQ-850 | User Manual - Page 213
far apart. Adjust the edge guides to match the width of your paper. You may be trying to eject the paper using the FORM FEED button. The paper may not be fully ejected if you use the FORM FEED button. Always press the LOAD/EJECT button to eject the paper. Troubleshooting 7-15 - Epson SQ-850 | User Manual - Page 214
not be set to Tractor. Take the printer off line and press the PAPER SELECT button until the display shows Tractor. Refer to 2-9. The paper may not have been set correctly in the push tractor. Set the paper again to the tractor. The paper guide may be in the upright position. When - Epson SQ-850 | User Manual - Page 215
Problem Solution The printer. Position the stack of incoming new paper and outgoing printed paper so that the paper feeds straight. Refer to 2-8. The supply of paper may be too far from the printer. Position the paper supply so that it is less than a meter away. Refer to 2-8. Troubleshooting - Epson SQ-850 | User Manual - Page 216
Problem Continuous paper does not feed properly. ( at the loading position. Pressing the LOAD/EJECT button with continuous paper already loaded in the printer causes the paper to be ejected. If this happens, press the LOAD/EJECT button once is centered within the skip area. 7-18 Troubleshooting - Epson SQ-850 | User Manual - Page 217
Problem Solution Your application program may be setting Check the AUTO TEAR OFF setting in SelecType. (Make sure it is on.) Refer to 3-11. All of the data in the buffer may not have been printed. The short tear-off an FF (Form Feed command) to the printer. Refer to 3-23. Troubleshooting 7-19 - Epson SQ-850 | User Manual - Page 218
Problem Continuous paper does not feed properly. (continued) The LOAD/EJECT button is pressed to eject the paper, but the paper does not fully eject You may have tried to back feed too many pages. Before ejecting the paper, always remove the last printed page. Refer to 2-17. 7-20 Troubleshooting - Epson SQ-850 | User Manual - Page 219
Problem Using the cut sheet feeder, the paper does not feed properly. Solution The LOAD/EJECT button is pressed, but the platen does not move and the paper does not feed. You may be pressing the LOAD/EJECT button while the printer is on line. Always put the printer to 5-7. Troubleshooting 7-21 - Epson SQ-850 | User Manual - Page 220
down on the two small levers until they lock into position. The left and right paper guides may be placed too close together and are preventing the paper from feeding smoothly. Adjust the position of the paper guides so that the paper can move up and down freely. Refer to 5-6. 7-22 Troubleshooting - Epson SQ-850 | User Manual - Page 221
Problem Two or more sheets feed at the same time. The paper feed is crooked. You tried to manually insert a single sheet, but the sheet was not fed. Solution There may be too many sheets of in the wrong place. Check the triangle mark and insert the sheet again. Refer to 5-17. Troubleshooting 7-23 - Epson SQ-850 | User Manual - Page 222
Problem Using the pull tractor in combination with the push tractor, continuous paper does not feed properly. The FORM FEED or LINE FEED button was pressed, but the paper does not feed at all. (Platen does not move.) Paper feed is crooked or the paper jams. Solution The printer 7-24 Troubleshooting - Epson SQ-850 | User Manual - Page 223
Problem Several lines of space occur in the micro-adjustment feature to reset the loading position so that the perforation is centered within the skip area. The short tear-off function may be selected. The short tear-off function cannot be fo feed the paper forward to eject. Troubleshooting 7-25 - Epson SQ-850 | User Manual - Page 224
set wrong. See the interface manual for the correct settings. Before changing the settings, however, make sure the printer is turned off and the manual for the correct settings. The computer and interface settings may not match. Make sure to match the settings for each condition. 7-26 Troubleshooting - Epson SQ-850 | User Manual - Page 225
If the printer still does not operate properly after checking the above points, run a self test of the interface to make sure that there are no on-board defects. If any abnormality is found, contact your dealer. Troubleshooting 7-27 - Epson SQ-850 | User Manual - Page 226
Chapter 8 Technical Specifications Printer Specifications 8-2 Printing 8-2 Paper 8-3 Mechanical 8-6 Electrical 8-8 Environment 8-8 Interface Specifications 8-10 Parallel interface 8-10 Serial interface 8-13 Options Specifications 8-15 Cut sheet feeders 8-15 Initialization 8-18 Default - Epson SQ-850 | User Manual - Page 227
Printer specifications Printing Printing method: Printing speed: 24-nozzle dot matrix See cpi 15 cpi double-width Proportional (maximum width character) (minimum width character) Maximum printed characters W-850 SQ-2550 80 136 40 68 137 233 96 163 48 81 160 272 120 204 60 102 68 - Epson SQ-850 | User Manual - Page 228
. 15 international character sets EPSON Extended Graphics characters Paper Paper feed methods: Friction Built-in push feed tractor Pull tractor (optional) Single-bin cut sheet feeder (optional) Double-bin cut sheet feeder (optional) Paper width: Single sheets Continuous SQ-850 182 to 257 mm - Epson SQ-850 | User Manual - Page 229
Envelope Label Paper length: Single sheets Printable area: Single sheet No.6 (165 x 92 mm) (6.5 inches x 3.625 inches) No.10 (241 x 105 mm) (9.5 inches x 4.125 inches) 63.5 x 23.8 mm (2.5 x 0.94 inches) 101.6 x 23.8 mm (4.0 x 0. - Epson SQ-850 | User Manual - Page 230
Continuous paper 8.5 mm o(r0.m33or"e) SQ-850 I 101 to 228 mm (0.4 to 9.0") paper width 13 mm (0.51") or more 254 mm (10") paper width 21 mm (0.82 ") or more 279 mm (11") paper width 46 mm (1.81") or more Sh-2550 101 to 382 mm (4.0 to 15.0") paper width 13 mm (0.511 ") or more - Epson SQ-850 | User Manual - Page 231
capacity (depending on number of cleaning operations) Draft: 6 million characters Letter Quality: 3 million characters Color and type Black ink, exclusive to the SQ-850/2550 (SO20002) Ink capacity 105 to 115 cc Ink life 2 years from production date Storage temperature -30 to 40°C -- Storage -30 to - Epson SQ-850 | User Manual - Page 232
the cartridge. l Keep out of reach of children. Reliability: MCBF: For all components excluding print head: 5 million lines MTBF: SQ-850 4000 power-on hours (at 25% duty) SQ-2550 6000 power-on hours (at 25% duty) Print head life: 2000 million dots/nozzle External Dimensions: Height: Width : Depth - Epson SQ-850 | User Manual - Page 233
120V AC ±10% (120V model) 220V AC ±10% (220V model) 240V AC ±10% (240V model) Power consumption: 35W (draft self-test printing) Frequency: 50 ± 0.5 Hz 60 ± 0.5 Hz Insulation resistance: 10 M ohms between AC power line and chassis. Dielectric strength (between AC line and shassis): 120 V model - Epson SQ-850 | User Manual - Page 234
Shock: Vibration: Operation: Storage: Operation: Storage: Up to 1 G within 1 ms Up to 2 G within 1 ms Up to 0.15 G at 10 to 55 Hz Up to 0.50 G at 10 to 55 Hz Technical Specifications 8-9 - Epson SQ-850 | User Manual - Page 235
data. Pulse width must be more than 0.5 microseconds at the receiving terminal. 2 20 DATA 1 IN These signals represent information 3 21 DATA received and that the printer is ready to accept more data. 11 29 BUSY OUT A HIGH signal indicates that the printer cannot receive data. The - Epson SQ-850 | User Manual - Page 236
width must be more than 50 microseconds at the receiving terminal. 32 ERROR OUT This level becomes LOW when the printer is: 1) in paper out state. 2) off line. code is valid only when this signal is HIGH. (The same effect can be achieved by setting SelecType.) Technical Specifications 8-11 - Epson SQ-850 | User Manual - Page 237
" refers to the direction of signal flow as viewed from the printer. "Return" denotes the twisted-pair return, to be connected at must be carried out by observing the ACKNLG or BUSY signal. (Data transfer to this printer can be carried out only after receipt of the ACKNLG signal or when the level of - Epson SQ-850 | User Manual - Page 238
enabledldisabled signals and control conditions The table below shows the relationship between printing being enabled or disabled, the on line/off line status, the printer select signal (SLCT IN), and the receipt of data on/off control characters, DC1 /DC3. ON LINE (Indicator on) SLCT IN DCl/DC3 - Epson SQ-850 | User Manual - Page 239
DTR signal or X-on/X-off. The DTR signal changes to mark - meaning the printer is not ready to receive data - when the number of bytes free in the input buffer drops to 256. The signal changes to space - meaning that the printer is now ready - when the number of bytes in the input buffer rises to - Epson SQ-850 | User Manual - Page 240
. 3.2 kg C806101 537 mm 608 mm 470 mm approx. 3.5 kg C806111 664 mm 608 m m 470 mm approx. 5.6 kg *Dimensions are mesured in mounting on the printer. Bin capacity: bin 1 Single sheet: Up to 150 sheets of 82 g/m2 Up to 185 sheets of 64 Envelope*: g/m2 (Total thickness should not exceed - Epson SQ-850 | User Manual - Page 241
Realiability: Environmental condition: Temperature Humidity MCBF (Mean Cycle Between Failures): 100,000 cycles Operation: Storage: Operation: Storage: +5°C to +35°C -30°C to +7O°C 15% to 80% without condensation 15% to 70% (with envelopes) 5% to 90% without condensation 5% to 70% (with envelopes) - Epson SQ-850 | User Manual - Page 242
Printable area: Storage condition: Temperature:2 Humidity: 40% to 60% Technical Specifications 8-17 - Epson SQ-850 | User Manual - Page 243
initialization l When the power is turned on. l When the printer receives an INIT signal at the parallel interface (pin 31 goes LOW Software initialization &Software sends the ESC @ (initialize the printer) command. These four kinds of initialization have slightly different effects. In - Epson SQ-850 | User Manual - Page 244
: Cleared Deselected only ESC K = ESC * 0,&C L = ESC * 1 ESC Y = ESC * 2, ESC Z = ESC * 3 In addition, when the printer is initialized by turning on its power, using an INIT signal, or resetting the printer with panel buttons, the data buffer is cleared of all text data. Technical Specifications - Epson SQ-850 | User Manual - Page 245
Command Summary Using the Command Summary 9-2 Control key chart 9-4 Commands in Numerical Order 9-5 Commands Arranged by Topic 9-8 Printer Operation 9-8 MSB Control 9-11 Data Control 9-12 Vertical Motion 9-13 Horizontal Motion 9-19 Overall Printing Style 9-23 Print Size and Character Width - Epson SQ-850 | User Manual - Page 246
the commands are divided into the following subjects: Printer operation Print enhancement Data control Word processing Vertical comments section. The format section gives the ASCII, decimal, and hexadecimal codes for this command. The comments section describes the effect of the command and - Epson SQ-850 | User Manual - Page 247
9-4 for more information. The simplest type of command consists of sending a single character to the printer. For instance, to print in condensed mode, you send the code 15. The code format is: ASCII code: SI Decimal: 15 Hexadecimal: OF More complex commands consist of two or more character - Epson SQ-850 | User Manual - Page 248
ASCII code LPRINT CHR$(27);"W";"l ASCII character These BASIC commands correspond to the printer commands below 06 F 7 07 G 8 08 H 9 09 10 OA 5 11 OB K 12 OC L 13 OD M Dec. Hex. Ctrl. Key 14 OE N 15 OF 0 16 10 17 11 i 18 12 R 19 13 S 20 14 T 21 15 U - Epson SQ-850 | User Manual - Page 249
codes and ESC sequences (with their decimal and hexadecimal values), and the page number where the complete command can be found. ASCII BEL BS HT LF VT FF CR SO Dec. 7 8 9 10 11 line) OF Select Condensed Mode 11 Select Printer 12 Cancel Condensed Mode 13 Deselect Printer 14 Cancel Double-width Mode - Epson SQ-850 | User Manual - Page 250
Mode 36 Enable Printable Characters 37 Enable Upper Control Codes 3A Copy ROM into RAM 3C Select Unidirectional Mode MSB to 1 3F Reassign Graphics Mode 40 Initialize Printer 41 Set n/GO-inch Line Spacing 42 Set 9-39 9-40 9-38 9-9 9-11 9-11 9-42 9-8 9-17 9-18 9-13 9-14 9-22 9-29 9-29 9-30 - Epson SQ-850 | User Manual - Page 251
Commands Arranged by Topic ASCII ESC M ESC N ESC 0 ESC I' ESC Q ESC R ESC SO ESC Sl ESC T ESC U ESC W ESC Y ESC Z ESC \ ESC a ESC b ESC g ESC k ESC 1 ESC p ESC q ESC t ESC w ESC x Dec. Hex. Description Page 77 4D 78 4E 79 4F 80 50 81 51 82 52 83 53 83 53 84 54 85 55 87 57 89 59 90 5A 92 5C 97 61 - Epson SQ-850 | User Manual - Page 252
command. See initialization in Chapter 8. DC1 Format: Select Printer ASCII code: DC1 Decimal: 17 Hexadecimal: 11 Comments: Returns the printer to the selected state if it has been deselected by the printer deselect code (DC3). Does not select the printer if it has been switched off line by - Epson SQ-850 | User Manual - Page 253
into the deselected state until the select printer code (DCl) is received. The printer cannot be reselected with the ON LINE button. If the selected state has been fixed by SelecType, this code is ignored. DEL Format: Delete Character ASCII code: DEL Decimal: 127 Hexadecimal: 7F Comments - Epson SQ-850 | User Manual - Page 254
for more accurate positioning during text printing. This setting can also be performed by SelecType. ESC EM Format: Cut Sheet Feeder Control ASCII code: ESC EM n Decimal: 27 25 n Hexadecimal: 1B 19 n Comments: The following values can be used for n: 1: Loads sheet from bin 1. 2: Loads sheet - Epson SQ-850 | User Manual - Page 255
always send data with the MSB set to 1, which means that italics or character graphics will always be printed. ESC = can overcome this problem. ESC > Format: ASCII code: ESC > Decimal: 27 62 Hexadecimal: 1B 3E Comments: Sets the MSB bit of all incoming data to 1. Set MSB to 1 ESC # Format - Epson SQ-850 | User Manual - Page 256
BEL Decimal: 7 Hexadecimal: 07 Comments: Sounds the printer's beeper. Beeper Data Control CR Format: Carriage Return ASCII code: CR Decimal: 13 Hexadecimal: OD Comments: Prints the data in the buffer and returns the print position to the left margin. A line feed may be - Epson SQ-850 | User Manual - Page 257
Vertical Motion FF Format: Form Feed ASCII code: FF Decimal: 12 Hexadecimal: OC Comments: feeder mode, an FF ejects a sheet but does not load one. ESC C Format: Set Page Length in Lines ASCII code: ESC C n Decimal: 27 67 n Hexadecimal: 1B 43 n Comments: Sets the page length to n lines in - Epson SQ-850 | User Manual - Page 258
set to the current line. Overrides the SelecType PAGE TRACTOR, PAGE CSF BN1 , or PAGE CSF BN2 setting. ESC N Format: Set Skip Over Perforation ASCII code: ESC N n Decimal: 27 78 n Hexadecimal: 1B 4E n Comments: The variable n is the number of lines skipped between the last line printed on one - Epson SQ-850 | User Manual - Page 259
data in the print buffer is printed and the paper advances one line in the current line spacing. ESC 0 Format: Select 1 /S-inch Line Spacing ASCII code: ESC 0 Decimal: 27 48 Hexadecimal: 1B 30 Comments: Sets the line spacing to l/8th of an inch for subsequent line feed commands. The 0 is the - Epson SQ-850 | User Manual - Page 260
2. This is the default at power on. Overrides the SelecType LINE SPACING setting. ESC 3 Format: Set n/180-inch Line Spacing ASCII code: ESC 3 n Decimal: 27 51 n Hexadecimal: 1B 33 n Comments: Sets the line spacing to n/180th of an inch for subsequent line feed commands. The 3 is the - Epson SQ-850 | User Manual - Page 261
of n must be from O-85. ESC J Format: Perform n/180-inch Line Feed ASCII code: ESC J n Decimal: 27 74 n Hexadecimal: 1B 4A n Comments: Advances the paper produce a carriage return. VT Format: Tab Vertically ASCII code: VT Decimal: 11 Hexadecimal: 0B Comments: Advances the paper to the - Epson SQ-850 | User Manual - Page 262
the command. All settings are stored in channel 0 (see ESC b). ESC B 0 clears the tab settings. ESC b Format: Set Vertical Tabs in Channels ASCII code: ESC b c nl n2 . . . 0 Decimal: 27 98 c nl n2 . . . 0 Hexadecimal: 1B 62 c nl n2 . . . 00 Comments: Functions the same as ESC B, except that - Epson SQ-850 | User Manual - Page 263
the value of c from 0-7. All subsequent VT commands use the channel selected by this command. Horizontal Motion ESC 1 Format: Set Left Margin ASCII code: ESC 1 n Decimal: 27 108 n Hexadecimal: 1B 6C n Comments: Set the left margin to n columns in the current character size. Settings made in - Epson SQ-850 | User Manual - Page 264
between the margins is the width of one double-width 10 cpi character. Overrides the SelecType RIGHT MARGIN setting. BS Format: Backspace ASCII code: BS Decimal: 8 Hexadecimal: 08 Comments: Prints out data in the print buffer, then moves the print position one space to the left. Backspacing - Epson SQ-850 | User Manual - Page 265
is ignored and the previous setting remains effective if the position specified is beyond the right margin. ESC \ Format: Set Relative Print Position ASCII code: ESC \ nl n2 Decimal: 27 92 nl n2 Hexadecimal: 1B 5C nl n2 Comments: Determines the position (relative to the current position) at - Epson SQ-850 | User Manual - Page 266
affected by subsequent changes in character spacing. ESC D Format: Set Horizontal Tabs ASCII code: ESC D nl n2 . . . 0 Decimal: 27 68 nl n2 . entered as nl, n2, n3, etc. (from l-255) with the 0 character terminating the command. The tab settings must be entered in ascending order. ESC D 0 clears - Epson SQ-850 | User Manual - Page 267
(LQ) mode. Overrides the SelecType and control panel settings. ESC k Format: Select Typestyle Family ASCII code: ESC k n Decimal: 27 107 n Hexadecimal: 1B 6B n Comments: This command affects only the Letter Quality typestyle, not draft. If n = 0, the Roman typestyle in the printer - Epson SQ-850 | User Manual - Page 268
Courier 3: Prestige 4: Script 5: OCR-B 6: OCR-A 7: Orator 8: Orator-S Overrides the SelecType FONT and control panel settings. ESC ! Format: Master Select ASCII code: ESC ! n Decimal: 27 33 n Hexadecimal: 1B 21 n Comments: Selects any valid combination of the following modes: 10 cpi, 12 cpi - Epson SQ-850 | User Manual - Page 269
PITCH and control panel settings. ESC M Format: Select 12 cpi ASCII code: ESC M Decimal: 27 77 Hexadecimal: 1B 4D Comments: Selects 12 SelecType PITCH and control panel settings. ESC g Format: Select 15 cpi ASCII code: ESC g Decimal: 27 103 Hexadecimal: 1B 67 Comments: Selects 15 cpi - Epson SQ-850 | User Manual - Page 270
in the character tables, which appear in Appendix A. Overrides the SelecType PITCH and control panel settings. SI Format: Select Condensed Mode ASCII code: SI Decimal: 15 Hexadecimal: 0F Comments: Prints characters at about 60 percent of their normal width. For example, the condensed 10 cpi - Epson SQ-850 | User Manual - Page 271
: Cancels condensed printing set by SI, ESC SI or the SelecType and control panel settings. so Format: Select Double-width Mode (one line) ASCII code: SO Decimal: 14 Hexadecimal: 0E Comments: Double-width mode doubles the width of all characters. This mode is cancelled by a carriage return or - Epson SQ-850 | User Manual - Page 272
command. DC4 Format: Cancel Double-width Mode (one line) ASCII code: DC4 Decimal: 20 Hexadecimal: 14 Comments: Cancels one-line double by ESC W or ESC !. ESC W Format: Turn Double-width Mode On/Off ASCII code: ESC W n Decimal: 27 87 n Hexadecimal: 1B 57 n Comments: The following values - Epson SQ-850 | User Manual - Page 273
ON. 0: Mode is turned OFF. Double-height mode doubles the height of all characters. Print Enhancement ESC E Format: Select Emphasized Mode ASCII code: ESC E Decimal: 27 69 Hexadecimal: 1B 45 Comments: Makes text bolder by printing each dot twice. ESC F Format: Cancel Emphasized Mode ASCII - Epson SQ-850 | User Manual - Page 274
ESC G Decimal: 77 71 Hexadecimal: 1B 47 Comments: Makes text bolder by printing each line twice. ESC H Format: Cancel Double-strike Mode ASCII code: ESC H Decimal: 27 72 Hexadecimal: 1B 48 Comments: Cancels the double-strike mode selected by ESC G. ESC SO Format: Select Superscript Mode - Epson SQ-850 | User Manual - Page 275
ESC T Decimal: 27 84 Hexadecimal: 1B 54 Comments: Cancels either superscript or subscript. ESC Format: Turn Underlining Mode On/Off ASCII code: ESC - n Decimal: 27 45n Hexadecimal: 1B 2D n Comments: The following values can be used for n: 1: Mode is turned ON. 0: Mode is turned OFF. This - Epson SQ-850 | User Manual - Page 276
ESC q Format: Select Character Style ASCII code: ESC q n Decimal: 27 113 n Hexadecimal: 1B 71 n Comments: The following command is valid for all characters, with the exception of character codes B0H to DFH, F4H, and F5H in the EPSON Extended Graphics character table. 9-32 Commend Summary - Epson SQ-850 | User Manual - Page 277
ESC ( Format: Select Line ASCII code: ESC ( - nl n2 m dl d2 Decimal: 27 40 45 nl n2 m dl d2 Hexadecimal: 1B 28 2D nl n2 m dl d2 Comments: Use decimal or - Epson SQ-850 | User Manual - Page 278
Commands Arranged by Topic The last three bits of d2 determine the characteristics of the score line as shown below: Bit 2 Bit 1 Bit 0 On (1) Broken line Double Single line on line on Off (0) Continuous line Double Single line off line off Note: If Bit 1 and Bit 0 are both off, the - Epson SQ-850 | User Manual - Page 279
BS are invalid except in n = 0 mode. For n = 3 there must be no carriage returns within a paragraph. ESC SP (space) Format: Set Intercharacter Space ASCII code: ESC SP n Decimal: 27 32 n Hexadecimal: 1B 20 n Comments: Sets the amount of space added to the right of each character, in addition - Epson SQ-850 | User Manual - Page 280
: ESC t n Decimal: 27 116 n Hexadecimal: 1B 74 n Comments: Selects the character table used by codes 128-255. Selecting EPSON Extended Graphics does not disable italic printing. Italic printing can still be selected by ESC 4. The following values can be used for n: 0: Selects Italics character - Epson SQ-850 | User Manual - Page 281
ESC 4. Cancel Italic Mode ESC R Format: Select an International Character Set ASCII code: ESC R n Decimal: 27 82 n Hexadecimal: 1B 52 n Comments The USA 8: Japan 1: France 9: Norway 2: Germany 10: Denmark 2 3: UK 11: Spain 2 4: Denmark 1 12: Latin America 5: Sweden 13: Korea 6: - Epson SQ-850 | User Manual - Page 282
Commands Arranged by Topic User-defined Characters See Chapter 4 for sample programs and full information on this topic. ESC & Format: Define User-defined Characters ASCII code: ESC & 0 n l n2 d0 dl Decimal: 27 38 0 nl n2 d0 dl Hexadecimal: 1B 26 00 nl n 2 d0 dl d2 data d2 data d2 data - Epson SQ-850 | User Manual - Page 283
. 1: Selects the user-defined set. ESC 6 Format: Enable Printable Characters ASCII code: ESC 6 Decimal: 27 54 Hexadecimal: 1B 36 Comments: When the EPSON Extended Graphics character table is selected, this code enables the printing of codes 128 through 159 (decimal) as characters, not control - Epson SQ-850 | User Manual - Page 284
Codes ASCII code: ESC 7 Decimal: 27 55 Hexadecimal: 1B 37 Comments: When the EPSON Extended Graphics character table is selected, this code causes codes 128 through 159 to be treated as control codes ESC K Format: Select Single-density Graphics Mode ASCII code: ESC K nl n2 Decimal: 27 75 nl - Epson SQ-850 | User Manual - Page 285
-speed, double-density graphics mode. The total number of columns = nl + (n2 x 256). ESC Y Format: Select High-speed Double-density Graphics Mode ASCII code: ESC Y nl n 2 Decimal: 27 89 nl n2 Hexadecimal: 1 B 59 nl n2 Comments: Turns on eight-element, high-speed, double-density graphics mode - Epson SQ-850 | User Manual - Page 286
. The total number of columns = nl + (n2 * Adjacent dots cannot be printed in this mode. ESC ? Format: Reassign Graphics Mode ASCII code: ESC ? s n Decimal: 27 63 s n Hexadecimal: 1B 3F s n Comments: Changes one graphics mode to another. The variable s is a character (K, L, Y or Z), which is - Epson SQ-850 | User Manual - Page 287
Appendix Proportional Width Table A-2 Character Tables A-6 Appendix A-l - Epson SQ-850 | User Manual - Page 288
Width Table This table lists the widths of your printer's proportional characters. The values given are in 360ths on how to use these characters. The following width table shows each character, its ASCII code (hexadecimal), and its width. If there are two numbers in the width column, the second - Epson SQ-850 | User Manual - Page 289
Code 40 41 42 43 44 45 46 47 48 49 4A 4B 4C 4D 4E 4F 50 51 52 53 54 55 56 57 58 36/24 30/20 24/16 30/20 24/16 30/20 30/20 18/12 30/20 36/24 30/20 Proportional Width Table Code 64 65 66 67 68 69 6A 6B 6C 6D 6E 6F 70 71 72 73 74 75 76 77 78 79 7A 7B 7C - Epson SQ-850 | User Manual - Page 290
Proportional Width Table Code CHR Width 30/20 30/20 18/12 18/12 18/12 36/24 36/24 36/24 42/28 42/28 30/20 30/ /12 30/20 36/24 36/24 36/24 30/20 30/20 30/20 30/20 30/20 30/20 30/20 30/20 Code B0 B1 B2 B3 B4 B5 B6 B7 B8 B9 BA BB BC BD BE BF C0 C1 C2 C3 C4 C5 C6 C7 C8 - Epson SQ-850 | User Manual - Page 291
Code D3 D4 D5 D6 D7 D8 D9 DA DB DC DD DE DF E0 E1 E2 E3 E4 E5 E6 E7 E8 E9 EA EB 30/20 30/20 30/20 30/20 30/20 30/20 30/20 30 30 30 30 30 30 30 30 Proportional Width Table Code F8 F9 FA FB FC FD FE CHR Width 30 30 30 30 30 30 30 24/16 30/20 36/24 36/24 30 - Epson SQ-850 | User Manual - Page 292
Character Tables These character tables are selected by SelecType CG TABLE setting or using the ESC t software command. For the EPSON Extended Graphics character table, use of the ESC 6 or ESC 7 software command lets you select whether to print hex codes 80 to 9F as characters (ESC 6) or control - Epson SQ-850 | User Manual - Page 293
EPSON Extended Graphics Character Table Character Tables Appendix A-7 - Epson SQ-850 | User Manual - Page 294
specifically to printers. If a word is italicized, see that topic for more information. application program A program that helps you carry out a particular task, such as word processing or financial planning. ASCII American Standard Code for Information Interchange. A standardized coding system for - Epson SQ-850 | User Manual - Page 295
printer or computer. See also number systems. buffer See memory. byte A unit of information consisting of eight bits. carriage return The control code The SQ has three Character Generator (CG) tables: Italic, Graphic, and Download. These tables contain the characters printed by the printer. - Epson SQ-850 | User Manual - Page 296
device that automatically feeds single sheets of paper into the printer. data dump A troubleshooting feature. When the printer is in data dump mode, each code that is receives is printed in hexadecimal notation as well as ASCII codes that stand for the characters. Sometimes called hex dump. decimal - Epson SQ-850 | User Manual - Page 297
shaded areas. ESC (escape) A special control code used to begin most printer commands. ESC/P Abbreviation for EPSON Standard Code for Printers. This system of commands lets you perform software control of your printer from your computer. It is standard for all EPSON printers and supported by most - Epson SQ-850 | User Manual - Page 298
slant. This sentence is italicized. Letter Quality (LQ) One of two print qualities available on your printer. Letter Quality reduces the print speed and increases the number of dots per character to increase the print quality. line feed A control code and a panel button that advances the paper one - Epson SQ-850 | User Manual - Page 299
has a memory. When you print a file from a computer, the contents of the file are transferred quickly from the computer's memory to the printer's memory. The printer then prints information from its own memory at a much slower rate. This way of printing frees the computer to do other work while the - Epson SQ-850 | User Manual - Page 300
the number of characters per inch (cpi). The standard is 10 pitch. platen The black roller that provides a backing for the printing. print quality Your printer has two types of print quality: draft and Letter Quality. Draft is for high-speed, draft quality jobs; Letter Quality is for final, polished - Epson SQ-850 | User Manual - Page 301
position. This position can be adjusted with the micro-adjustment feature. See micro adjustment. skip over perforation A function that causes the printer to stop printing, skip over a perforation in continuous paper, then resume printing again. Most application programs handle this task, but it - Epson SQ-850 | User Manual - Page 302
only. Allows more precise vertical alignment than bidirectional printing. Often used for printing graphics. user-defined characters Characters that are defined and stored in the printer by the user. Also known as download characters. Glossary GL-9 - Epson SQ-850 | User Manual - Page 303
American Standard Code for Information Interchange, see ASCII Application programs, l-32-33 ASCII, 9-2, GL-1 Assembling the printer, l-l0-13 CG table, 3-11, 3-36 Character font, 3-11, 3-28, 8-3 selecting by command, 9-23-24 setting by button, 3-28-32 setting by SelecType, 3-11 setting by software - Epson SQ-850 | User Manual - Page 304
of printer, 8-7 11, 3-36 Draft quality self test, 1-19-24 E Edge guide Epson Extended Graphics character table, A-7, GL-4 setting by SelecType, 3-36 setting by software commands, 9-36 Escape code (ESC), GL-4 See also Commands F Fonts, GL-4 setting by button, 3-5, 3-28-32 setting by SelecType, 3-11 - Epson SQ-850 | User Manual - Page 305
character table H Hexadecimal (hex) dump, see Data dump I Interface, see Parallel interface or Serial interface IBM PC and compatibles using Epson Extended Graphics character table, 3-36 IEEE-488 interface, 5-31 Initialization, 3-8, 3-16, 8-18 Ink cartridge, l-3 charging, l-16-18 charging display - Epson SQ-850 | User Manual - Page 306
3-22, 3-26 Micro-adjustment, 3-21-22, 3-26-27, GL-6 Moving the printer, 6-9-11 0 ON LINE button, 3-4 light, 3-3 One inch skip (1" skip), see Skip switching between cut sheet feeder and continuous, 5-15-17 testing, 2-2 Paper guide, l-3 installing, l-9-10 with continuous paper, 2-9, 2-13 with single - Epson SQ-850 | User Manual - Page 307
by button, 3-33 setting by button, 3-33 setting by SelecType, 3-11 setting by software commands, 4-2-3 setting by software commands, 9-24-25 PITCH specifications, 8-2-9 testing, 1-14-27 troubleshooting, 7-2-27 unpacking, l-3-6 Printer selection menus, l-33 Problem solving, 7-2-27 Proportional mode, - Epson SQ-850 | User Manual - Page 308
test, 1-19-25, 5-S-10 using data dump, 3-38-40 Tractor pull, 5-21-30 See also Paper, continuous feed Transporting the printer, 6-9-11 Troubleshooting, 7-2-27 Typestyles character fonts, 3-28-32 character pitch, 3-33-34, 4-3 character size, 4-3-4 setting by Master Select, 4-7-8 special effects and - Epson SQ-850 | User Manual - Page 309
U Underlining, 4-6, 9-31 Unidirectional printing, 3-12, 9-10 Unpacking, l-3 User-defined characters, 4-21-31, 9-38-39, GL-9 V Voltage, 1-3 power supply, 8-8 Index Index IN-7 - Epson SQ-850 | User Manual - Page 310
- Epson SQ-850 | User Manual - Page 311
reference. For a more detailed explanation, see the page reference in Chapter 9. Variables are not included in this quick reference due to their complexity. For those codes that contain variables, such as ESC Q n for setting the right margin, see Chapter 9. Printer Operation/Data Control - Epson SQ-850 | User Manual - Page 312
Print Enhancement/Word Processing - Epson SQ-850 | User Manual - Page 313
- Epson SQ-850 | User Manual - Page 314
, Hirooka Shiojiri-shi, Nagano-ken 399-07 Japan Phone: (0263) 52-2552 Telex: 3342-214 EPSON DEUTSCHLAND GmbH ZÜlpicher Straße 6, 4000 DÜsseldorf 11 F.R. Germany Phone: (0211) 56030 Telex: 8584786 EPSON FRANCE S. A. 68 bis, rue Marjolin 9 2 3 0 0 , Levallois-Perret, France Phone: (1) 47-373333 Telex - Epson SQ-850 | User Manual - Page 315
USER'S GUIDE Printed in Japan 89.07-.4

EPSON
SQ-850
SQ-2550
24-NOZZLE INK JET PRINTER
USER’S GUIDE









