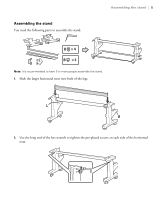Epson SureColor S60600 User Manual
Epson SureColor S60600 Manual
 |
View all Epson SureColor S60600 manuals
Add to My Manuals
Save this manual to your list of manuals |
Epson SureColor S60600 manual content summary:
- Epson SureColor S60600 | User Manual - Page 1
and assembling the printer 2 Assembling the stand ...5 Installing the printer ...8 Installing the auto take-up reel unit 14 Installing the media feeding unit 18 Connecting the cables ...21 Installing the print drying system (included with SC-S60600 25 Installing ink cartridges ...26 Installing - Epson SureColor S60600 | User Manual - Page 2
: Unless otherwise indicated, the illustrations in this manual show the SureColor® S40600, but the instructions apply to all models. Before you begin, make sure you have enough space to set up and use the printer. When choosing a place for the printer, select a location that provides easy access to - Epson SureColor S60600 | User Manual - Page 3
The following items are included: Printer and stand : Unpacking and assembling the printer | 3 - Epson SureColor S60600 | User Manual - Page 4
-S60600) Maintenance supplies Note: The maintenance supplies are not required for setup. For more information on their use, see the Quick Reference or online User's Guide. After unpacking the printer and stand, save the box and packaging in case you need to ship the - Epson SureColor S60600 | User Manual - Page 5
Assembling the stand You need the following parts to assemble the stand: Assembling the stand | 5 Note: It is recommended to have 3 or more people assemble the stand. 1. Slide the larger horizontal strut into both of the legs. 2. Use the long end of the hex wrench to tighten the pre-placed screws - Epson SureColor S60600 | User Manual - Page 6
6 | Assembling the stand 3. Slide in both of the smaller horizontal struts. 4. Use the hex wrench to tighten the screw on each of the four corners. 5. Attach the waste ink tank bracket to the right side of the stand and secure it using a B screw. - Epson SureColor S60600 | User Manual - Page 7
Assembling the stand | 7 6. Slide up the adjustable securing plate (shaded part in step 1 below) and secure the waste ink tank bracket to it using two B screws. Attach the other waste ink tank bracket and secure it using a B screw. 7. Insert the three cable support clips into the holes shown. - Epson SureColor S60600 | User Manual - Page 8
8 | Installing the printer Installing the printer You need the following parts to install the printer on the stand: 1. Lock the casters on the stand to prevent it from moving. 2. Lift up the latch securing the carry bars and remove the carry bars from the back of the printer. - Epson SureColor S60600 | User Manual - Page 9
the bars counterclockwise 90° to lock them into place. This prevents the printer from sliding when lifted. WARNING: Use at least eight people to carry the printer as shown. Note: To avoid stepping on the crate underneath the printer, try to place the printer adjacent to the stand before lifting the - Epson SureColor S60600 | User Manual - Page 10
10 | Installing the printer 4. Lift the printer onto the stand. Make sure to line up the bottom of the printer with the top of the stand as shown. 5. Remove the carry bars. 6. Secure the printer to the stand using eight A screws and washers. - Epson SureColor S60600 | User Manual - Page 11
7. Secure the heater to the printer using two B screws. Installing the printer | 11 8. Open the front cover and remove the protective materials. Note: Be careful not to trap your finger when opening or closing the front cover. - Epson SureColor S60600 | User Manual - Page 12
12 | Installing the printer 9. Remove the protective covering from the waste ink tube and then feed the tube through the hole in the frame. 10. Open the two latches on the side of the stand and secure the waste ink tube. Make sure the zip ties on the tube are below the bottom latch - Epson SureColor S60600 | User Manual - Page 13
Installing the printer | 13 11. Remove the lid from the waste ink tank and install the tank into the brackets. Make sure the waste ink tube is inserted in the opening. Note: Keep the lid for the waste ink tank. The tank must be sealed properly for disposal. Caution: Caution labels in various - Epson SureColor S60600 | User Manual - Page 14
14 | Installing the auto take-up reel unit Installing the auto take-up reel unit You need the following parts to assemble and attach the auto take-up reel unit: Caution: Use two people to carry the auto take-up reel unit. 1. Attach the bracket to the left side of the stand. - Epson SureColor S60600 | User Manual - Page 15
Installing the auto take-up reel unit | 15 2. Lower the auto take-up reel unit onto the front of the stand. 3. Secure the left side of the auto take-up reel unit to the stand using four A screws. 4. Use eight additional A screws to secure the sides of the brackets. Fasten the outside screws (A) - Epson SureColor S60600 | User Manual - Page 16
16 | Installing the auto take-up reel unit Note: Make sure to press the pipes down while fastening the screws. 5. Remove the protective tape and material from both sides of the stand. 6. Lower the tension bar onto the inside screw on each side of the stand. - Epson SureColor S60600 | User Manual - Page 17
Installing the auto take-up reel unit | 17 7. Slide the tension bar forward to latch it to the screws. 8. Lift the tension bar and use the magnetic latch to hold it in place. 9. Insert the thumbscrew latch into the holes on the right side of the stand and tighten it. - Epson SureColor S60600 | User Manual - Page 18
18 | Installing the media feeding unit 10. Insert the thumbscrew latch into the holes on the left side of the stand and tighten it. Installing the media feeding unit You need the following parts to assemble and attach the media feeding unit: Caution: Use two people to carry the media feeding unit. - Epson SureColor S60600 | User Manual - Page 19
Installing the media feeding unit | 19 1. Remove the roll core from the media feeding unit. Note: Do not throw away the roll core. 2. From the back of the printer, attach the bracket to the right side of the stand. 3. Lower the media feeding unit onto the stand as shown. - Epson SureColor S60600 | User Manual - Page 20
20 | Installing the media feeding unit 4. Secure the media feeding unit on the right side using four A screws. 5. Use eight additional A screws to secure the sides of the brackets. Fasten the outside screws (A) before fastening the inside screws (B). A A B B Note: Make sure to press the pipes - Epson SureColor S60600 | User Manual - Page 21
Connecting the cables You need the following parts to connect the cables: Connecting the cables | 21 1. Untie the communication cable on the back of the printer. 2. Lift the port cover. - Epson SureColor S60600 | User Manual - Page 22
22 | Connecting the cables 3. Connect the communication cable to the port. Then run the cable through the cable support hooks. 4. Close the port. Then run the communication cable through the cable support. - Epson SureColor S60600 | User Manual - Page 23
| 23 5. From the front of the printer, run the cable through the cable support clips on the side of the stand. A B Note: Make sure the waste ink tube is not pinched in any place to avoid having ink back up in it. 6. From the back of the printer, connect the other end of the communication - Epson SureColor S60600 | User Manual - Page 24
24 | Connecting the cables 7. Connect the take-up reel cable. B 8. Insert a cable support clip. 9. Plug the two power cables into the back of the printer and run them through the cable support clips on both the printer and stand. - Epson SureColor S60600 | User Manual - Page 25
power cables to an outlet. Caution: Use only the type of power source indicated on the printer's label. 11. Rotate the stand's adjustable feet using the included wrench. Adjust the feet print drying system: Follow the instructions in the manual included with the print drying system to install it. - Epson SureColor S60600 | User Manual - Page 26
printer. 2. Follow the instructions on the LCD screen to select the initial settings, such as the language, date, and color mode (SC-S80600 only). Note: You can change these setting later using the product's control panel. See the online User's Guide the ink cartridges, unpack the ink cartridges - Epson SureColor S60600 | User Manual - Page 27
cartridges as shown and follow the instructions on the control panel to complete ink charging. Ink charging is complete when you see a message on the LCD screen to load media. Caution: Do not turn off the printer while it is charging or you may waste ink. Note: Make sure you insert the correctly - Epson SureColor S60600 | User Manual - Page 28
-screen instructions to install the ONYX GamaPrint™ Pro RIP software. If you do not have the ONYX USB flash drive or do not want to use the included RIP software, visit the Epson support site below for your model to download the necessary software. • SC-S40600 - www.epson.com/support/s40600downloads - Epson SureColor S60600 | User Manual - Page 29
your product's IP address into the address bar. 3. Click Password from the navigation menu. 4. Enter a password and then close the web browser. Updating your printer firmware If you installed the Epson Control Dashboard, launch the application and view the help section for instructions on updating - Epson SureColor S60600 | User Manual - Page 30
- Epson SureColor S60600 | User Manual - Page 31
- Epson SureColor S60600 | User Manual - Page 32
EPSON and SureColor are registered trademarks, and EPSON Exceed Your Vision is a registered logomark of Seiko Epson Corporation. General Notice: Other product names used herein are for identification purposes only and may be trademarks of their respective owners. Epson disclaims any and all rights

Contents
Unpacking and assembling the printer
..............................................................................................
2
Assembling the stand
..................................................................................................................
5
Installing the printer
...................................................................................................................
8
Installing the auto take-up reel unit
..........................................................................................
14
Installing the media feeding unit
..............................................................................................
18
Connecting the cables
..............................................................................................................
21
Installing the print drying system (included with SC-S60600)
.................................................
25
Installing ink cartridges
...................................................................................................................
26
Installing the software
.....................................................................................................................
28
Setting an administrative password
...........................................................................................
29