Epson SureColor S60600 User Manual
Epson SureColor S60600 Manual
 |
View all Epson SureColor S60600 manuals
Add to My Manuals
Save this manual to your list of manuals |
Epson SureColor S60600 manual content summary:
- Epson SureColor S60600 | User Manual - Page 1
Epson® SureColor® Network Guide - Epson SureColor S60600 | User Manual - Page 2
this product, or (excluding the U.S.) failure to strictly comply with Seiko Epson Corporation's operating and maintenance instructions. Seiko Epson Corporation and its affiliates shall not be liable against any damages or problems arising from the use of any options or any consumable products other - Epson SureColor S60600 | User Manual - Page 3
This information is subject to change without notice. Copyright © 2015 Epson America, Inc. 10/15 CPD-39090R2 Copyright and Trademarks 3 - Epson SureColor S60600 | User Manual - Page 4
Copyright and Trademarks Safety Instructions Warning, Caution, Important, and Note 7 Introduction About Your Printer 8 About This Guide 8 Operating Environment 9 Features of the Network Interface 9 Network Interface Operation 10 Status light 10 Network connector 10 About the Software 11 How - Epson SureColor S60600 | User Manual - Page 5
31 Installing EpsonNet Config 31 Accessing the EpsonNet Config User's Guide 32 EpsonNet Config for Mac OS 32 About EpsonNet Config Requirements 37 Installing EpsonNet Print 37 Configuring the Printer Port 43 Troubleshooting General Problems 45 Cannot configure the network interface or cannot - Epson SureColor S60600 | User Manual - Page 6
IEEE 802.1X 48 Secure Communications (IPsec/Access Control 49 Overview and Sample Settings 49 Configuration Workflow 50 Product Security Policies 51 Supported Security Methods 54 6 - Epson SureColor S60600 | User Manual - Page 7
Safety Instructions Warning, Caution, Important, and Note Warning must be followed carefully to avoid serious bodily injury. Caution must be followed observed to avoid damage to your equipment. Note contains important information and useful tips on the operation of your printer. Safety Instructions 7 - Epson SureColor S60600 | User Manual - Page 8
manual, automatically selects the correct standard when it connects to a network. In addition, it automatically selects appropriate network protocols. Because the network interface supports printer and computers. For information about your printer, see your User's Guide. Note: O To read the guide, - Epson SureColor S60600 | User Manual - Page 9
Some screen shots in this guide may list a printer name other than your printer. This difference does not alter the instructions. O The supported operating systems are different depending on the printer. See your printer's User's Guide for the supported operating systems. Operating Environment The - Epson SureColor S60600 | User Manual - Page 10
Network Status Ready (10 M link) Receiving packets (10 M link) Ready (100 M link) Receiving packets (100 M link) Large format inkjet printers (Models that support 1000 Mbps communication) Status light Red Red Green Green Data light Yellow Yellow (Flashing) Yellow Yellow (Flashing) Network Status - Epson SureColor S60600 | User Manual - Page 11
Web Browser" on page 33 and "Remote Manager" on page 36. O EpsonNet Print is a Windows-based utility program that provides peer to peer printing to Epson printers on the TCP/IP network. See "EpsonNet Print (for Windows users)" on page 36 Introduction 11 - Epson SureColor S60600 | User Manual - Page 12
to the network. See "Connecting the Network Interface to the Network" on page 18 for details. 5. Configure the network interface and install the printer driver. See "Configuring the Network Interface (Windows)" on page 19, "Configuring the Network Interface (OS X)" on page 20, or "Installing the - Epson SureColor S60600 | User Manual - Page 13
choose. TCP/IP printing Advantages O Connects directly to the network; no USB cable required. O No special utility for Windows is required. O You can see the printer status using EPSON Status Monitor. How To 13 - Epson SureColor S60600 | User Manual - Page 14
O You can print via a router. Disadvantages O You need to set up TCP/IP. Installing Components on Your Computer About Installing Components on Your Computer Before configuring the network interface and printing from the computer, you need to install the necessary components (such as TCP/IP) and - Epson SureColor S60600 | User Manual - Page 15
3. Check if the following necessary components are in the list. The following table lists the components required for configuring the network interface with EpsonNet Config. EpsonNet Config's setting screens TCP/IP, WSD, UPnP, Bonjour Necessary components Internet Protocol (TCP/IP IPv4) or - Epson SureColor S60600 | User Manual - Page 16
1. Click Start, highlight Control Panel, and then click Network and Internet Connections. Select Network Connections. 2. Under LAN or High-Speed Internet, click the Local Area Connection icon. 3. Under Network Tasks, click Change settings of this connection. 4. Check if the following necessary - Epson SureColor S60600 | User Manual - Page 17
Windows Server 2003 For Windows Server 2003, use the following procedure to install the necessary components. 1. Click Start, point to Control Panel, and then select Network Connections. Click Local Area Connections. 2. Click the Properties button. 3. Check if the following necessary components are - Epson SureColor S60600 | User Manual - Page 18
Interface" on page 18. Setting Up the Network Interface Connecting the Network Interface to the Network Follow the instructions below to connect the network interface to the network. 1. Make sure that your printer is turned off. 2. Connect one end of the network cable to the RJ-45 connector on the - Epson SureColor S60600 | User Manual - Page 19
. Note:' Because Bonjour is on by default, you can use the printer on a network just by connecting it to the network. If you want to disable the Bonjour setting, use the printer's control panel. See your printer User's Guide for details. Now, you can configure the network interface to use on - Epson SureColor S60600 | User Manual - Page 20
check box, then click the Install button. Note: If your printer is connected to your computer with a USB cable, clear the EpsonNet Configuration Utility check box. 8. Software installation starts. Follow the on-screen instructions to complete the installation. Configuring the Network Interface (OS - Epson SureColor S60600 | User Manual - Page 21
on the TCP/IP network. Note: If your printer supports scanning, see the product's User's Guide to configure the settings. Installing the Printer Driver About Installing the Printer Driver To print to the network printer, you need to install the printer driver on the computer. The following section - Epson SureColor S60600 | User Manual - Page 22
3. Click Add a local printer. 4. Select the Create a new port radio button, and then select Standard TCP/IP Port from the list. Then click Next. 5. Enter the IP address of the network interface and then click Next. How To 22 - Epson SureColor S60600 | User Manual - Page 23
the Standard radio button and then select EPSON Network Printer. Click Next. 7. Click Finish. 8. See "Installing the Printer Driver" on page 21 to install the printer driver. Installing the printer driver 1. Insert the Software Disc shipped with the printer or run the software package that you - Epson SureColor S60600 | User Manual - Page 24
Choose whether to print a test page, and then click the Next button. 8. Click Finish and follow the on-screen instructions to complete the setup. Windows XP The printer driver installation procedure differs depending on the printing method you prefer. Note: If you are using EpsonNet Print, the setup - Epson SureColor S60600 | User Manual - Page 25
4. Select the Create a new port radio button, and then select Standard TCP/IP Port from the list. Then click Next. 5. Enter the IP address of the network interface and then click Next. How To 25 - Epson SureColor S60600 | User Manual - Page 26
the Standard radio button and then select EPSON Network Printer. Click Next. 7. Click Finish. 8. See "Installing the printer driver" on page 26 to install the printer driver. Installing the printer driver 1. Insert the Software Disc shipped with the printer or run the software package that you - Epson SureColor S60600 | User Manual - Page 27
whether to print a test page, and then click the Next button. 8. Click Finish and follow the on-screen instructions to complete the setup. Windows Server 2003 The printer driver installation procedure differs depending on the printing method you prefer. Note: If you are using EpsonNet Print, the - Epson SureColor S60600 | User Manual - Page 28
4. Select the Create a new port radio button, and then select Standard TCP/IP Port from the list. Then click Next. 5. When the Add Standard TCP/IP Printer Port Wizard dialog box appears, click Next. 6. Enter the IP address of the network interface and then click Next. How To 28 - Epson SureColor S60600 | User Manual - Page 29
the Standard radio button and then select EPSON Network Printer. Click Next. 8. Click Finish. 9. See "Installing the printer driver" on page 26 to install the printer driver. Installing the printer driver 1. Insert the Software Disc shipped with the printer or run the software package that you - Epson SureColor S60600 | User Manual - Page 30
Follow the steps below to set up a printer. Note: Make sure that the printer driver is installed on your OS X system before following the steps below. See the manual shipped with your printer for instructions on how to install the printer driver. Bonjour printing 1. Open System Preferences. 2. Open - Epson SureColor S60600 | User Manual - Page 31
Windows 8 Windows 7 Windows Vista Windows XP Professional/Home Edition Windows Server 2012 Windows Server 2008/Windows Server 2008 R2 EpsonNet Config on your computer from the Software Disc that comes with your printer or the software package that you downloaded. Insert the Software Disc in the - Epson SureColor S60600 | User Manual - Page 32
O If you add or delete protocols or services from your operating system after installing EpsonNet Config, EpsonNet, and then select EpsonNet Config V3. 2. Click EpsonNet Config User's Guide. The EpsonNet Config User's Guide appears. By clicking the links on the front page or contents page, you - Epson SureColor S60600 | User Manual - Page 33
Config with Web Browser is a Web-based utility designed to configure the printer for use on a network. By typing the IP address of the network to allow you to configure the network interface for TCP/IP and SNMP. Supported Web browser O Microsoft Internet Explorer version 6.0 SP3 or later O Apple - Epson SureColor S60600 | User Manual - Page 34
printer. 2. Do one of the following: O Run EpsonNet Config for Windows or Mac OS. Select the printer you operating system's online help for detailed instructions. ❏ If Set Using Automatic Private If the DNS function is not supported, we recommend that you select Manual and then enter an IP address - Epson SureColor S60600 | User Manual - Page 35
want to enter the DNS server address manually, select Disable and then enter the server through the DHCP server that supports Dynamic DNS. If you want to printer until after you follow the on-screen instructions to reset the printer. Note: ❏ Since the new IP address becomes available after the printer - Epson SureColor S60600 | User Manual - Page 36
network interface into the address bar of your browser. Note: O The item appears only if your printer supports the function, and the name of the item may vary depending on the model. O See utility program that provides peer-to-peer printing to Epson printers on the TCP/IP network Network Software 36 - Epson SureColor S60600 | User Manual - Page 37
assigned with a dynamic IP address" on page 38. O If you want to add a port for a printer with its IP address assigned manually, see "Adding a port for a printer assigned with a static IP address" on page 40. Note: O Be sure that the computer is connected to the network and TCP/IP is correctly - Epson SureColor S60600 | User Manual - Page 38
Windows XP: Click Start and then Printers and Faxes. Under Printer Tasks, click Add a printer to start the Add Printer Wizard. Click Next. Windows Server 2003: Click Start and then Printers and Faxes. Double-click Add Printer to start the Add Printer Wizard. Click Next. 2. Windows 8.x/7/Vista/Server - Epson SureColor S60600 | User Manual - Page 39
can be sorted in ascending or descending order by clicking the column header. However, Manual Setting is always displayed on the top of the list regardless of sorting. ❏ If you want to search printers in other segments, click the N/W Settings button. Select the Specific Network Segments check box - Epson SureColor S60600 | User Manual - Page 40
are in the same segment, you can select this port type. IP Address (Manual): Use the printer's IP Address for the port name. HostName (DNS): Use the printer's host name registered in the DNS server for the port name. The following items are displayed: - Port Name (If the port type is changed, the - Epson SureColor S60600 | User Manual - Page 41
screen appears, click the Unblock button, and then click the Search Again button to search the printers. 3. Select Manual Setting from the list, and then click Next. 4. Enter the printer's name and the port name is automatically entered to the Port Name edit box. Then click Next. Network Software 41 - Epson SureColor S60600 | User Manual - Page 42
list window. Close the Add EpsonNet Print Port Wizard. The new printer port is created in your computer. To install the printer driver, see "Installing the Printer Driver" on page 42. Installing the Printer Driver Install the printer driver on your computer using the Software Disc that came with - Epson SureColor S60600 | User Manual - Page 43
button. Click Next. 8. Click Finish and follow the on-screen instructions to complete the setup. 9. The printer is now ready for peer-to-peer printing. To configure the printer port, see "Configuring the Printer Port" on page 43. Configuring the Printer Port Follow the steps below to configure the - Epson SureColor S60600 | User Manual - Page 44
(RAW) radio button. The Epson high-speed printing port sends a print job to the target network printer without spooling all of the print the printer does not support High-Speed printing, or if you fail to connect to the printer, an error message appears. Follow the message to remedy the problem. - Epson SureColor S60600 | User Manual - Page 45
Troubleshooting General Problems Cannot configure the network interface or cannot print from the network. Cause The printer settings or network settings may be wrong. What to do First, check to see if you can print a status sheet, as described in "Printing a Network - Epson SureColor S60600 | User Manual - Page 46
sheet that contains important information such as the current configuration and the MAC address of the network interface. To print a network status sheet, see the printer's User Guide. Troubleshooting 46 - Epson SureColor S60600 | User Manual - Page 47
using IPsec, Access Control, SSL and IEEE802.1X. For information on whether your printer supports these secure communications features, see the printer User's Guide. Data format Supported operating systems IPsec Encrypted data Windows 8.x/7/Vista Access Control Unencrypted data All operating - Epson SureColor S60600 | User Manual - Page 48
and import the digital certificate, then make the IEEE 802.1X settings and other necessary settings. 4. Turn off the printer and disconnect the printer and computer. 5. Connect the printer to the destination IEEE 802.1X network and turn it on, then print the network status sheet to confirm the - Epson SureColor S60600 | User Manual - Page 49
using IPsec/Access Control. For information on whether your printer supports these features, see the printer manual. This document provides sample IPsec/Access Control configurations and information on setup and troubleshooting. Overview and Sample Settings IPsec and Access Control are - Epson SureColor S60600 | User Manual - Page 50
to configure the product to the network. 2. Adjust Remote Manager settings. See the following page information on Remote Manager settings. 3. Transmit the settings to the printer.* 4. Adjust client computer security settings (not required for Access Control). 5. Connect the - Epson SureColor S60600 | User Manual - Page 51
* Encrypting communications: There is potential for data theft if product settings are adjusted over a secure network. If no other network is available, follow the steps below to encrypt the data for transmission. (1) In the product control panel, select Network Setup > IPsec Setting > Enable and - Epson SureColor S60600 | User Manual - Page 52
to specify range if desired). Example (IPv4): 192.168.0.0/24 Service Name RAW (Port 9100) ENPC SNMP 1. An Epson protocol used by Epson printer and scanner drivers and such applications as EpsonNet Config to find the printer. 2. A static IP address is recommended. If DHCP or "obtain automatically - Epson SureColor S60600 | User Manual - Page 53
the group policies for administrators precede those for print clients. Note that EpsonNet Config (Windows/OS X) will be unable to detect the printer if separate group policies are not created for the Service Name > ENPC, SNMP options. Sample settings are shown below. Tips for Administrator 53 - Epson SureColor S60600 | User Manual - Page 54
Service Name RAW (Port 9100) ENPC SNMP 1. An Epson protocol used by Epson printer and scanner drivers and such applications as EpsonNet Config to find the printer Method of Choose Port > Port Number. Supported Security Methods The product supports the security methods listed below; choose one - Epson SureColor S60600 | User Manual - Page 55
Security method Authentication algorithm Encryption algorithm Key exchange algorithm Option SHA-256 SHA-1 MD5 AES-CBC 256 AES-CBC 192 AES-CBC 128 3DES DES Elliptic Curve Diffie-Hellman P-384 Elliptic Curve Diffie-Hellman P-256 Diffie-Hellman Group 14 Diffie-Hellman Group 2 Diffie-Hellman Group 1
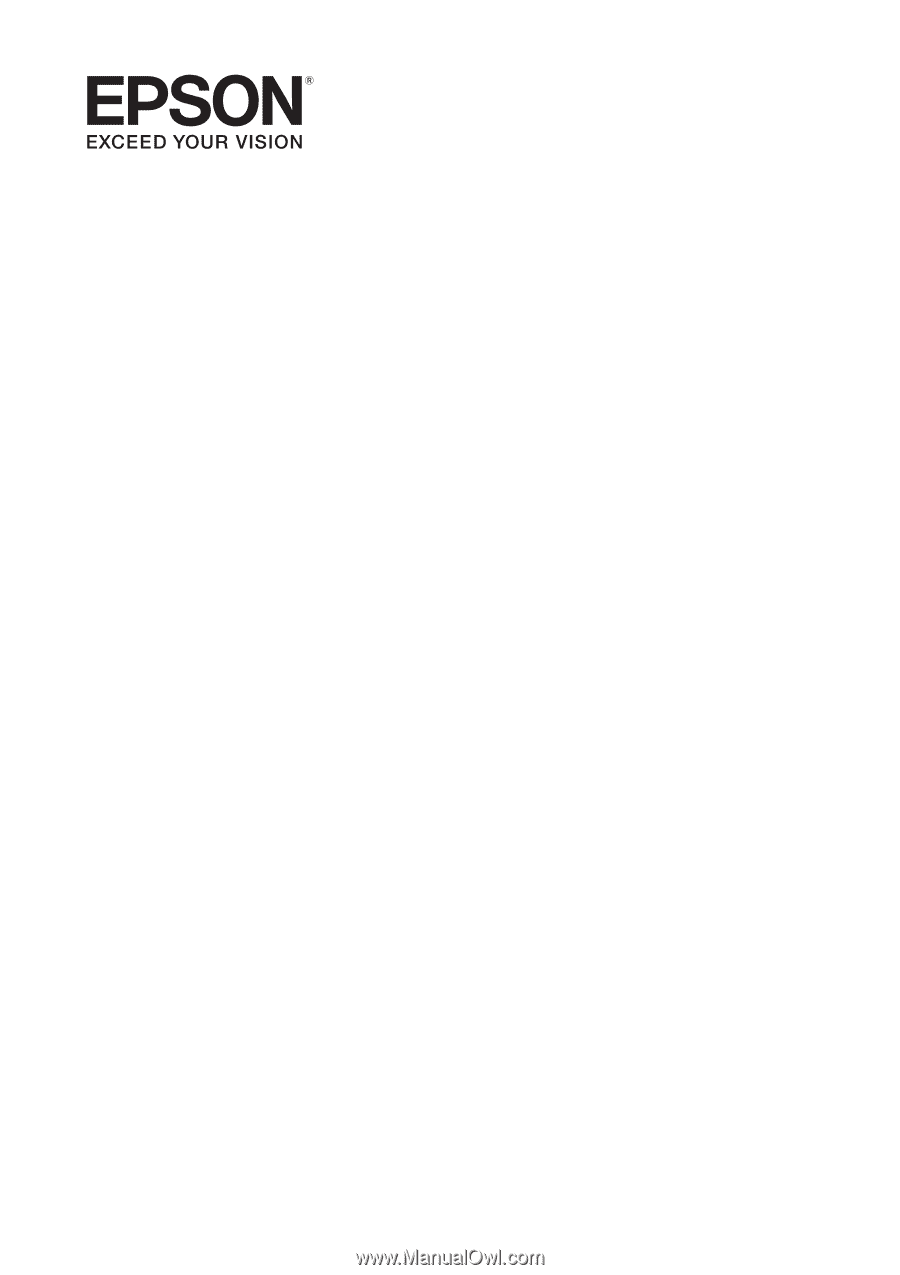
Epson® SureColor®
Network Guide









